
သူတို့ရဲ့အပြောင်းအလဲနဲ့၎င်း၏ကိုယ်ပိုင်ဝိသေသလက္ခဏာများနှင့်တစ်ခုလုံးကိုပြည့်ပြည့်စုံစုံရှိပါတယ်အဖြစ် Black နဲ့အဖြူပုံများ, ဓာတ်ပုံပညာ၏အနုပညာအတွက်အိမ်ကြီးဖြစ်ကြသည်။ ထိုကဲ့သို့သောရုပ်ပုံများနှင့်အတူအလုပ်လုပ်ကိုင်သည့်အခါအားလုံးချွတ်ယွင်းမျက်စိကိုသို့အဆောတလျင်လိမ့်မယ်ကတည်းကကတန်ဖိုးရှိအရေပြားချောမွေ့စေရန်အထူးသတိထားရမှာဖြစ်ပါတယ်။ ထို့အပြင်ကမှောင်မိုက်အရိပ်နဲ့အလင်းကိုအလေးပေးရန်လိုအပ်ပေသည်။
Black နဲ့ White ကထုတ်ယူခြင်း
သင်ခန်းစာအတွက်အရင်းအမြစ်ဓာတ်ပုံ -

အထက်တွင်ဖော်ပြခဲ့သည့်အတိုင်းကျွန်တော်ချို့ယွင်းချက်ဖယ်ရှားခြင်း, နှင့်မော်ဒယ်၏အသားအရေ align ဖို့လိုအပ်ပါတယ်။ ကျနော်တို့အများဆုံးအဆင်ပြေပြေနဲ့အကျိုးရှိစွာအဖြစ်အကြိမ်ရေပြိုကွဲ၏နည်းလမ်းကိုအသုံးပြုပါ။
သင်ခန်းစာ: ကြိမ်နှုန်းပြိုကွဲနည်းလမ်းအားဖြင့်လျှပ်တစ်ပြက်၏ retouching.
က retouching ၏အမြစ်တစ်ခုဖြစ်သည်ကြောင့်အကြိမ်ရေပြိုကွဲ ပတ်သက်. သင်ခန်းစာလေ့လာခဲ့ရမည်ဖြစ်သည်။ ယင်းအလွှာ၏ palette ရဲ့ပဏာမအရေးယူပြီးနောက်ဤကဲ့သို့သောကြည့်ရှုသင့်ပါတယ်:

Retouch
- သည် "အသွေးရောင်" အလွှာကိုသက်ဝင်အသစ်တစ်ခုအလွှာဖန်တီးပါ။
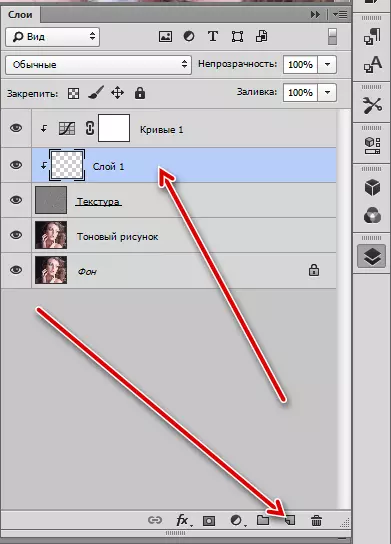
- ကျနော်တို့က "restore ပြန်ဖြီး" ယူနှင့် (ကျွန်ုပ်တို့အကြိမ်ရေပြိုကွဲအတွက်သင်ခန်းစာဖတ်ပါ) ကဖွင့်ထား၏။ Retouching texture (အရေးအကြောင်းတွေအပါအဝင်, အရေပြားကနေအားလုံးချွတ်ယွင်းဖယ်ရှားလိုက်ပါ) ။

- ထို့နောက်အလွှာ "Tone ကိုပုံဆွဲ" ကိုသွားနှင့်နောက်တဖန်အလွတ်အလွှာဖန်တီးပါ။

- ကျနော်တို့တစ်ပနျးပှားကိုတို့၏လက်သို့ယူညှပ် alt + နှင့်ဘေးက retouched ဧရိယာဖို့သေံတစ်နမူနာယူပါ။ ရရှိလာတဲ့နမူနာသည့်အစွန်းအထင်းကိုပဲရေးတတ်တယ်။ တစ်ဦးချင်းစီရဲ့ site များအတွက်သင့်နမူနာယူဖို့လိုအပ်ပါတယ်။
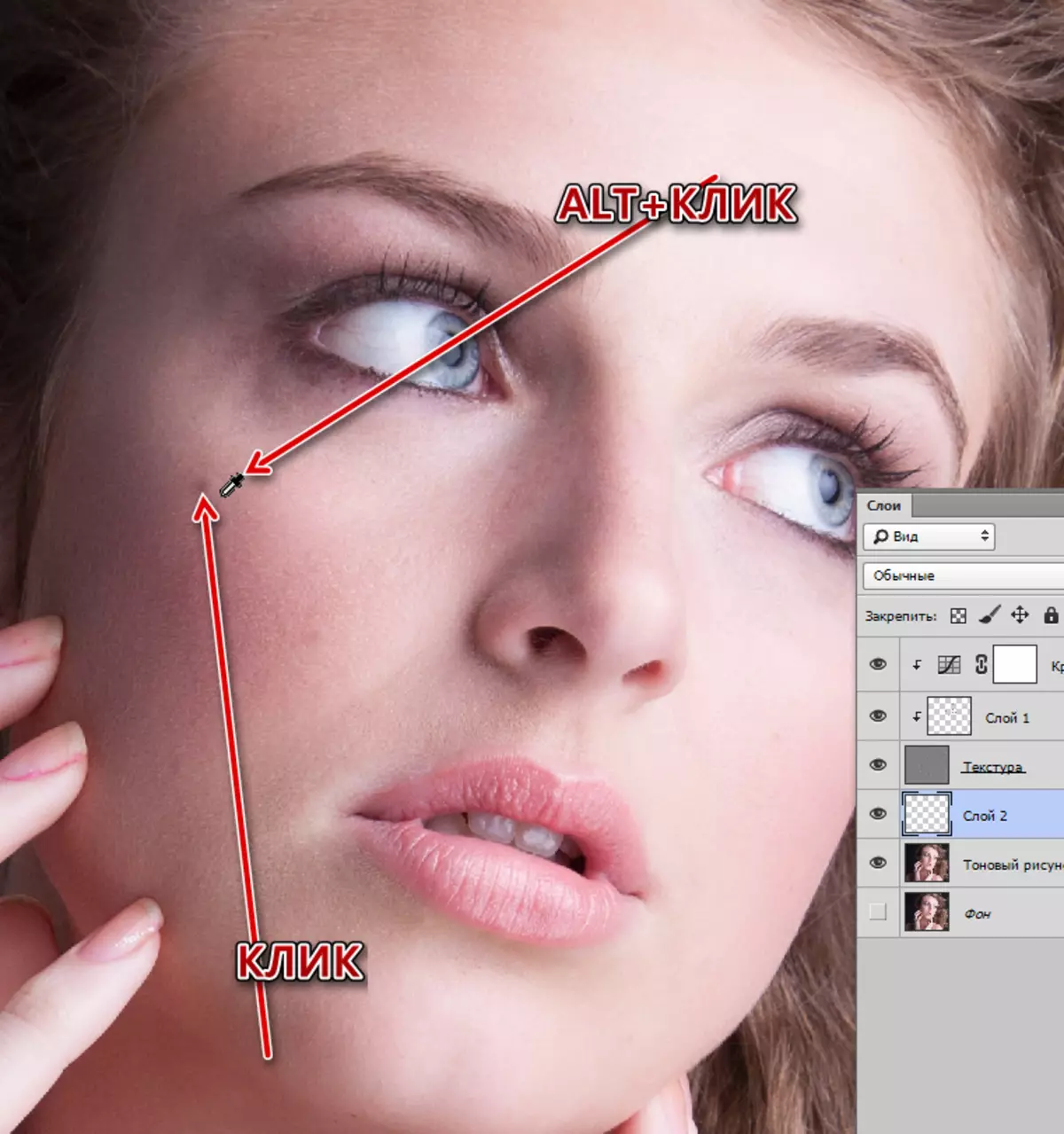
ဤနည်းကအရေပြားကနေအားလုံးနှငျ့ဆနျ့ကငျြအစက်အပြောက်ဖယ်ရှားလိုက်ပါ။
- စုစုပေါင်းသေံ align စေရန်, ငါတို့သည်သင်ရုံဘာသာရပ် (ယခင်) နှင့်အတူအလုပ်လုပ်ခဲ့ရာအပေါ်အလွှာပေါင်းစပ်
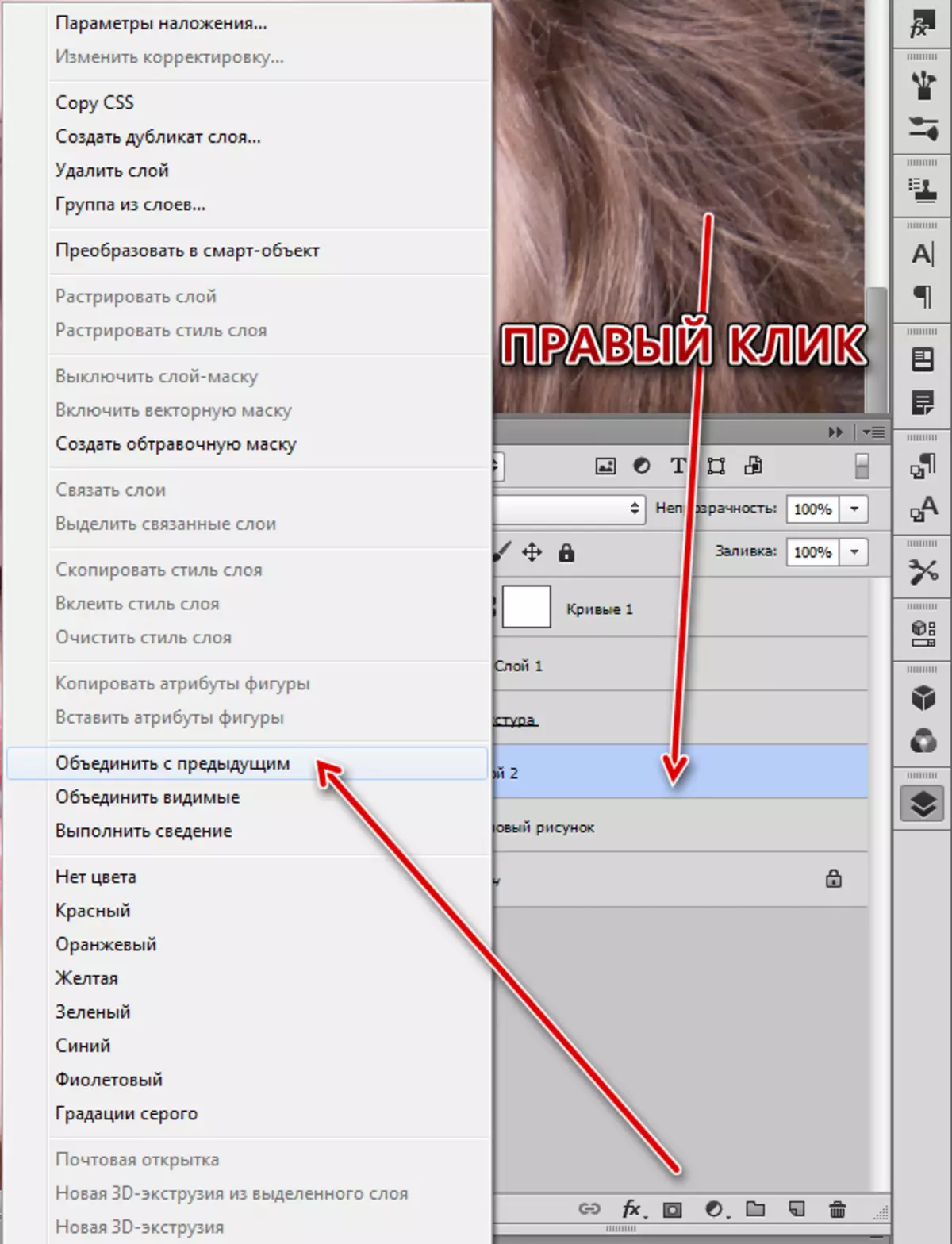
ယင်းအလွှာ "Tone ကိုပုံဆွဲ" ၏တစ်ဦးမိတ္တူ ဖန်တီး. ခဲ Gauss ထဲမှာမှုန်ဝါး။

- အဖြူပျော့ပျောင်းဖြီးကိုရွေးချယ်ပါ။

30-40% အထိ opacity ကိုလျှော့ချပေးပါတယ်။

- မျက်နှာဖုံးပေါ်ဖြစ်ခြင်း, ဂရုတစိုက်သေံ align လုပ်ဖို့, မော်ဒယ်၏မျက်နှာကိုဖြတ်သန်း။
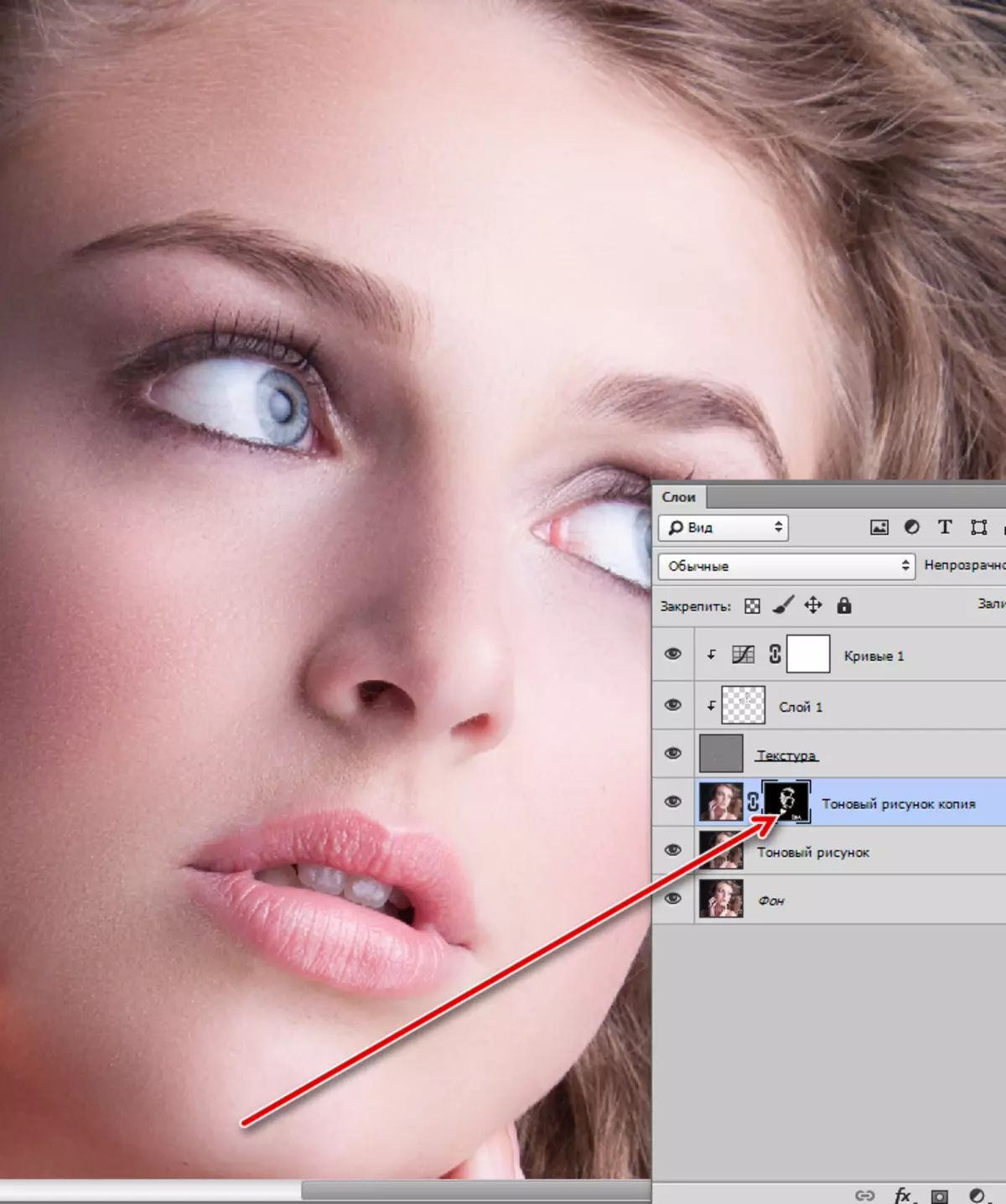
မျက်နှာဖုံး icon ပေါ်မှာ alt + နှင့်ကလစ် နှိပ်. ပိတ်ဖွငျ့ဤအလွှာများအတွက် mask (အနက်ရောင်) တစ်ဦးပုန်းအောင်းဖန်တီးပါ။
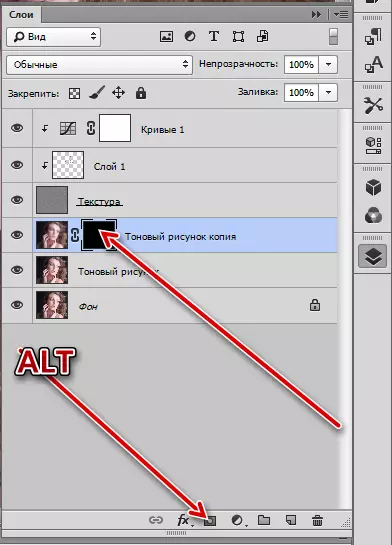
အဆိုပါ retouch နှင့်အတူကျနော်တို့အနက်ရောင်နှင့်အဖြူရောင်ရှိအလျှပ်တစ်ပြက်၏အသွင်ကူးပြောင်းမှုနှင့်၎င်း၏အပြောင်းအလဲနဲ့မှဆက်လက်ဆောင်ရွက်ထို့နောက်ရငျဆိုငျ။
အနက်ရောင်နှင့်အဖြူရောင်မှကူးပြောင်းခြင်း
- Go ကိုပု palette ရဲ့အလွန်ထိပ်နှင့်တစ်ဦးဆုံးမပဲ့ပြင်အလွှာ "Black နဲ့ White က" ဖန်တီးပါ။
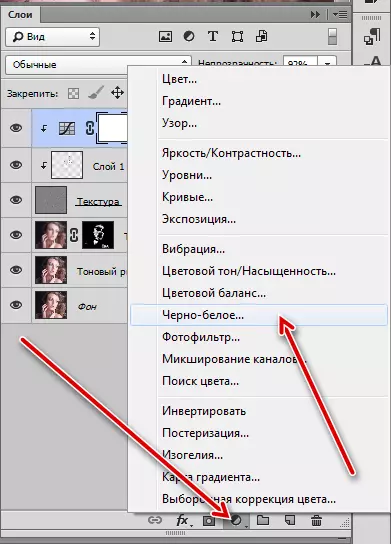
- က Settings ကို default အားဖြင့်ချန်ထားပါ။

contrast နဲ့ volume
သင်ခန်းစာရဲ့အစမှာ, ကိုသတိရပါ, ကပုံထဲမှာ underscore အလင်းနှင့်အရိပ်တွေအကြောင်းကဆိုပါတယ်ခဲ့သလဲ လိုချင်သောရလဒ်အောင်မြင်ရန်ကြှနျုပျတို့သညျ "Dodge & Burn" ၏ technique ကိုသုံးပါ။ နည်းပညာ၏အဓိပ္ပါယ်ကိုပုံနှငျ့ဆနျ့ကငျြနဲ့ volume အောင်, ထွန်းတောက်ဒေသများနှင့်မှောင်မိုက်၏အမိုက်ရှင်းလင်းဖို့ဖြစ်ပါတယ်။
- ထိပ်တန်းအလွှာတွင်ရှိနေခြင်း, ကျွန်ုပ်တို့သည်အသစ်နှစ် ဦး ကိုဖန်တီးပြီးမျက်နှာပြင်တွင်ဖော်ပြထားသည်။

- "တည်းဖြတ်" menu ကိုသွားပြီး "Fill" ကိုရွေးပါ။

ဖြည့်ချိန်ညှိချက်များ 0 င်းဒိုးတွင် "50% မီးခိုးရောင်" parameter ကိုရွေးပြီး OK ကိုနှိပ်ပါ။

- အလွှာ overlay mode ကို "ပျော့ပျောင်းသောအလင်း" ပေါ်တွင်ပြောင်းလဲရမည်။
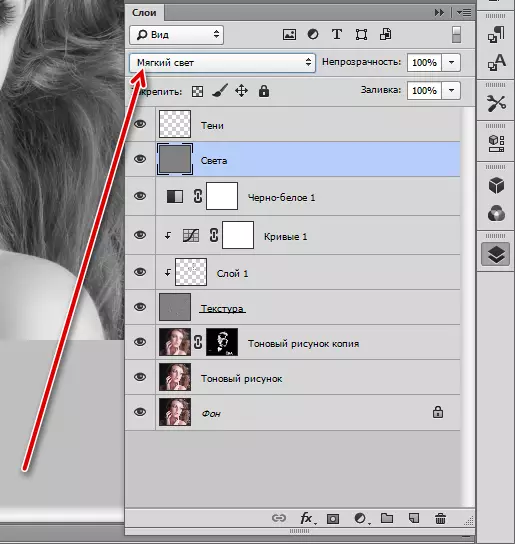
တူညီသောလုပ်ထုံးလုပ်နည်းဒုတိယအလွှာနှင့်အတူပြုသောအမှုဖြစ်ပါတယ်။
- ထို့နောက်အလင်းအလွှာပေါ်သို့ရွှေ့။ "ပိုမိုပေါ့ပါး" ကိရိယာကိုရွေးချယ်ပါ။
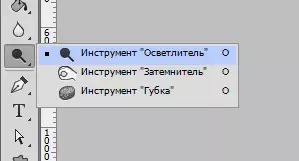
Exposure တန်ဖိုးကိုပြပွဲ 40% ။

- ကျွန်ုပ်တို့သည်ပုံ၏အလင်းရောင်ကွက်များအတွက်ကိရိယာတစ်ခုဖြင့်ဖြတ်သန်းသွားသည်။ ဆံပင်၏ရှင်းလင်းချက်နှင့်ကြိုးများကိုရှင်းလင်းရန်လည်းလိုအပ်သည်။
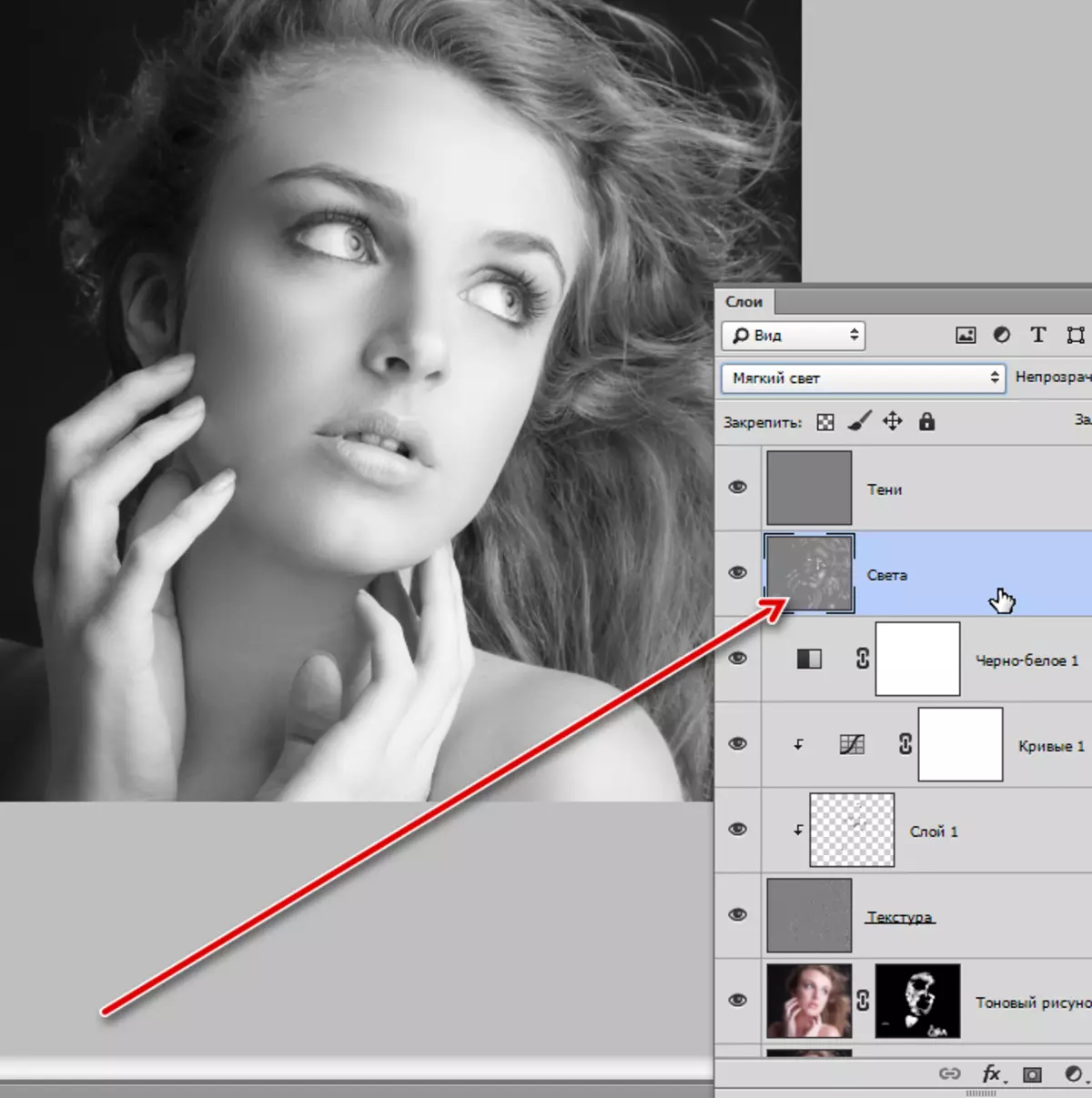
- underscores များအတွက်ကျွန်ုပ်တို့သည် "Darkener" tool ကို 40% နှင့်ထိတွေ့ခြင်းဖြင့်ပြုလုပ်သည်။
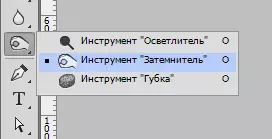
နှင့်သက်ဆိုင်ရာအမည်နှင့်အတူအလွှာပေါ်အရိပ်ရောင်ခြင်း။

- ကျွန်ုပ်တို့၏ဓာတ်ပုံကို ပို. ဆန့်ကျင်ဘက်နည်းစေကြပါစို့။ ဒီဆုံးမပဲ့ပြင်အလွှာ "အဆင့်ဆင့်" အတွက်လျှောက်ထားပါ။
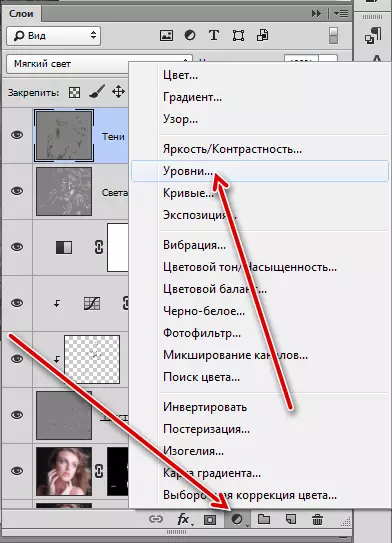
အလွှာချိန်ညှိချက်များတွင်ကျွန်ုပ်တို့သည်အလွန်အမင်းပါးလွှာသော slider များကိုစင်တာသို့ပြောင်းလိုက်သည်။
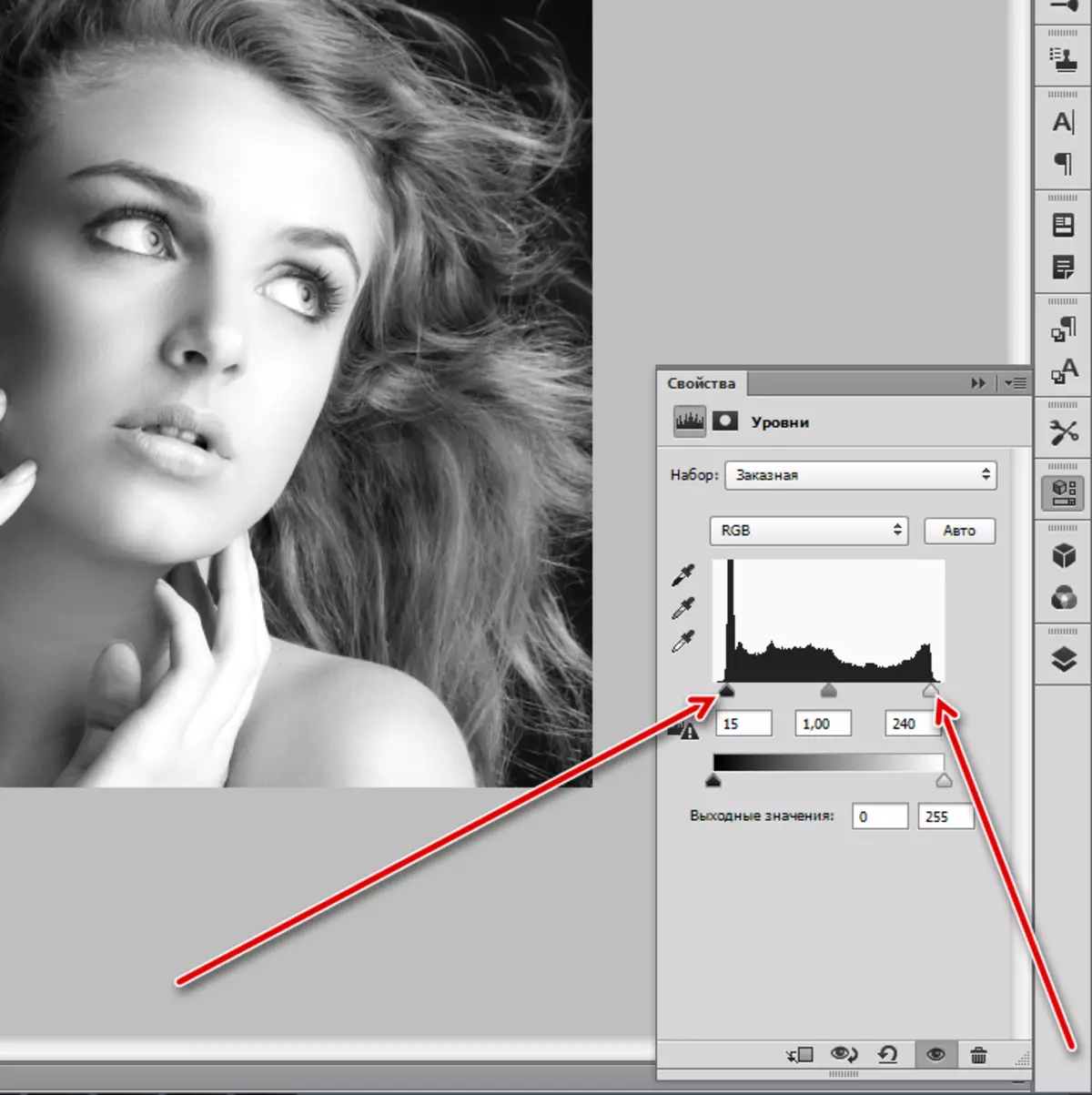
အပြောင်းအလဲနဲ့ရလဒ် -

လည်ပူသမား
- အနက်ရောင်နှင့်အဖြူရောင်ဓာတ်ပုံကိုအဓိကလုပ်ဆောင်ခြင်းကိုပြီးစီးခဲ့သည်။ သို့သော်သင်ပိုမိုလေထုများနှင့် toned ပေးရန်သင် (နှင့်လိုအပ်သည်) ။ ကျွန်ုပ်တို့သည်မှန်ကန်သောအလွှာ "Gradient Map" ၏အကူအညီဖြင့်ကျွန်ုပ်တို့လုပ်ပေးလိမ့်မည်။

- အလွှာချိန်ညှိချက်များတွင် gradient ဘေးရှိမြှားကိုနှိပ်ပါ, ထို့နောက်ဂီယာအိုင်ကွန်ကိုနှိပ်ပါ။
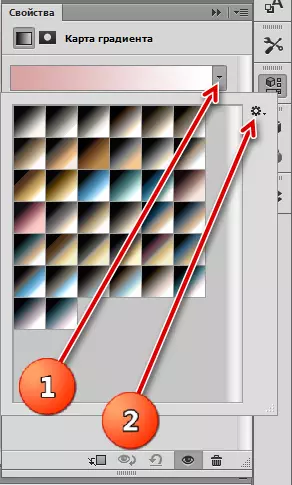
- ကျနော်တို့ "ဓာတ်ပုံဓာတ်ပုံ toning" ခေါင်းစဉ်နှင့်အတူ set ကိုရှာတွေ့, အစားထိုးသဘောတူ။

- သင်ခန်းစာအတွက် Cobalt-Chargient Gradient ကိုရွေးချယ်ခဲ့သည်။

- ဒါမဟုတ်ဘူး။ အလွှာ palette ကိုသွားပြီး Layer အတွက် overlay mode ကိုပြောင်းလဲပါ "ပျော့ပျောင်းသောအလင်း" သို့ gradient map နှင့်အတူပြောင်းပါ။
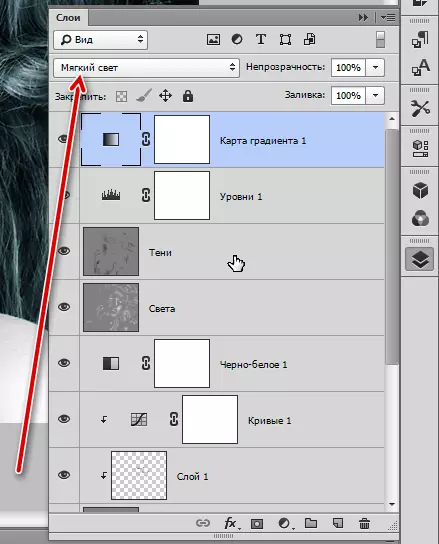
ဒီဓာတ်ပုံကိုငါတို့ရတယ်

ဒါကသင်ခန်းစာပြီးအောင်လုပ်နိုင်ပါတယ်။ ယနေ့ကျွန်ုပ်တို့သည်အနက်ရောင်နှင့်အဖြူရောင်ရုပ်ပုံများကိုအပြောင်းအလဲအတွက်အဓိကနည်းစနစ်များကိုသင်ယူခဲ့သည်။ ဓာတ်ပုံတွင်အရောင်များမရှိသော်လည်းအမှန်တကယ်တွင်၎င်းသည် Retouching ၏ရိုးရှင်းမှုကိုမထည့်ပါ။ အနက်ရောင်နှင့်အဖြူသို့ကူးပြောင်းသောအခါချို့ယွင်းချက်များနှင့်မမှန်မှုများသည်အလွန်သိသာထင်ရှားသည့်အခါအသံမဟုတ်သောအသံသည်ဖုန်သို့လှည့်သည်။ ထို့ကြောင့် Wizard တွင်ထိုကဲ့သို့သောဓါတ်ပုံများကိုပြန်လည်ထိတွေ့ခြင်းသည်ကြီးမားသောတာဝန်ဖြစ်သည်။
