
အမျိုးမျိုးသောမျက်နှာပြင်များမှအရာဝတ္ထုများ၏ရောင်ပြန်ဟပ်မှုကိုဖန်တီးခြင်းသည်ပုံရိပ်ထုတ်ယူခြင်းတွင်ရှုပ်ထွေးဆုံးအလုပ်များအနက်မှတစ်ခုဖြစ်သည်။ သို့သော်သင်သည်အနည်းဆုံးပျမ်းမျှအဆင့်တွင် Photoshop ကိုပိုင်ဆိုင်ပါက၎င်းသည်ပြ a နာမဟုတ်ပါ။
ဤသင်ခန်းစာသည်ရေပေါ်ရှိအရာဝတ္ထု၏ထင်ဟပ်ခြင်း၏ထင်ဟပ်ခြင်းများကိုဖန်တီးလိမ့်မည်။ လိုချင်သောရလဒ်ရရှိရန်ကျွန်ုပ်တို့သည် "ဖန်" filter ကို filter ကို သုံး. အသုံးပြုသူ texture တစ်ခုကိုဖန်တီးပါ။
ရေ၌ရောင်ပြန်ဟပ်မှု၏အတု
ကျွန်ုပ်တို့ဆောင်ရွက်မည့်ပုံတစ်ပုံ -

ပြင်ဆင်မှု
- ပထမ ဦး စွာသင်နောက်ခံအလွှာမိတ္တူတစ်ခုဖန်တီးရန်လိုအပ်သည်။
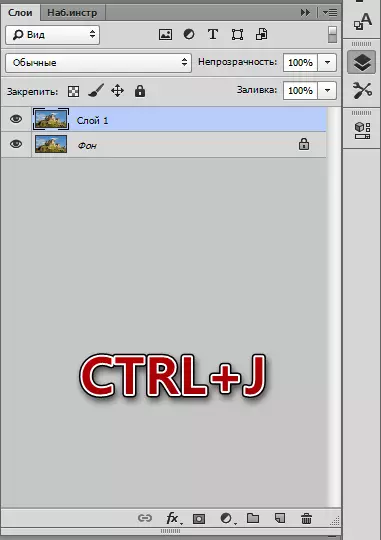
- ရောင်ပြန်ဟပ်မှုကိုဖန်တီးရန်ကျွန်ုပ်တို့သည်အာကာသကိုပြင်ဆင်ရန်လိုအပ်သည်။ ကျွန်ုပ်တို့သည် "image" menu ကိုသွားပြီး "Canvas Size" ကိုနှိပ်ပါ။
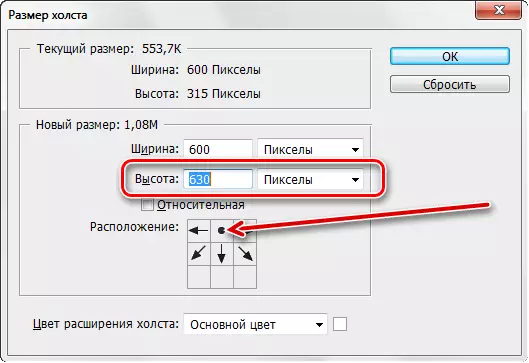
ချိန်ညှိချက်များတွင်နှစ်ကြိမ်အမြင့်ကိုနှစ်ကြိမ်တိုးမြှင့်ပြီးအထက်တန်းရှိဗဟိုမြှားကိုနှိပ်ခြင်းအားဖြင့်တည်နေရာကိုပြောင်းလိုက်သည်။
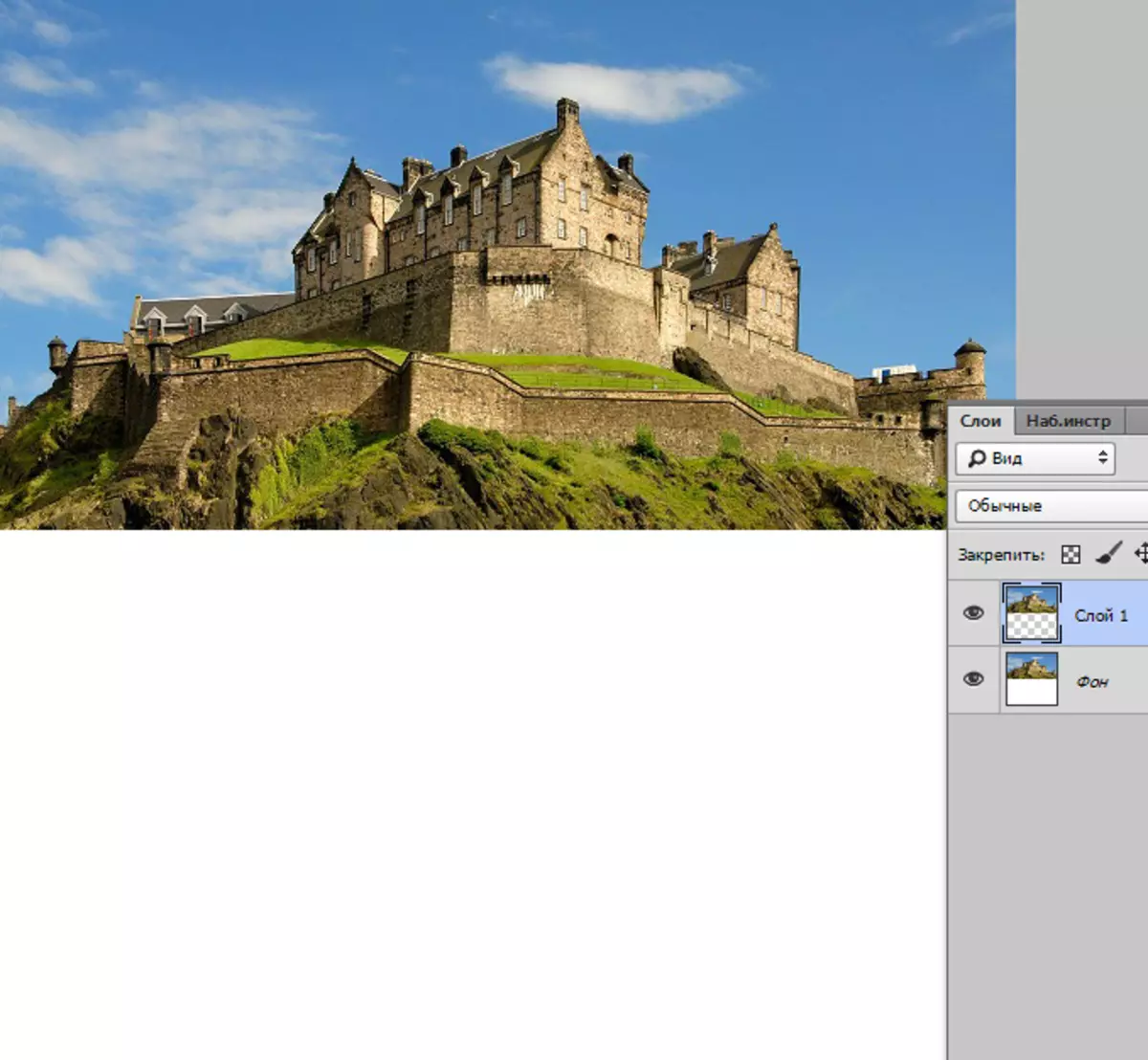
- ထို့နောက်ကျွန်ုပ်တို့၏ပုံ (ထိပ်တန်းအလွှာ) ကိုဖွင့်ပါ။ ကျွန်ုပ်တို့သည် Hot Keys Ctrl + T ကို အသုံးပြု. frame အတွင်းရှိညာဘက် mouse ခလုတ်ကို နှိပ်. "ရောင်ပြန်ဟပ်သောဒေါင်လိုက်" ကိုရွေးပါ။
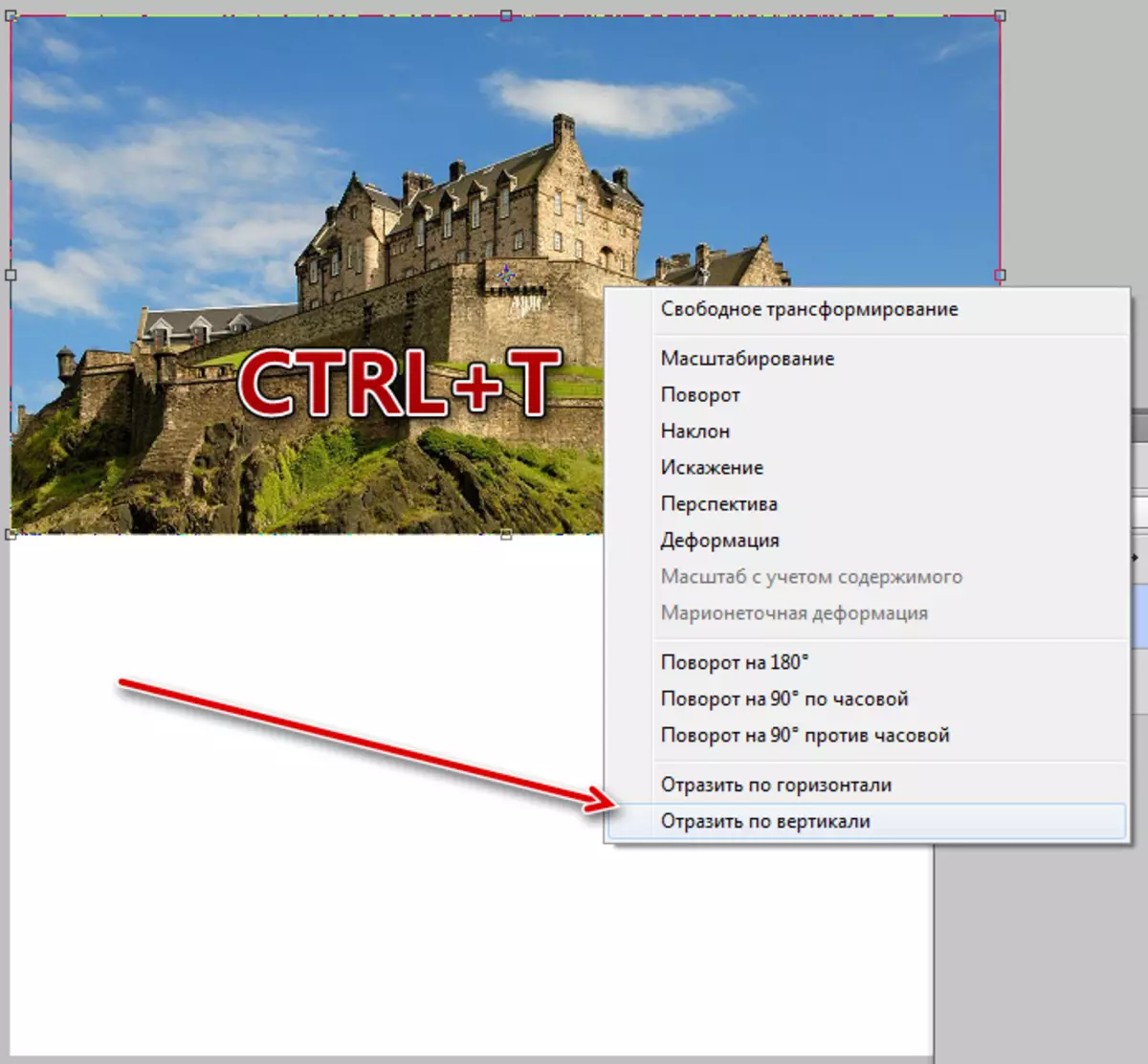
- ရောင်ပြန်ဟပ်ပြီးနောက်ကျွန်ုပ်တို့သည်အလွှာကိုနေရာလွတ် (ချ) သို့ပြောင်းသည်။
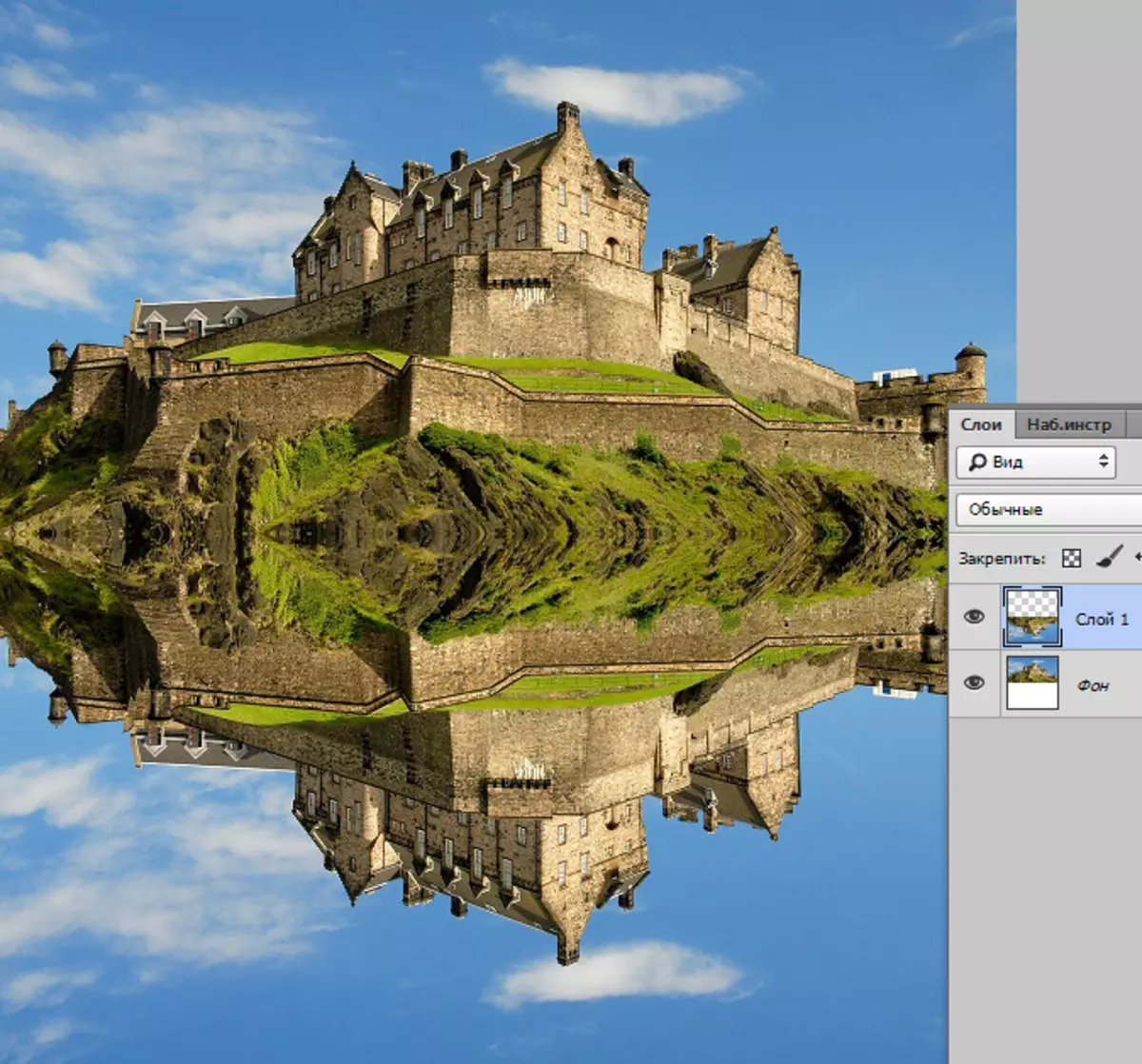
ကျနော်တို့ကြိုတင်ပြင်ဆင်မှုအလုပ်ဖျော်ဖြေခဲ့ကြပြီး, ကျနော်တို့ texture ကိုကိုင်တွယ်ပါလိမ့်မယ်။
ဖွဲ့စည်းတည်ဆောက်ပုံဖန်တီးခြင်း
- တူညီသောနှစ်ဖက် (စတုရန်း) နှင့်အရွယ်အစားကြီးမားသောစာရွက်စာတမ်းအသစ်တစ်ခုဖန်တီးပါ။
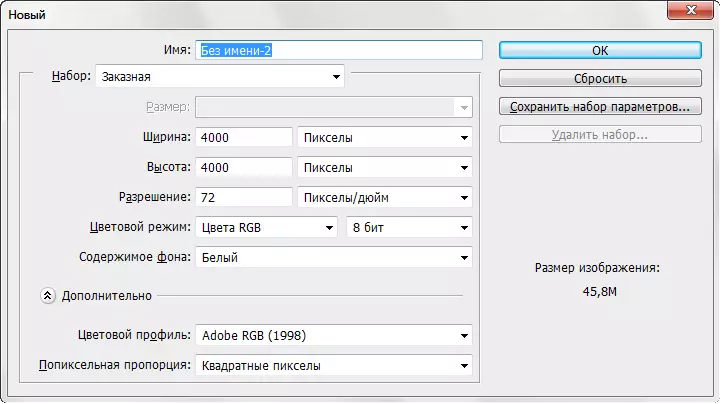
- နောက်ခံအလွှာမိတ္တူတစ်စောင်ကိုဖန်တီးပြီး "filter - ဆူညံသံ" မီနူးတွင်တည်ရှိသော "filter" filter ကို add add filter filter ကိုသုံးပါ။
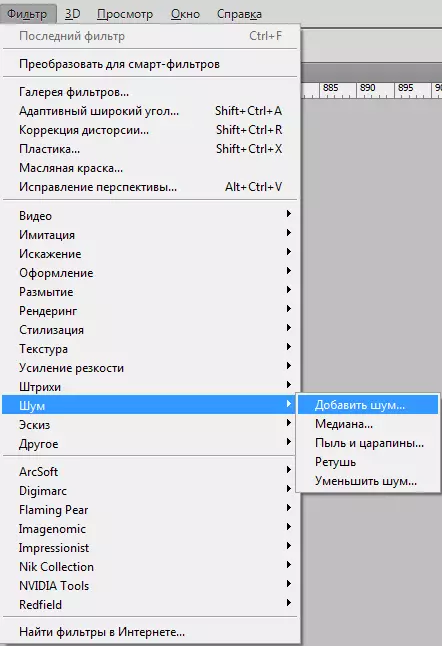
အကျိုးသက်ရောက်မှုတန်ဖိုးပြပွဲ 65% မှာ
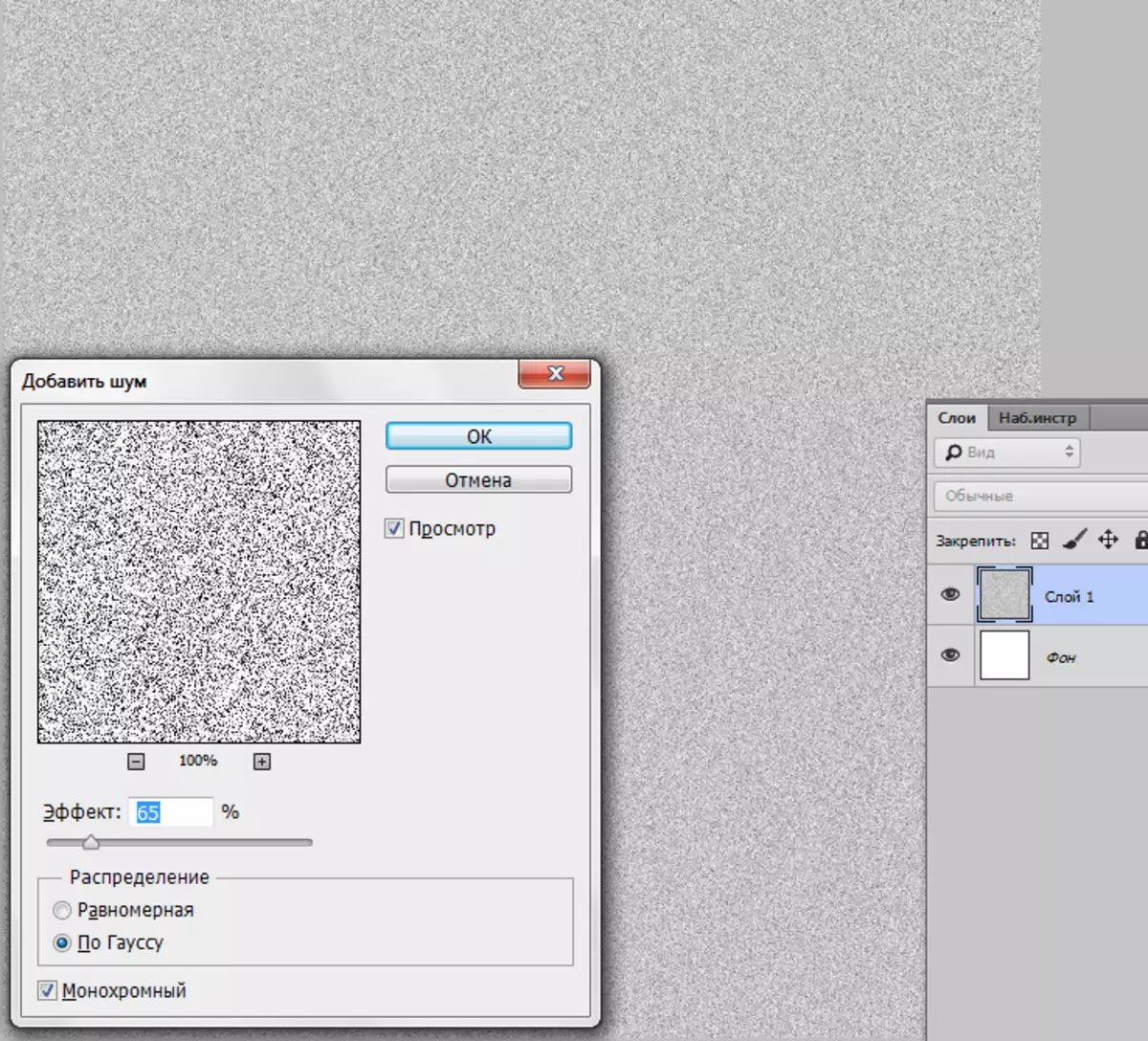
- ထိုအခါသင်သည် Gauss အတွက်မှုန်ဝါးရန်လိုအပ်ပါတယ်။ အဆိုပါ tool ကို "filter - blur" menu တွင်တွေ့နိုင်သည်။
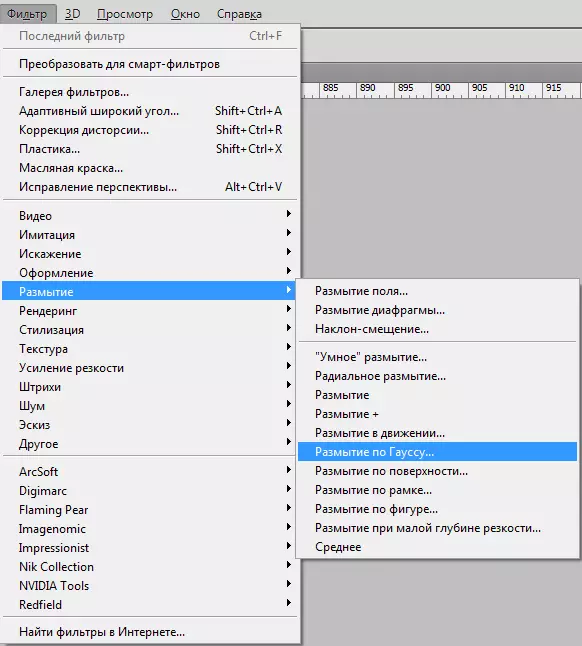
RADIIIID ကို 5% ပြသည်။
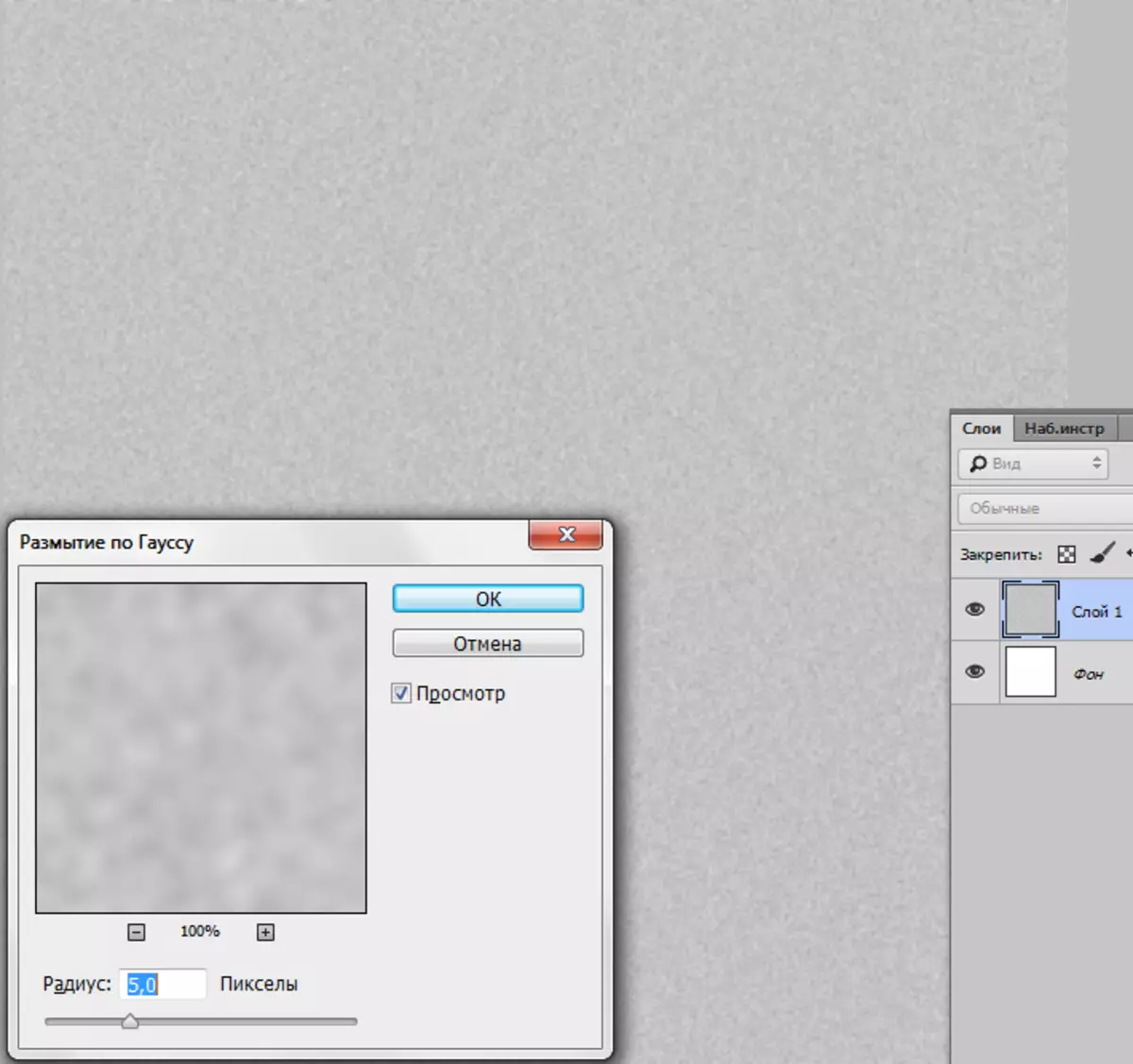
- texture နှင့်အတူအလွှာ၏ဆနျ့ကွောငျးအချိန်ကိုအလေးချိန်။ Ctrl + M သော့ချက်ပေါင်းစပ်မှုကိုနှိပ်ခြင်း, တကယ်တော့ရုံ slider ကိုရွှေ့ပါ။
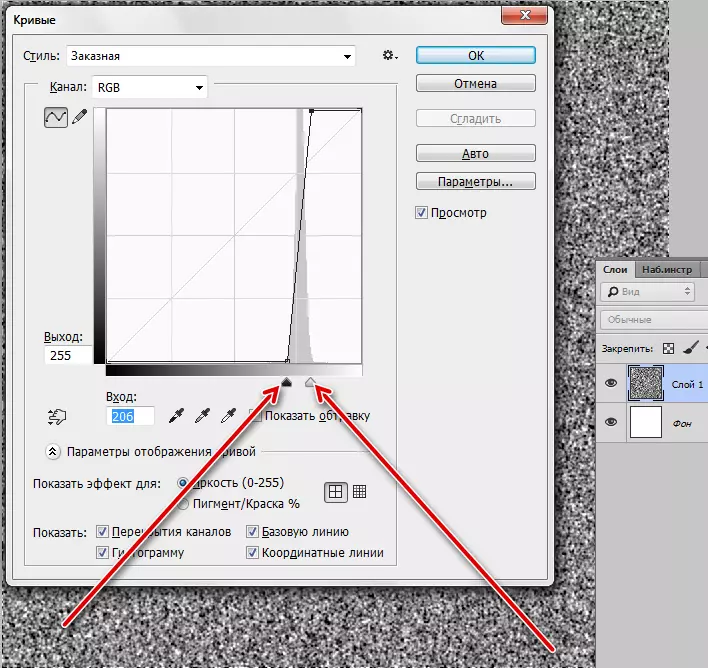
- နောက်တစ်ဆင့်မှာအလွန်အရေးကြီးသည်။ ကျွန်ုပ်တို့သည်ပုံမှန်အားဖြင့်အရောင်များကိုဆုံးရှုံးရန်လိုအပ်သည် (အဓိက - အနက်ရောင်, နောက်ခံ - အဖြူရောင်) ။ ဤသည် D သော့ချက်နှိပ်ခြင်းဖြင့်ပြုလုပ်သည်။
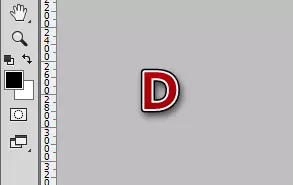
- ယခုကျွန်ုပ်တို့သည် "filter - sketch - sket support - ကယ်ဆယ်ရေး" မီနူးကိုသွားပါ။
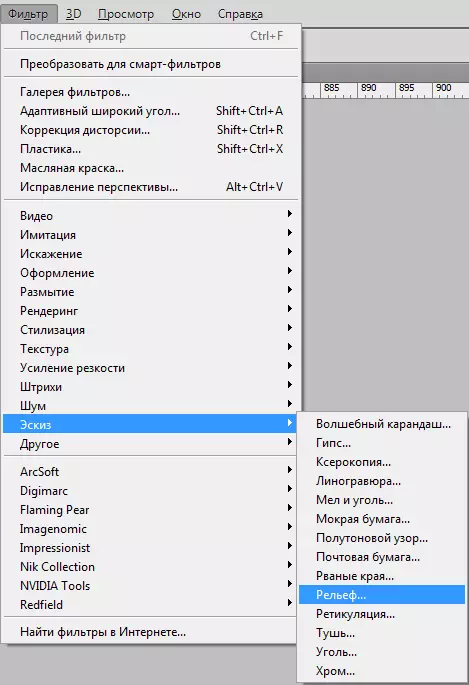
အသေးစိတ်၏တန်ဖိုးနှင့် offset ကိုသတ်မှတ်ထားသည်။ အလင်းသည်အောက်တွင်ဖော်ပြထားသည်။
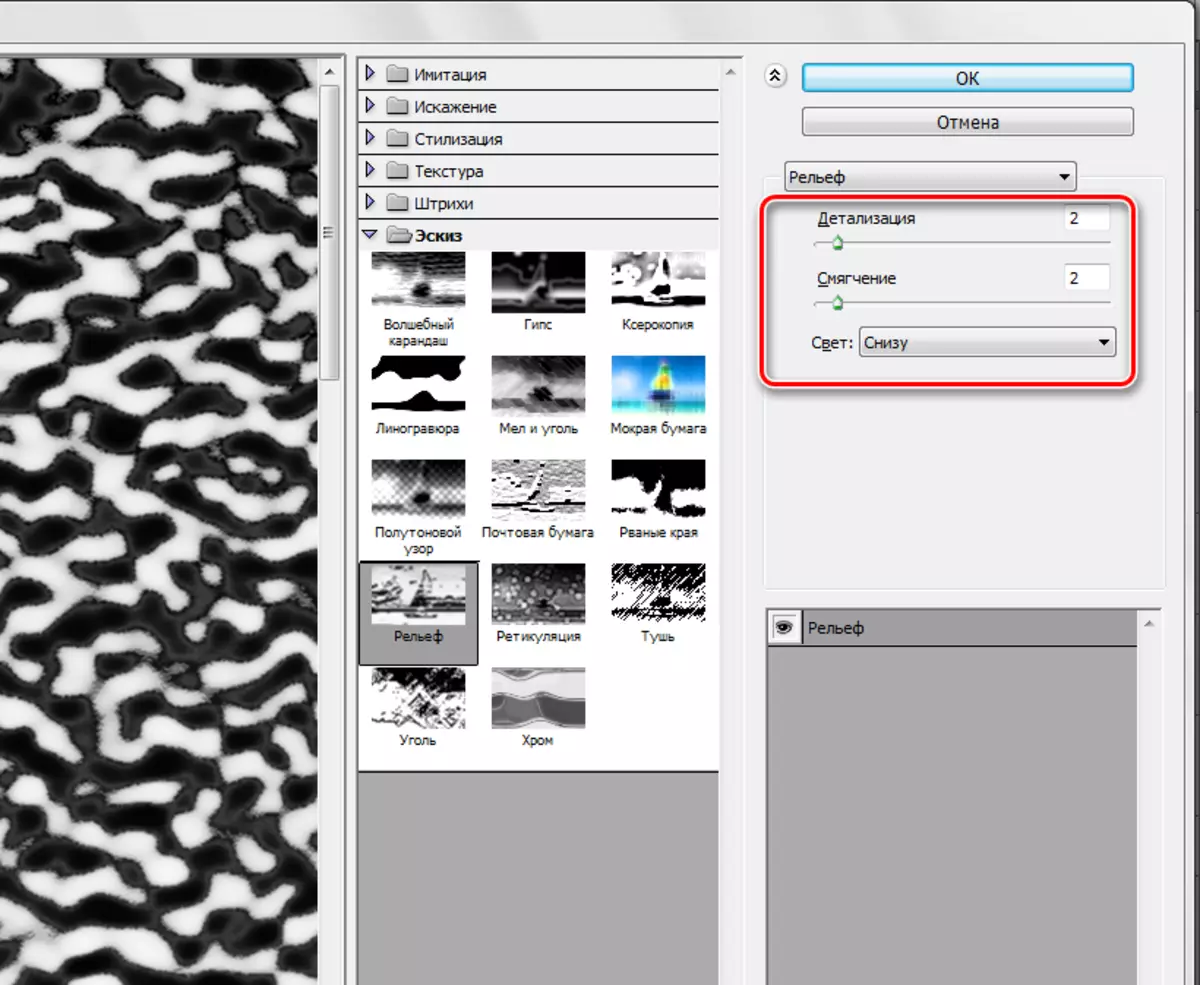
- အခြား filter တစ်ခုကိုသုံးပါ - "Filter သည် Blur မှိုင်းဝါးမှုရှိနေသည်။
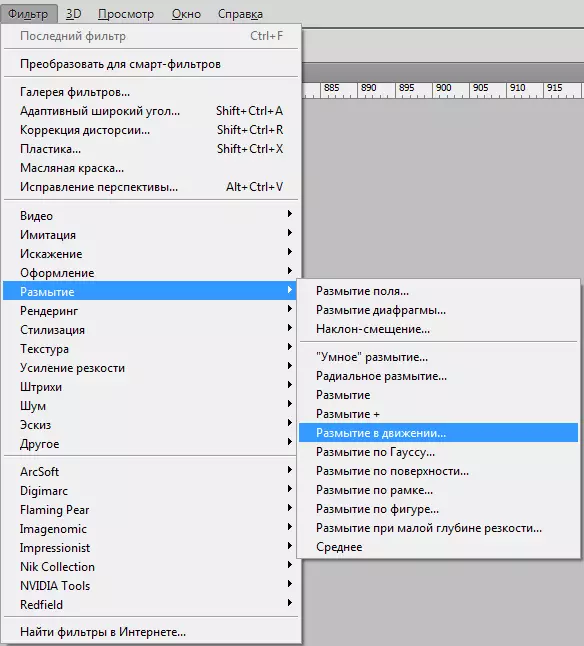
အဆိုပါ offset သည် 35 pixels, ထောင့် - 0 ဒီဂရီဖြစ်သင့်သည်။
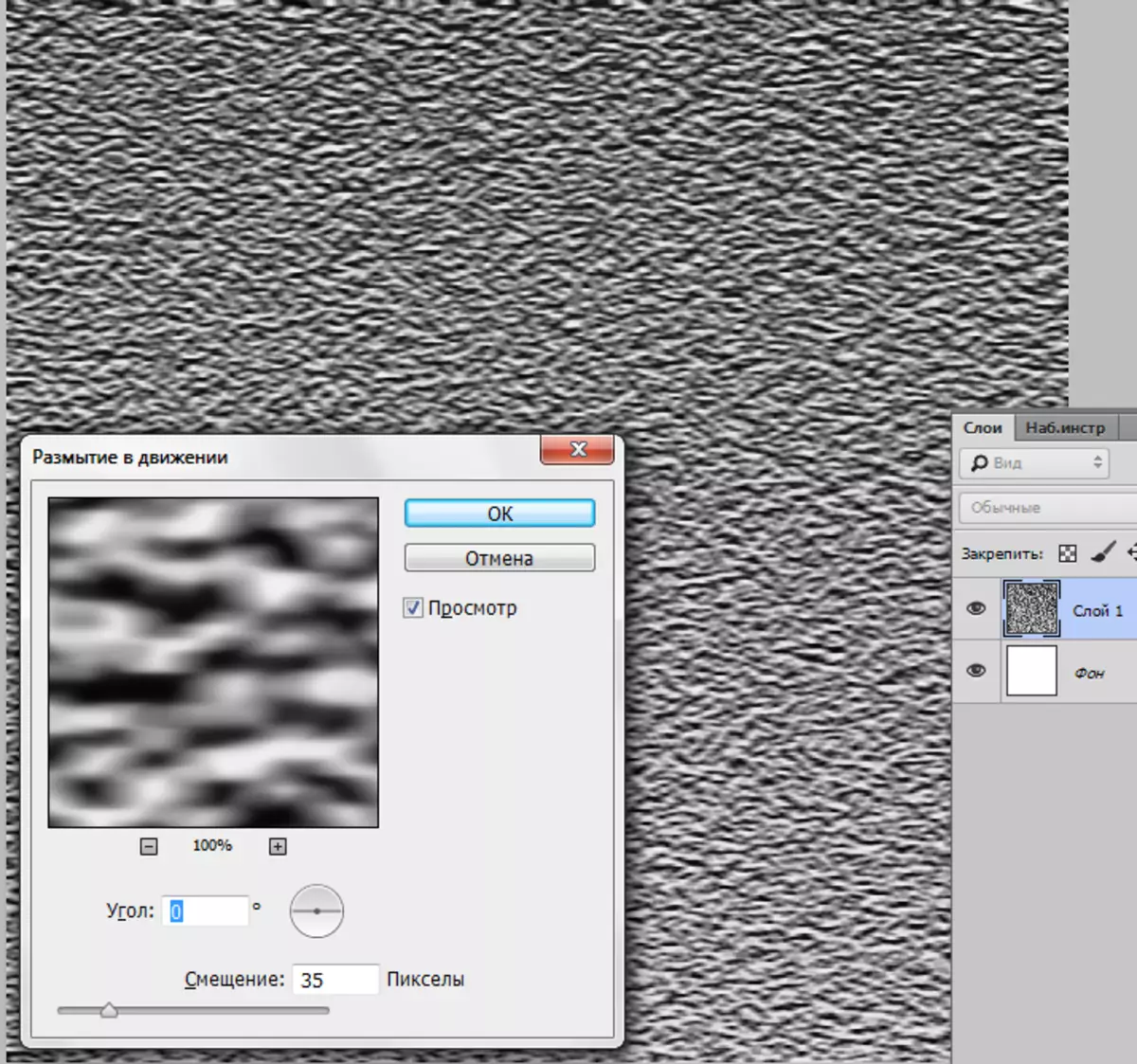
- texture အတွက် workpiece အဆင်သင့်ဖြစ်ပြီ, သို့ဖြစ်လျှင်၎င်းကိုကျွန်ုပ်တို့၏အလုပ်လုပ်သည့်စက္ကူပေါ်တွင်ထည့်ရန်လိုအပ်သည်။ "လှုပ်ရှားမှု" ကိရိယာကိုရွေးချယ်ပါ
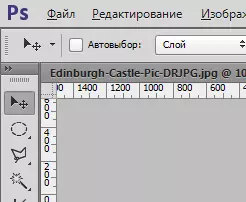
Layer ကိုပတ္တူကနေဆွဲပါ။
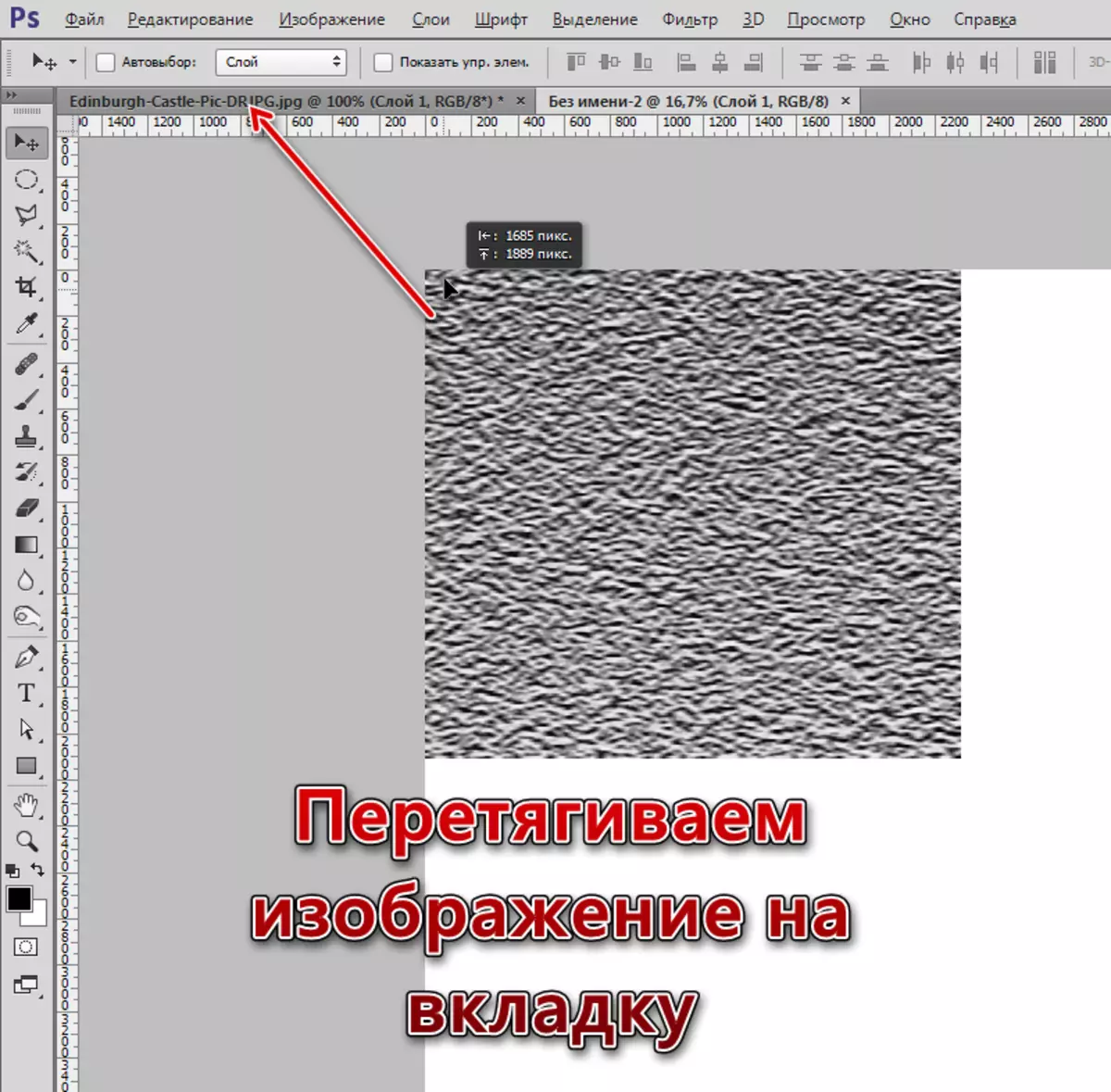
Mouse ခလုတ်ကိုမလွှတ်ဘဲစာရွက်စာတမ်းဖွင့်ရန်စောင့်ဆိုင်းခြင်းနှင့်ပတ္တူပေါ်တွင် texture ကိုထား၏။
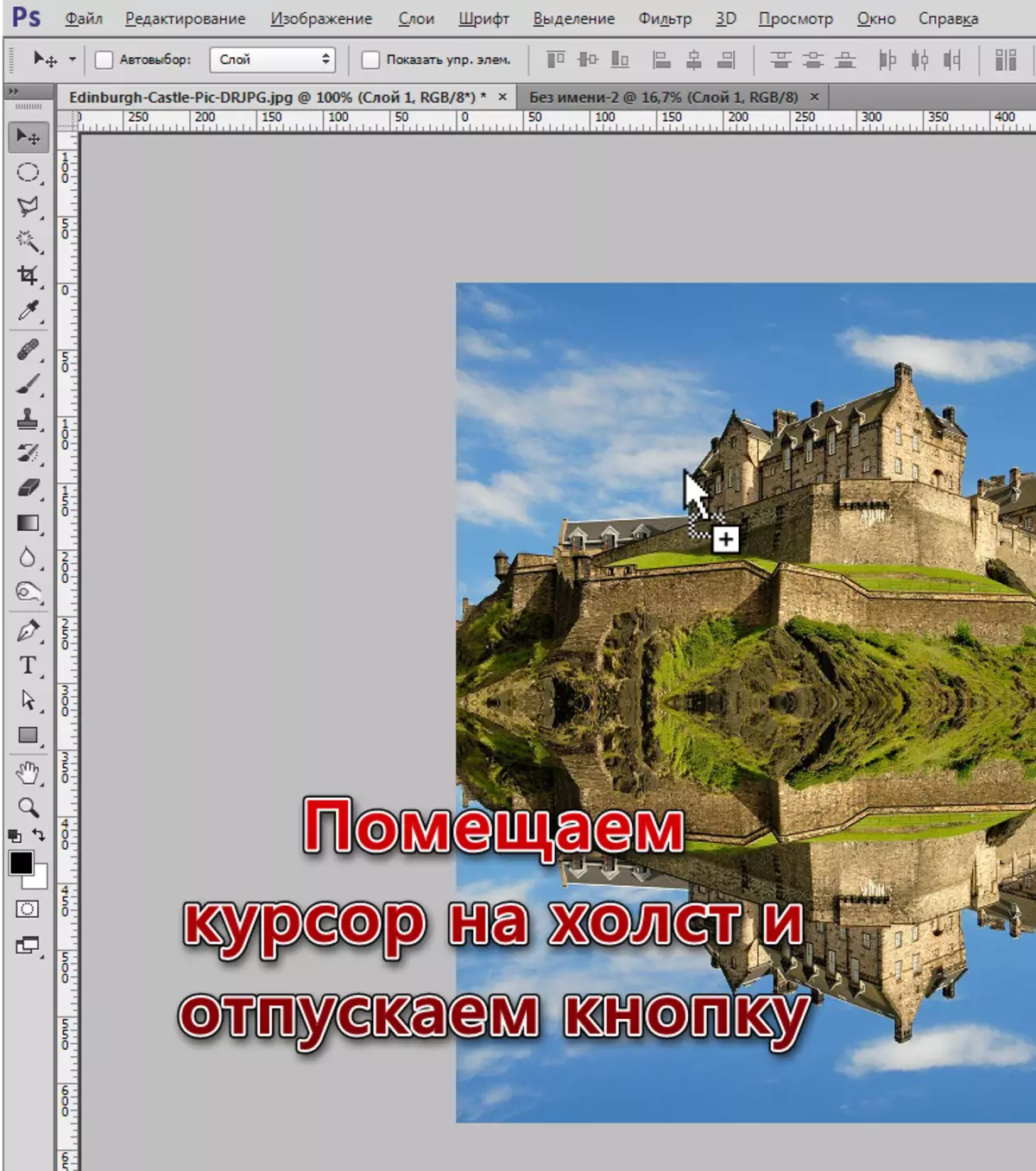
- texture သည်ကျွန်ုပ်တို့၏ပတ္တူထက်များစွာပိုများသည်။ ထို့နောက်တည်းဖြတ်ခြင်းလွယ်ကူစေရန်အတွက် Ctrl + "" - "" သော့ (minus "keys (minus) နှင့်စကေးကိုပြောင်းလဲပစ်ရလိမ့်မည်။
- ကျွန်ုပ်တို့သည် texture free free transformation (Ctrl + T) ဖြင့်အလွှာတစ်ခုနှင့်သက်ဆိုင်သည်။ ညာဘက်ခလုတ်ကို နှိပ်. ရှုထောင့်ကိုရွေးပါ။
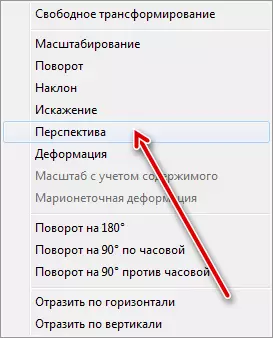
- ပုံ၏ထိပ်အစွန်းကိုပတ္တူ၏အကျယ်မှညှစ်။ အောက်ပိုင်းအစွန်းကိုလည်းချုံ့သော်လည်းလျော့နည်းသည်။ ထိုအခါကျွန်ုပ်တို့သည်အခမဲ့ပြောင်းလဲခြင်းနှင့်ရောင်ပြန်ဟပ်မှု၏အရွယ်အစားကို (ဒေါင်လိုက်) ၏အရွယ်အစားကိုစိတ်ကြိုက်ပြုပြင်ခြင်းနှင့်စိတ်ကြိုက်ပြုပြင်ခြင်း။
ရလဒ်မှာဖြစ်ပျက်သင့်သည်မှာ -
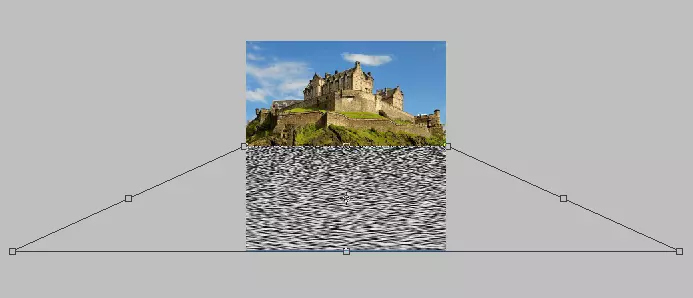
Enter key ကိုနှိပ်ပြီး texture ကိုဆက်လုပ်ပါ။
- ယခုအချိန်တွင်ကျွန်ုပ်တို့သည်အသွင်ပြောင်းထားသောထိပ်တန်းအလွှာတွင်ရှိသည်။ ၎င်းကိုဆက်လက် နေ. Ctamp Ctrl ကို နှိပ်. အောက်တွင်ဖော်ပြထားသောသော့ခတ်ထားသောသော့ခတ်နှင့်အတူသေးသေးလေးကိုနှိပ်ပါ။ ရွေးချယ်မှုတစ်ခုရှိလိမ့်မည်။
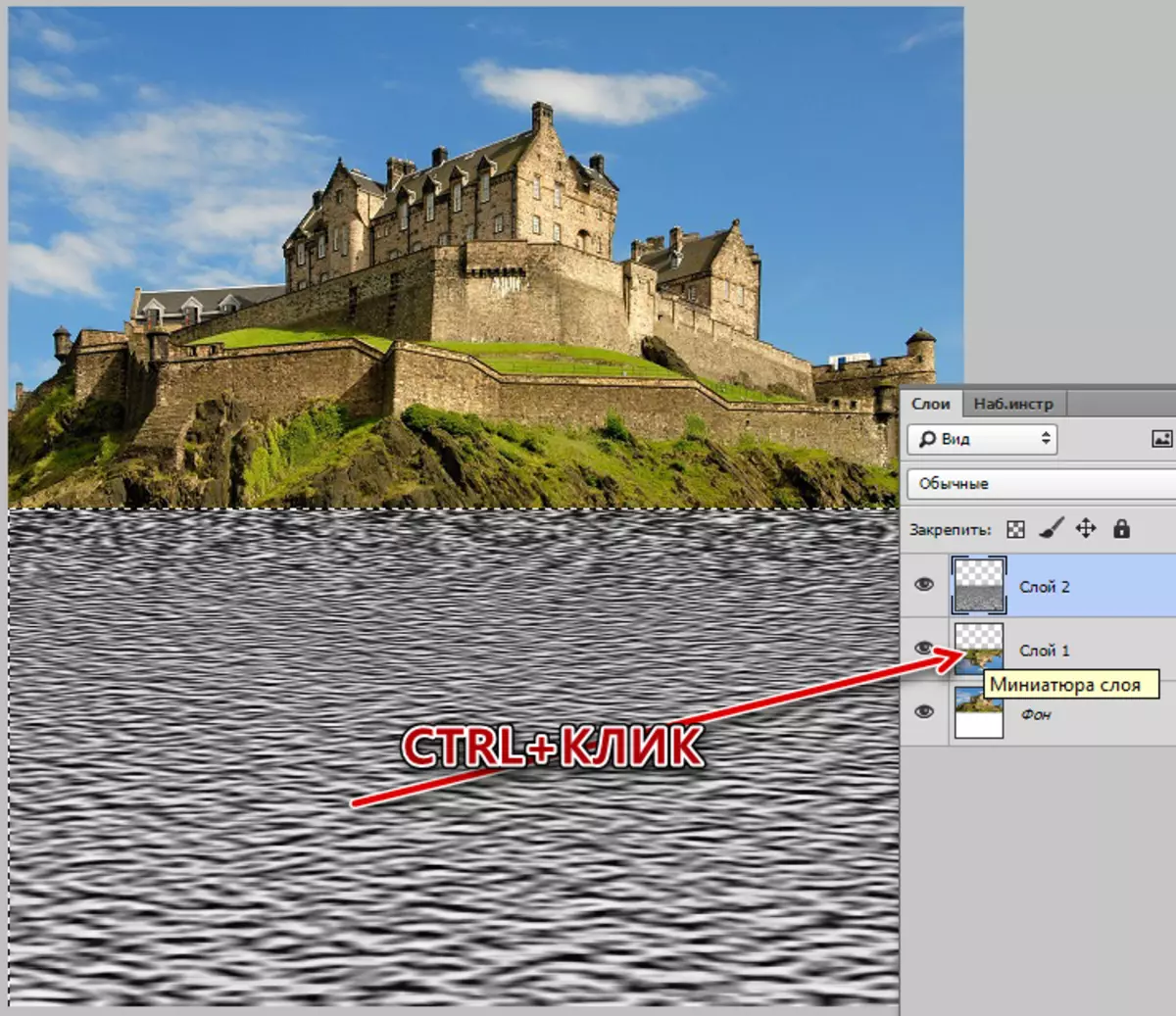
- CTRL + J ကိုနှိပ်ပါ, ရွေးချယ်ခြင်းကိုအလွှာအသစ်သို့ကူးယူလိမ့်မည်။ ၎င်းသည် texture နှင့်အလွှာတစ်ခုဖြစ်လိမ့်မည်။
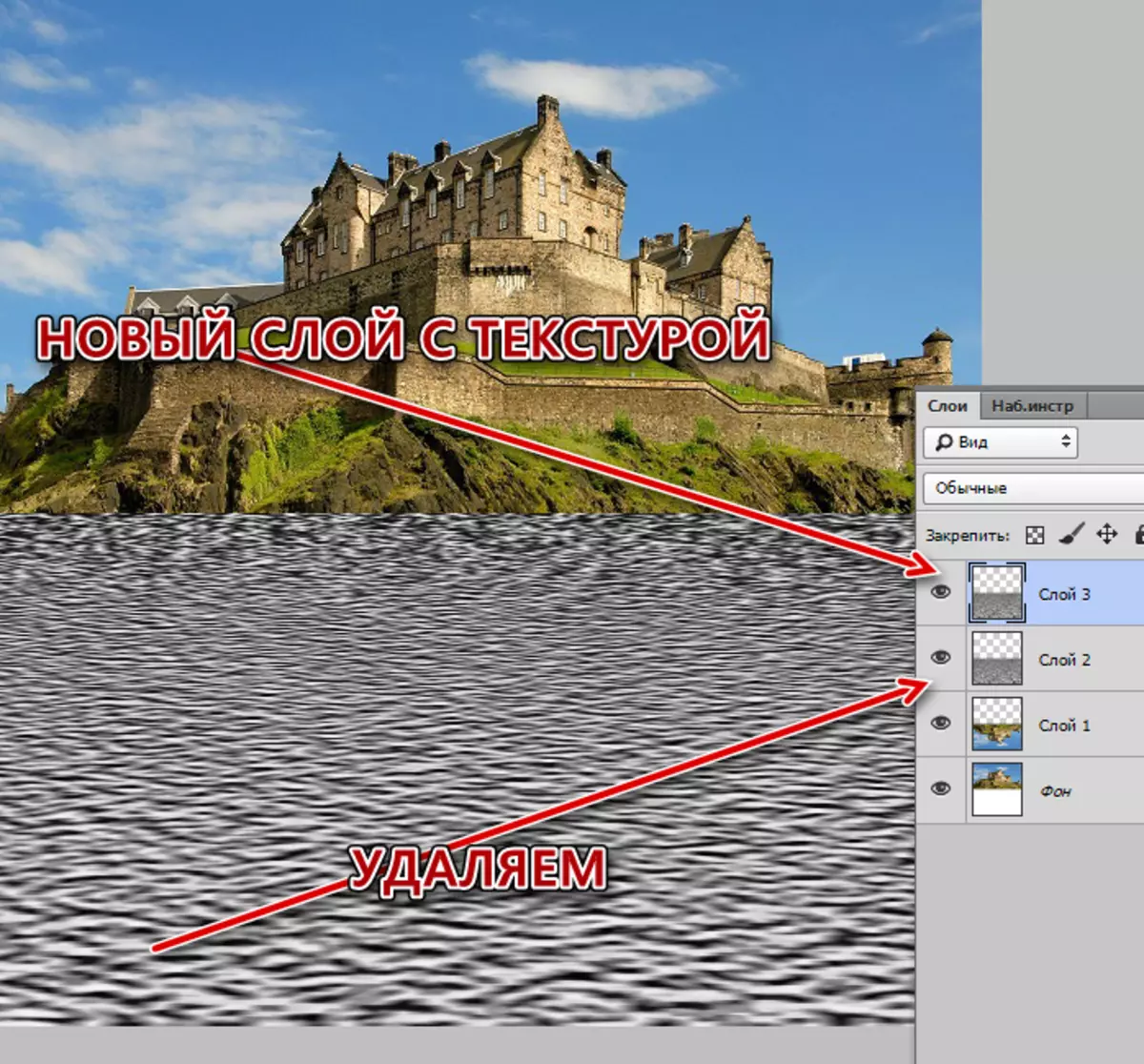
- ထို့နောက် texture နှင့် layer ပေါ်ရှိညာဘက် mouse ခလုတ်ကို နှိပ်. "Create a devicate layer" ကိုရွေးပါ။
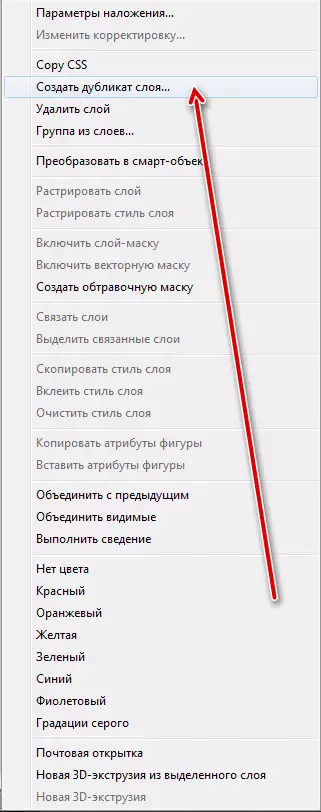
"ရည်ရွယ်ချက်" ပိတ်ပင်တားဆီးမှုတွင် "အသစ်" ကိုရွေးချယ်ပြီးစာရွက်စာတမ်း၏အမည်ကိုပေးပါ။
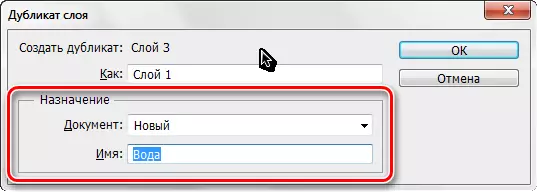
ကျွန်ုပ်တို့၏စိတ်ရှည်သည်းခံသော texture နှင့်အတူဖိုင်အသစ်ဖွင့်လှစ်လိမ့်မည်, သို့သော်၎င်းသည်အဆုံးသတ်မသွားပါ။
- အခုတော့ငါတို့ပတ္တူကနေပွင့်လင်း pixel တွေကိုဖယ်ရှားဖို့လိုတယ်။ ကျနော်တို့ "ပုံ - ချုံ့" မီနူးကိုသွား။
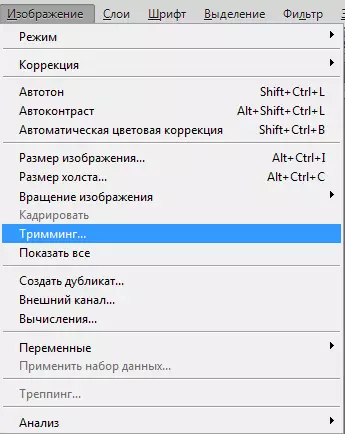
"Transparent Pixels" ၏အခြေခံပေါ်မှာတံစဉ်များကိုရွေးချယ်ပါ
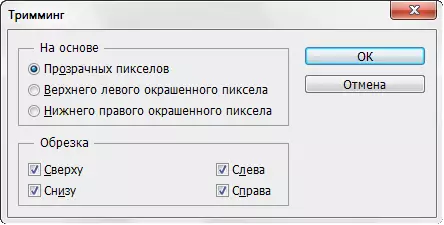
OK ခလုတ်ကိုနှိပ်ပြီးသည့်နောက်, ပတ္တူထိပ်တွင်ပွင့်လင်းမြင်သာသော area ရိယာတစ်ခုလုံးကိုဖြတ်ပစ်လိမ့်မည်။
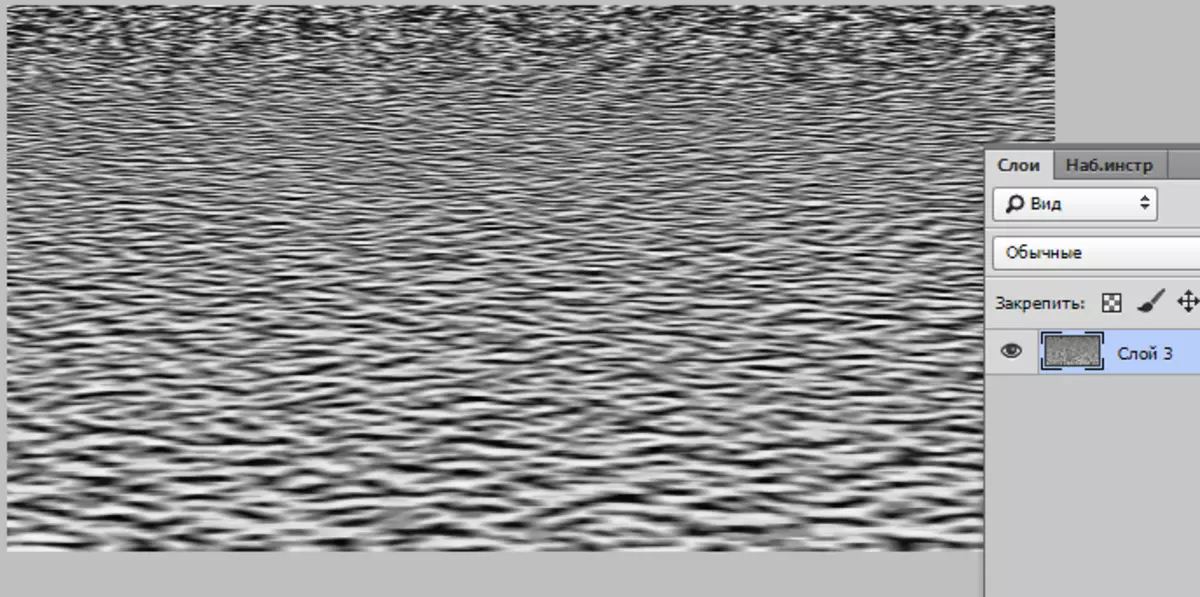
- PSD format ရှိ texture ("ဖိုင် - Save as") ရှိ texture ကိုသာသိမ်းဆည်းရန်သာဖြစ်သည်။
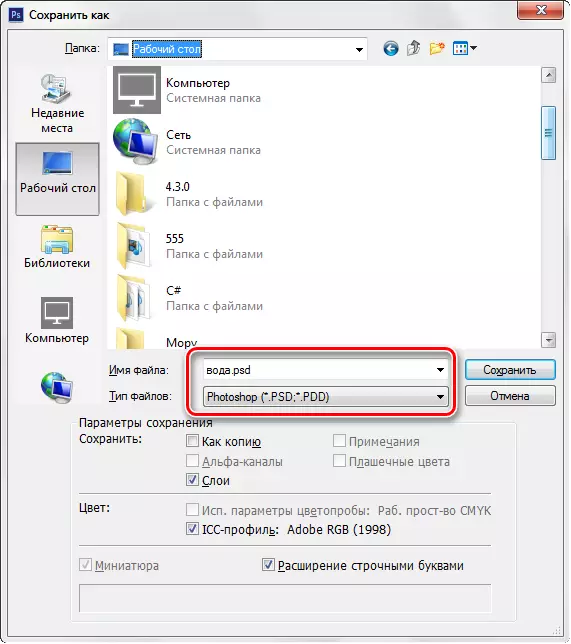
ရောင်ပြန်ဟပ်ဖန်တီးခြင်းဖန်တီးခြင်း
- ရောင်ပြန်ဟပ်မှုကိုစတင်ပါ။ သော့ခတ်ထားသောစာရွက်စာတမ်းသို့သွားပြီးရောင်ပြန်ဟပ်သောပုံရိပ်ဖြင့်အလွှာတစ်ခုသို့သွားပြီးထိပ်တန်း layer မှ top layer မှမြင်နိုင်သည်။
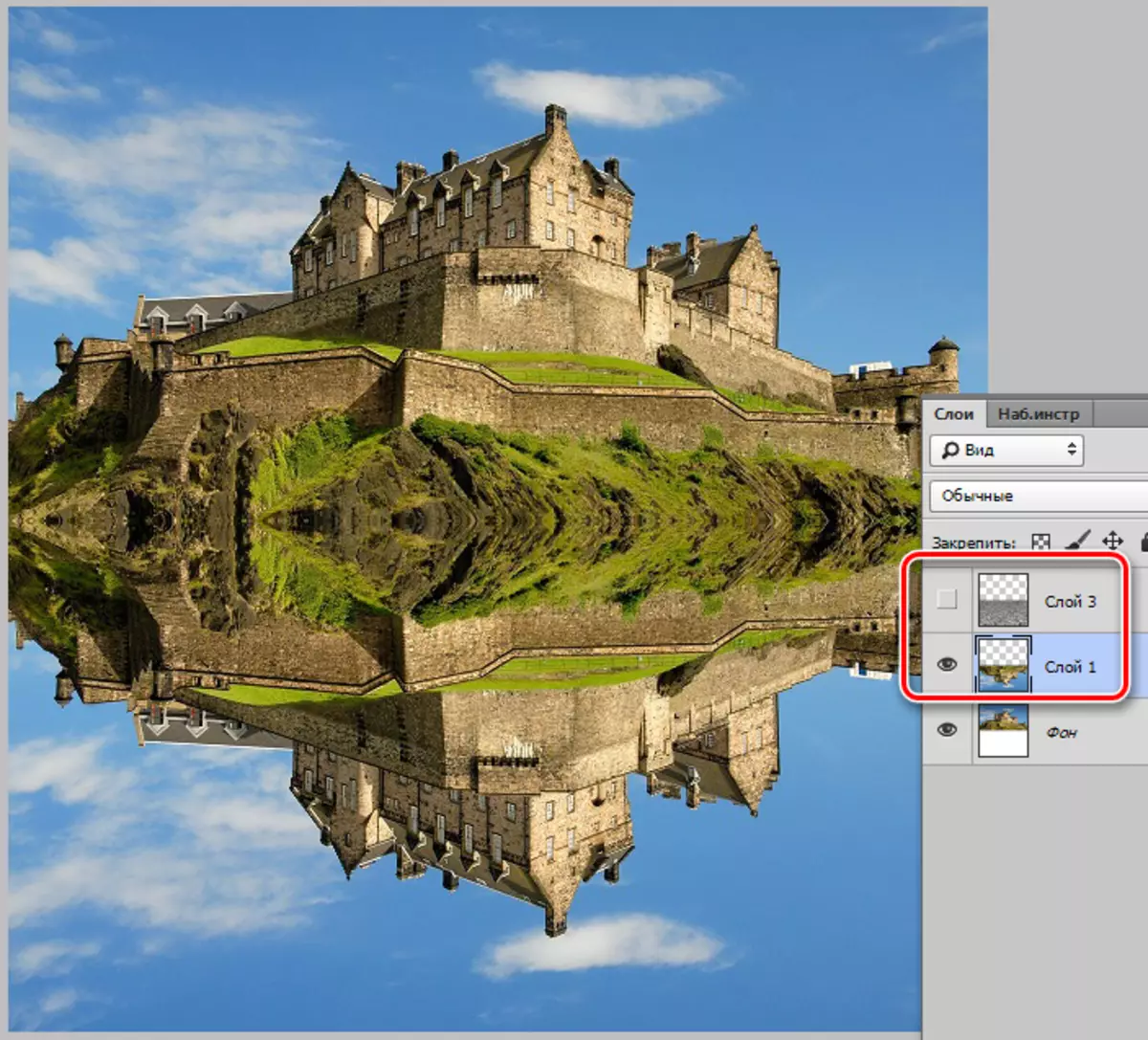
- ကျနော်တို့ "filter - descort" menu menu ကိုသွားပါ။
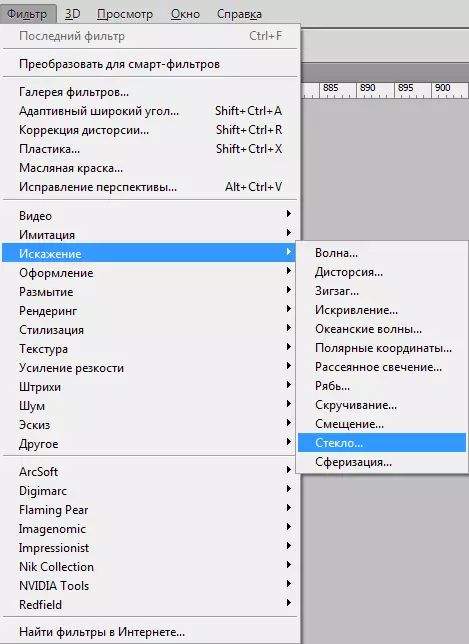
ကျွန်ုပ်တို့သည်စခရင်ရိုက်ကူးမှုကဲ့သို့ပုံသင်္ကေတကိုရှာဖွေပြီး "download texture" ကိုနှိပ်ပါ။
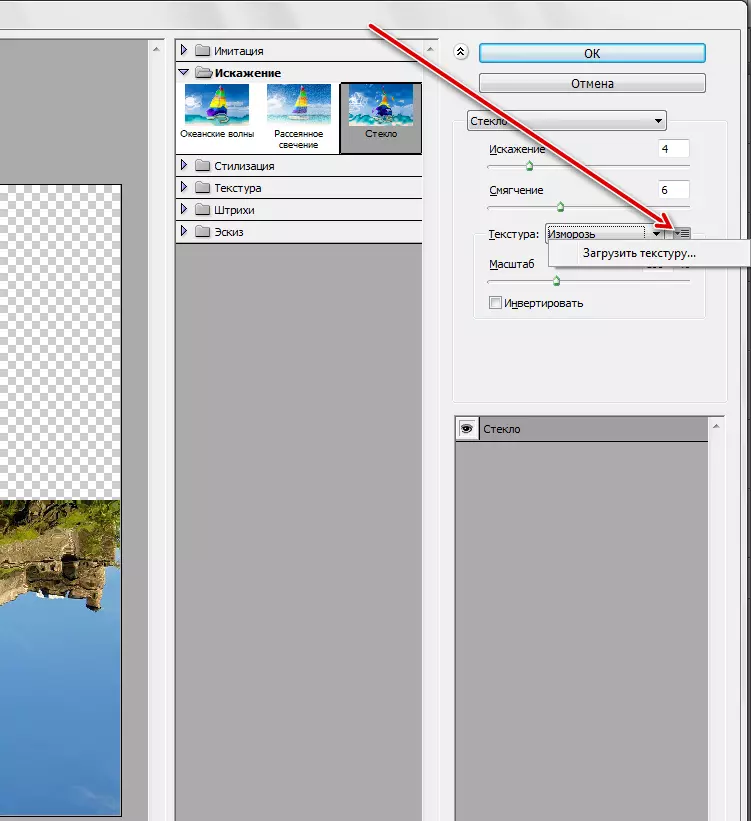
၎င်းကိုယခင်အဆင့်တွင်သိမ်းဆည်းထားလိမ့်မည်။
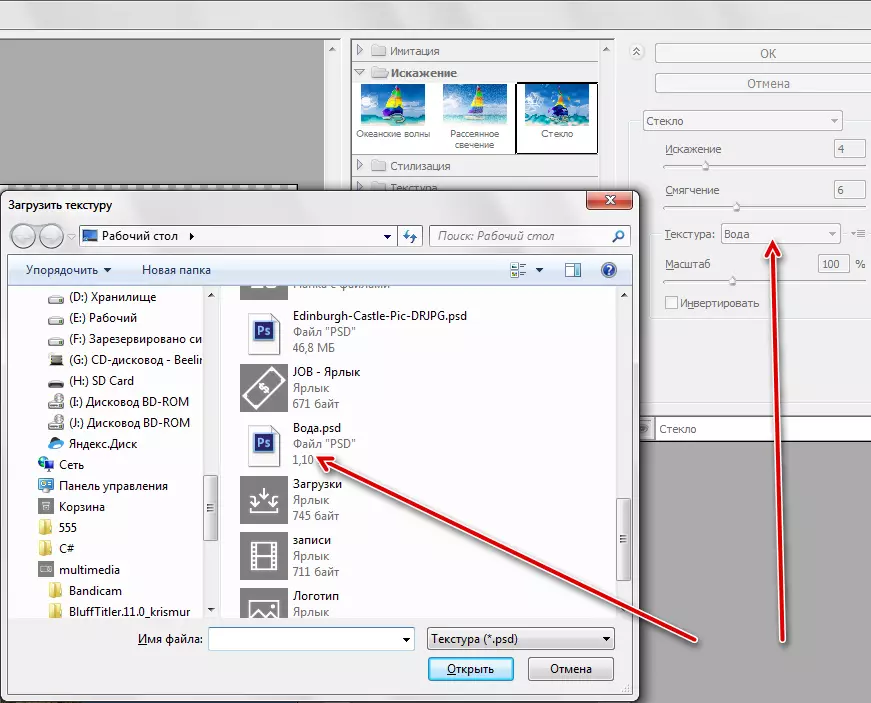
- သင်၏ပုံရိပ်အတွက် settings အားလုံးကိုရွေးချယ်ပါ, ချိန်ခွင်ကိုမထိပါနှင့်။ စတင်ရန်သင်ခန်းစာမှတပ်ဆင်ခြင်းများကိုရွေးချယ်နိုင်သည်။
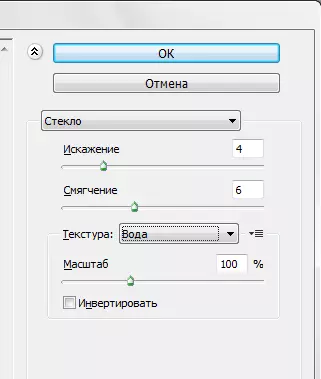
- filter ကိုလက်တွေ့ကျင့်သုံးပြီးနောက်ကျွန်ုပ်တို့သည် texture နှင့် layer ၏မြင်ကွင်းကိုဖွင့ ်. ၎င်းကိုသွားပါ။ ကျွန်ုပ်တို့သည် overlay mode ကိုပျော့ပျောင်းသောအလင်းအတွက်ပြောင်းလဲပြီး opacity ကိုလျှော့ချပေးသည်။
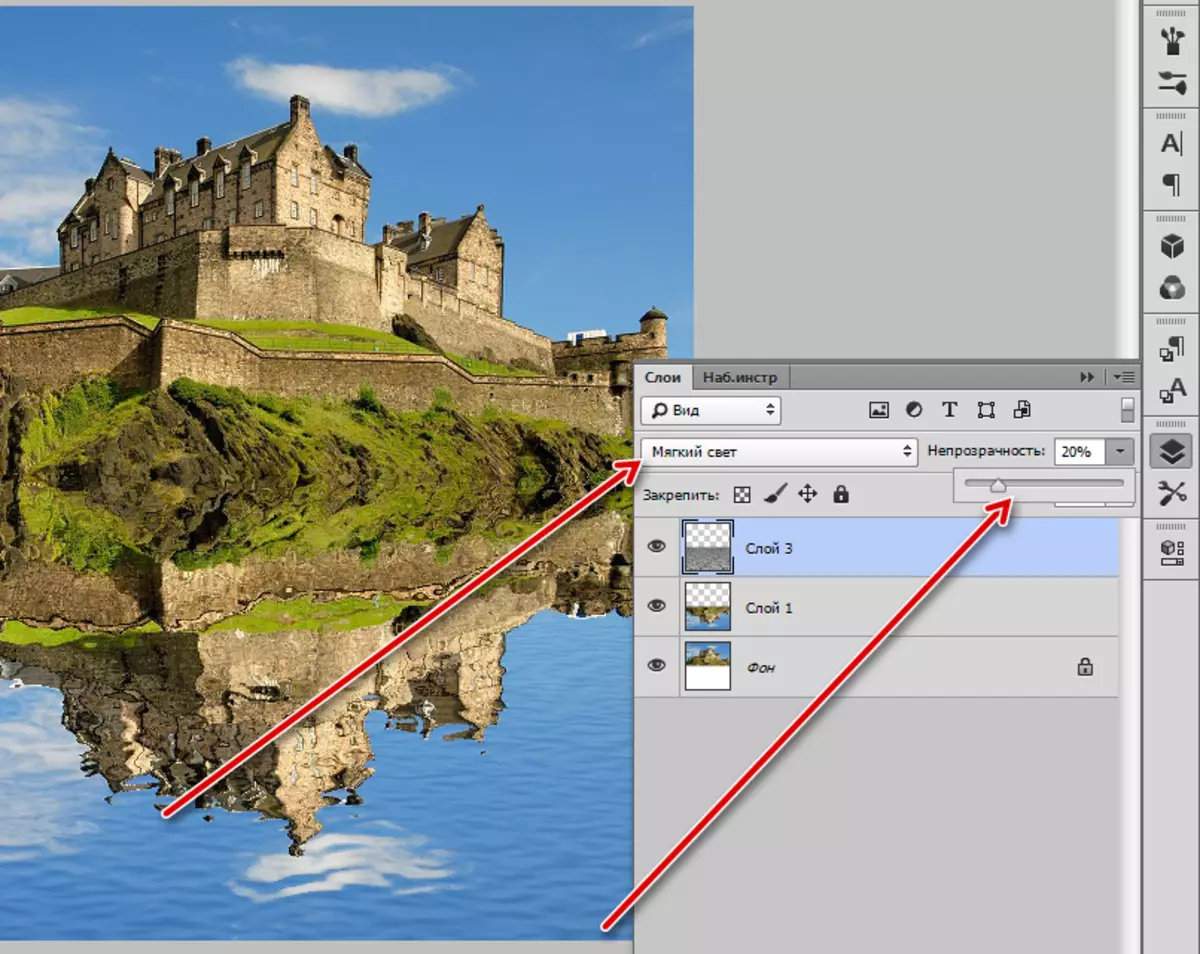
- ယေဘုယျအားဖြင့်ရောင်ပြန်ဟပ်မှုသည်အဆင်သင့်ဖြစ်နေသည်, သို့သော်ရေသည်မှန်မဟုတ်ကြောင်းနားလည်ရန်လိုအပ်သည်, ရဲတိုက်နှင့်ဟင်းသီးဟင်းရွက်များမှ လွဲ. ကောင်းကင်ကိုရောင်ပြန်ဟပ်သည်။ အချည်းနှီးသောအလွှာအသစ်တစ်ခုကိုဖန်တီးပြီးအပြာရောင်လောင်းပါ, သင်ကောင်းကင်မှနမူနာယူနိုင်သည်။
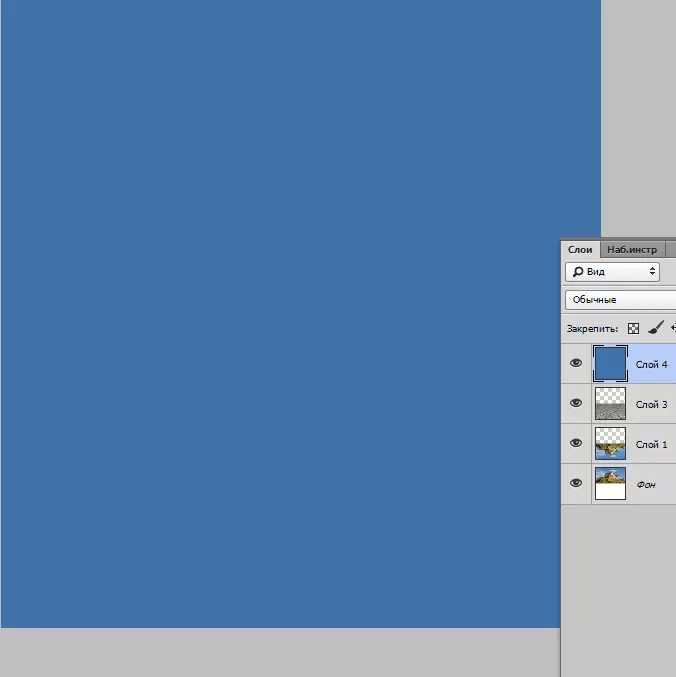
- ဤအလွှာကို Layer နှင့် Layer ကိုနှိပ်ပါ။ ထို့နောက် alt ကိုနှိပ်ပါ။ layer နှင့် layer နှင့် layer နှင့် layer နှင့် layer နှင့် layer အကြားရှိလက်ဝဲ mouse ခလုတ်ကိုနှိပ်ပါ။ တစ်ချိန်တည်းမှာပင် "clipping mask" ဟုခေါ်သော "clipping mask" ဟုခေါ်သည်။
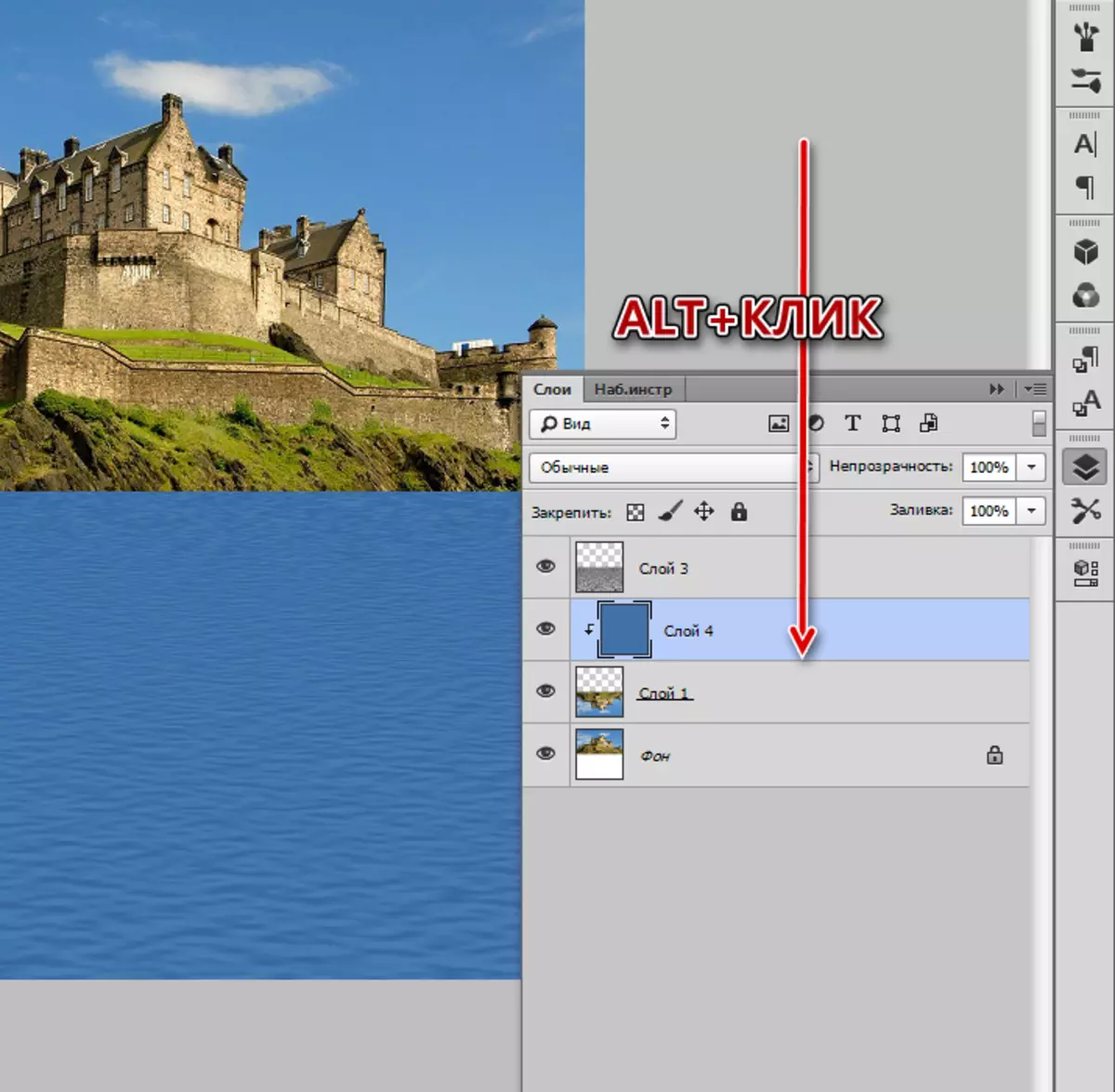
- ယခုသမားရိုးကျအဖြူမျက်နှာဖုံးကိုထည့်ပါ။
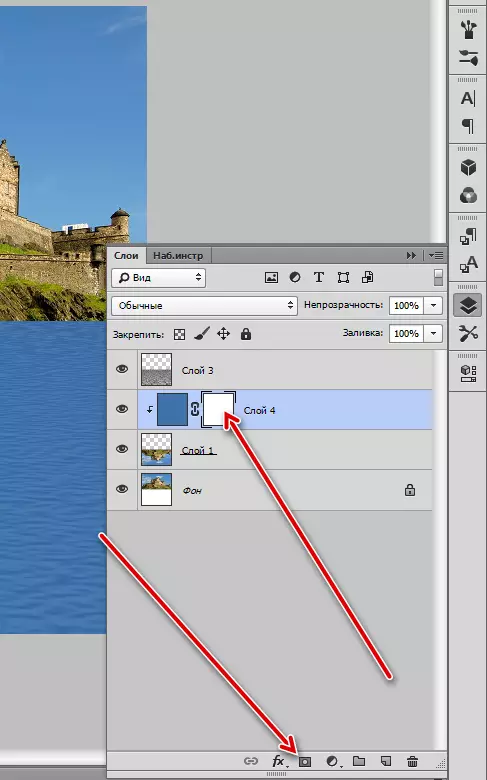
- တူရိယာ "gradient" ကိုယူပါ။

ချိန်ညှိချက်များတွင် "အနက်ရောင်မှအဖြူရောင်သို့" ကိုရွေးပါ။
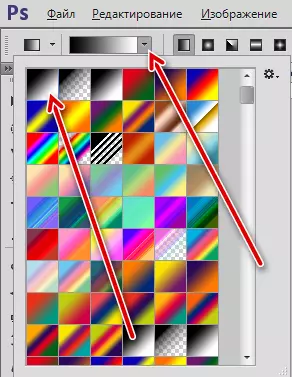
- ကျွန်ုပ်တို့သည် gradient ကိုထိပ်မှအောက်သို့မျက်နှာဖုံးပေါ်တွင်ဆန့်သည်။
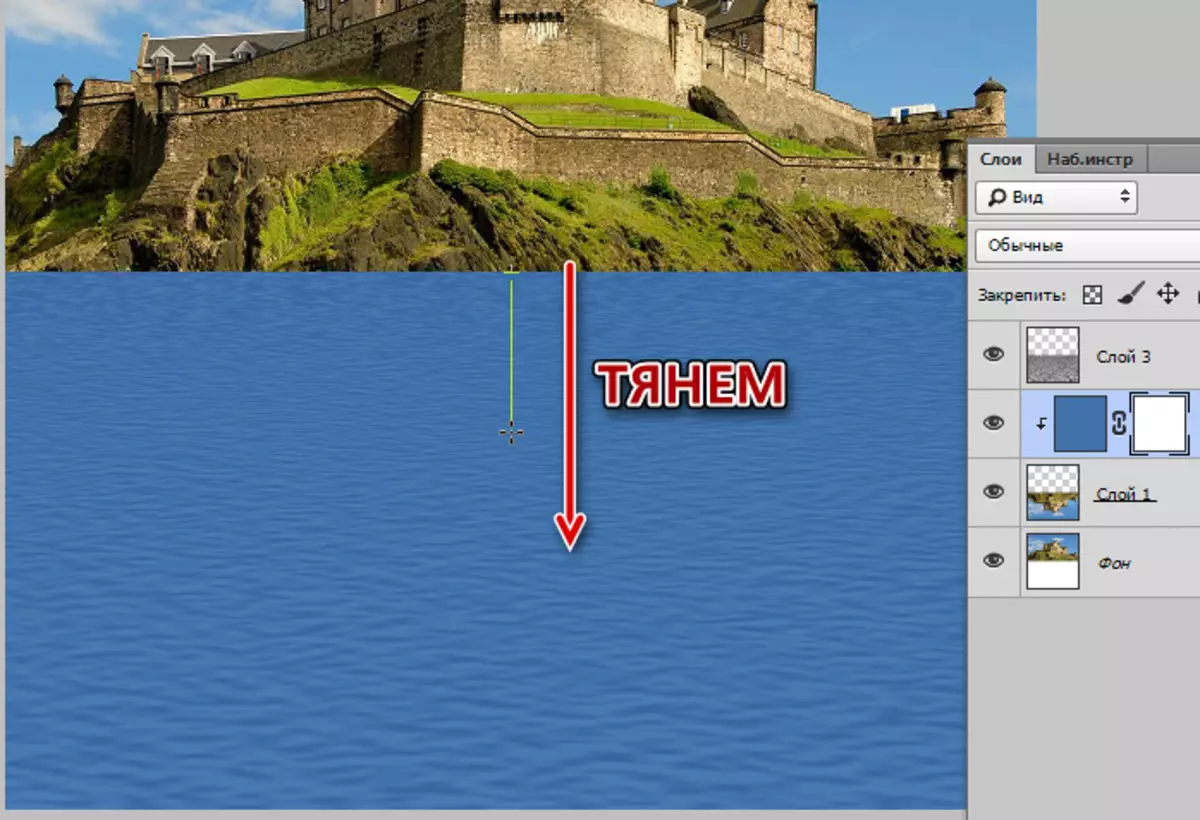
ရလဒ်:
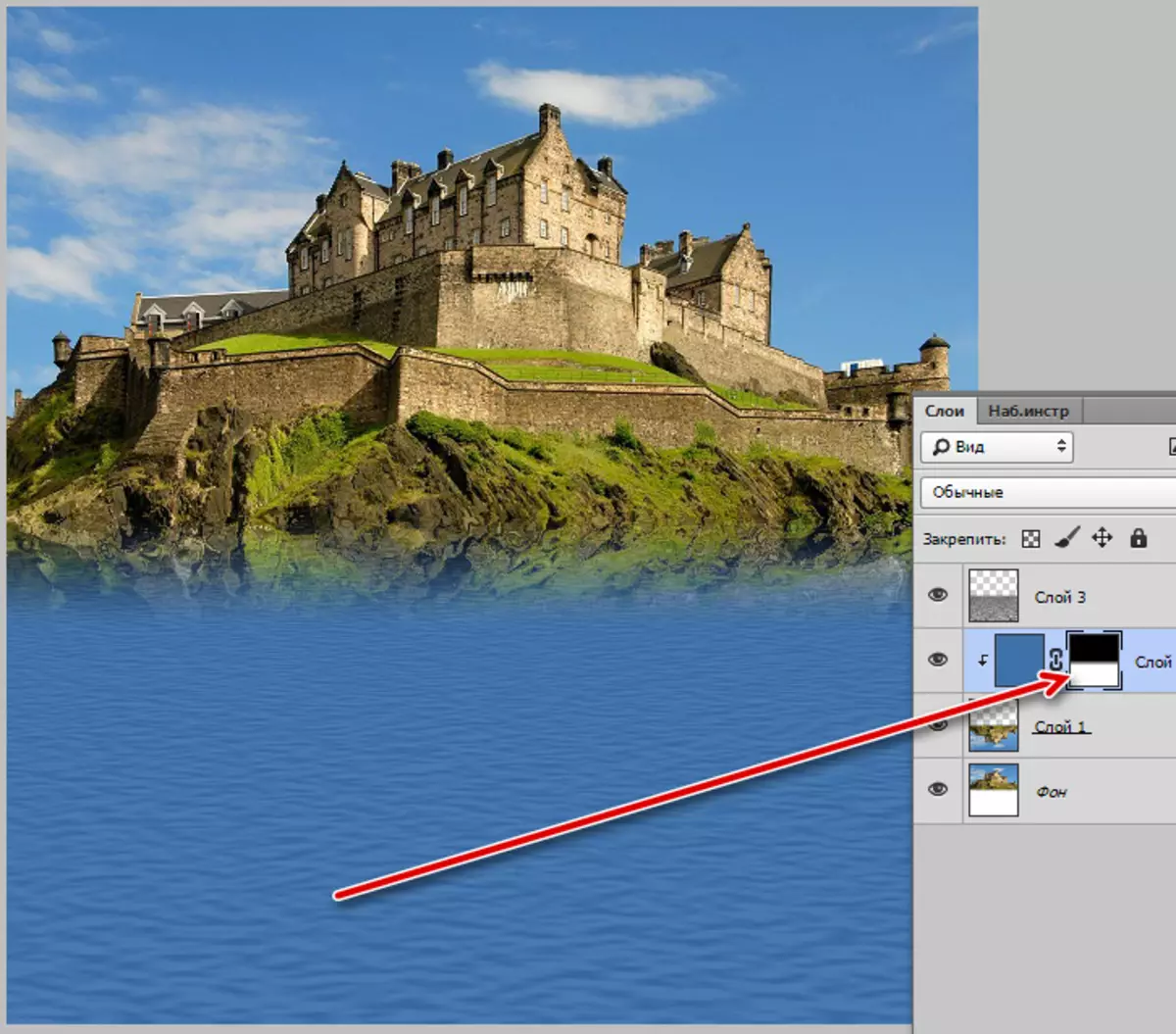
- ကျွန်ုပ်တို့သည်အလွှာ၏ opacity ကိုအရောင်နှင့် 50-60% အထိလျှော့ချနိုင်သည်။
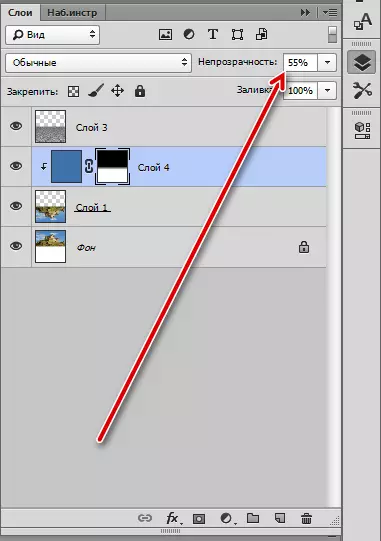
ကောင်းပြီ, ငါတို့အောင်မြင်နိုင်ခဲ့တယ်ဆိုတာကိုကြည့်ရအောင်။

Great cheat photoshop သည် (ကျွန်ုပ်တို့၏အကူအညီဖြင့်ကျွန်ုပ်တို့၏အကူအညီဖြင့်) ကိုထပ်မံသက်သေပြခဲ့သည်။ ဒီနေ့ငါတို့နှစ်ယောက်တိုင်နှစ်ယောက်ကိုသတ်ဖြတ်ခဲ့တယ် - texture ကိုဘယ်လိုဖန်တီးရမလဲဆိုတာကိုလေ့လာပြီးရေပေါ်ရှိအရာဝတ္ထု၏ရောင်ပြန်ဟပ်မှုကိုတုပရန်သင်ယူသည်။ ဤကျွမ်းကျင်မှုများသည်သင့်အတွက်သင့်အတွက်သင့်တော်မည်ဖြစ်ပြီးဓာတ်ပုံကိုပြုပြင်သည့်အခါစိုစွတ်သောမျက်နှာပြင်များသည်အဆန်းနှင့်ဝေးကွာသည်။
