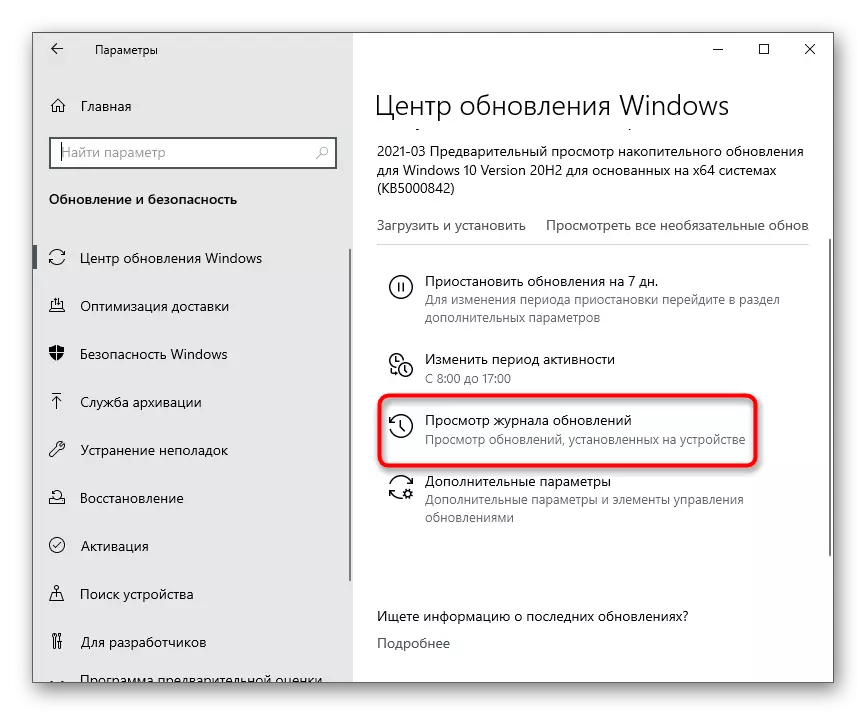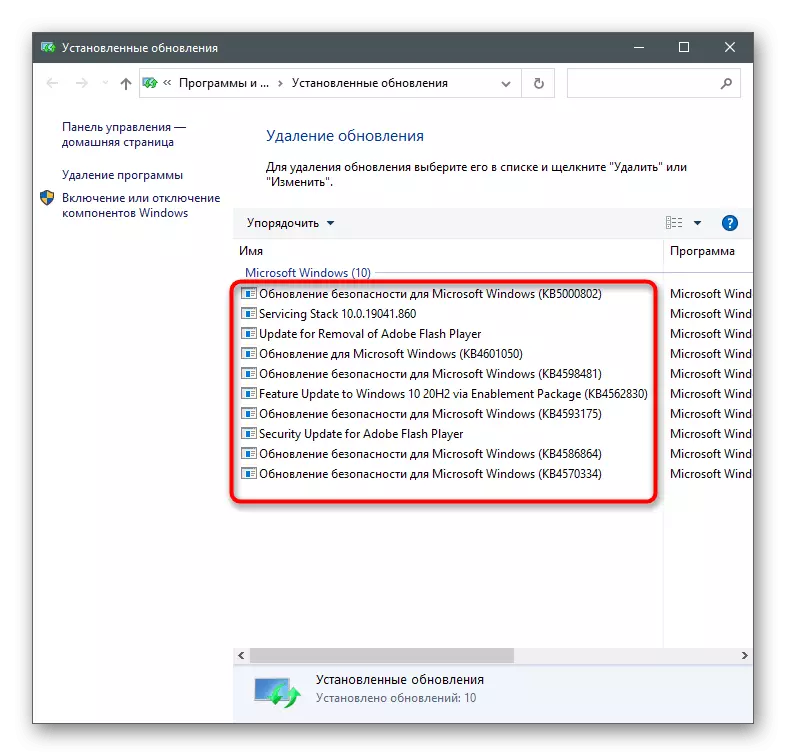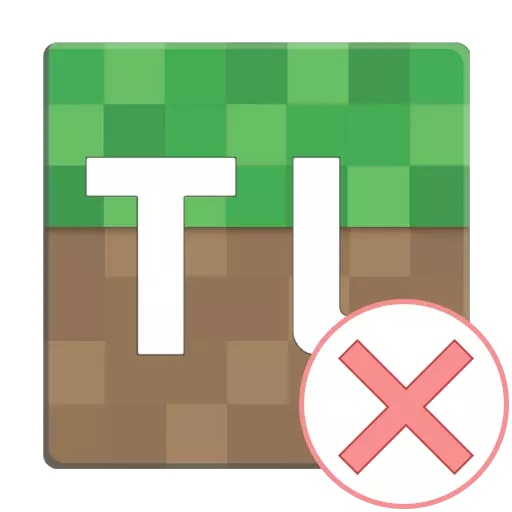
နည်းလမ်း 1 - နောက်ဆုံးပေါ် Java ဗားရှင်းကို install လုပ်ခြင်း
Tlauncher Program သည် Java ဟုခေါ်သောအစိတ်အပိုင်းနှင့်တိုက်ရိုက်ဆက်နွှယ်သည်။ ထို့ကြောင့်၎င်းကိုပထမဆုံးစစ်ဆေးရန်အကြံပြုသည်။ Developer များကပြ problems နာများသည်ပြ problems နာများပေါ်ပေါက်လာသော Java နှင့်ထသောအခါကွန်ပျူတာမှလုံးဝဖယ်ရှားပစ်ရန် သာ. ကောင်း၏။ ဆော့ (ဖ်) ဝဲ၏ uninstallation ကိုနားလည်ရန်အောက်ပါ link ပေါ်တွင်အခြားညွှန်ကြားချက်ကိုကူညီလိမ့်မည်။
ဆက်ဖတ်ရန်: Java ကိုလုံးဝဖယ်ရှားနည်း

ထို့နောက် Actions ၏ရိုးရှင်းသော sequence ကိုပြုလုပ်ပါ။ Installer ကိုတရားဝင်ဝက်ဘ်ဆိုက်တွင်ရှာဖွေပါ, ၎င်းကိုကူးယူပါ, လည်ပတ်ပါ။ သင်၏စွမ်းရည်နှင့် ပတ်သက်. သင်မသေချာပါကနောက်ဆောင်းပါးမှအကြံဥာဏ်များကိုသုံးပါ။
ဆက်ဖတ်ရန် - PC တွင် Java ကို Install လုပ်နည်း

Method 2 - UTF-8 အထောက်အပံ့ကိုဖွင့်ခြင်း
Tlauncher Tlauncher ကိုရှာဖွေခြင်း၏အဓိကအကြောင်းရင်းများထဲမှတစ်ခုမှာပရိုဂရမ်ကုဒ်တွင်အသုံးပြုသော algorithms ပေါ်တွင်မူတည်သည်။ FONTRECTESTREEST နှင့်ဆက်စပ်သောအခြားနည်းလမ်းတစ်ခုကိုသုံးသပ်ကြည့်ကြစို့။ သို့သော်ယခုအချိန်တွင် OS Settings ကို အသုံးပြု. UTF-8 အထောက်အပံ့ကိုဖွင့်ရန်သင့်အားကျွန်ုပ်တို့အကြံပေးသည်။
- "Start" ကိုဖွင့်ပြီးရှာဖွေခြင်းမှတစ်ဆင့် "ဒေသဆိုင်ရာ parameters တွေကို" setting ကိုရှာပါ။
- 0 င်းဒိုးအသစ်တစ်ခုတွင် "Related Settings" ပိတ်ဆို့ခြင်းကိုပိတ်ဆို့ပြီး "အဆင့်မြင့်သောနေ့, အချိန်, အချိန်, ဒေသ" string ကိုနှိပ်ပါ။
- ကမ္ပည်းစာများအရ "ဒေသဆိုင်ရာစံနှုန်းများ" အောက်တွင် string ကို "ပြောင်းလဲနေတဲ့နေ့, အချိန်နှင့်နံပါတ်များကိုပုံစံများ" ကိုရှာပြီး၎င်းကိုနှိပ်ပါ။
- "Region" 0 င်းဒိုးပေါ်လာလိမ့်မည်, "Advanced" tab ကိုသွားရန်နှင့် "Change System Language" ကိုနှိပ်ပါ။
- Checkbox "Beta ဗားရှင်း - ကမ္ဘာ့အကောင်းဆုံးဘာသာစကားကိုထောက်ပံ့ရန် Unicode (UTF-8) ကိုသုံးပါ", ထို့နောက် OK ကိုနှိပ်ပါ။ Settings နှင့်ပြတင်းပေါက်ကိုပိတ်ပါ။
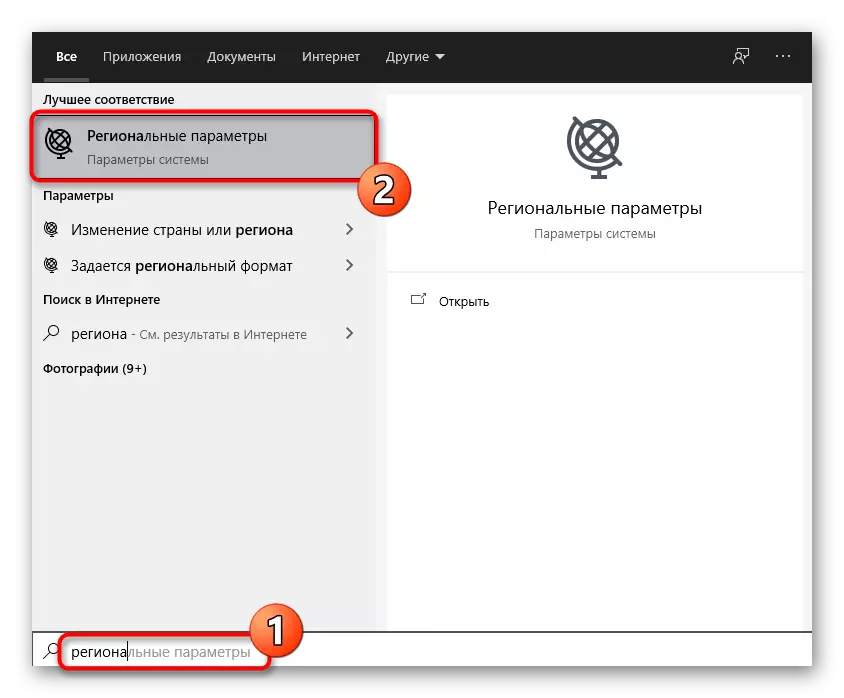

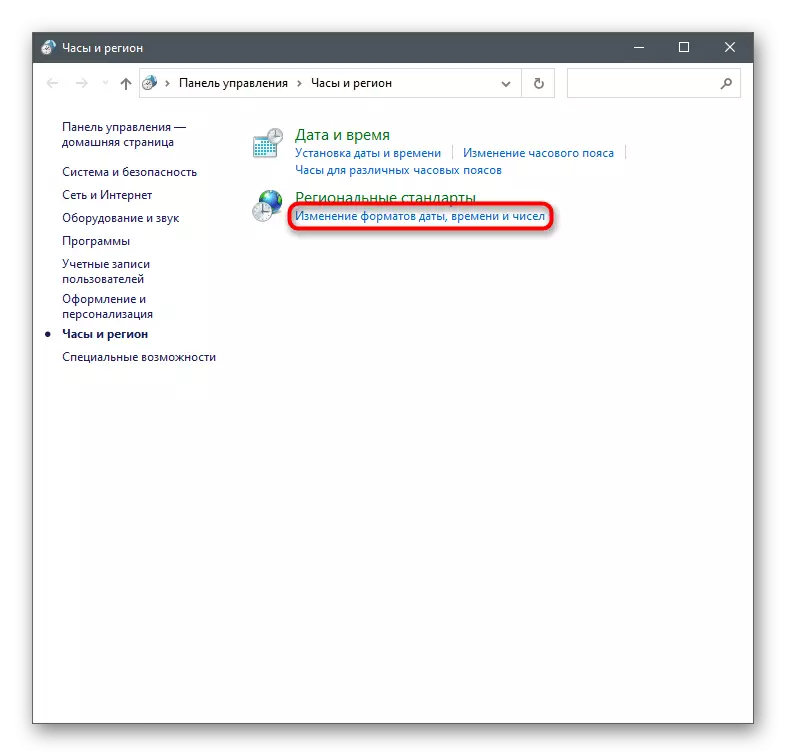


ယခုအခါကွန်ပျူတာကိုပြန်လည်စတင်ရန်အကြံပြုလိုသည်။ ပြောင်းလဲမှုများသည်အင်အားပြောင်းလဲခြင်းကိုပြန်လည်လည်ပတ်နိုင်ပြီး tlauncher ကိုပြန်လည်လည်ပတ်နိုင်ပြီး setting အသစ်များသည် Launcher ကိုမည်သို့အကျိုးသက်ရောက်နိုင်မည်ကိုစစ်ဆေးနိုင်သည်။
နည်းလမ်း 3 - နောက်ဆုံးပေါ် Windows အသစ်ပြောင်းခြင်းများကိုတပ်ဆင်ခြင်း
အရေးကြီးသောစနစ်မွမ်းမံမှုများမရှိခြင်းသည် Launcher ၏ Launcher နှင့်အတူပြ problems နာများပေါ်ပေါက်လာရသည့်နောက်အကြောင်းရင်းတစ်ခုဖြစ်သည်။ ဤအစီအစဉ်ကြောင့်ပရိုဂရမ်သည်အမှန်တကယ်ဖွင့်လှစ်ခြင်းမရှိစစ်ဆေးပါကရိုးရှင်းသောလုပ်ရပ်များကိုလုပ်ဆောင်ခြင်းအားဖြင့်ဖြစ်နိုင်သည်ကိုစစ်ဆေးပါ။
- "Start" ကိုဖွင့်ပြီး "parameters တွေကို" လျှောက်လွှာကိုသွားပါ။
- စာရင်းထဲတွင် "update နှင့်လုံခြုံရေး" ပိတ်ပင်တားဆီးမှုကိုရွေးချယ်ပါ။
- သင် "မွမ်းမံမှုများရရှိမှု" ကိုနှိပ်ပါ "ကိုနှိပ်သည့်လိုအပ်သည့်နေရာ၌သင်ချက်ချင်းသင်ချက်ချင်းတွေ့လိမ့်မည်။
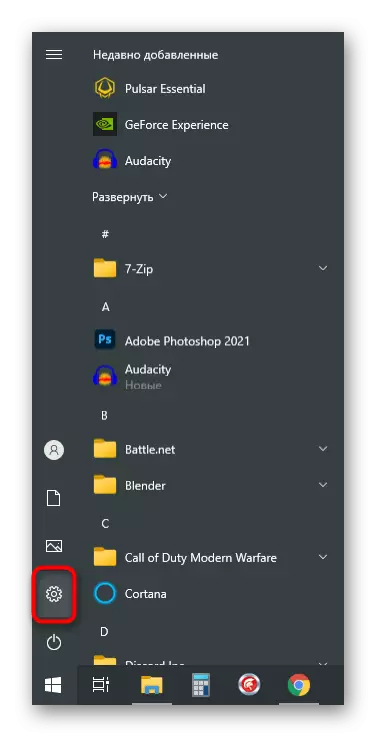
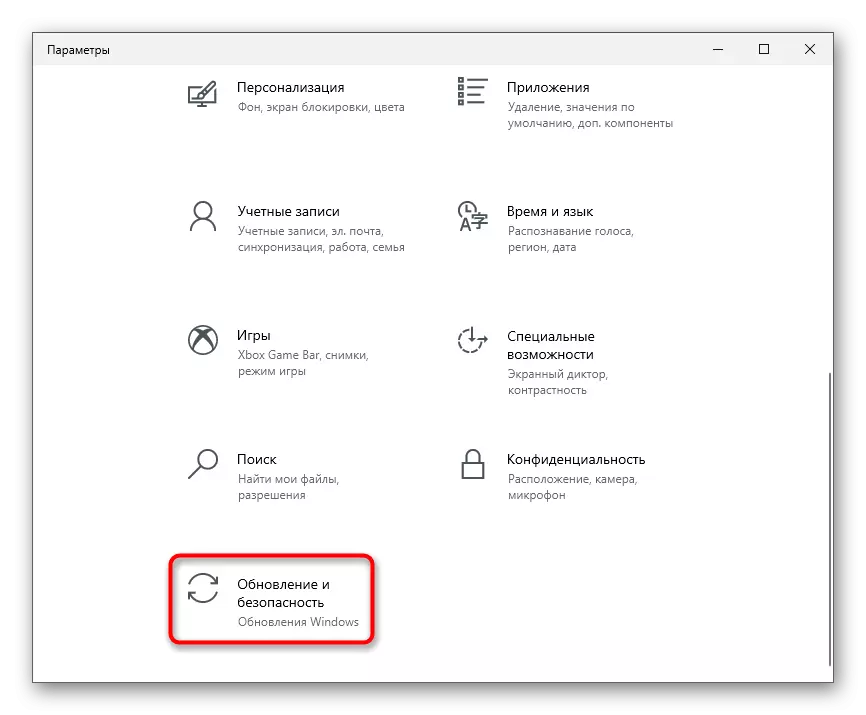
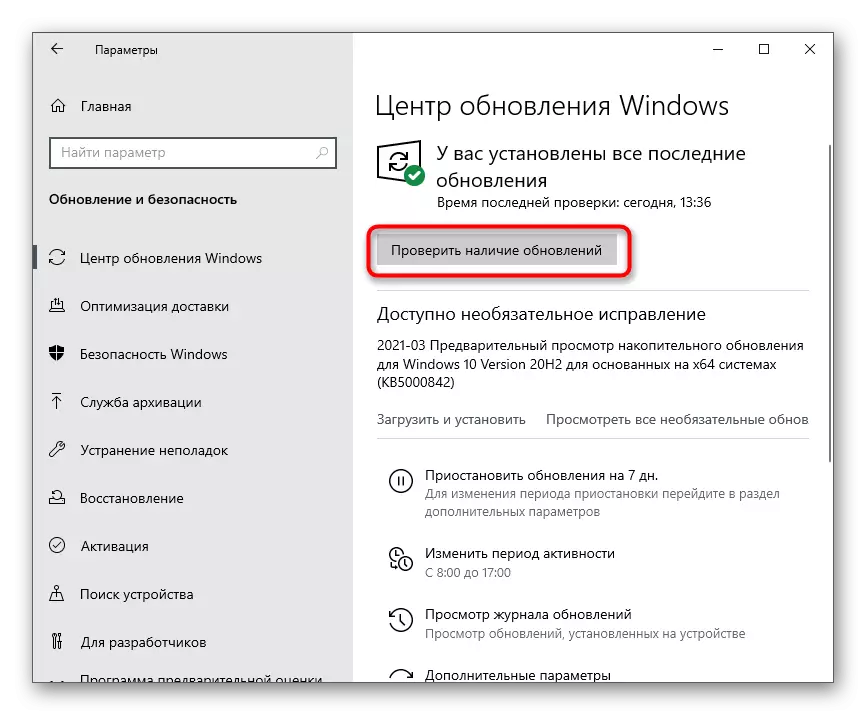
Windows 10 အတွက်နောက်ဆုံးသတင်းများကိုမည်သို့တပ်ဆင်ရမည်နှင့် ပတ်သက်. အသေးစိတ်လမ်းညွှန်ချက်များနှင့်ဤလုပ်ငန်းစဉ်နှင့်ပြ problems နာများကိုဖြေရှင်းရန်နှင့်ပြ problems နာများကိုဖြေရှင်းရန်ကျွန်ုပ်တို့၏ဝက်ဘ်ဆိုက်ရှိအခြားဆောင်းပါးများတွင်တွေ့ရလိမ့်မည်။ ကွဲပြားခြားနားသောအမှားများကိုပုံရိပ်ကြောင့်တပ်ဆင်မှုမအောင်မြင်ပါက၎င်းတို့တပ်ဆင်မှုမအောင်မြင်ပါက၎င်းတို့ကိုသုံးပါ။
ဆက်ဖတ်ရန်:
Windows 10 အသစ်ပြောင်းခြင်းများတပ်ဆင်ခြင်း
Windows 10 Update Center ၏စွမ်းဆောင်ရည်နှင့်ပြ problems နာများကိုဖြေရှင်းခြင်း
Windows 10 အတွက်နောက်ဆုံးသတင်းများကိုကိုယ်တိုင်တပ်ဆင်ပါ
နည်းလမ်း 4. Update ကို Deplete KB4515384 ကိုဖျက်ပါ
Code Name အမည်အရစနစ်မွမ်းမံမှု KB4515384 သည် operating system လုပ်ငန်းတွင်သေးငယ်သောပြ problems နာများကိုပြုပြင်ရန်ရည်ရွယ်ပြီး embedded components များအတွက်တိုးတက်မှုများတိုးတက်ရန်ရည်ရွယ်သည်။ Tauncher ၏ developer များက၎င်းတို့အစီအစဉ်ကိုစတင်ဖွင့်သောအခါအခက်အခဲများအပေါ်မည်မျှအကျိုးသက်ရောက်သည်ကိုသတိပြုမိသည်။
- Windows Update Parametersters နှင့်အတူတူပါပဲ, "View Update Log" သို့သွားပါ။
- "Delete Update" အတန်းကိုနှိပ်ပါ။
- KB4515384 ကုဒ်နံပါတ်နှင့်အတူစာရင်းထဲတွင်အိပ်ပါ, ၎င်းကိုနှစ်ချက်နှိပ်ပါ။
- KB4515384 ကို OS သို့ထပ်မံထည့်သွင်းထားပြီး Launcher နှင့်အတူမှားယွင်းစွာဖြည့်စွက်ပါက Windows update များကိုတပ်ဆင်ခြင်းကိုစဉ်ဆက်မပြတ်ပြုလုပ်နိုင်သည်။
နည်းလမ်း 5 - ဗွီဒီယိုကဒ်ကိုင်ဆောင်သူအသစ်ကိုမွမ်းမံခြင်း
ဂရပ်ဖစ် Adapter Driver ၏တိကျသောဗားရှင်းများသည် TlaUnderTer လည်ပတ်မှုအပေါ်ဆိုးကျိုးသက်ရောက်စေပြီး minecraft ကိုယ်နှိုက်၏အစသို့မဟုတ် Launcher ၏အဓိက menu ကိုဖြစ်ပေါ်စေသည်။ လေ့လာတွေ့ရှိခဲ့သောပြ problem နာဗားရှင်းအားလုံးသည်ခေတ်နောက်ကျနေပြီးကျွန်ုပ်တို့၏ဝက်ဘ်ဆိုက်ရှိအခြားဆောင်းပါးတစ်ပုဒ်တွင်ရေးသားထားသောယာဉ်မောင်းကိုအသစ်ပြောင်းခြင်းဖြင့်အခြေအနေကိုဖြေရှင်းနိုင်သည်။
Read More: Windows 10 တွင်ဗွီဒီယိုကဒ်ယာဉ်မောင်းများကိုမွမ်းမံရန်နည်းလမ်းများ
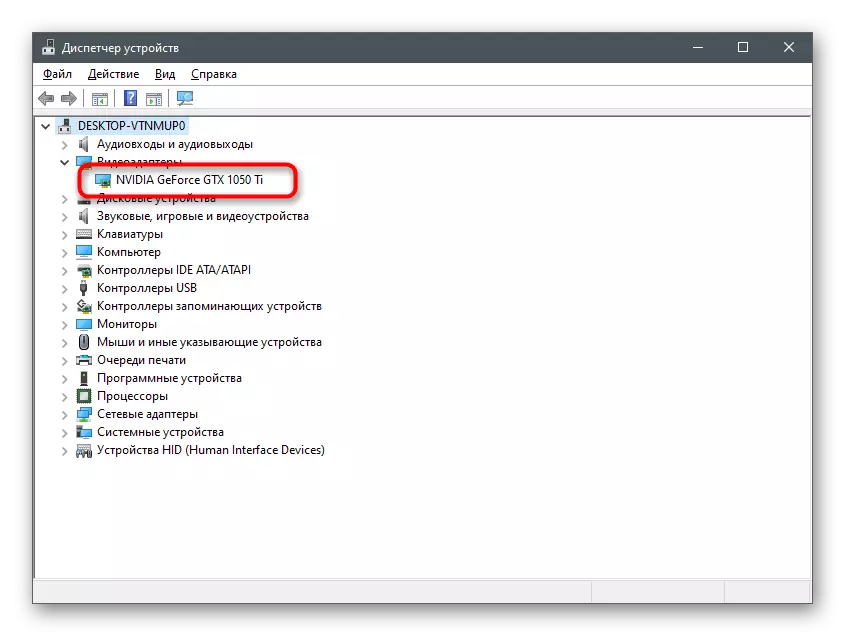
နည်းလမ်း 6- Cleartype function ကိုဖွင့်ခြင်း
Tlauncher တွင်ဖောင့်များနှင့်ပ conflicts ိပက္ခများရှိပြီးအစီအစဉ်သည်အဘယ်ကြောင့်မစတင်ပါ။ ထိုကဲ့သို့သောပြ problems နာများကိုဖြေရှင်းရန်နည်းလမ်းတစ်ခုကိုနည်းလမ်း 2 တွင်ထည့်သွင်းစဉ်းစားထားပြီးဖြစ်သည်။ အလားတူအသုံးပြုသူများသည်အသုံးပြုသူများရာခိုင်နှုန်းအနည်းငယ်ကိုအထောက်အကူပြုသည်။ Cleartype feature setting နှင့်ဆက်စပ်သည်။
- "start" ကိုဖွင့်ပြီး "Clearartype text setting" ကိုရှာပါ။
- Setup tool ကိုစတင်ပြီးနောက် "Enable Clearentype" checkbox ကိုစစ်ဆေးပြီးနောက်တစ်ဆင့်သို့သွားပါ။
- ပထမ ဦး ဆုံးမက်ဆေ့ခ်ျကိုဖတ်ပြီးနောက်ထပ်ရွှေ့ပါ။
- အကောင်းဆုံးသောစာသားကိုညွှန်ပြခြင်းဖြင့်ညွှန်ကြားချက်များအားလုံးကိုလုပ်ဆောင်ပါ, ထို့နောက် setting ကိုဖြည့်စွက်ခြင်းနှင့်ကွန်ပျူတာကို restart လုပ်ပါ။
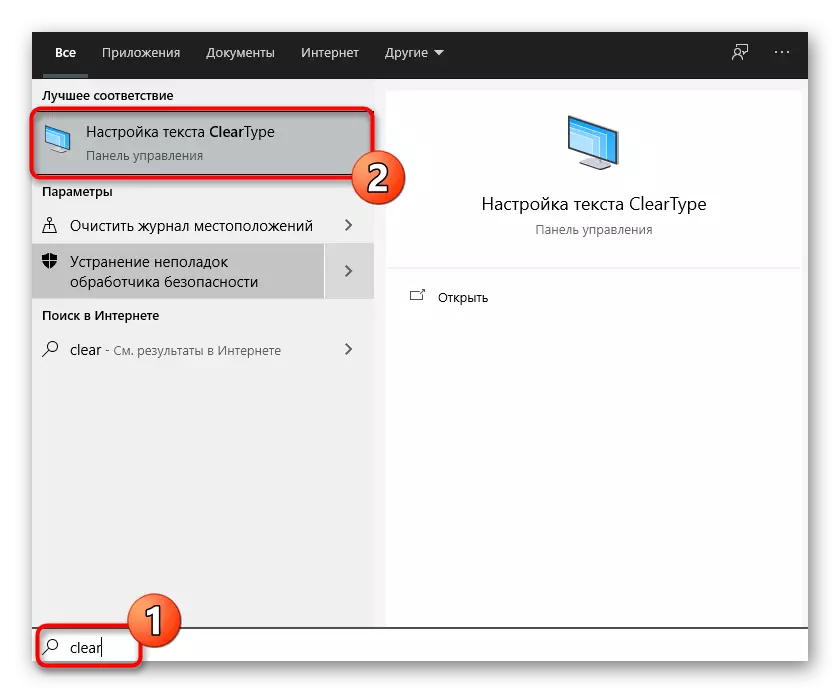
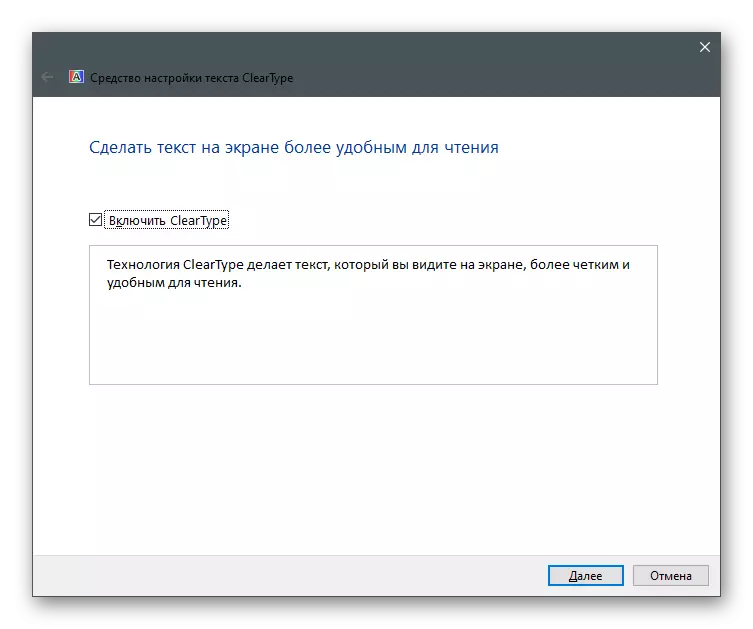
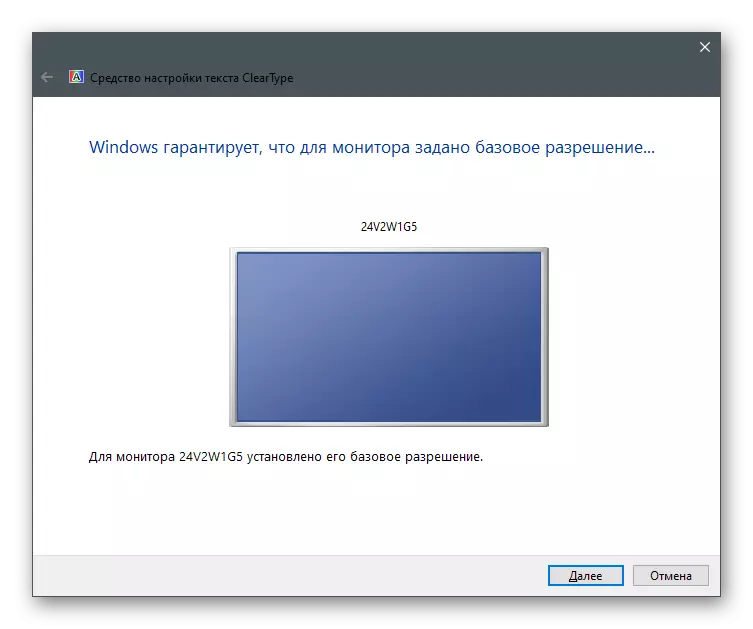
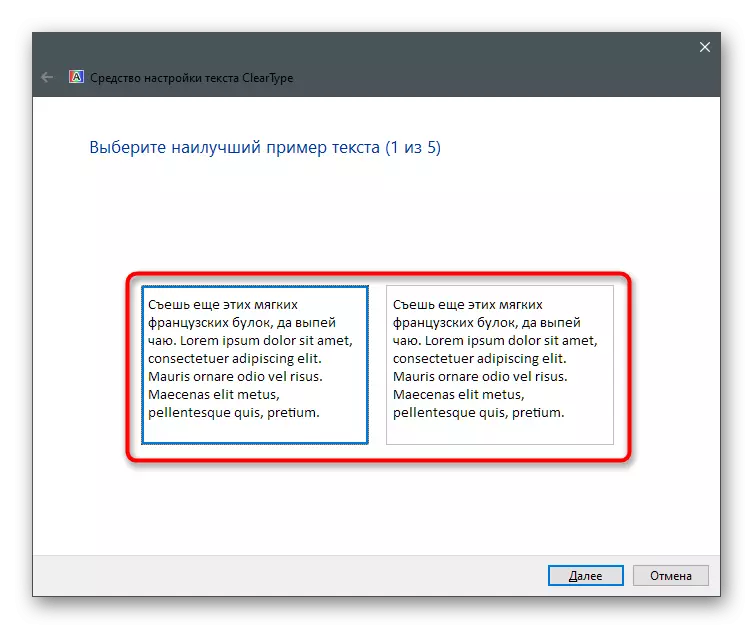
နည်းလမ်း 7 - ဗိုင်းရပ်စ်နှိမ်နင်းရေးကိုပိတ်ပါ
တတိယပါတီဗိုင်းရပ်စ်နှိမ်နင်းရေးကိုသင်၏ကွန်ပျူတာပေါ်တွင်တပ်ဆင်ထားပါက၎င်းသည် Launcher ဖိုင်များကိုစမ်းကြည့်သောအခါအဝင် connection များကိုပိတ်ဆို့နိုင်သည်။ ထို့ကြောင့်၎င်းကိုမစတင်ပါ။ ထို့နောက်အကာအကွယ်ကိုခေတ္တရပ်တန့်ရန်နှင့်ထိုအစီအစဉ်သည်နောက်မှပေါ်လာလိမ့်မည်ကိုစစ်ဆေးရန်လိုအပ်သည်။
ဆက်ဖတ်ရန်: ဗိုင်းရပ်စ်နှိမ်နင်းရေးကိုပိတ်ပါ
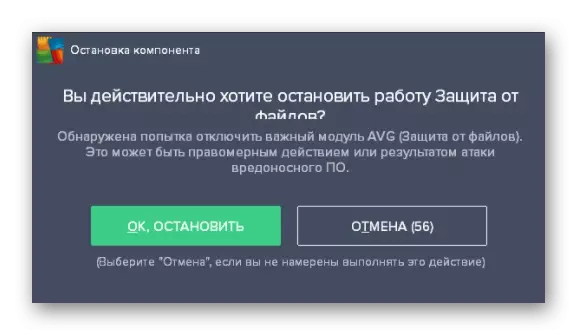
ထည့်သွင်းထားသောဗိုင်းရပ်စ်နှိမ်နိုင်းမှုကြောင့်ပြ the နာအမှန်ဖြစ်သည့်အခါထိုအချိန်တွင်၎င်းကိုအဆက်မပြတ်ဆက်တိုက်ဆက်ပြီးအဆက်ပြတ်ရွေ့ခြင်းသည်အဓိပ္ပာယ်မရှိပါ။ Tlauncher ကို NUCRUNCUTER ကိုချွင်းချက်တစ်ခုထည့်ခြင်းသည်ဤအစီအစဉ်မှဖန်တီးထားသောဖြစ်ရပ်များအားလုံးကိုလျစ်လျူရှုထားရန်အကောင်းဆုံးဖြစ်သည်။
ဆက်ဖတ်ရန်: ဗိုင်းရပ်စ်နှိမ်နင်းရေးဆော့ဖ်ဝဲကိုဖယ်ထုတ်ရန်ပရိုဂရမ်တစ်ခုကိုမည်သို့ထည့်သွင်းရမည်နည်း
နည်းလမ်း 8: Firewall ကိုပိတ်ပါ
ခန့်မှန်းခြေအားဖြင့်တူညီသော Windows ၏ပုံမှန် firewall နှင့်သက်ဆိုင်သည်။ Tlauncher သို့သွားရန်ကြိုးစားသည့်အခါ Tlauncher သို့သွားရန်သို့မဟုတ်ဂိမ်းကိုစတင်ရန်ဆာဗာကိုဆက်သွယ်ပါ။ ဤနည်းလမ်းကိုစစ်ဆေးရန် Firewall ကိုခေတ္တရပ်ဆိုင်းထားပါ။ ထို့နောက် Launcher ကိုထပ်မံဖွင့်ပါ။
Read more: Windows 10 မှာ Firewall ကိုဘယ်လိုပိတ်ရမလဲ
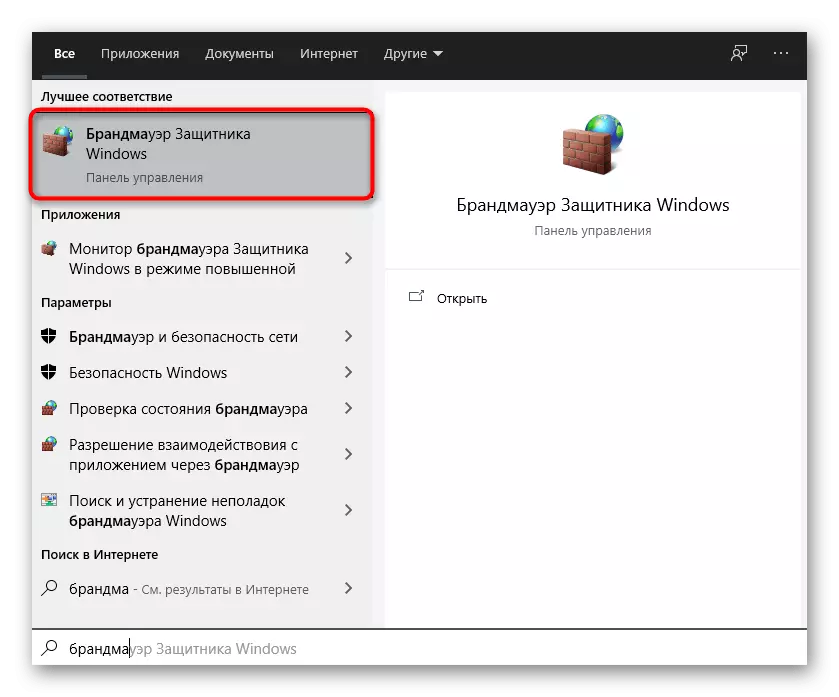
အကယ်. firewall ကို disable လုပ်ပြီးနောက်ပရိုဂရမ်သည်မှန်ကန်စွာစတင်သည်, ဆိုလိုသည်မှာပြ problem နာသည်၎င်း၏ဘက်မှသော့ခလောက်များရှိနေသည်ဟုဆိုလိုသည်။ ဤကိစ္စတွင်ဗိုင်းရပ်စ်နှိမ်နင်းရေးနှင့်အတူတူပြုလုပ်ပါ - tlauncher ကို Firewall မှဖယ်ထုတ်ရန်ယူဆောင်လာပါ။
Read More - Windows 10 firewall ကိုခြွင်းချက်ပေးရန်ပရိုဂရမ်တစ်ခုကိုထည့်သွင်းနည်း
Method 9: MSI AfterBurner ကိုပိတ်ထားခြင်းသို့မဟုတ်ဖယ်ရှားခြင်း
နည်းလမ်းခေါင်းစဉ်မှအနေဖြင့် MSI Afterburner ကိုကွန်ပျူတာသို့တပ်ဆင်ထားသည့်အသုံးပြုသူများနှင့်သာသက်ဆိုင်ကြောင်းရှင်းနေပြီဖြစ်သည်။ PC ပြည်နယ်၏ပြည်နယ်အားပ conflict ိပက္ခနှင့်ပ conflict ိပက္ခနှင့်ပ conflict ိပက္ခနှင့်ပ conflict ိပက္ခပြုလုပ်ရန်ဤဆော့ဖ်ဝဲကိုကြည့်ရှုစစ်ဆေးသည်။ အစအ ဦး အနေဖြင့် MSI Afterburner ကိုပိတ်ပြီး taskbar ရှိအိုင်ကွန်ကိုရှာဖွေရန်ကြိုးစားပါ။ အကယ်. ၎င်းသည်မကူညီပါကသင်၏ PC မှစံနည်းများမှပရိုဂရမ်ကိုဖျက်ပါ။
ဆက်ဖတ်ရန် - Windows 10 တွင်ပရိုဂရမ်များကိုတပ်ဆင်ခြင်းနှင့်ဖယ်ရှားခြင်း
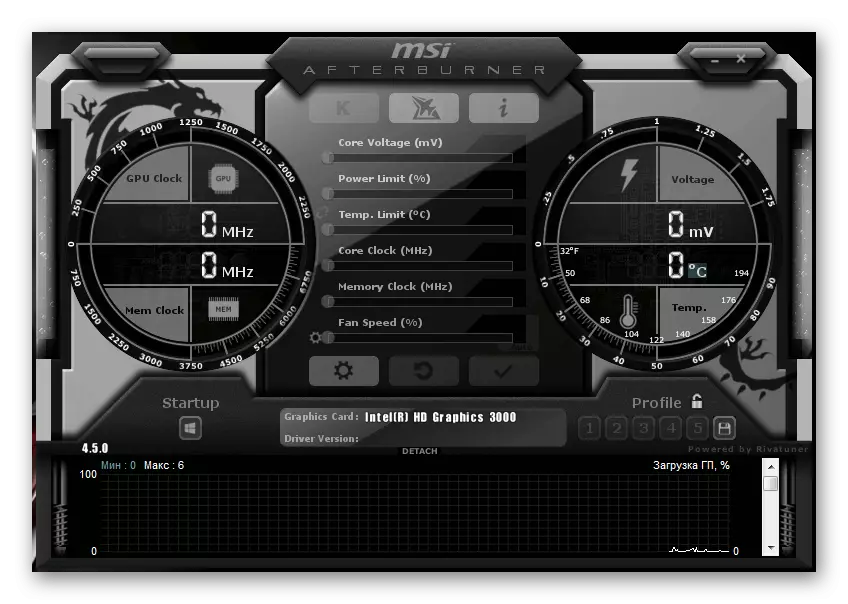
နည်းလမ်း 10 - Tlauncher ၏နောက်ဆုံးဗားရှင်းကိုဒေါင်းလုပ်လုပ်ခြင်း
နောက်ဆုံးနည်းလမ်းမှာ Tlauncher ၏လက်ရှိ Tlauncher ဗားရှင်းကိုဖျက်ခြင်းကိုဆိုလိုသည် (ဤသည်) ကိုယခင်နည်းလမ်းမှညွှန်ကြားချက်ကိုအသုံးပြုသည်။ အောက်ဖော်ပြပါလင့်ခ်ကိုလိုက်နာရန်, executable file ကို download လုပ်ပြီးပေါ်လာသည့်ပြတင်းပေါက်ရှိညွှန်ကြားချက်များကိုလိုက်နာခြင်းဖြင့်၎င်းကိုသတ်မှတ်ပါ။
တရားဝင် site မှ Tlauncher ကို download လုပ်ပါ

developer များ Tauncher တွင်ကိုယ်ပိုင် Vkontakte တွင်ကိုယ်ပိုင်ဗေးဆိုးတီတီတွင်ရှိသည်။ ထိုတွင်အသုံးပြုသူမေးခွန်းအားလုံးအတွက်ချက်ချင်းတာဝန်ရှိသည်။ ဤဆောင်းပါးမှညွှန်ကြားချက်များကိုဖြေရှင်းရန်အတွက်မည်သည့်အခါကမျှမကူညီနိုင်ပါကဤဆောင်းပါး၏ညွှန်ကြားချက်များကွပ်မျက်ခြင်းကိုဘယ်တော့မှမကူညီနိုင်ပါက,