
Excel စားပွဲများနှင့်အလုပ်လုပ်သောအခါတစ်ခါတစ်ရံစာရွက်၏အချို့နေရာများကိုဖုံးကွယ်ရန်လိုအပ်သည်။ မကြာခဏဆိုသလိုသူတို့အတွက်ဖော်မြူလာများရှိပါကဤအရာကိုပြုလုပ်သည်။ ဤအစီအစဉ်တွင်ကော်လံများကိုမည်သို့ဖုံးကွယ်ရမည်ကိုရှာဖွေကြပါစို့။
algorithms ဝှက်
ဤလုပ်ထုံးလုပ်နည်းလုပ်ဆောင်ရန်ရွေးချယ်စရာများစွာရှိသည်။ သူတို့ရဲ့အနှစ်သာရဆိုတာဘာလဲဆိုတာရှာကြည့်ရအောင်။နည်းလမ်း 1: ဆဲလ်ပြောင်းကုန်ပြီ
သင်လိုချင်သောရလဒ်ကိုရရှိနိုင်သောအလိုအလျောက်အလိုအလျောက်ရွေးချယ်မှုသည်ဆဲလ်ပြောင်းခြင်းဖြစ်သည်။ ဤလုပ်ထုံးလုပ်နည်းကိုထုတ်လုပ်ရန် Cursor ကိုနယ်စပ်တည်ရှိရာနေရာ၌အလျားလိုက်သြဒိနိတ်နေရာသို့ပို့ဆောင်ပေးသည်။ မြှားဝိသေသနှစ် ဦး စလုံးလမ်းညွန်အတွက်ပေါ်လာလိမ့်မယ်။ ဘယ်ဘက်ခလုတ်ကိုနှိပ်ပြီးကော်လံတစ်ခု၏နယ်နိမိတ်တစ်ခု၏နယ်နိမိတ်ကိုအခြားနယ်နိမိတ်ချင်းထိစပ်နေစေနိုင်သည်။
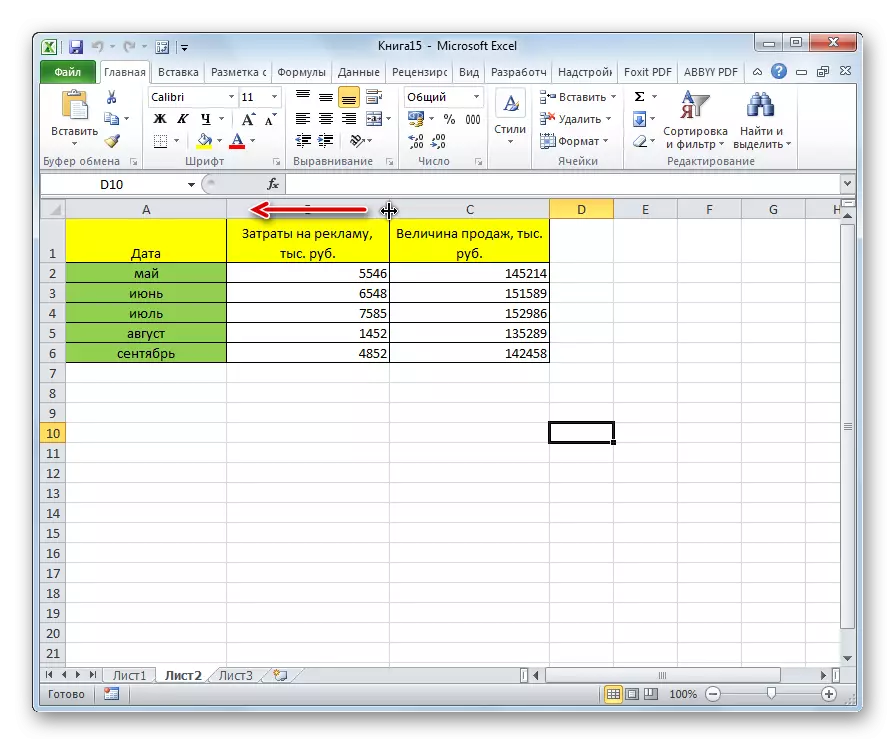
ထို့နောက် element တစ်ခုသည်အခြားတစ်ခုနောက်တစ်ခုတွင်အမှန်တကယ်ပုန်းအောင်းနေလိမ့်မည်။
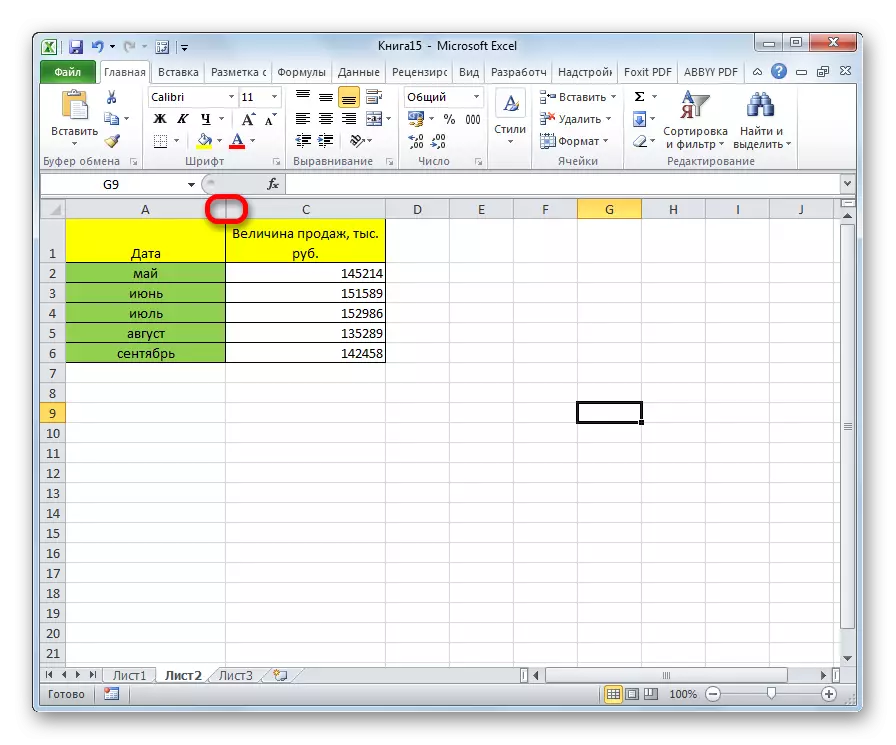
နည်းလမ်း 2. Context menu ကိုအသုံးပြုခြင်း
ဤရည်မှန်းချက်ပန်းတိုင်များကို context menu ကိုအသုံးပြုရန်ပိုမိုအဆင်ပြေသည်။ ပထမ ဦး စွာနယ်နိမိတ်များကိုရွေ့လျားခြင်းထက်ပိုမိုလွယ်ကူသည်, ထို့ကြောင့်ယခင်ဗားရှင်းနှင့်မတူဘဲအပြည့်အဝဖုံးကွယ်ထားသည့်ဆဲလ်များကိုအပြည့်အဝဖုံးကွယ်ရန်ဖြစ်နိုင်သည်။
- ကော်လံကိုဝှက်ထားသည့်လက်တင်စာ of ရိယာတွင်အလျားလိုက်ညှိနှိုင်းသည့်အဖွဲ့၏ညာဘက် Mouse ခလုတ်ကိုအတူ။
- ပေါ်လာသည့် context menu တွင် "Hide" ခလုတ်ကိုနှိပ်ပါ။
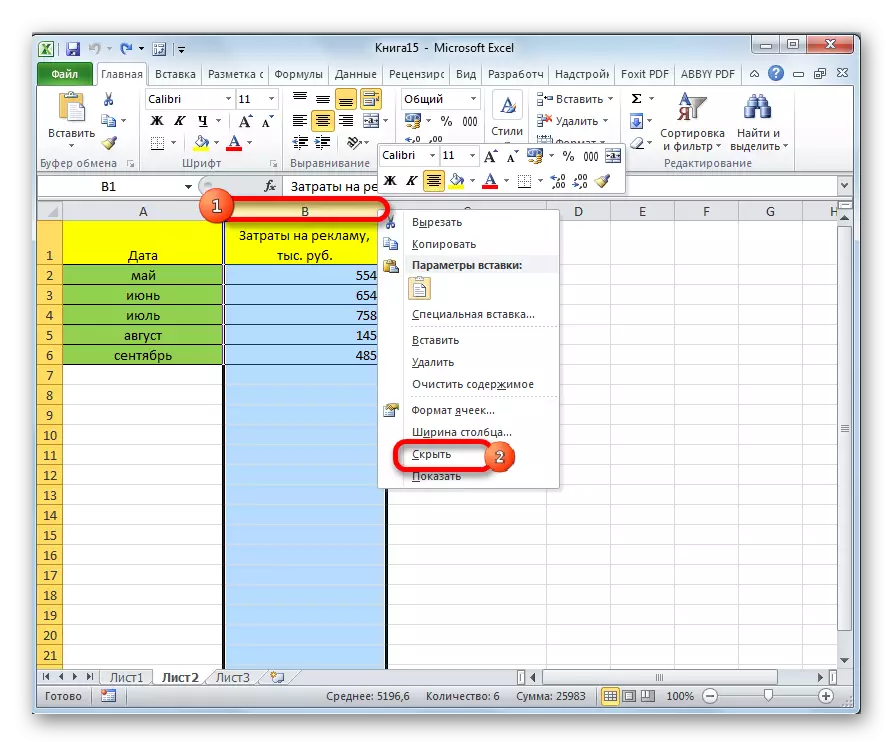
ထို့နောက်သတ်မှတ်ထားသောကော်လံကိုလုံးဝဝှက်ထားလိမ့်မည်။ သေချာစေရန်, ကော်လံကိုဘယ်လိုညွှန်ပြသလဲကြည့်ရှုပါ။ သင်မြင်နိုင်သည့်အတိုင်းတသမတ်တည်းဖြင့်စာတစ်စောင်မလုံလောက်ပါ။
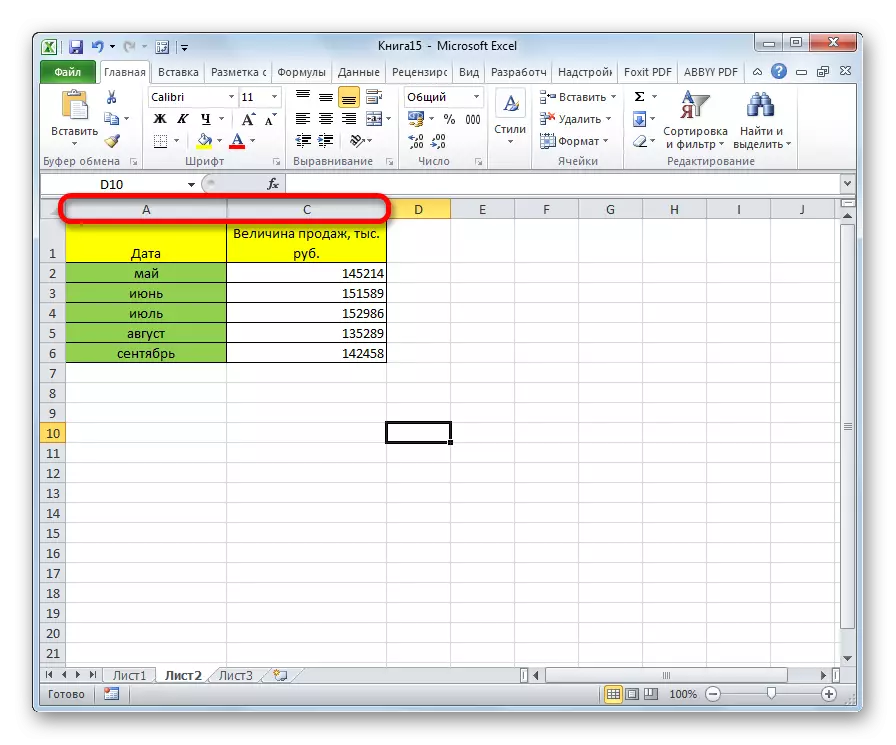
ယခင်ပုံစံမတိုင်မီဤနည်းလမ်း၏အားသာချက်များသည်၎င်းကိုသင်နှင့်အတူအဆက်မပြတ်တည်ရှိပြီးကော်လံများကိုတစ်ပြိုင်တည်းဝှက်ထားနိုင်သည်ဟူသောအချက်ကိုမဖော်ပြထားပါ။ ထိုသို့ပြုလုပ်ရန်သူတို့ကိုသင်မီးမောင်းထိုးပြရန်လိုအပ်ပြီးရလဒ်အရဆက်စပ်နေသောမီနူးတွင် "Hide" ကိုနှိပ်ပါ။ အကယ်. သင်သည်ဤလုပ်ထုံးလုပ်နည်းကိုတစ် ဦး နှင့်တစ် ဦး မတည်သောဒြပ်စင်များဖြင့်ထုတ်လုပ်လိုပါကစာရွက်ပေါ်တွင်ပျံ့နှံ့သွားသောအခါရွေးချယ်မှုကိုရွေးချယ်ရန်ရွေးချယ်မှုကိုကီးဘုတ်ပေါ်ရှိ Ctrl ခလုတ်ဖြင့်ပြုလုပ်ရမည်။

နည်းလမ်း 3: တိပ်ခွေကိရိယာများကိုအသုံးပြုခြင်း
ထို့အပြင်, ဤလုပ်ထုံးလုပ်နည်းကို "ဆဲလ်ကိရိယာများ" ပိတ်ပင်တားဆီးမှုတွင်တိပ်ခွေများထဲမှတစ်ခုကို အသုံးပြု. ဤလုပ်ထုံးလုပ်နည်းကိုသင်လုပ်ဆောင်နိုင်သည်။
- လျှို့ဝှက်ထားရန်ကော်လံများတွင်တည်ရှိသောဆဲလ်များကိုရွေးချယ်ပါ။ "Home" tab တွင်ရှိနေခြင်း "ဆဲလ်ကိရိယာများ" ၏ပိတ်ပင်တားဆီးမှုတွင်တိပ်ခွေတွင်တည်ရှိသော "format" ခလုတ်ကိုနှိပ်ပါ။ "Visibility" ချိန်ညှိချက်များအုပ်စုတွင်ပါသောမီနူးတွင် "ဖျောက်ထားသည့်သို့မဟုတ် display" ကိုနှိပ်ပါ။ အခြားစာရင်းကိုသင် "Hide Columns" ကိုရွေးချယ်လိုသောအခြားစာရင်းကိုဖွင့်ထားသည်။
- ဒီလုပ်ရပ်တွေနောက်မှာကော်လံတွေကိုဝှက်ထားလိမ့်မယ်။
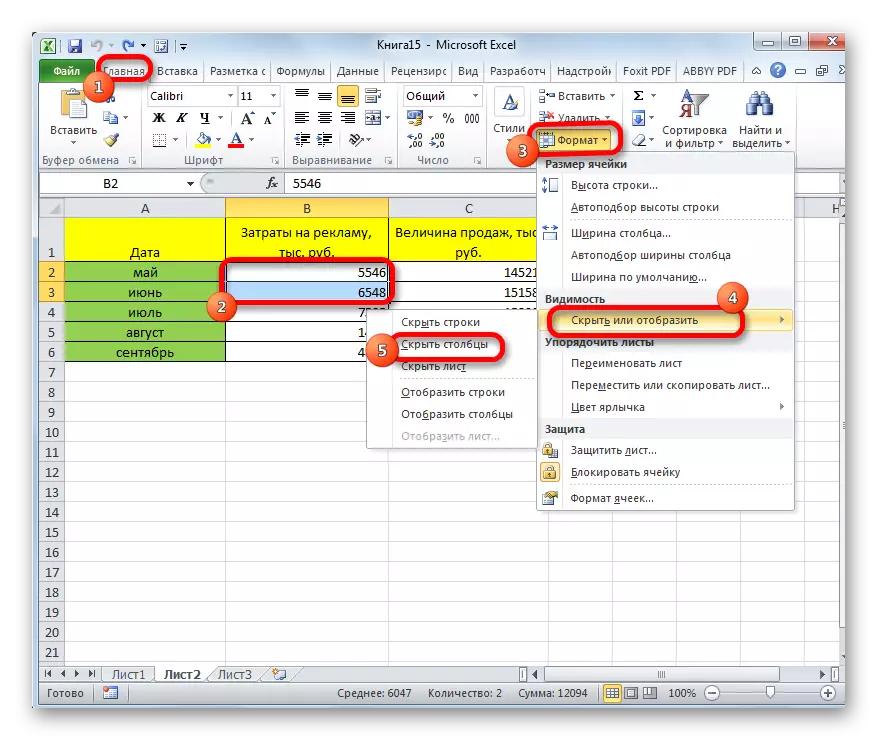
ထို့ကြောင့်ယခင်ကိစ္စတွင်ဖော်ပြထားသည့်အတိုင်းအထက်ဖော်ပြပါအတိုင်း၎င်းတို့အားတစ်ချိန်တည်းတွင်ဒြပ်စင်များစွာကိုတစ်ပြိုင်နက်တည်းဖုံးကွယ်ထားနိုင်သည်။
သင်ခန်းစာ: Excel တွင်ဝှက်ထားသောကော်လံကိုမည်သို့ပြသမည်နည်း
သင်မြင်နိုင်သည့်အတိုင်း Excel Program တွင်ကော်လံများကိုဖုံးကွယ်ရန်နည်းလမ်းများစွာရှိသည်။ အလိုအလျောက်အလိုအလျောက်နည်းလမ်းသည်ဆဲလ်များ၏ပြောင်းလဲမှုဖြစ်သည်။ သို့သော်၎င်းတို့သည်ဆဲလ်များသည်လုံးဝပုန်းကွယ်နေလိမ့်မည်ဟုအာမခံထားသည့်အတိုင်းအောက်ပါရွေးစရာနှစ်ခု (context must menu button) တစ်ခုမှတစ်ခုသုံးရန်လည်းအကြံပြုပါသည်။ ထို့အပြင်ဤဒြပ်စင်များသည်လိုအပ်သည့်အခါနောက်သို့ပြသရန်ပိုမိုလွယ်ကူလိမ့်မည်။
