
အဆိုပါ Excel ကိုအစီအစဉ်တွင်အလုပ်လုပ်ကိုင်သောအခါ, ဆဲလ်ထဲသို့နံပါတ်အရေအတွက်ကိုပြီးနောက်, ကရက်စွဲတစ်ခုအဖြစ်ပြသသောအခါအမှုပေါင်းရှိပါတယ်။ အထူးသဖြင့်သင်သည်အခြားအမျိုးအစားများ၏ဒေတာကိုထည့်သွင်းဖို့လိုအပ်မယ်ဆိုရင်ဒီအခြေအနေကိုနှောင့်အယှက်ဖြစ်တယ်, အသုံးပြုသူကမည်သို့လုပ်ဆောင်ရမည်ကိုသိမထားဘူး။ စေမယ့်ပုံကထဲကရက်စွဲကိုပြသအဖြစ်ဤအခြေအနေကိုဖြေရှင်းဖို့ဘယ်လိုသတ်မှတ်အဘယ်ကြောင့် Excel အတွက်အစားနံပါတ်များ။
ရက်စွဲများအဖြစ်အရေအတွက်ကပြသ၏ပြဿနာကိုဖြေရှင်း
ရက်စွဲကသင့်လျော်တဲ့ပုံစံရှိပြီးဖြစ်ပါတယ်အဖြစ်ဆဲလ်ထဲမှာ data တွေကိုပြသနိုင်ပါတယ်ဘာကြောင့်တစ်ခုတည်းသောအကြောင်းပြချက်။ ဒါကြောင့်လိုအပ်တယ်အဖြစ်ထို့ကြောင့်, ဒေတာ display ကိုတည်ထောင်ရန်, အသုံးပြုသူပြောင်းလဲရမည်ဖြစ်သည်။ သင်ဤအရာကိုနည်းလမ်းများစွာဖြင့်ပြုလုပ်နိုင်သည်။နည်းလမ်း 1: Context Menu
အများစုမှာအသုံးပြုသူများကိုဤတာဝန်ဖြေရှင်းပေးဖို့ Context Menu ကအသုံးပြုပါ။
- သငျသညျပုံစံကိုပြောင်းလဲရန်လိုအပ်သည့်အတွက်အကွာအဝေးပေါ်မှာ Right-click လုပ်ပါ။ ဤအလုပ်ရပ်များပြီးနောက်ပေါ်လာပါလိမ့်မည်သည့်အခြေအနေတွင် menu ကို, ခုနှစ်, ကို item "ဟုအဆိုပါဆဲလ်၏ Format ကို ... " ကိုရွေးချယ်ပါ။
- အဆိုပါ formatting 0 င်းဒိုးဖွင့်လှစ်။ Go ကိုက "နံပါတ်" tab ကိုကအခြား tab မှာရုတ်တရက်ပွင့်လင်းခဲ့လျှင်။ အကြှနျုပျတို့သညျလိုအပျသအသုံးပြုသူရန် "နေ့စွဲ" တန်ဖိုးက "ကိန်းဂဏန်းကို formats" parameter သည်ကိုပြောင်းဖို့လိုအပ်ပါတယ်။ အများစုကတော့က "ဘုံ", "ဂဏန်း", "ပိုက်ဆံ", "စာသားကို" ၏အဓိပ္ပာယ်ကိုဖြစ်ပါတယ်, ဒါပေမယ့်အခြားသူတွေရှိပေမည်။ ဒါဟာအပေါငျးတို့သတိကျသောအခြေအနေနှင့်အဆိုပါ input ကိုအချက်အလက်များ၏ရည်ရွယ်ချက်အပေါ်မူတည်ပါသည်။ သို့သော်လည်း parameter switching ပြီးနောက်, 'OK' button ကို click လုပ်ပါ။
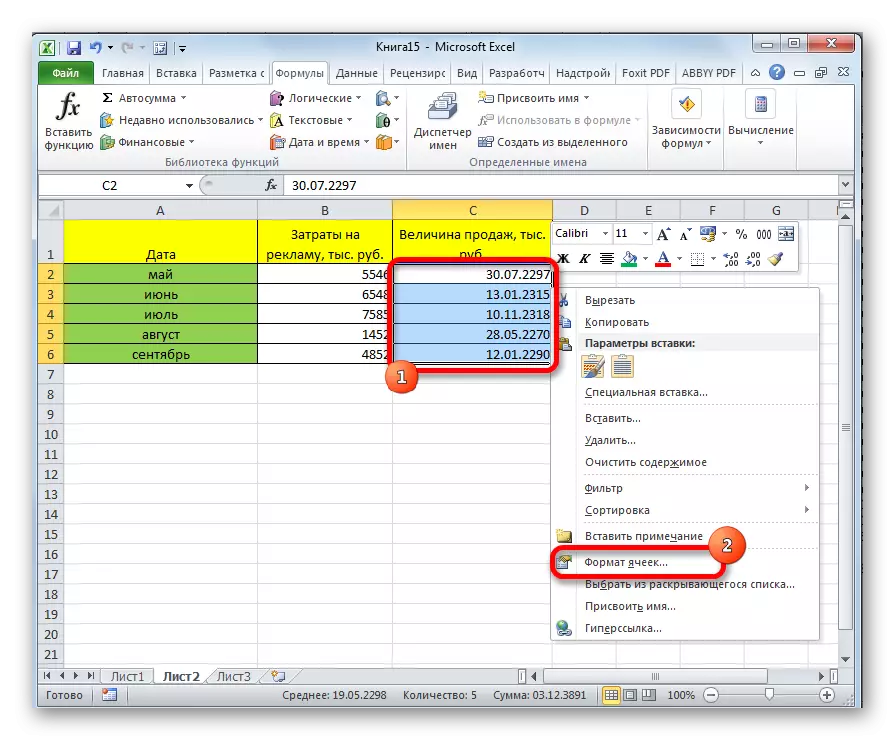
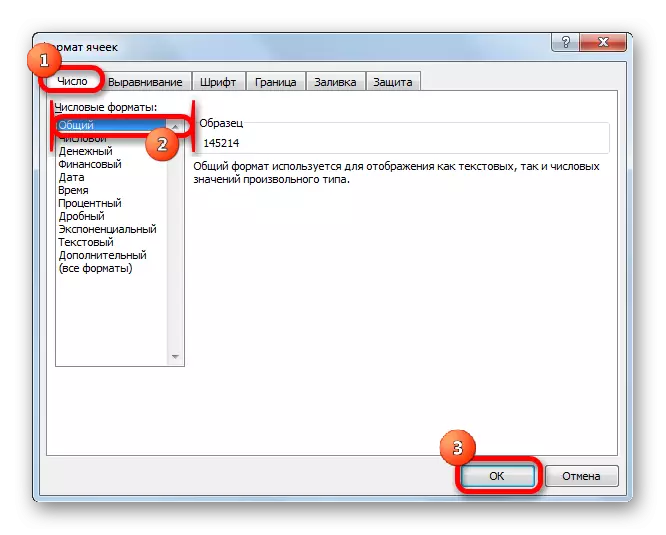
ထို့နောက်ရွေးချယ်ထားဆဲလ်တွေအတွက် data တွေကိုရက်စွဲတစ်ခုအဖြစ်ပြသလိမ့်မည်မဟုတ်ပေ, သင်လိုအပ်တဲ့ format နဲ့ပြသပါလိမ့်မည်။ သောရည်မှန်းချက်အောင်မြင်ပါလိမ့်မည်ဖြစ်ပါသည်။
Method ကို 2: ဖဲကြိုးအပေါ်ဖောမတ်ချပြောင်းခြင်း
ဒုတိယနည်းလမ်းသည်အသုံးပြုသူများအကြားလျော့နည်းလူကြိုက်များတချို့အကြောင်းပြချက်ပေမယ့်, ပထမဦးဆုံးအပင်ရိုးရှင်းတဲ့ဖြစ်ပါတယ်။
- ရက်စွဲကို format နဲ့အတူဆဲလ်သို့မဟုတ်အကွာအဝေးကိုရွေးချယ်ပါ။
- က "နံပါတ်" toolbar ကိုရှိ "မူလစာမျက်နှာ" tab မှာဖြစ်ခြင်း, အထူးပုံစံကိုလယ်ဖွင့်လှစ်။ ဒါဟာလူကြိုက်အများဆုံးကို formats တွေ့ရမယ်။ တိကျသောဒေတာအတွက်အသင့်တော်ဆုံးဖြစ်ပါတယ်သောတဦးတည်းကိုရွေးချယ်ပါ။
- လိုချင်သော option ကိုတင်ဆက်စာရင်းကိုအကြားမတွေ့ရှိခဲ့ခြင်းဖြစ်သည်လျှင်, တူညီတဲ့စာရင်းအတွက်ကို item "အခြားကိန်းဂဏန်းတွေကို formats ... " ကိုကလစ်နှိပ်ပါ။
- ယခင်နည်းလမ်း၌ရှိသကဲ့သို့, အတိအကျတူညီပုံစံ setting များကို window ကိုဖွင့်လှစ်။ ဒါဟာဆဲလ်အတွက်ဖြစ်နိုင်သမျှဒေတာပြောင်းလဲမှုတစ်ခုကျယ်ပြန့်စာရင်းထဲမှာပါတယ်။ ထို့ကြောင့်နောက်ထပ်လုပ်ရပ်များလည်းပြဿနာပထမဦးဆုံးဖြေရှင်းချက်အခါအဖြစ်အတိအကျတူညီကြလိမ့်မည်။ လိုချင်သောပစ္စည်းကိုရှေးခယျြပါနှင့် "အိုကေ" ခလုတ်ကိုကလစ်နှိပ်ပါ။
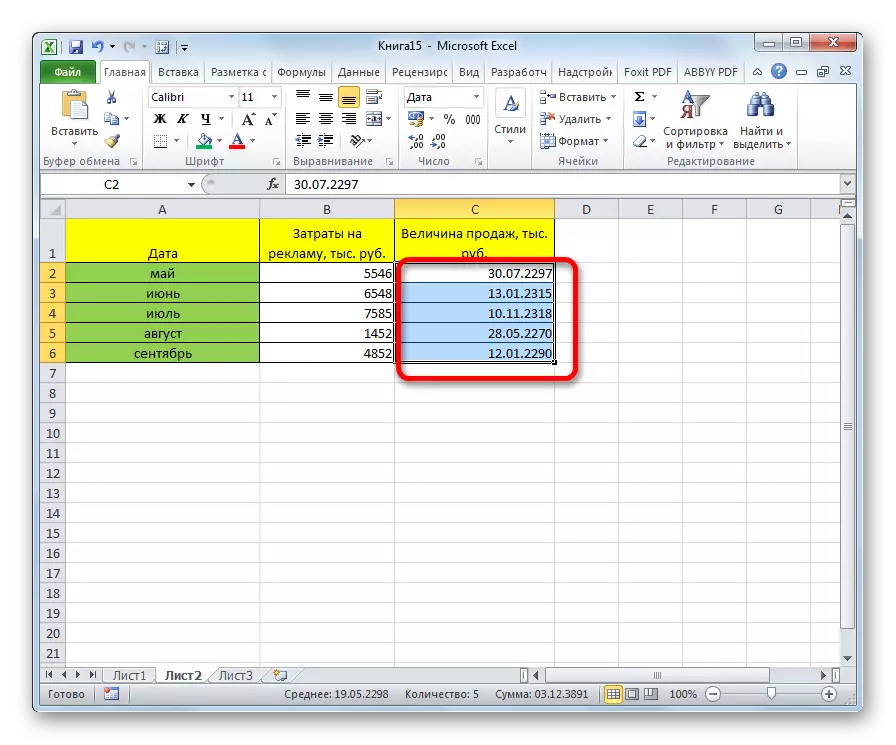
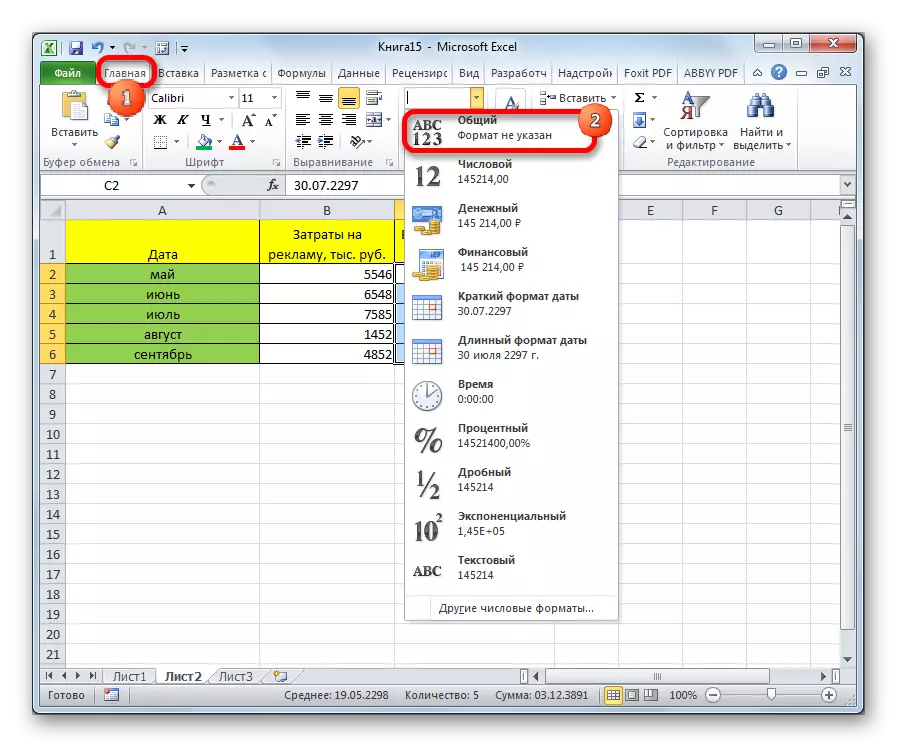
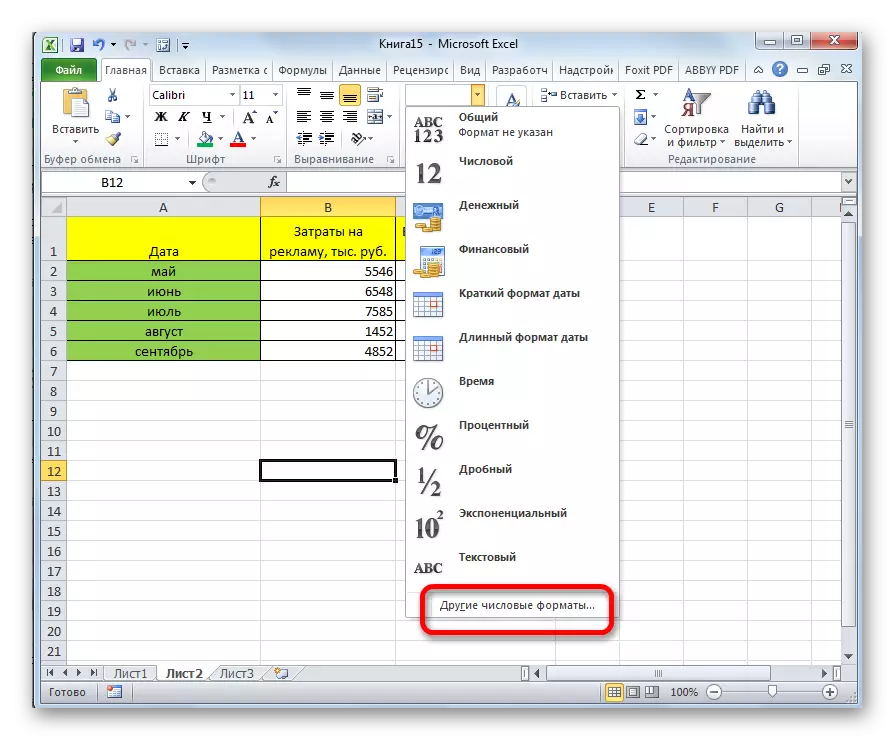
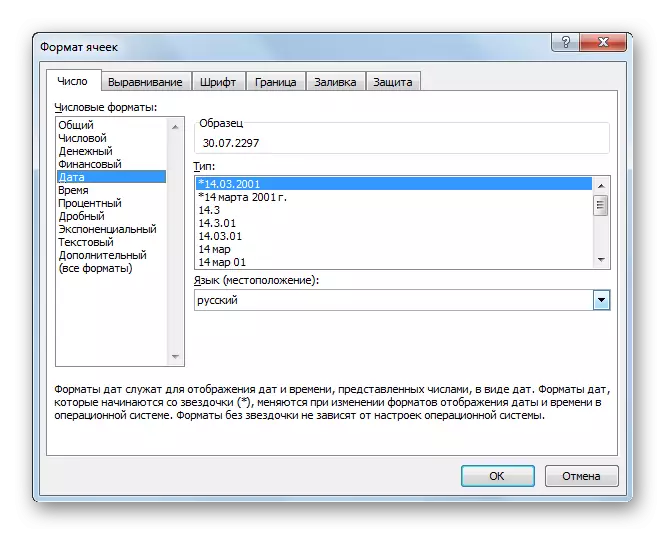
ထို့နောက်ရွေးချယ်ထားသောဆဲလ်များရှိ format ကိုသင်လိုအပ်သောတစ်ခုသို့ပြောင်းလဲလိမ့်မည်။ ယခုသူတို့ရှိနံပါတ်များကိုရက်စွဲတစ်ခုအဖြစ်ပြသလိမ့်မည်မဟုတ်ပါ, သို့သော်သတ်မှတ်ထားသောပုံစံကိုယူလိမ့်မည်မဟုတ်ပေ။
သင်မြင်နိုင်သည့်အတိုင်းနံပါတ်များအစားဆဲလ်များရှိရက်စွဲကိုပြသခြင်း၏ပြ problem နာသည်အထူးသဖြင့်ခက်ခဲသောပြ issue နာမဟုတ်ပါ။ ၎င်းသည်၎င်းကိုဖြေရှင်းရန်အလွန်ရိုးရှင်းပါသည်။ အနည်းငယ်ကလစ်အနည်းငယ်နှိပ်ရုံသာဖြစ်သည်။ အကယ်. အသုံးပြုသူသည်လုပ်ရပ်များ၏ algorithm ကိုသိလျှင်ဤလုပ်ထုံးလုပ်နည်းသည်မူလတန်းဖြစ်သည်။ သင်ကနည်းလမ်းနှစ်မျိုးဖြင့်ပြုလုပ်နိုင်သည်။ သို့သော်နှစ် ဦး စလုံးသည်နေ့စွဲမှတစ်ရက်မှဆဲလ်ပုံစံကိုပြောင်းလဲရန်လျှော့ချနိုင်သည်။
