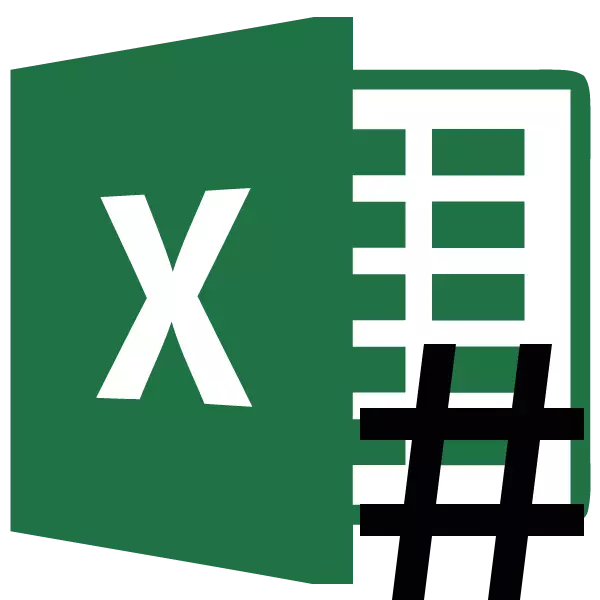
အသုံးပြုသူများစွာသည် Microsoft Excel တွင်အလုပ်လုပ်စဉ်နံပါတ်များအစားအချက်အလက်များအနေဖြင့်ဆဲလ်များအတွင်းဆဲလ်များ၌ရှိသည့်အခါ, အိုင်ကွန်များ (#) တွင်ပေါ်လာသည်ကိုသတိပြုမိကြသည်။ သဘာဝကျကျ, ဤပုံစံဖြင့်သတင်းအချက်အလက်နှင့်အတူအလုပ်လုပ်ရန်မဖြစ်နိုင်ပါ။ သတ်မှတ်ထားသောပြ problem နာအတွက်အကြောင်းပြချက်များနှင့်ရင်ဆိုင်ကြပါစို့နှင့်၎င်း၏ဖြေရှင်းချက်ကိုရှာကြပါစို့။
အဖေြ
ရာဇမတ်ကွက်အမှတ်အသား (#) သို့မဟုတ်မည်သို့မှန်ကန်စွာမည်သို့ခေါ်ဆိုရမည်နည်း, octotorp သည်အထူးစာရွက်ပေါ်တွင်ထိုဆဲလ်များတွင်အချက်အလက်များသည်နယ်နိမိတ်များနှင့်မကိုက်ညီပါ။ ထို့ကြောင့်၎င်းတို့သည်ဤသင်္ကေတများဖြင့်အစားထိုးခြင်းကိုဤသင်္ကေတများဖြင့်အစားထိုးသည်။ သို့သော်ပရိုဂရမ်သည်တူညီသောတန်ဖိုးများအားလုံးတွင်ပြုလုပ်သွားမည်ဖြစ်သော်လည်းဖန်သားပြင်ပေါ်တွင်ပြသထားသည့်အတိုင်းမဟုတ်ဘဲ, ဤသို့ဖြစ်လင့်ကစားအသုံးပြုသူအတွက်အချက်အလက်များကိုဖော်ထုတ်ရန်မရှိသေးသော်လည်းပြ the နာကိုဖယ်ရှားရန်ပြ problem နာမှာသက်ဆိုင်ရာဖြစ်သည်ဟုဆိုလိုသည်။ ဟုတ်ပါတယ်, သင်အမှန်တကယ်ဒေတာများကိုတွေ့မြင်နိုင်ပြီးပုံသေနည်း string မှတဆင့်သူတို့နှင့်အတူစစ်ဆင်ရေးများကိုလုပ်ဆောင်နိုင်သည်။ သို့သော်သုံးစွဲသူများစွာအတွက်မူ၎င်းသည် output မဟုတ်ပါ။
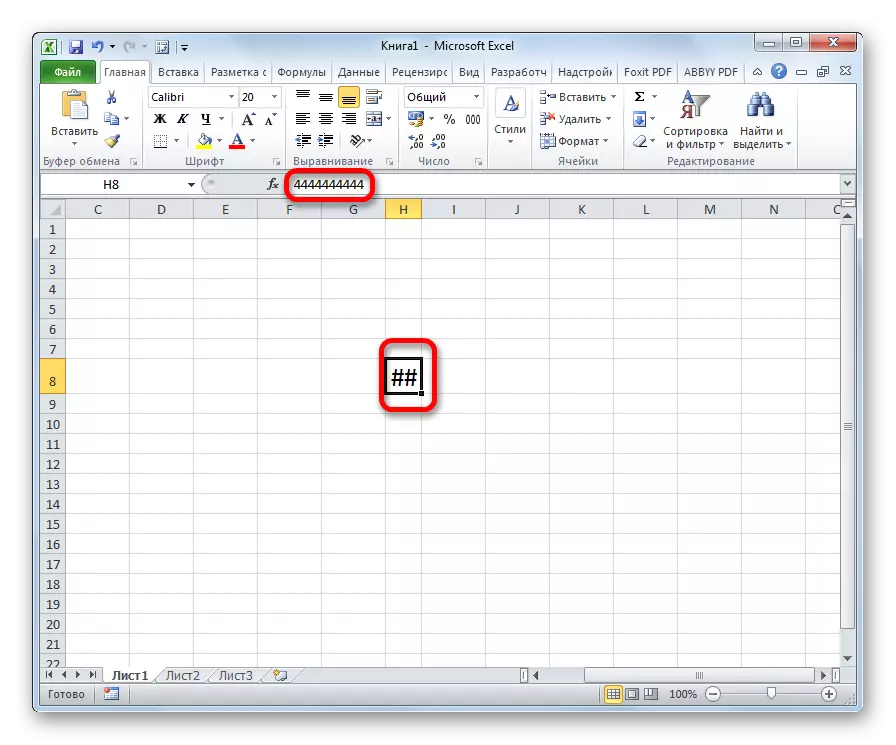
ထို့အပြင်အခန်း 1024 ခုတွင်ဆဲလ်စာသားပုံစံတွင်စာလုံးအကြီး (1024) ခုထက်ပိုသောစာလုံးပေါင်း 1024 ခုထက်ပိုသောစာလုံးရေ 1024 ကျော်ရှိခဲ့လျှင်,
သတ်မှတ်ထားသောပြ problem နာကို display နှင့်မည်သို့ဖြေရှင်းရမည်ကိုရှာဖွေကြပါစို့။
နည်းလမ်း 1: နယ်နိမိတ်များ၏လက်စွဲချဲ့ထွင်
အသုံးပြုသူများအနေဖြင့်ဆဲလ်များ၏နယ်နိမိတ်များကိုတိုးချဲ့ရန်အလွယ်ကူဆုံးနှင့်ထိုးထွင်းသိမြင်နိုင်သောနည်းလမ်းမှာနံပါတ်များအစားရာဇမတ်ကွက်ဖော်ပြချက်နှင့်ပြ problem နာကိုဖြေရှင်းရန်နှင့်ဖြေရှင်းနိုင်သည်။ ၎င်းသည်ကော်လံနယ်နိမိတ်ကိုဆွဲယူရန်ကိုယ်တိုင်ဖြစ်သည်။
အရမ်းရိုးရှင်းပါတယ် ကျနော်တို့က cursor ကိုသြဒီနိတ် panel အပေါ်ကော်လံအကြားနယ်စပ်ကိုနယ်နိမိတ်ကိုတည်ထောင်ရန်။ ကျွန်ုပ်တို့သည်ကျိန်စာကိုမြားကိုလမ်းညွှန်နှစ်ခုသို့မဖွင့်ရန်စောင့်ဆိုင်းနေကြသည်။ ဘယ်ဘက်ခလုတ်ခလုတ်ကိုနှင့်အတူပိတ်ပြီးပိတ်ခြင်းသည်ဒေတာအားလုံးပါ 0 င်သည်ကိုမတွေ့မချင်းနယ်နိမိတ်များကိုဆွဲထုတ်ပါ။
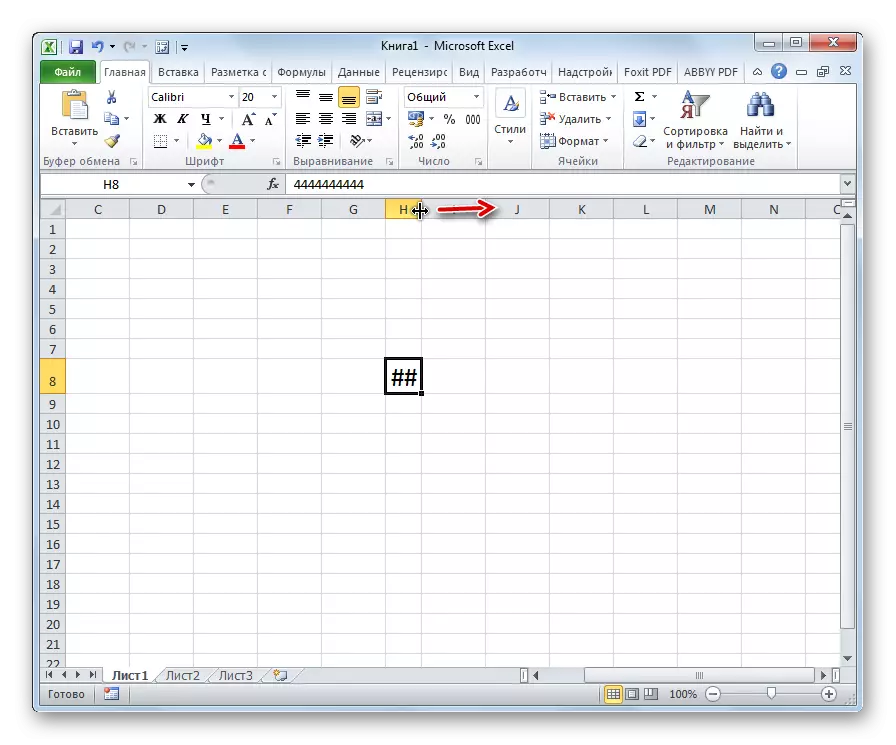
ဒီလုပ်ထုံးလုပ်နည်းလုပ်ပြီးနောက်ဆဲလ်တိုးလာပြီး, သံတမန်များအစားကိန်းဂဏန်းများပေါ်လာလိမ့်မည်။
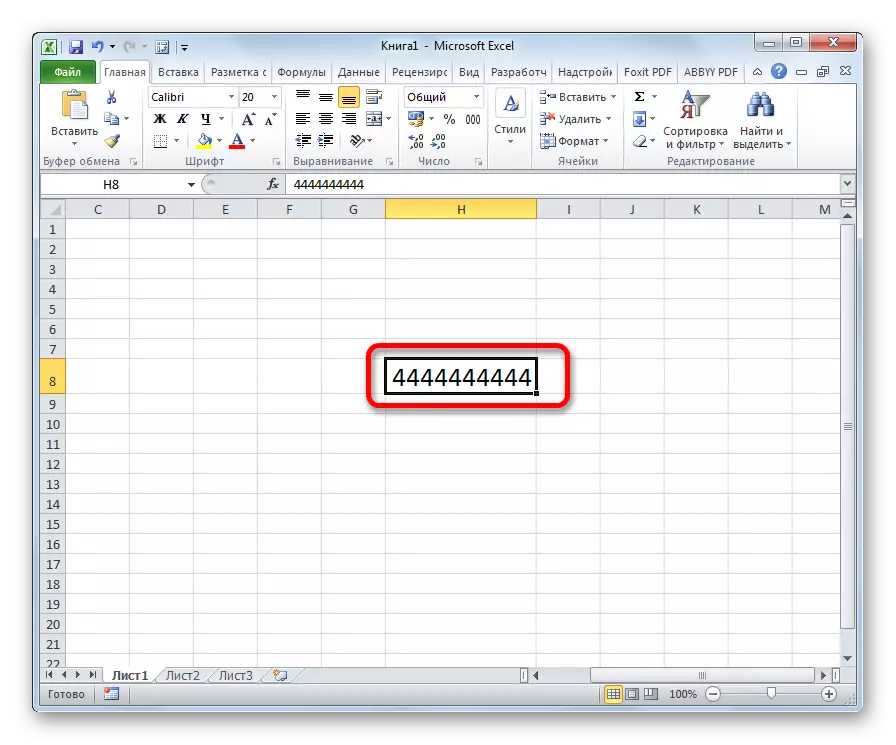
နည်းလမ်း 2: ဖောင့်လျှော့ချရေး
ဟုတ်ပါတယ်, အချက်အလက်တွေကဆဲလ်တွေထဲမ 0 င်တဲ့နေရာမှာကော်လံတစ်ခု (သို့) နှစ်ခုသာရှိရင်အခြေအနေကအထက်မှာဖော်ပြထားတဲ့နည်းလမ်းကအတော်လေး fixed နေပါတယ်။ သို့သော်ထိုကဲ့သို့သောကော်လံများများစွာရှိပါကဘာလုပ်ရမည်နည်း။ ဤကိစ္စတွင်ပြ the နာကိုဖြေရှင်းရန်, သင်သည်ဖောင့်၌ကျဆင်းခြင်းကိုသုံးနိုင်သည်။
- ဖောင့်ကိုလျှော့ချချင်တဲ့နေရာကိုကျွန်တော်တို့မီးမောင်းထိုးပြတယ်။
- Font Tool တွင်တိပ်ခွေတွင် "home" tab တွင်ရှိနေစဉ်ဖောင့်ပြောင်းလဲမှုပုံစံကိုဖွင့်ပါ။ ကျနော်တို့လက်ရှိသတ်မှတ်ထားသောတစ်ခုထက်အညွှန်းကိန်းကိုလျော့နည်းစေပါသည်။ ဒေတာအားလုံးသည်ဆဲလ်များ၌နေရာချထားခြင်းမရှိပါကသင်လိုချင်သောရလဒ်ရောက်ရှိသည်အထိ parameters တွေကိုနည်းပါးသည်။
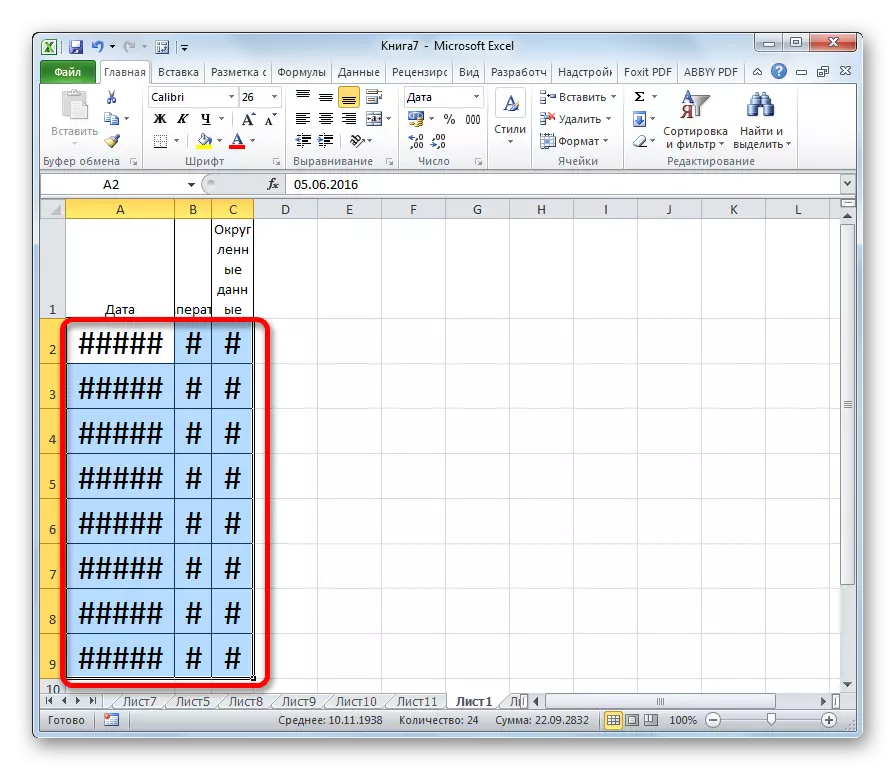
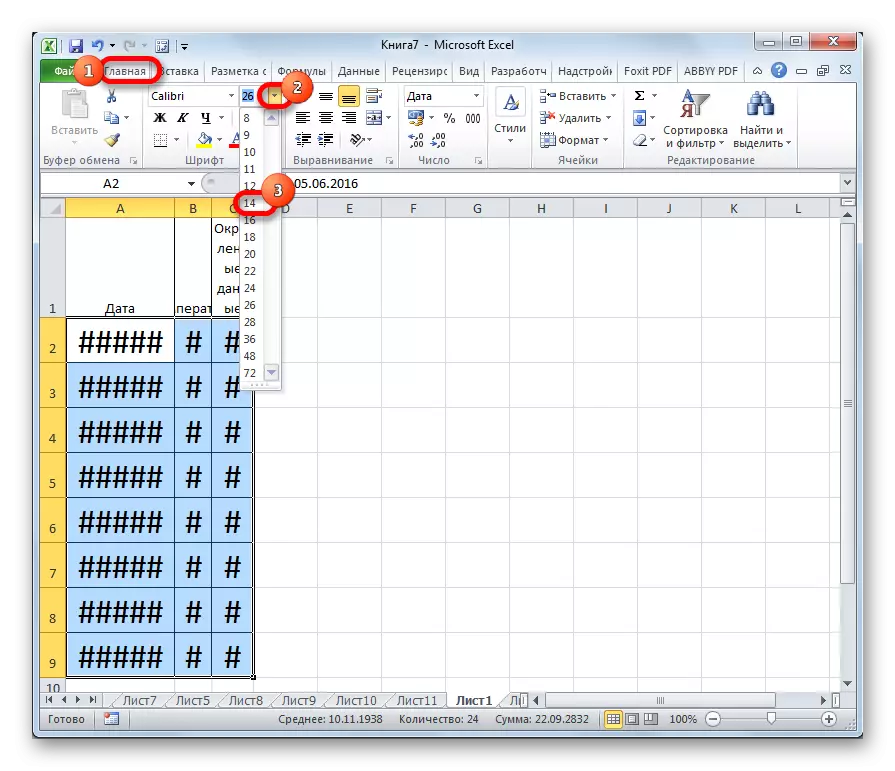
နည်းလမ်း 3: အကျယ်
ဆဲလ်များ၌ဖောင့်ကိုပြောင်းလဲရန်အခြားနည်းလမ်းတစ်ခုရှိသေးသည်။ ဒါဟာ formatting မှတဆင့်ပြု၏။ ဇာတ်ကောင်များ၏အရွယ်အစားသည်အကွာအဝေးတစ်ခုလုံးနှင့်အတူတူပင်ဖြစ်လိမ့်မည်။ ကော်လံတစ်ခုစီသည်အချက်အလက်များကိုဆဲလ်ထဲသို့ထည့်သွင်းရန်လုံလောက်သောတန်ဖိုးရှိလိမ့်မည်။
- ကျနော်တို့စစ်ဆင်ရေးထုတ်လုပ်မည့်ဒေတာအကွာအဝေးကိုရွေးချယ်ပါ။ ညာဘက် mouse ကိုနှိပ်ပါ။ Context menu တွင် "ဆဲလ်ပုံစံ" ကိုရွေးချယ်ပါ။
- အဆိုပါ formatting 0 င်းဒိုးဖွင့်လှစ်။ "alignment" tab ကိုသွားပါ။ "width" parameter သည်အနီးရှိငှက်ကို install လုပ်ပါ။ အပြောင်းအလဲများကိုလုံခြုံစေရန် "OK" ခလုတ်ကိုနှိပ်ပါ။
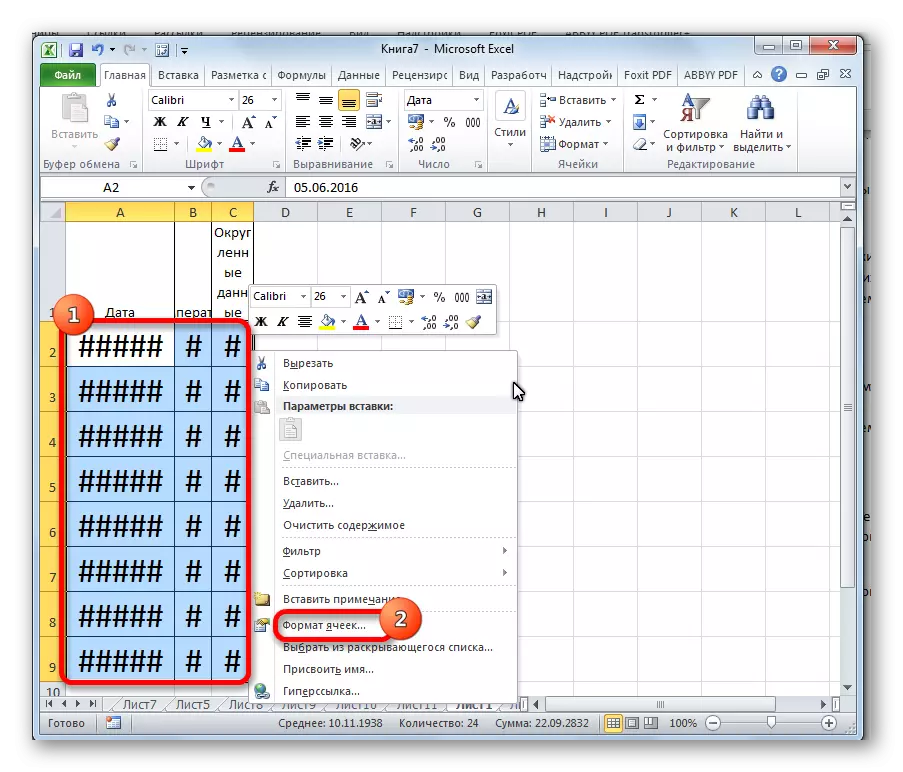
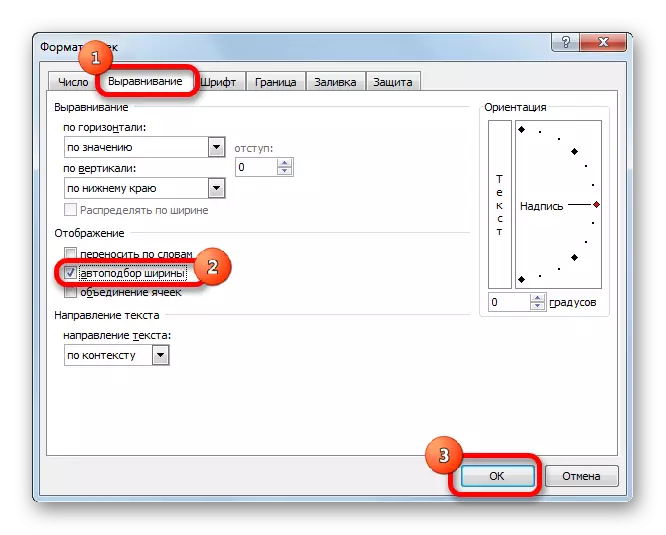
သင်မြင်နိုင်သည့်အတိုင်း၎င်းနောက်, ပြီးနောက်၎င်းတို့တွင်ပါ 0 င်သောအချက်အလက်များသည်အပြည့်အဝထားရှိရန်အတွက်ဆဲလ်အတွင်းရှိစာလုံးများကိုအတိအကျလျော့နည်းသွားသည်။
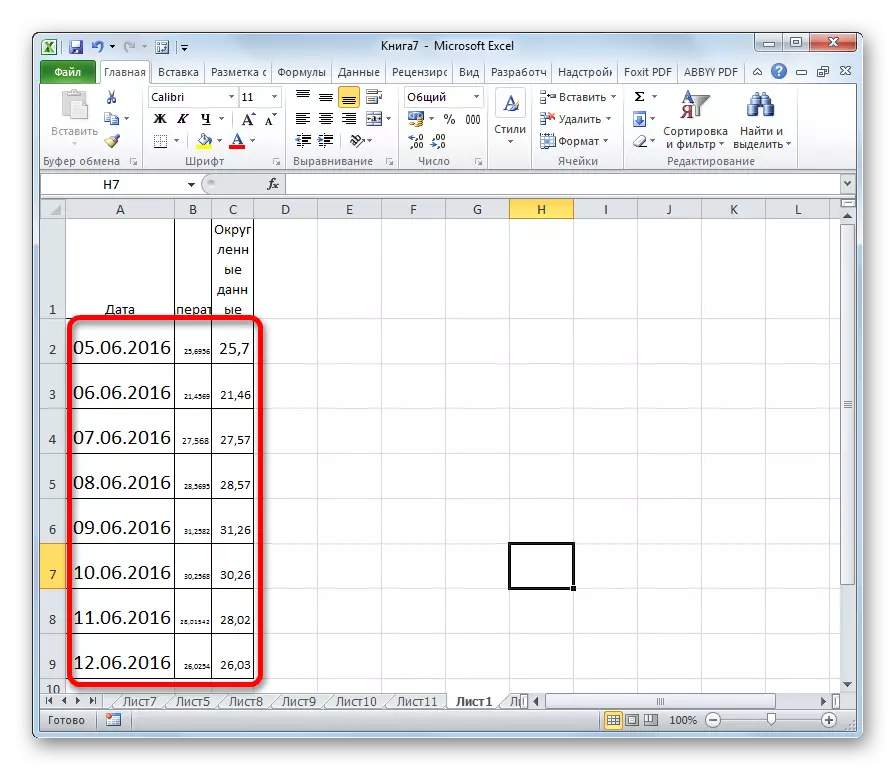
နည်းလမ်း 4: ကိန်းဂဏန်းပုံစံပြောင်းလဲမှု
စာသားပုံစံကိုတပ်ဆင်စဉ်အတွင်းဆဲလ်တစ်ခု၏ဗားရှင်းအဟောင်းတွင် Excel Version အဟောင်းတွင်အကန့်အသတ်ဖြင့်အကန့်အသတ်ဖြင့်အစပြုခဲ့ခြင်းမှာစကားစမြည်ပြောခြင်းကိုစတင်ခဲ့သည်။ အတော်များများအတော်များများသည်ဤဆော့ဖ်ဝဲကိုဆက်လက်လည်ပတ်ရန်ဆက်လက်ဖြစ်သောကြောင့်ကျွန်ုပ်တို့သည်သတ်မှတ်ထားသောပြ problem နာကိုရပ်တန့်ပြီးဖြေရှင်းနိုင်လိမ့်မည်။ ဤကန့်သတ်ချုပ်ချယ်မှုများကိုကျော်လွှားရန်, သင်သည်တူညီသောပုံစံပေါ်တွင် textual နှင့် format ကိုပြောင်းလဲရန်လိုလိမ့်မည်။
- format area ရိယာကိုရွေးချယ်ပါ။ ညာဘက် mouse ကိုနှိပ်ပါ။ ပေါ်လာသည့်မီနူးတွင် "ဆဲလ်ပုံစံ" ကိုနှိပ်ပါ။
- Formatting 0 င်းဒိုးတွင် "နံပါတ်" tab သို့သွားပါ။ "Numeric formats" parameter သည် "text" တန်ဖိုးကို "သာမန်" ဟူသောတန်ဖိုးကိုပြောင်းသည်။ "OK" ခလုတ်ကိုနှိပ်ပါ။
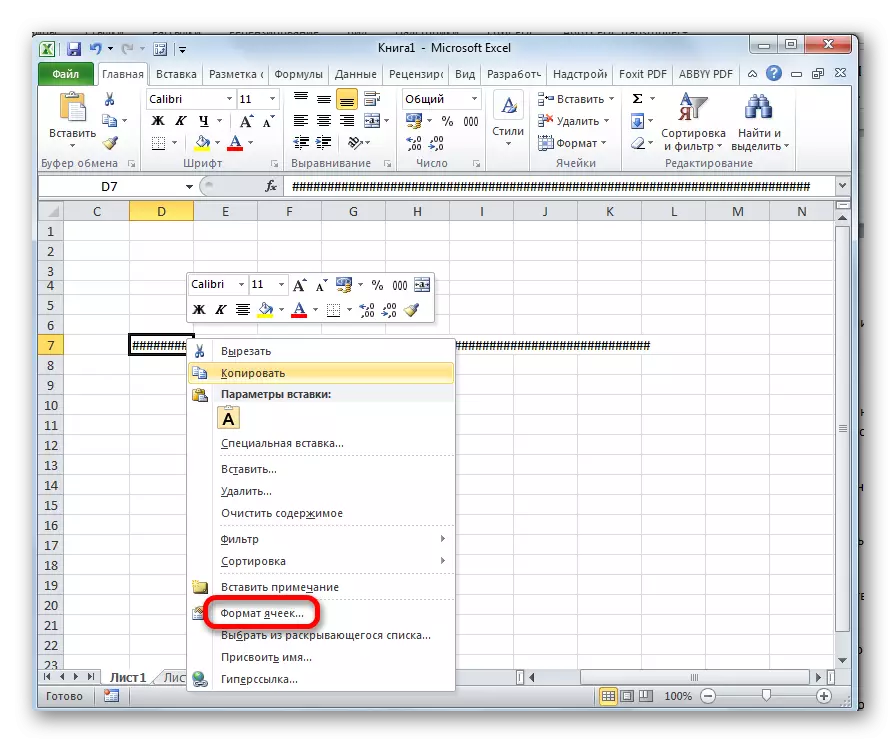
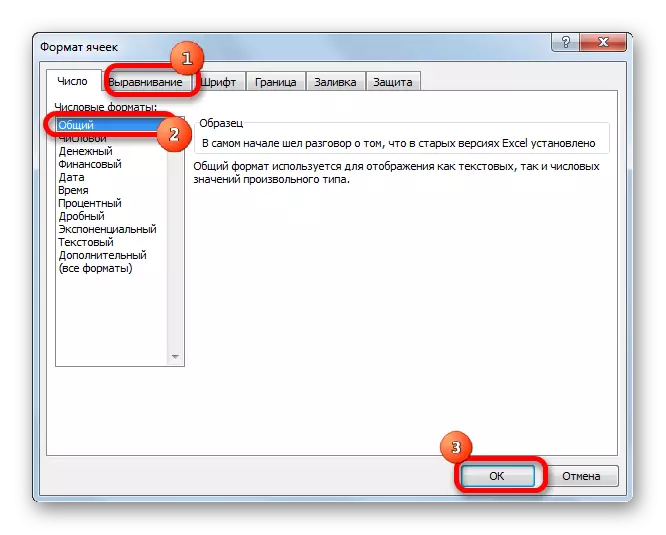
ယခုကန့်သတ်ချက်ကိုဖယ်ရှားပစ်လိုက်ပြီးဆဲလ်တွင်မှန်ကန်စွာအက္ခရာများကိုမဆိုပြသပါလိမ့်မည်။
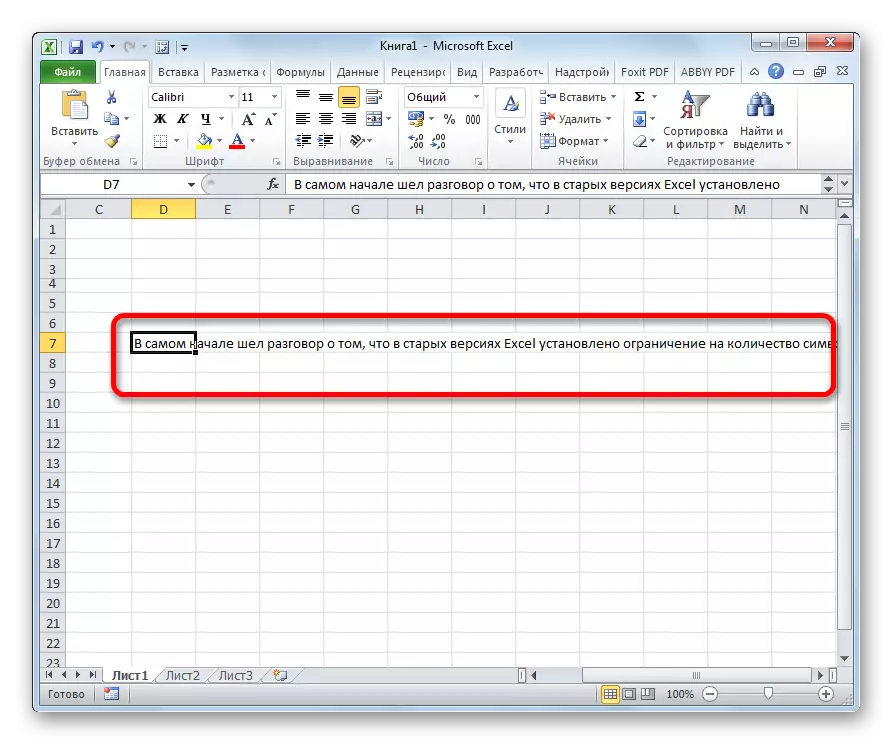
သင့်တော်သော 0 င်းဒိုးတွင်သက်ဆိုင်ရာတန်ဖိုးကိုရွေးချယ်ခြင်းအားဖြင့် "နံပါတ်" Toolbox ရှိ tape poorbox ရှိ tapp patchbox ရှိ format ရှိ format ကိုပြောင်းလဲနိုင်သည်။
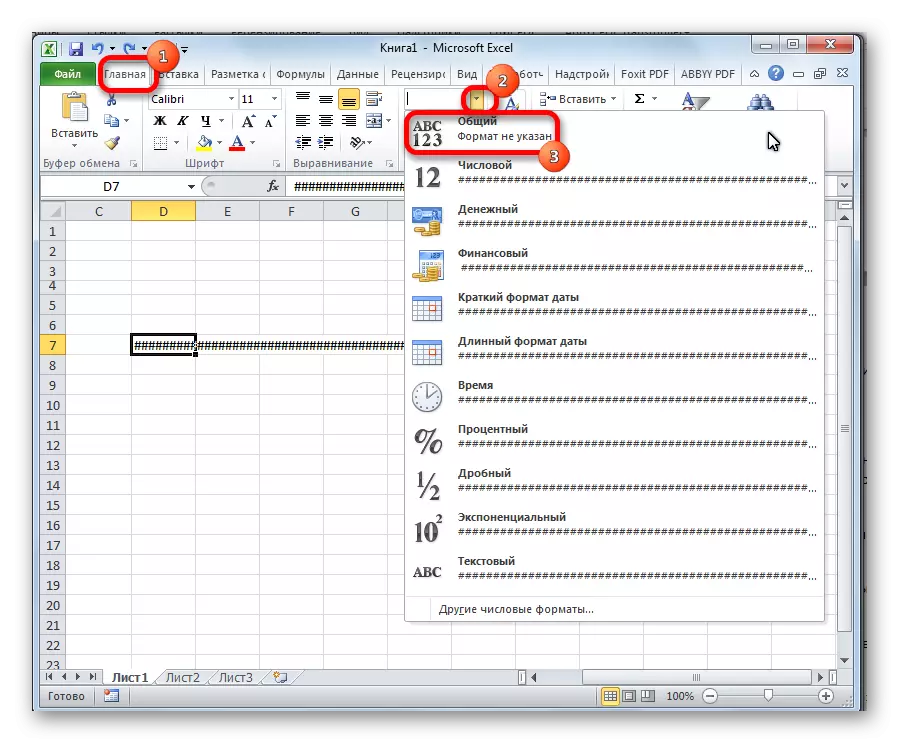
သင်မြင်နိုင်သည့်အတိုင်း Octotorp ကိုနံပါတ်များဖြင့်အစားထိုးပါသို့မဟုတ် Microsoft Excel Program တွင်အခြားမှန်ကန်သောအချက်အလက်များကိုအစားထိုးရန်မလွယ်ကူပါ။ ဤသို့ပြုလုပ်ရန်, သင်သည်ကော်လံများကိုချဲ့ထွင်ရန်သို့မဟုတ်ဖောင့်ကိုလျှော့ချရန်လိုအပ်သည်။ ပရိုဂရမ်၏ဗားရှင်းအဟောင်းများအတွက်စာသားပုံစံသည်သက်ဆိုင်ရာဖြစ်သည်။
