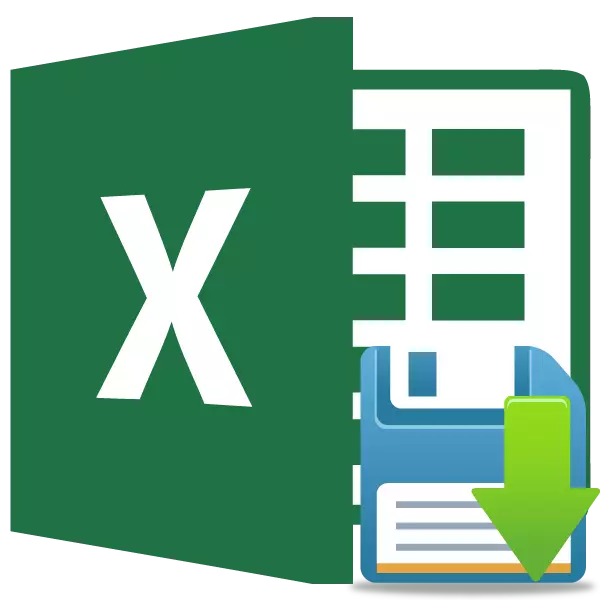
ပါဝါ, ကွန်ပျူတာကြိုးဆွဲချခြင်းသို့မဟုတ်အခြားပျက်ကွက်မှုတို့နှင့်ပြတ်တောက်ခြင်းကြောင့်သင်စားပွဲတွင်သွင်းယူနိုင်သည့်အချက်အလက်များကြောင့်အလွန်မနှစ်မြို့ဖွယ်ဖြစ်သော်လည်း, ထို့အပြင်၎င်းသည်သင်၏အလုပ်၏ရလဒ်များကိုသေချာစေရန်အစဉ်မပြတ်ကိုယ်တိုင်ကိုယ်ကျလက်ဖြင့်အမြဲဖြစ်သည်။ ဆိုလိုသည်မှာအဓိကစာသင်ခန်းများမှအာရုံပျံ့လွင့်ပြီးအချိန်ပိုဆုံးရှုံးခြင်းကိုဆိုလိုသည်။ ကံကောင်းထောက်မစွာ, Excel အစီအစဉ်တွင်အလိုအလျောက်သိုလှောင်ခြင်းကဲ့သို့သောအဆင်ပြေသောကိရိယာတစ်ခုရှိသည်။ ၎င်းကိုမည်သို့အသုံးပြုရမည်ကိုကိုင်တွယ်ကြပါစို့။
Autosave Settings နှင့်အလုပ်လုပ်ခြင်း
Excel တွင်အချက်အလက်ဆုံးရှုံးမှုမှမိမိကိုယ်ကိုအကာအကွယ်ပေးနိုင်ရန်အတွက်သင်၏လိုအပ်ချက်များနှင့်စနစ်၏စွမ်းဆောင်နိုင်မှုအောက်တွင်တိကျစွာ ဦး တည်မည့်သင်၏ကိုယ်ပိုင် Authry settings ကိုသတ်မှတ်ရန်အကြံပြုသည်။သင်ခန်းစာ: Microsoft Word
ချိန်ညှိချက်များသို့သွားပါ
Autosave Settings သို့မည်သို့ဝင်ရောက်ရမည်ကိုရှာဖွေရအောင်။
- "file" tab ကိုဖွင့်ပါ။ ထို့နောက်ကျွန်ုပ်တို့သည် "parametersters" ပုဒ်မခွဲသို့ပြောင်းရွှေ့ရန်။
- Excel parameters တွေကို 0 င်းဒိုးဖွင့်လိုက်တယ်။ "Saving" 0 င်းဒိုး၏ဘယ်ဘက်ခြမ်းရှိကမ္ပည်းစာကိုနှိပ်ပါ။ သင်လိုအပ်သည့်ချိန်ညှိချက်များအားလုံးသည်ဤတွင်ဖော်ပြထားသည်။
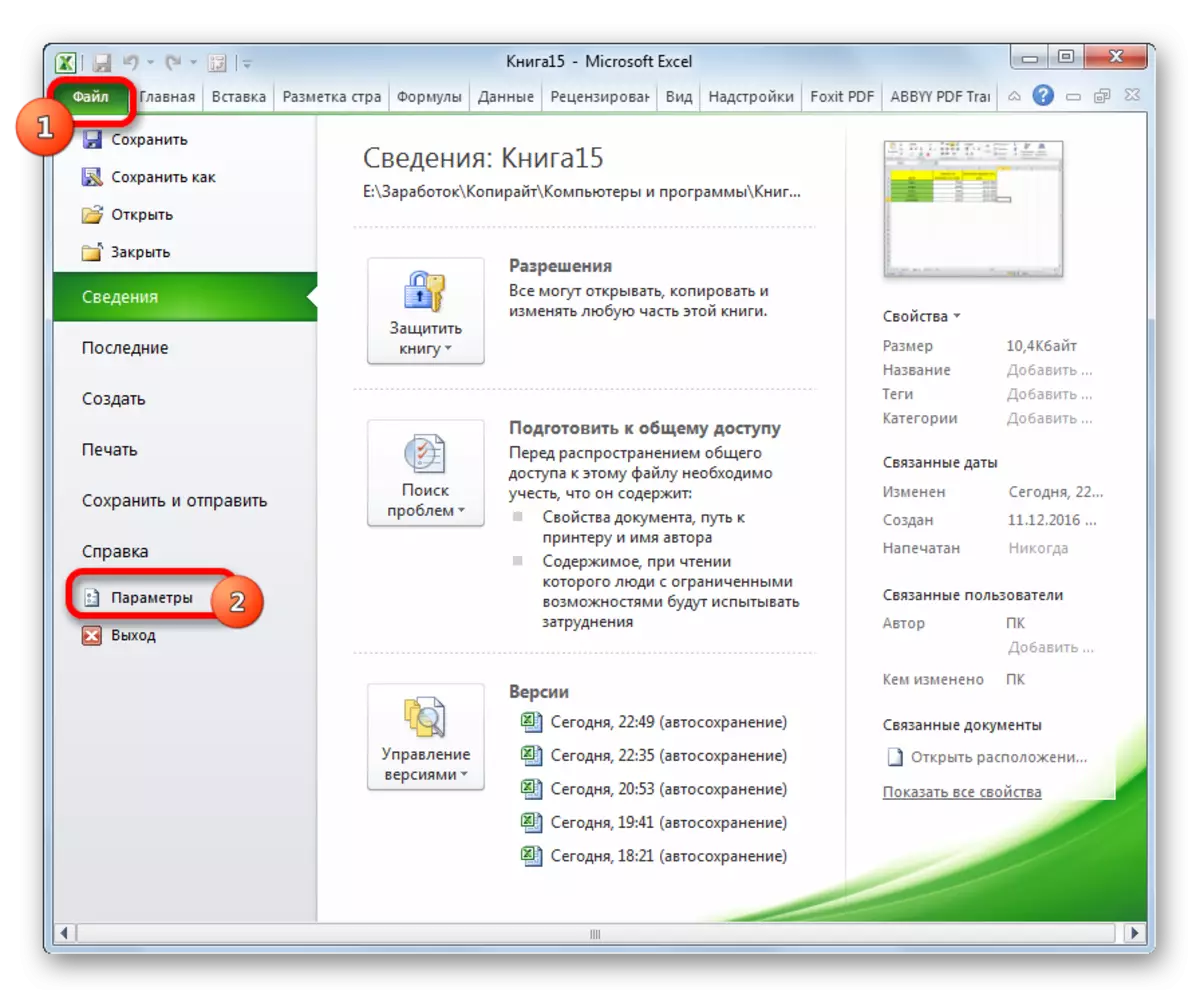
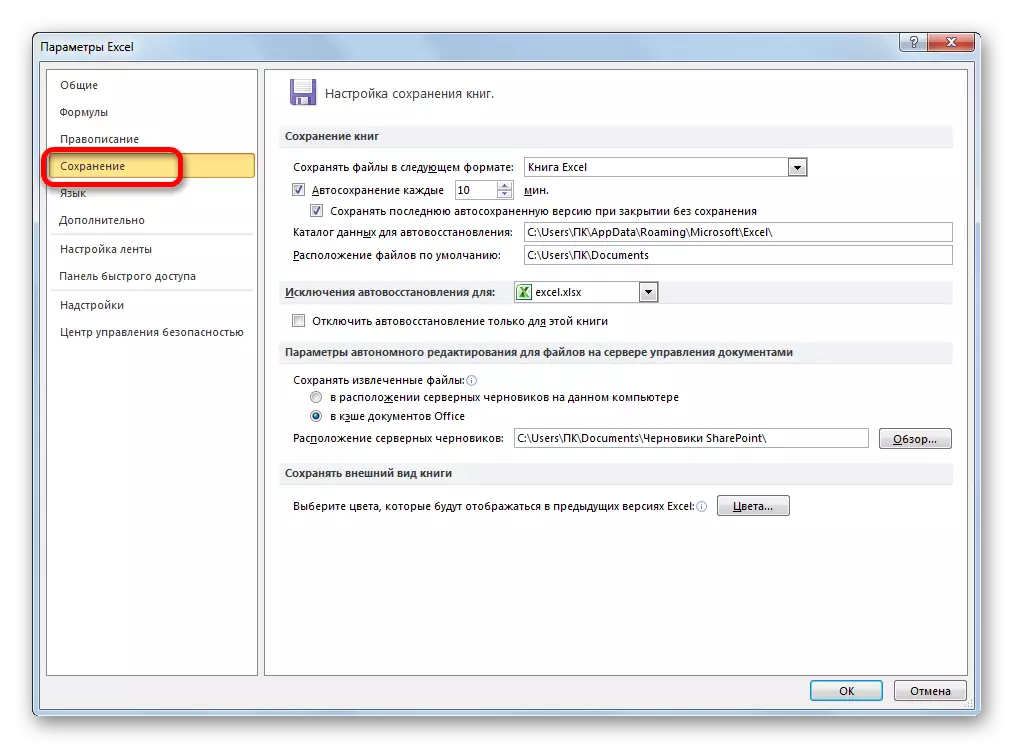
ယာယီဆက်တင်ပြောင်းလဲခြင်း
ပုံမှန်အားဖြင့်အော်တိုသိုလှောင်မှုကိုဖွင့်ပြီး 10 မိနစ်တိုင်းထုတ်လုပ်သည်။ လူတိုင်းထိုကဲ့သို့သောအချိန်ကာလကိုကျေနပ်မှုမရှိပါ။ နောက်ဆုံးတွင် 10 မိနစ်အတွင်းသင်ကစားပွဲဖြည့်ရန်သုံးစွဲသောတပ်များနှင့်အချိန်နှင့်အတူ၎င်းတို့ကိုအတူတကွဆုံးရှုံးရန်အတွက်မျှတသောအချက်အလက်များကိုရနိုင်ပြီးမလိုလားအပ်သောပမာဏကိုရနိုင်သည်။ ထို့ကြောင့်သုံးစွဲသူများစွာသည် 5 မိနစ်ခန့်ထိန်းသိမ်းစောင့်ရှောက်ရေးစနစ်ကိုသတ်မှတ်ရန်ပိုနှစ်သက်ကြသည်။
1 မိနစ် - install လုပ်နိုင်တဲ့အတိုဆုံးအချိန်။ တစ်ချိန်တည်းမှာပင်ကျွန်ုပ်တို့သည် System Resourmese ၏အရင်းအမြစ်များကိုချွေတာခြင်းလုပ်ငန်းစဉ်တွင်သုံးစွဲနေကြောင်းနှင့်အားနည်းသောကွန်ပျူတာများတွင်တပ်ဆင်ခြင်းသည်လည်ပတ်မှုမြန်ဆန်စွာအစက်အပြောက်များဖြစ်ပေါ်စေနိုင်သည်။ ထို့ကြောင့်မျှတသောကိရိယာများရှိသောသုံးစွဲသူများသည်အခြားအစွန်းရောက်များသို့ကျရောက်သောအသုံးပြုသူများ - ယေဘုယျအားဖြင့်အလိုအလျောက်သိုလှောင်မှုကိုပိတ်ထားသည်။ ဟုတ်ပါတယ်, လုပ်ဖို့မသင့်တော်ဘူး, ဒါပေမယ့်ဒါပေမယ့်ကျနော်တို့လည်းဒီ function ကိုဘယ်လို disable လုပ်နည်း, နောက်ပိုင်းမှာစကားပြောပါလိမ့်မယ်။ ခေတ်မီကွန်ပျူတာများတွင် 1 မိနစ်ခန့်အချိန်သတ်မှတ်ထားရင်တောင်, စနစ်စွမ်းဆောင်ရည်ကိုသိသိသာသာအကျိုးသက်ရောက်လိမ့်မည်မဟုတ်ချေ။
ဒါဆို "Autosave တိုင်း" လယ်ပြင်၌ဟူသောဝေါဟာရကိုပြောင်းလဲရန်လိုချင်သောမိနစ်နှင့်မကိုက်ညီပါ။ ၎င်းသည်ကိန်းနှင့် 1 မှ 120 အထိအကွာအဝေးရှိရမည်။
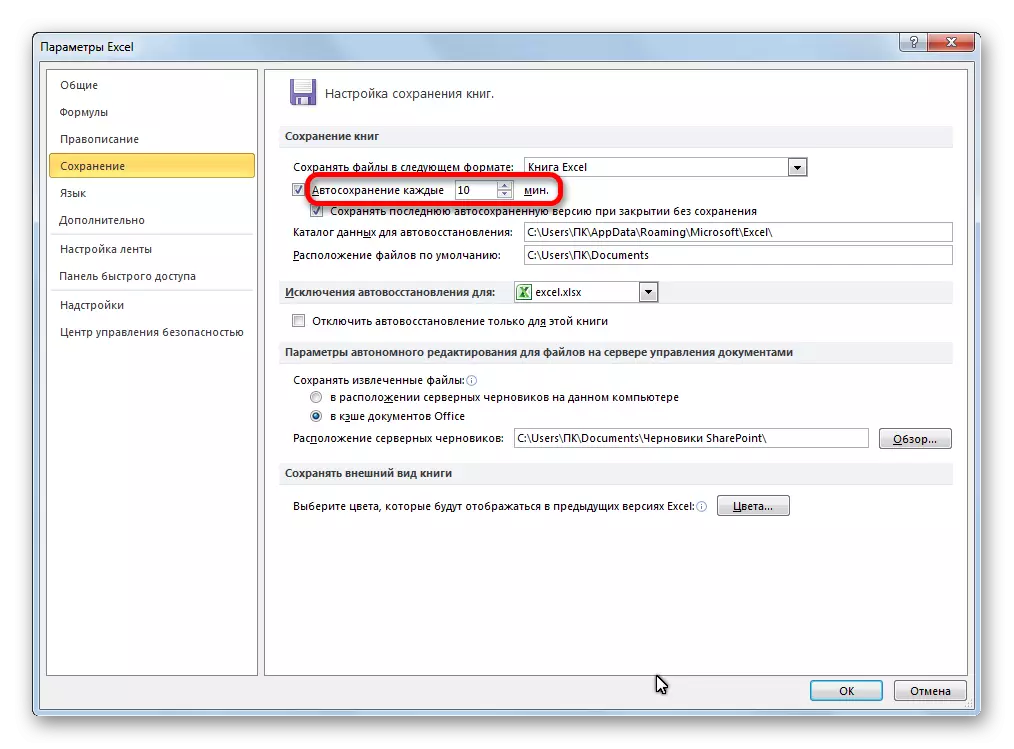
အခြား settings ကိုပြောင်းပါ
ထို့အပြင် Settings section တွင်အခြား parameters များကိုအခြားနံပါတ်တစ်ခုကိုပြောင်းလဲနိုင်သည်။ သို့သော်၎င်းတို့အား၎င်းတို့အားမလိုအပ်ပါ။ ပထမ ဦး စွာအနေဖြင့်ပုံမှန်အားဖြင့်မည်သည့် format format များကိုသိမ်းဆည်းထားမည်ကိုသင်ဆုံးဖြတ်နိုင်သည်။ ဤသည်ကို "အောက်ပါဖိုင်ရှိဖိုင်များသိမ်းဆည်းထားသောဖိုင်များရှိသင့်လျော်သော format name ကိုရွေးချယ်ခြင်းအားဖြင့်ပြုလုပ်သည်။ ပုံမှန်အားဖြင့်၎င်းသည် Excel စာအုပ် (XLSX) ဖြစ်သည်။ သို့သော်ဤတိုးချဲ့မှုကိုအောက်ပါအတိုင်းပြောင်းလဲနိုင်သည် -
- Book Excel 1993 - 2003 (XLSX),
- Macros အထောက်အပံ့ဖြင့် Excel စာအုပ်,
- Excel template;
- ဝဘ်စာမျက်နှာ (HTML),
- ရိုးရှင်းသောစာသား (txt);
- CSV နှင့်အခြားသူများစွာ။
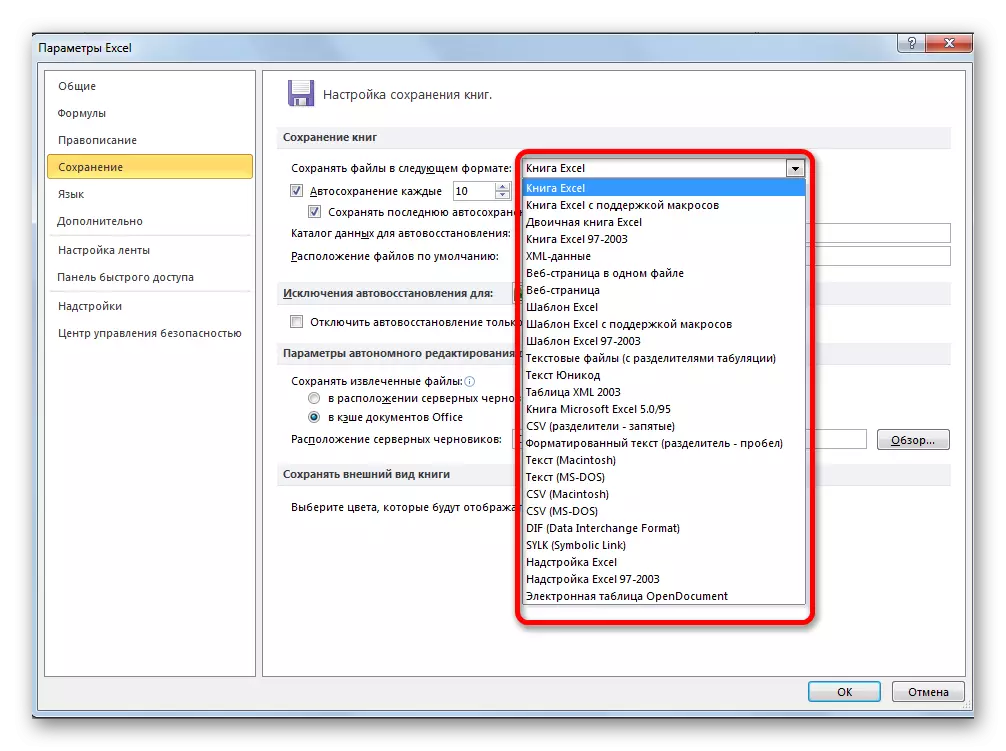
"Data Catalog" နေရာတွင် "ဒေတာ Catields" နယ်ပယ်တွင်မော်တာဒိုင်းလွှားမိတ္တူများကိုသိမ်းဆည်းထားသည့်လမ်းကြောင်းကိုသတ်မှတ်ထားသည်။ သင်ဆန္ဒရှိပါကဤလမ်းကြောင်းကိုကိုယ်တိုင်ပြောင်းလဲနိုင်သည်။
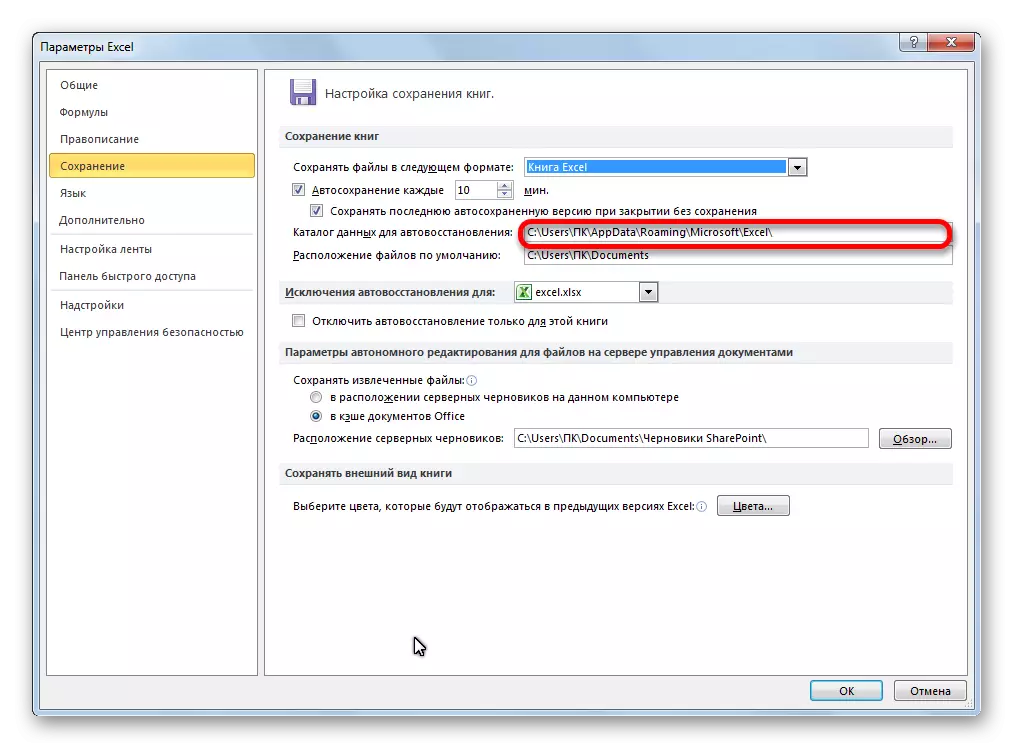
"File Default of Default ၏တည်နေရာ" လယ်ပြင်သည်ပရိုဂရမ်သည်မူရင်းဖိုင်များကိုသိမ်းဆည်းရန်အဆိုပြုထားသည့်လမ်းညွှန်သို့လမ်းကြောင်းကိုပြသည်။ သင် "Save" ခလုတ်ကိုနှိပ်သောအခါဤဖိုင်တွဲသည်ဖွင့်သည်။
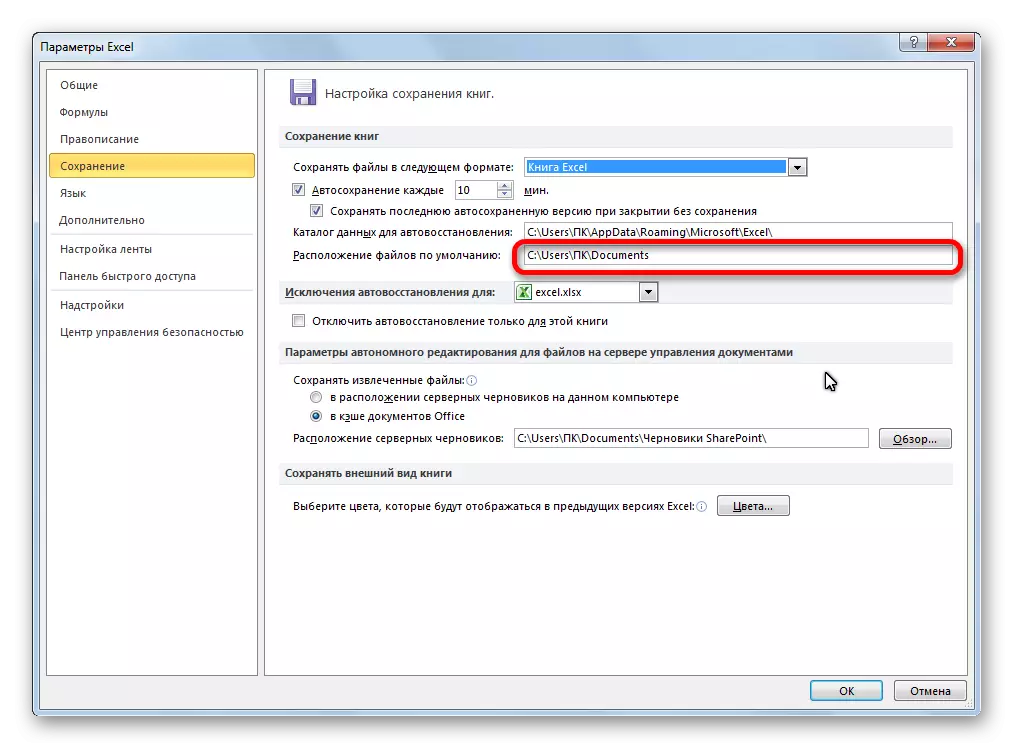
function ကိုပိတ်ပါ
အထက်တွင်ဖော်ပြခဲ့သည့်အတိုင်း Excel Fals ၏အလိုအလျောက်ကယ်တင်ခြင်းမိတ္တူများကိုပိတ်ထားနိုင်သည်။ ဤသို့ပြုလုပ်ရန် "Autosave တိုင်း" item မှ tick ကိုဖယ်ရှားပြီး "OK" ခလုတ်ကိုနှိပ်ပါ။
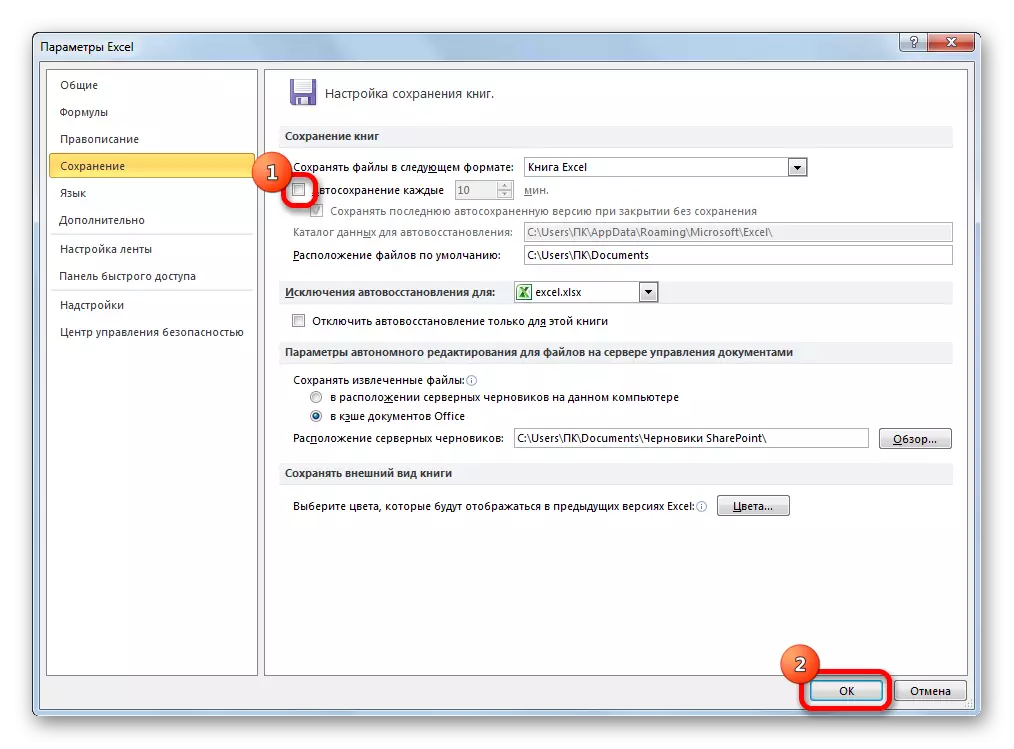
သီးခြားစီအနေဖြင့်မချွေတာခြင်းမရှိဘဲပိတ်ခြင်းမရှိဘဲနောက်ဆုံးအော်တိုရပ်တန့်ဗားရှင်း၏သိမ်းဆည်းခြင်းကိုသင်ပိတ်နိုင်သည်။ ဒီလိုလုပ်ဖို့, သက်ဆိုင်ရာ settings item ကနေ tick ကိုဖယ်ရှားပါ။
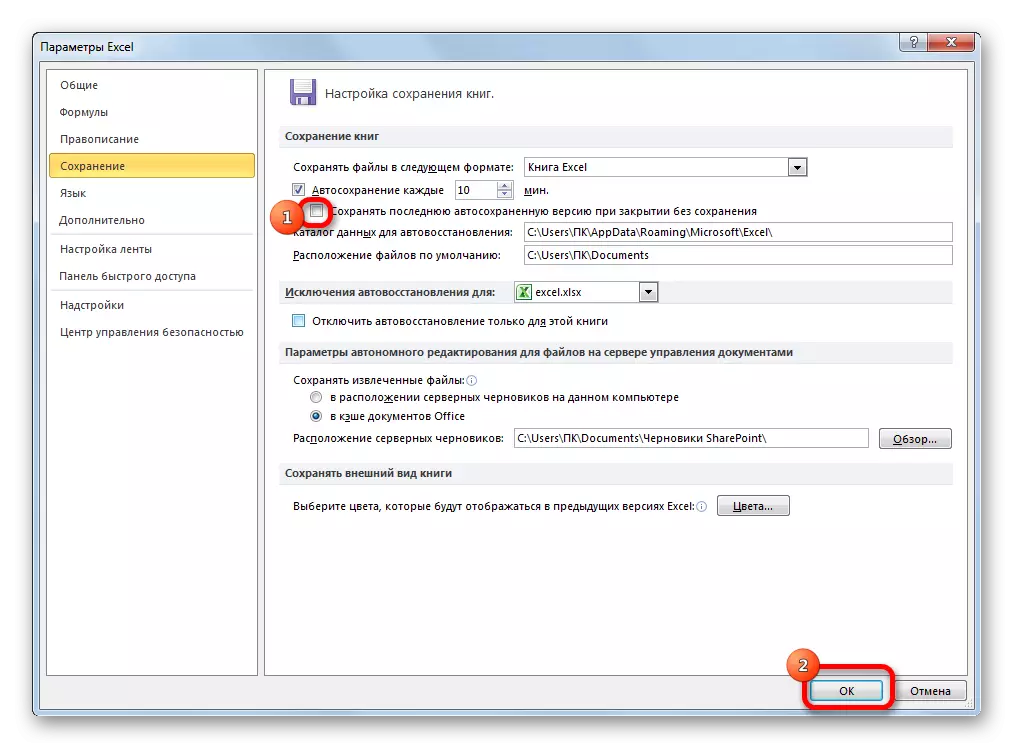
ကျွန်ုပ်တို့မြင်တွေ့ရသည့်အတိုင်းယေဘူယျအားဖြင့် Excel program တွင်အလိုအလျောက်သိုလှောင်ထားသည့်ဆက်တင်များသည်အတော်လေးရိုးရှင်းပြီးလုပ်ဆောင်မှုများသည်အလိုအလျောက်နားလည်နိုင်သည်။ အသုံးပြုသူသည်ကွန်ပျူတာ၏ hardware များ၏လိုအပ်ချက်များနှင့်စွမ်းဆောင်နိုင်မှုများကိုထည့်သွင်းစဉ်းစားခြင်း, အလိုအလျောက်ဖိုင်ချွေတာမှုနှုန်းကိုသတ်မှတ်သည်။
