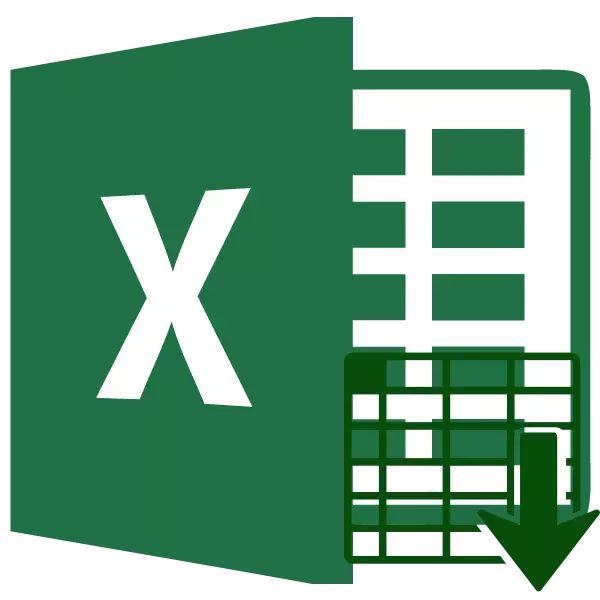
အဆိုပါ Excel ကိုအစီအစဉ်ကိုသတ်မှတ်ပေးသည်အတွက်ဆဲလ် format ကိုမဒေတာ display ကိုပဲအသွင်အပြင်, ဒါပေမယ့်လည်းသူတို့ကို process မှအတိအကျဘယ်လိုအစီအစဉ်ကိုကိုယ်တိုင်ကညွှန်ပြ: စာသားကိုကဲ့သို့နံပါတ်များကိုကဲ့သို့, ရက်စွဲတစ်ခုအဖြစ်, etc ဒါကြောင့်စနစ်တကျဒေတာလုပ်ပါလိမ့်မည်သည့်အတွက်အကွာအဝေး၏ဤဝိသေသကိုမြဲမြံစေရန်အလွန်အရေးကြီးပါသည်။ ဆန့်ကျင်ဘက်အမှု၌, ရှိသမျှတွက်ချက်မှုရိုးရှင်းစွာမမှန်ကန်ကြောင်းဖြစ်လိမ့်မည်။ ၏ Microsoft Excel ကိုအတွက်ကလာပ်စည်းပုံစံကိုပြောင်းလဲဖို့ဘယ်လိုရှာဖွေကြပါစို့။
သင်ခန်းစာ: Microsoft Word ကိုပုံစံချသောစာသား
ပုံစံတို့ကိုပြောင်းလဲနေတဲ့၏အဓိကအမျိုးအစားများ
ထိုခဏခြင်းတွင်ပုံစံများတည်ရှိသည့်ဆဲလ်ဆုံးဖြတ်ရန်။ အဆိုပါအစီအစဉ်တွင်အောက်ပါအခြေခံပုံစံအမျိုးအစားများထဲမှရွေးချယ်ဖို့အဆိုတင်သွင်း:- ယေဘုယျ;
- ငွေကြေး,
- ကိန်းဂဏန်း;
- ဘဏ္ financial ာရေး,
- စာသား,
- နေ့စွဲ;
- အချိန်;
- အပိုင်းအစ,
- ရာခိုင်နှုန်း;
- အပိုဆောင်း။
ထို့အပြင်အထက်ပါရွေးချယ်စရာငယ်များဖွဲ့စည်းတည်ဆောက်ပုံဆိုင်ရာယူနစ်သို့ကွဲပြားသည်။ ဥပမာအားဖြင့်, နေ့စွဲနှင့်အချိန်ကို formats အများအပြား subspecies (စသည်တို့ကို DD.MM.YG. , DD.Mytz.gg, DD.M, Ch.MM pm တွင်, CC.MM) ရှိသည်။
သငျသညျနည်းလမ်းများစွာအတွက် Excel ကိုအတွက်ဆဲလ်များ၏ပုံစံချပေးပြောင်းလဲနိုင်သည်။ ကျနော်တို့ကိုအောက်တွင်အသေးစိတ်အတွက်သူတို့ကိုအကြောင်းပြောဆိုလိမ့်မယ်။
နည်းလမ်း 1: Context Menu
ဒေတာအကွာအဝေးကို formats ပြောင်းဖို့လူကြိုက်အများဆုံးနည်းလမ်း Context Menu ကသုံးစွဲဖို့ဖြစ်ပါတယ်။
- လိုအပ်ချက်အညီချပ်ခံရဖို့ဆဲလ်ရွေးချယ်ပါ။ ညာဘက်မောက်စ်ခလုတ်ကိုကလစ်နှိပ်ပါ Perform ။ အကျိုးဆက်အဖြစ်, လုပ်ရပ်များ၏ Contextual စာရင်းဖွင့်လှစ်။ ဒါဟာဆဲလ် Format ကိုပွိုင့်မှာရွေးချယ်ရေးရပ်တန့်ရန်လိုအပ်ပေသည်။
- အဆိုပါ formating 0 င်းဒိုးကို activated ဖြစ်ပါတယ်။ ပြတင်းပေါက်ပွင့်လင်းတခြားနေရာခဲ့လျှင်ကျွန်ုပ်တို့သည် "နံပါတ်" tab ကိုမှအကူးအပြောင်းကိုထုတ်သယ်။ ဒါဟာစကားလက်ဆုံအထက်တွင်သောဝိသေသလက္ခဏာများကိုပြောင်းလဲဘို့သူအပေါငျးတို့ရွေးချယ်စရာရှိပါတယ်သို့သော်လည်း parameter ပိတ်ပင်တားဆီးမှု "ကိန်းဂဏန်းကို formats" တွင်ဖြစ်ပါသည်။ ရွေးချယ်ထားသောအကွာအဝေးအတွင်းအချက်အလက်သတင်းထောက်သော item ကို Select လုပ်ပါ။ လိုအပ်သောလျှင်, window ၏ညာဘက်ခြမ်းအပေါ်ကျနော်တို့အချက်အလက်များ၏ subspecies ဆုံးဖြတ်ရန်။ "OK" ခလုတ်ကိုနှိပ်ပါ။
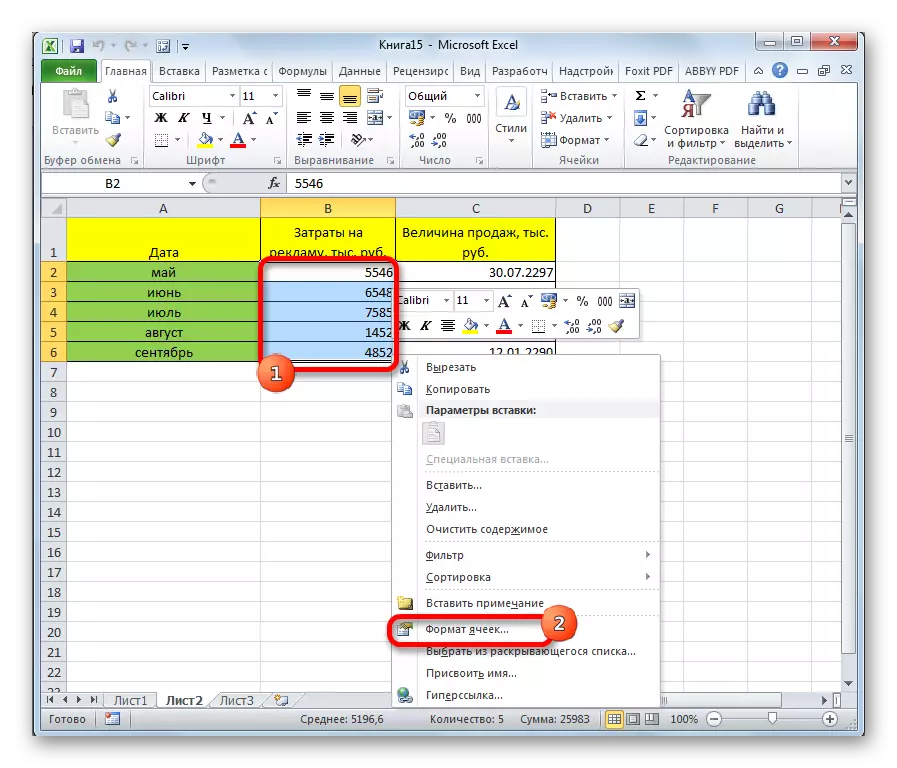
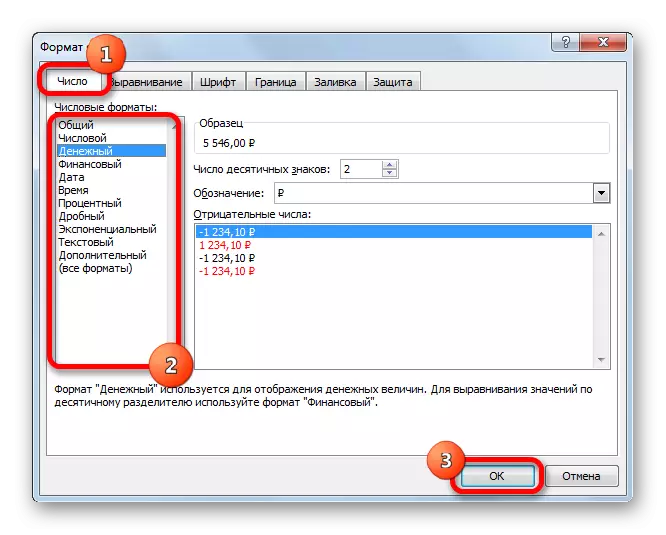
ဤအလုပ်ရပ်များပြီးနောက်ဆဲလ်ပုံစံကိုပြောင်းလဲနေသည်။
နည်းလမ်း 2: တစ်ဖဲကြိုးပေါ်တွင် "နံပါတ်" tool ကိုပိတ်ပင်တားဆီးမှု
Formatting ကိုလည်းတိပ် tools တွေသုံးပြီးပြောင်းလဲသွားနိုင်ပါတယ်။ ဤနည်းလမ်းကိုပင်ပိုမိုမြန်ဆန်ယခင်တစျခုထက်ဖျော်ဖြေနေသည်။
- "home" tab ကိုသွားပါ။ တစ်ချိန်တည်းမှာပင်, သင်ရွေးချယ်ရေးလယ်ကိုဖွင့်ဖို့ဖဲကြိုးပေါ်တွင်စာရွက်ပေါ်တွင်နှငျ့ "နံပါတ်" ပိတ်ပင်တားဆီးမှုအတွက်သက်ဆိုင်ရာဆဲလ်တွေမီးမောင်းထိုးပြဖို့လိုအပ်ပါတယ်။
- ကျနော်တို့ရိုးရှင်းစွာတပ်မက်လိုချင်သောအ option ကိုရွေးချယ်ပါစေ။ ချက်ချင်းကြောင်းပြီးနောက်အကွာအဝေးက၎င်း၏ပုံစံချပေးကိုပြောင်းလဲလိမ့်မယ်။
- ဒါပေမယ့်သတ်မှတ်ထားတဲ့စာရင်းထဲမှာလက်ဆောင်ကိုသာအဓိကကို formats ။ သင်ပိုမိုတိကျစွာပုံစံကိုသတ်မှတ်ချင်လျှင်, "အခြားကိန်းဂဏန်း Formats" ကိုရွေးချယ်ပါ။
- ဤအလုပ်ရပ်များပြီးနောက်အကွာအဝေးပုံစံပြတင်းပေါက်ပြီးသားအထက်ပါစကားပြောဆိုမှုလမ်းလျှောက်သည့်, ဖွင့်လှစ်ပါလိမ့်မယ်။ အသုံးပြုသူကိုအဓိကသို့မဟုတ်နောက်ထပ်ဒေတာကို formats မဆိုရွေးချယ်နိုင်သည်။

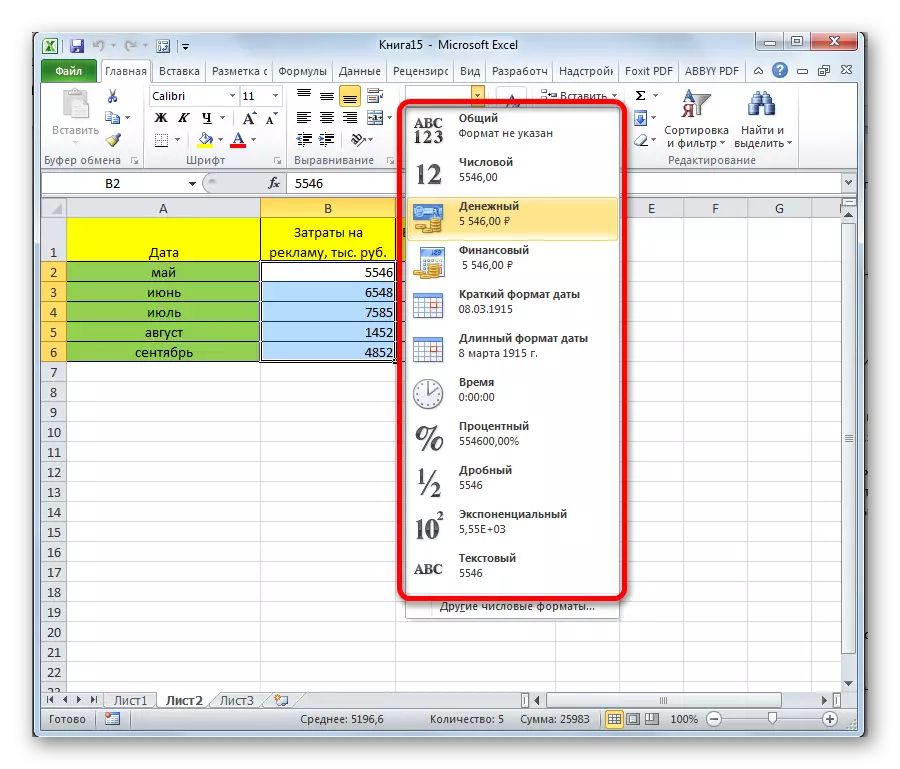

Method ကို 3: ဆဲလ် tools တွေကိုပိတ်ပင်တားဆီးမှု
အကွာအဝေး၏ဤအကွာအဝေး setting နောက်ထပ်ရွေးချယ်စရာက "ဆဲလ်" setting များကိုပိတ်ပင်တားဆီးမှုအတွက် tool ကိုအသုံးပြုခြင်းဖြစ်ပါတယ်။
- ကျနော်တို့ format နဲ့မှစာရွက်ပေါ်တွင်အကွာအဝေးကိုမီးမောင်းထိုးပြ။ သည် "မူလစာမျက်နှာ" tab မှာတည်ရှိပြီးသည် "ဆဲလ် Tools များ" အုပ်စုဖြစ်သည့် "Format ကို" icon လေးပေါ်မှာကလစ်လုပ်ပါ။ ဖွင့်လှစ်ကြောင်းအရေးယူမှုများ၏စာရင်းများတွင်ပစ္စည်း "Format ကိုဆဲလ်တွေ ... " ကိုရွေးချယ်ပါ။
- ထို့နောက်ပုံစံပြတင်းပေါက်ပြီးသား activated ဖြစ်ပါတယ်။ အားလုံးနောက်ထပ်လုပ်ရပ်များပြီးသားအထက်တွင်ဖော်ပြထားသကဲ့သို့အတိအကျတူညီကြသည်။

နည်းလမ်း 4: Hot Keys
နောက်ဆုံးအနေနဲ့ window ကိုပုံစံချအကွာအဝေးဒါခေါ်ပူသော့ကြောင့်ဖြစ်ရတဲ့နိုင်ပါသည်။ ဒီလိုလုပ်ဖို့ကစာရွက်ပေါ် pre-ကိုမီးမောင်းထိုးပြသည့် variable ကိုဧရိယာရန်လိုအပ်ပါသည်, အဲဒီနောက်ကီးဘုတ်ပေါ်ကို Ctrl + 1 ပေါင်းစပ်ရိုက်ထည့်ပါ။ ထို့နောက်စံပုံစံ window ကိုဖွင့်လှစ်။ ကျနော်တို့ကရှိပြီးသားအထက်တွင်ဖော်ပြခဲ့ခဲ့သည်နည်းတူဝိသေသလက္ခဏာများကိုပြောင်းလဲ။
ထို့အပြင်ခုနှစ်, ပူသော့၏တစ်ဦးချင်းစီပေါင်းစပ်သင်ပင်အထူးဒိုးကိုခေါ်ဆိုခြင်းမရှိဘဲအကွာအဝေးကိုရွေးချယ်ခြင်းပြီးနောက်ဆဲလ်ပုံစံကိုပြောင်းလဲခွင့်ပြုပါ:
- ကို Ctrl + Shift + - - ယေဘုယျပုံစံ;
- ကို Ctrl + Shift + 1 - separator နှင့်အတူအရေအတွက်ကို;
- ကို Ctrl + Shift + 2 - အချိန် (နာရီမိနစ်။ );
- ကို Ctrl + Shift + 3 - နေ့စွဲများ (DD.MM.YG);
- ကို Ctrl + Shift + 4 - ပိုက်ဆံ;
- ကို Ctrl + Shift + 5 - ရာခိုင်နှုန်း;
- ကို Ctrl + Shift + 6 - format နဲ့ O.Od +00 ။
သင်ခန်းစာ: Excele အတွက် hot keys
သင်တို့ကိုတွေ့မြင်နိုင်သကဲ့သို့, တခါမှာ Excel ကိုစာရွက်ဧရိယာကို format ဖို့နည်းလမ်းများစွာရှိပါတယ်။ ဒါဟာလုပ်ထုံးလုပ်နည်းသည့်ပုံစံပြတင်းပေါက်သို့မဟုတ်ပူသော့တောင်းဆိုတိပ် tools များ အသုံးပြု. လုပ်ဆောင်နိုင်တယ်။ subspecies ၏ဝိသေသလက္ခဏာများတစ်ခုတိကျမှုအရိပ်အယောင်လိုအပ်သည် - တစ်ခုချင်းစီကိုအသုံးပြုသူသူ့ဟာသူအချို့ကိစ္စ၌ဘုံကို formats သုံးစွဲဖို့လုံလောက်ပါတယ်, နှင့်အခြားသူများအတွက်ကြောင့်၎င်း, အထူးသထားတာဝန်များကိုဖြေရှင်းရေးအတွက်အများဆုံးအဆင်ပြေသည်ဖြစ်သော option ကိုဆုံးဖြတ်သည်။
