
Excel Program သည် tabular editor တစ်ခုမျှသာမဟုတ်ပါ, သို့သော်အမျိုးမျိုးသောသင်္ချာနှင့်စာရင်းအင်းတွက်ချက်မှုများအတွက်အစွမ်းထက်သောကိရိယာတစ်ခုလည်းပါ 0 င်သည်။ နောက်ဆက်တွဲသည်ဤလုပ်ငန်းများကိုရည်ရွယ်သည့်လုပ်ငန်းဆောင်တာများစွာရှိသည်။ မှန်ပါသည်, ဤအင်္ဂါရပ်များအားလုံးကိုပုံမှန်အားဖြင့်သက်ဝင်သည်မဟုတ်။ ထိုကဲ့သို့သောလျှို့ဝှက်လုပ်ဆောင်ချက်များတွင်ဒေတာခွဲခြမ်းစိတ်ဖြာကိရိယာများပါဝင်သည်။ ၎င်းကိုမည်သို့ဖွင့်နိုင်ကြောင်းကိုရှာဖွေကြပါစို့။
tool ကိုပိတ်ပင်တားဆီးမှုအပေါ်လှည့်
"ဒေတာခွဲခြမ်းစိတ်ဖြာခြင်း" အင်္ဂါရပ်၏အင်္ဂါရပ်များကိုရယူရန် Microsoft Excel Settings တွင်အချို့သောလုပ်ဆောင်မှုများကိုလုပ်ဆောင်ခြင်းအားဖြင့် "Analysis Package" Tool ကိုဖွင့်ရန်လိုအပ်သည်။ ဤလုပ်ရပ်များ၏ algorithm သည် 2010, 2013 နှင့် 2016 အစီအစဉ်၏ဗားရှင်းများအတွက်တူညီသည်။ 2007 ဗားရှင်းတွင်အသေးစားကွဲပြားမှုများသာရှိသည်။လှုပ်ရှားခြင်း
- "file" tab ကိုသွားပါ။ အကယ်. သင်သည် Microsoft Excel 2007 ဗားရှင်းကိုအသုံးပြုနေပါကဖိုင်ခလုတ်အစား Microsoft Office icon ကိုနှိပ်ပါ။ 0 င်းဒိုး၏ဘယ်ဘက်အပေါ်ထောင့်ရှိ Microsoft Office icon ကိုနှိပ်ပါ။
- ဖွင့်လှစ်ထားသည့်ပြတင်းပေါက်၏ဘယ်ဘက်ခြမ်းတွင်တင်ပြထားသည့်ပစ္စည်းများထဲမှတစ်ခုကိုနှိပ်ပါ။
- Excel parametersters ၏ဖွင့်လှစ်သောပြတင်းပေါက်တွင် "add-in" ပုဒ်မခွဲ (မျက်နှာပြင်၏ဘယ်ဘက်ခြမ်းရှိစာရင်းထဲရှိ Penultimate) သို့သွားပါ။
- ဤပုဒ်မခွဲတွင်ကျွန်ုပ်တို့သည်ပြတင်းပေါက်အောက်ပိုင်းကိုစိတ်ဝင်စားလိမ့်မည်။ "စီမံခန့်ခွဲမှု" parameter သည်ရှိပါသည်။ အကယ်. ၎င်းနှင့်သက်ဆိုင်သော drop-down form တွင်ပါက၎င်းသည် Excel add-engine "မှလွဲ. အခြားတန်ဖိုးတစ်ခုတန်ဖိုးထားပြီး၎င်းကိုသတ်မှတ်ထားသောတစ်ခုသို့ပြောင်းလဲရန်လိုအပ်သည်။ အကယ်. ဤပစ္စည်းကိုတပ်ဆင်ပါက "Go ... " ခလုတ်ကိုနှိပ်လိုက်ပါ။
- ရရှိနိုင်သော superstructure ၏သေးငယ်သောပြတင်းပေါက်တစ်ခုဖွင့်လှစ်သည်။ ၎င်းတို့အနက် "ခွဲခြမ်းစိတ်ဖြာခြင်း package" ကိုသင်ရွေးချယ်ရန်လိုအပ်ပြီး၎င်းကိုအမှတ်အသားပြုရန်လိုအပ်သည်။ ထို့နောက်ပြတင်းပေါက်၏ညာဘက်ခြမ်းတွင်ရှိသော "OK" ခလုတ်ကိုနှိပ်ပါ။
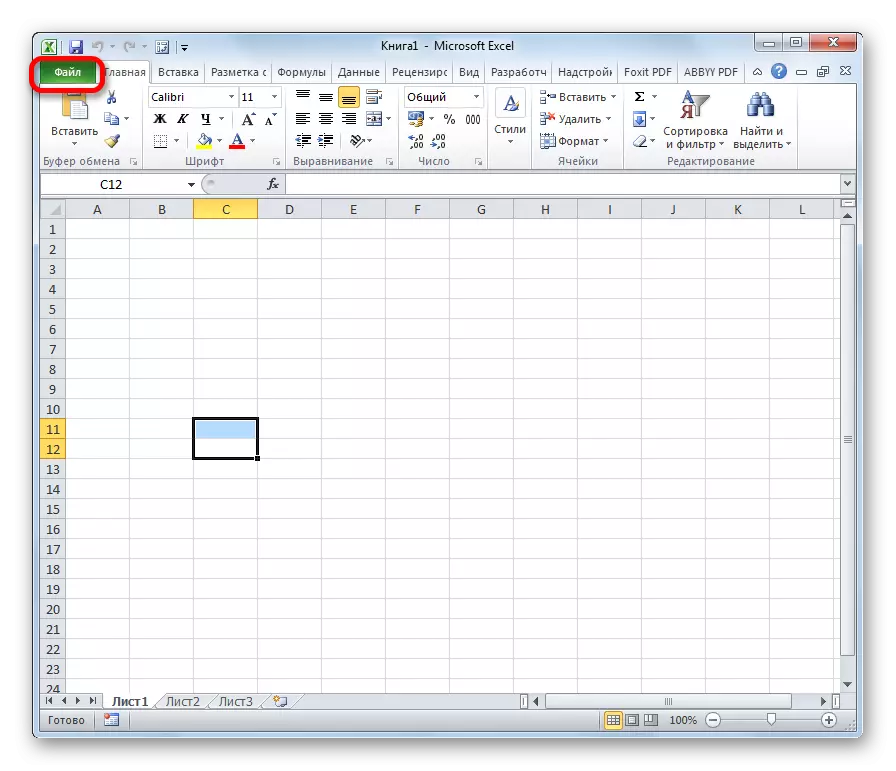

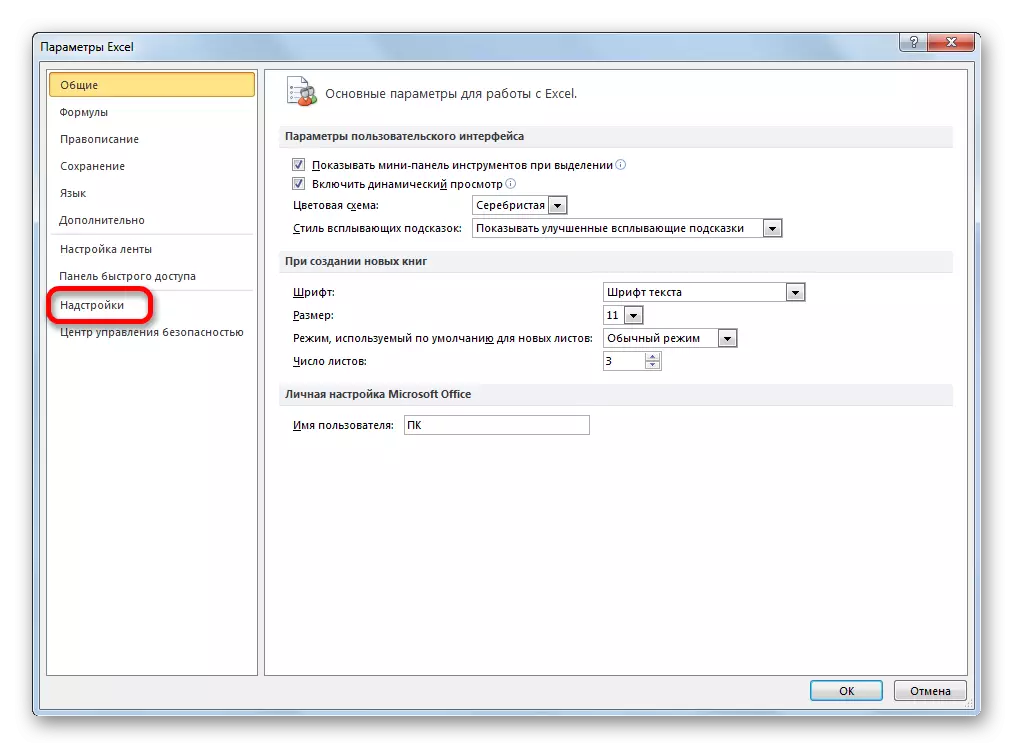
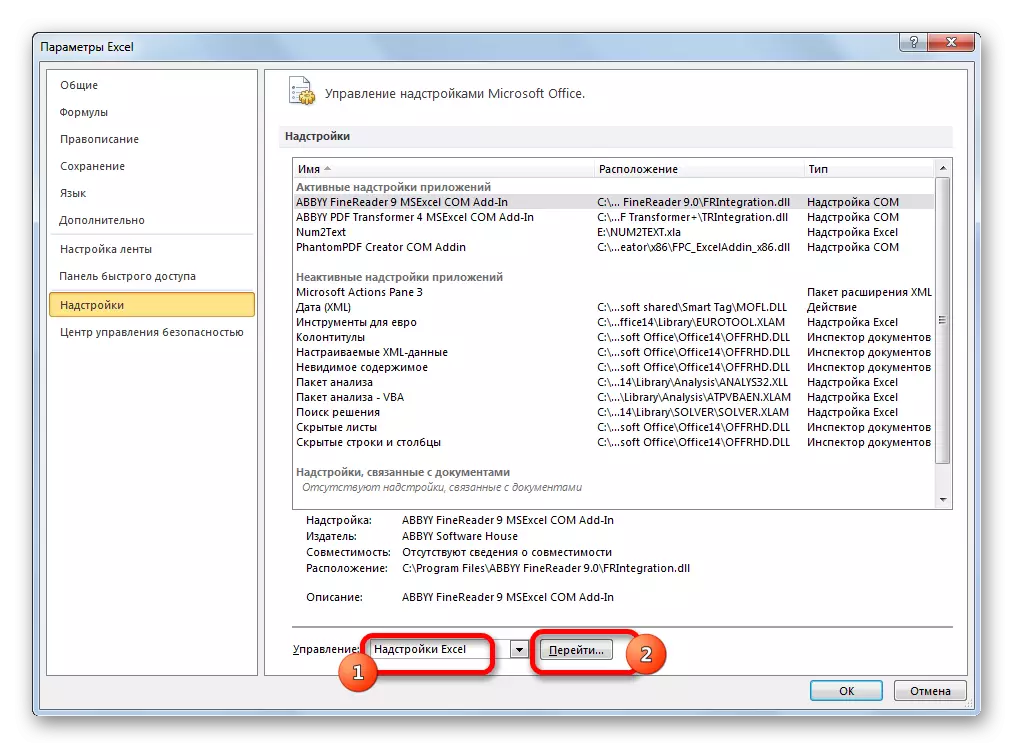
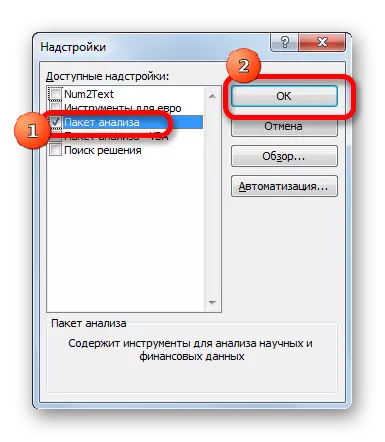
ဤလုပ်ဆောင်မှုများကိုလုပ်ဆောင်ပြီးနောက်သတ်မှတ်ထားသော function ကို activate လုပ်ပြီး၎င်း၏ကိရိယာတန်ဆာပလာကို Excel ဖဲကြိုးတွင်ရရှိနိုင်သည်။
ဒေတာခွဲခြမ်းစိတ်ဖြာအုပ်စုလုပ်ဆောင်ချက်များကို run ခြင်း
ယခုကျွန်ုပ်တို့သည်ဒေတာခွဲခြမ်းစိတ်ဖြာခြင်းအဖွဲ့များကိုသုံးနိုင်သည်။
- "ဒေတာ" tab ကိုသွားပါ။
- အဆိုပါတိပ်ခွေညာဘက်အစွန်းတွင်ပွင့်လင်းဖဲကြိုးကိုဖွင့်လှစ်သော tab တွင်တည်ရှိသည်။ "ဒေတာခွဲခြမ်းစိတ်ဖြာခြင်း" ခလုတ်ကိုနှိပ်ပါ။
- ထို့နောက်ပြတင်းပေါက်ကိုအချက်အလက်ခွဲခြမ်းစိတ်ဖြာခြင်းအင်္ဂါရပ်များကိုပေးသည့်အမျိုးမျိုးသောကိရိယာများစာရင်းဖြင့်စတင်ခဲ့သည်။ ၎င်းတို့အနက်အောက်ပါအင်္ဂါရပ်များကိုမီးမောင်းထိုးပြနိုင်သည်။
- ဆက်နွယ်မှု,
- ဘားဂရပ်;
- ;
- နမူနာ;
- exponential ချောချောမွေ့မွေ့;
- ကျပန်းနံပါတ်မီးစက်;
- ဖော်ပြရန်ကိန်းဂဏန်းများ,
- လေးယောက်ခွဲခြမ်းစိတ်ဖြာခြင်း,
- အမျိုးမျိုးသောကွဲပြားမှုခွဲခြမ်းစိတ်ဖြာအမျိုးအစားများစသဖြင့်
ကျွန်ုပ်တို့အသုံးပြုလိုသည့်အင်္ဂါရပ်ကိုရွေးချယ်ပြီး OK ကိုနှိပ်ပါ။
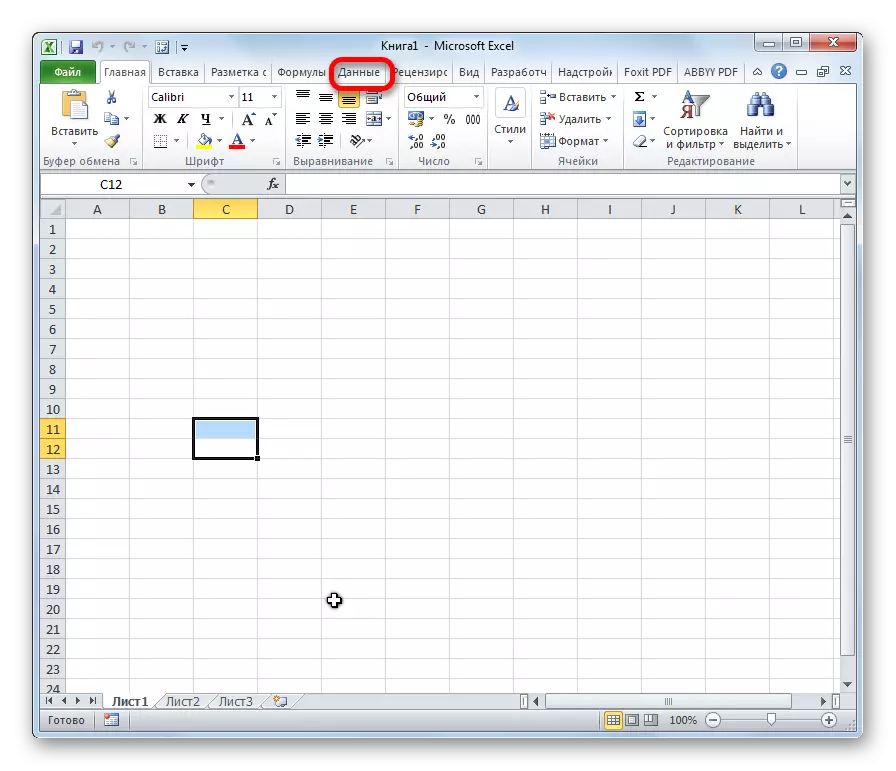
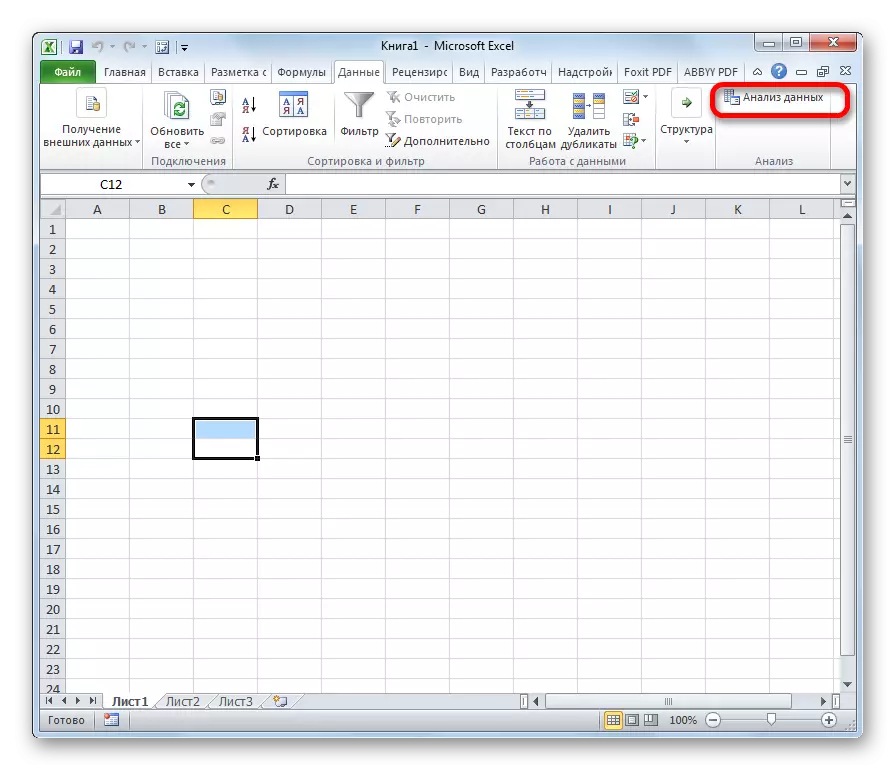
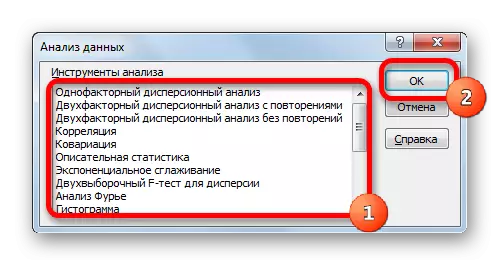
function တစ်ခုစီတွင်အလုပ်လုပ်သည်။ ကိုယ်ပိုင် algorithm ရှိသည်။ အချက်အလက်ခွဲခြမ်းစိတ်ဖြာခြင်းအုပ်စု၏တူရိယာအချို့ကိုသီးခြားသင်ခန်းစာများတွင်ဖော်ပြထားသည်။
သင်ခန်းစာ: Excel အတွက်ဆက်နွယ်မှုခွဲခြမ်းစိတ်ဖြာခွဲခြမ်းစိတ်ဖြာခြင်း
သင်ခန်းစာ: Excel အတွက် regression ခွဲခြမ်းစိတ်ဖြာ
သင်ခန်းစာ: Excel အတွက် histogram လုပ်နည်း
ကျွန်ုပ်တို့တွေ့မြင်ရသည့်အတိုင်း "Analysis Package" tool ကို default activate လုပ်ခြင်းမရှိသော်လည်းပါ 0 င်ခြင်းလုပ်ငန်းစဉ်သည်အတော်လေးရိုးရှင်းပါသည်။ တစ်ချိန်တည်းမှာပင်အရေးယူဆောင်ရွက်မှုအတွက်ရှင်းလင်းသော algorithm ကိုမသိဘဲအသုံးပြုသူသည်ဤအသုံးဝင်သောစာရင်းအင်း function ကိုမြန်မြန်ဆန်ဆန်ဖွင့်ရန်မဖြစ်နိုင်ပါ။
