
ဖောင့်များ ... Photoshoppers ၏ထာဝရစောင့်ရှောက်မှု - ဆွဲဆောင်မှုရှိသောစာသားများပေးခြင်း။ ဥပမာအားဖြင့်အခြေအနေအမျိုးမျိုးလိုအပ်ကြောင်း, ဥပမာအားဖြင့်ဓာတ်ပုံသို့မဟုတ်အခြားဖွဲ့စည်းမှုတစ်ခုမှာလက်မှတ်ထိုးရန်လိုအပ်ကြောင်းအခြေအနေအမျိုးမျိုးလိုအပ်သည်။ အလှဆင်ပစ္စည်းများ Mass-Mass Mass - ဖွဲ့စည်းတည်ဆောက်ပုံနှင့်အလွှာ overlay mode များကိုအသုံးမပြုမီ (သို့မဟုတ်၎င်းတို့၏ကိုယ်ပိုင်) ကိုရှာဖွေခြင်းနှင့်အသုံးချခြင်း) ရှာဖွေခြင်းနှင့်လျှောက်ထားခြင်းမပြုမီ) ။
ယနေ့ကျွန်ုပ်တို့သည်စာသားများကို အသုံးပြု. စာသားများကိုမည်သို့အသုံးပြုရမည်ကိုယနေ့ကျွန်ုပ်တို့ပြောပါမည်။ ဤသင်ခန်းစာတွင်အသုံးပြုသောဖွဲ့စည်းတည်ဆောက်ပုံအားလုံးကိုအင်တာနက်ပေါ်တွင်တွေ့ရှိပြီးပြည်သူ့ရေးရာကိစ္စများတွင်ဖြစ်သည်။ သင်စီးပွားဖြစ်ရည်ရွယ်ချက်များအတွက်ဖန်တီးထားသောပုံရိပ်ကိုအသုံးပြုရန်စီစဉ်ထားပါကအထူးပြုဆိုဒ်များပေါ်တွင်ထိုကဲ့သို့သောရုပ်ပုံများကို 0 ယ်ယူခြင်းသည်ပိုကောင်းသည်။
စာသား texture
စာတန်းများမစတင်မီသင်ဖွဲ့စည်းမှု (နောက်ခံပုံနှင့် texture) ကိုဆုံးဖြတ်ရန်လိုအပ်သည်။ နားလည်သင့်သည်မှာပုံ၏အထွေထွေလေထုသည်ဒြပ်စင်များ၏အစိတ်အပိုင်းများကိုရွေးချယ်ခြင်းအပေါ်မူတည်သည်။
ထိုသို့သောနောက်ခံသမိုင်းသည်ထိုသို့သောကျောက်တုံးကျောက်တုံးကိုရွေးချယ်ခဲ့သည်။

စာသားကိုသင့်လျော်သော texture ကို အသုံးပြု. granite လုပ်ပါလိမ့်မည်။

ပတ္တူပေါ်ရှိဖွဲ့စည်းတည်ဆောက်ပုံနေရာ
- ကျွန်ုပ်တို့လိုအပ်သောအရွယ်အစား၏စာရွက်စာတမ်းအသစ် (Ctrl + N) ကိုဖန်တီးပါ။
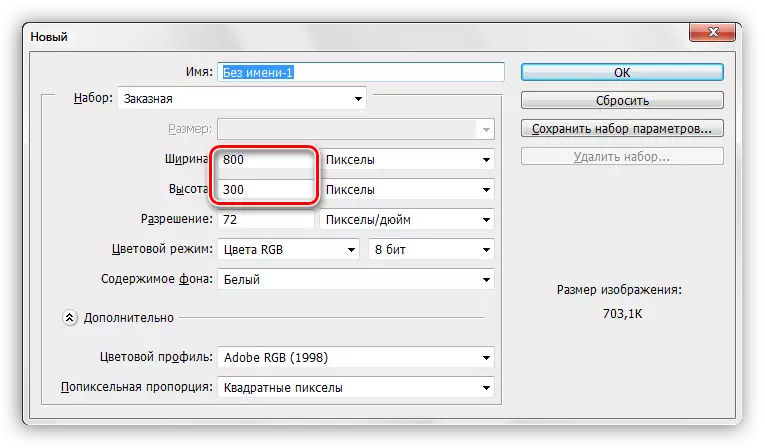
- ကျွန်ုပ်တို့၏စာရွက်စာတမ်းထဲသို့ Photoshop 0 င်းဒိုးပေါ်ပထမဆုံး texture ကိုစဉ်းစားခြင်း။

- သင်မြင်နိုင်သည့်အတိုင်းအမှတ်အသားများနှင့်အတူ texture နှင့်အတူ frame တစ်ခုပေါ်ပေါ်လာ, သင် (သင်လိုအပ်ပါတယ်) ဆွဲဆောင်နိုင်သည့်အဘို့အဆွဲဆန့်။ အဆုံးစွန်သောအရည်အသွေးဆုံးရှုံးမှုကိုရှောင်ရှားနိုင်ရန်အတွက်အနည်းဆုံး textimer ကိုလျှော့ချရန်ကြိုးစားပါ။

- ဒုတိယ texture နှင့်အတူတူပင်ပြု၏။ အလွှာများ၏ palette သည်ယခုအချိန်တွင်ဤသို့ဖြစ်သည်။
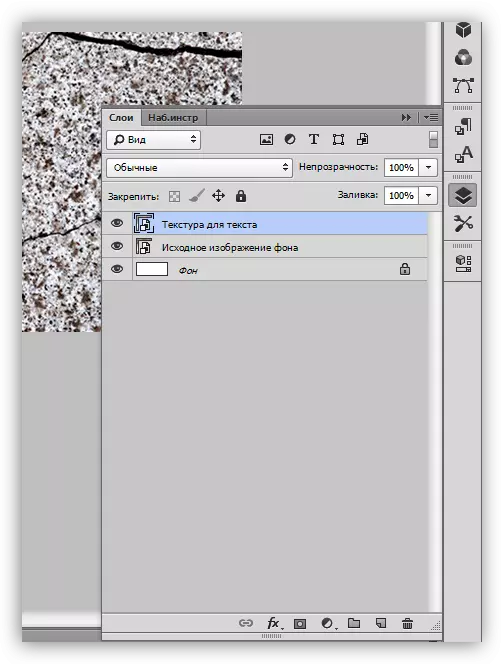
စာသားရေးသားခြင်း
- "အလျားလိုက်စာသား" tool ကိုရွေးချယ်ပါ။

- ငါတို့ရေးတယ်

- အရောင်အရွယ်အစားကိုပတ္တူအရွယ်အစားပေါ် မူတည်. ဖောင့်ကိုရွေးချယ်သည်။ အရောင်သည်အရေးမကြီးပါ။ ဝိသေသလက္ခဏာများကိုပြောင်းလဲရန် "0 င်းဒိုး" မီနူးကိုသွားပြီး "သင်္ကေတ" ကိုနှိပ်ပါ။ သက်ဆိုင်ရာ 0 င်းဒိုးတစ်ခုသည်ဖောင့်ဝိသေသလက္ခဏာများကိုပြောင်းလဲနိုင်သည့်အတွက်ဖွင့်လှစ်လိမ့်မည်။ သို့သော်၎င်းသည်အခြားသင်ခန်းစာတစ်ခုအတွက်ပစ္စည်းဖြစ်သည်။ စခရင်ရိုက်ကူးမှုမှချိန်ညှိချက်များကိုအသုံးပြုနေစဉ်။
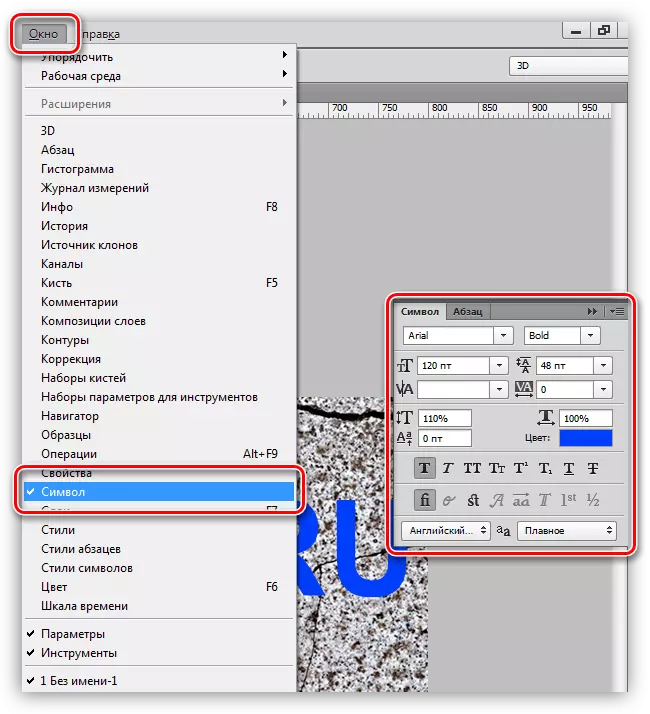
ထို့ကြောင့်ကမ္ပည်းစာကိုဖန်တီးပြီး၎င်းသည်ဖွဲ့စည်းထားသည့်ဖွဲ့စည်းတည်ဆောက်ပုံကိုဆက်လက်လုပ်ဆောင်နိုင်သည်။
font texture overlay
1. Layer ကို Layer အောက်ရှိစာသားဖြင့်စာသားဖြင့် granite texture ဖြင့်ရွှေ့ပါ။ စာသားသည်မြင်ကွင်း၏နယ်ပယ်မှပျောက်ကွယ်သွားလိမ့်မည်, သို့သော်ယာယီဖြစ်သည်။
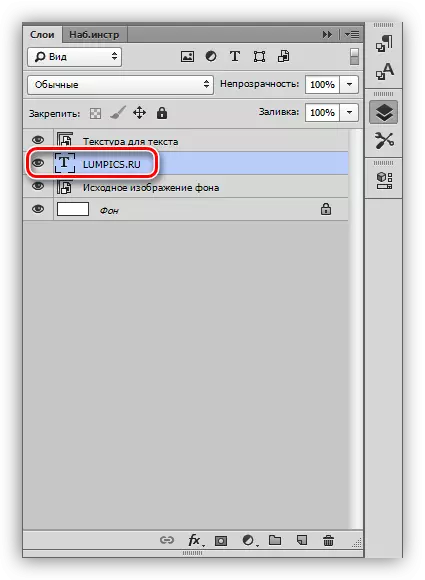
2. Alt ခလုတ်ကိုနှိပ်ပါ။ Border ဟူသောစကားလုံးကို (ထိပ်တန်း texture နှင့် text) သို့ lkm ကိုနှိပ်ပါ။ cursor သည်ပုံစံကိုပြောင်းလဲသင့်သည်။ ဤလုပ်ဆောင်မှုဖြင့်ကျွန်ုပ်တို့သည်စာသားကို texture ကို "ချည်နှောင်" မည်ဖြစ်ပြီး၎င်းကိုသာပြသလိမ့်မည်။

လုပ်ရပ်အားလုံးပြီးနောက် palette အလွှာ:
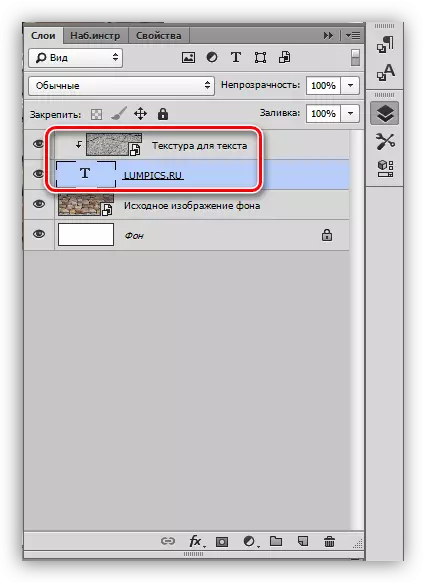
စာသားအပေါ်ကျောက်တုံး၏ texture overlaying ၏ရလဒ်:

သင်မြင်နိုင်သည့်အတိုင်း, ရေးထိုးထားသော texture ကို "မှီဝဲ" ။ ၎င်းသည်အသံအတိုးအကျယ်နှင့်ပြည့်စုံမှုတစ်ခုလုံးကိုပြည့်စုံမှုနှင့်ပြည့်စုံမှုကိုသာပေးရန်သာဖြစ်သည်။
နောက်ဆုံးအပြောင်းအလဲနဲ့
စာသားအလွှာပေါ်ရှိစတိုင်လ်များကိုကျင့်သုံးခြင်းဖြင့်ကျွန်ုပ်တို့သည်နောက်ဆုံးလုပ်ဆောင်မှုကိုထုတ်လုပ်မည်။
1. စတင်ရန်ကျွန်ုပ်တို့သည် volume ကိုကိုင်တွယ်ဖြေရှင်းလိမ့်မည်။ စာသားနှင့် layer ပေါ်တွင် layer ပေါ်တွင်နှစ်ချက်နှိပ်ပါ။ စတိုင်ချိန်ညှိချက်များ 0 င်းဒိုးတွင် "ဖောင်းကြွမီ" ဟုခေါ်သောပစ္စည်းကိုရွေးပါ။ အရွယ်အစား slider ကိုလက်ျာဘက်နည်းအောင်ဆွဲထုတ်ပါ, နက်ရှိုင်းသော 200% ကိုကျွန်ုပ်တို့ပြုလုပ်ပါမည်။
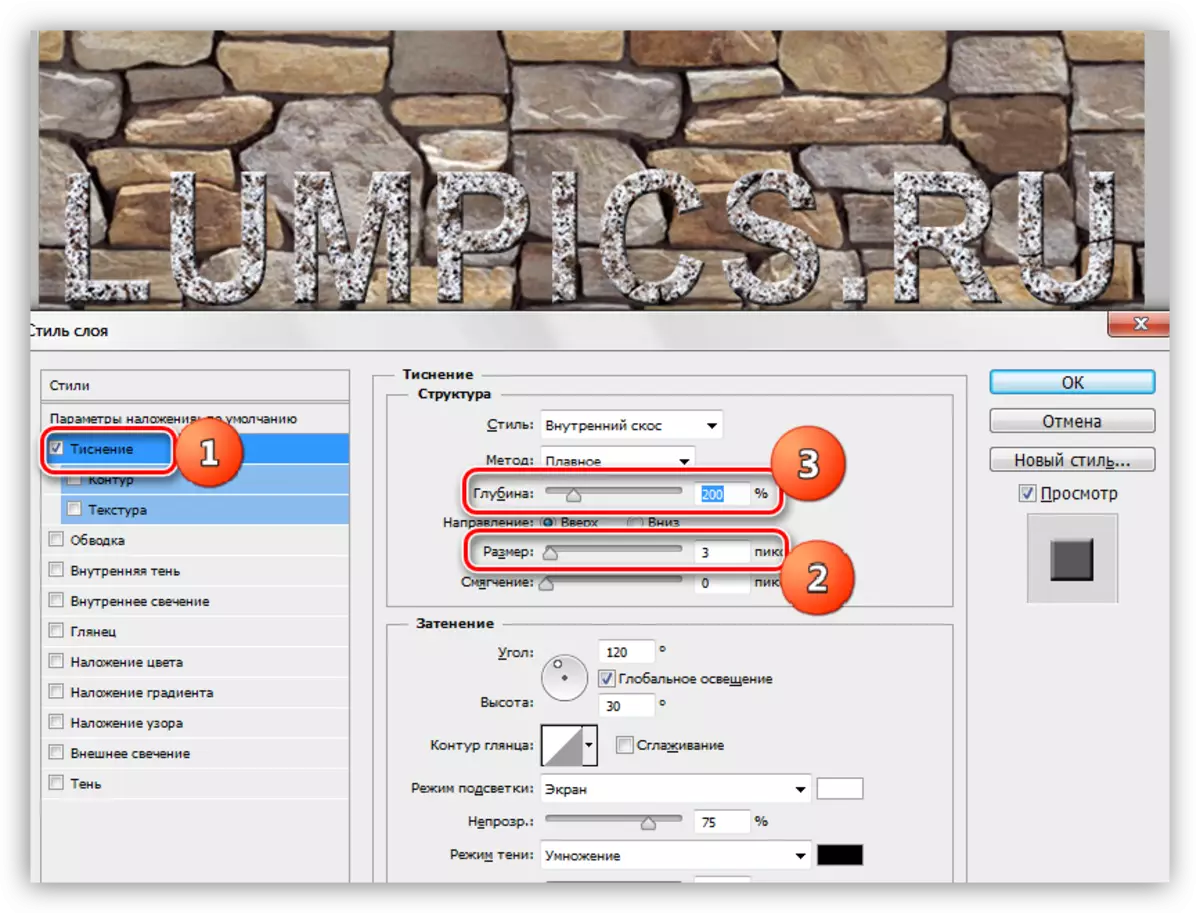
2. ကျွန်ုပ်တို့၏ကမ္ပည်းသည်နံရံမှ "ကွဲကွာ" ရန် "ကွဲကွာ" ရန် "အရိပ်" အမှတ်ကိုလှည့်ပါ။ ထောင့် 90 ဒီဂရီ, offset နှင့်အရွယ်အစား - 15 pixels ။
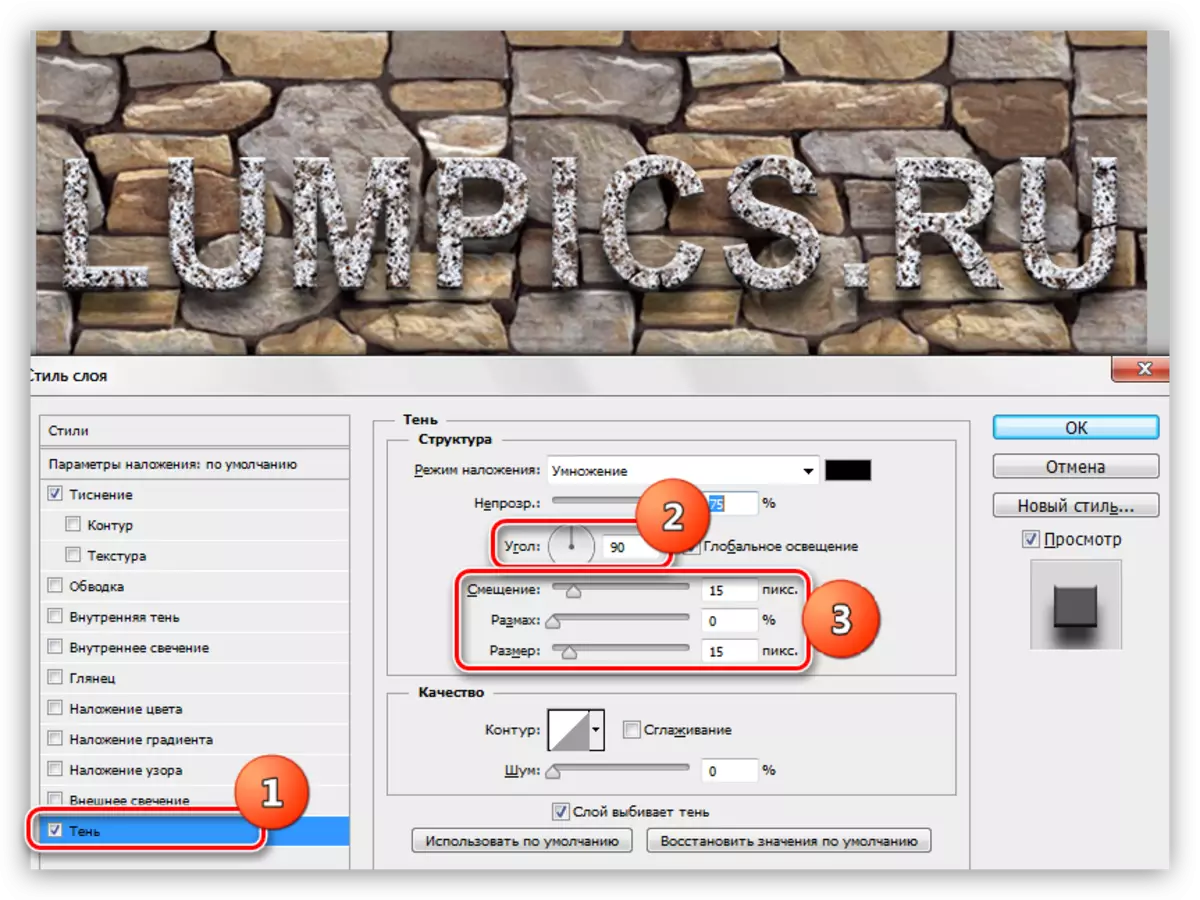
စာသားပေါ်ရှိ texture texture ၏နောက်ဆုံးရလဒ်ကိုကြည့်ပါ။
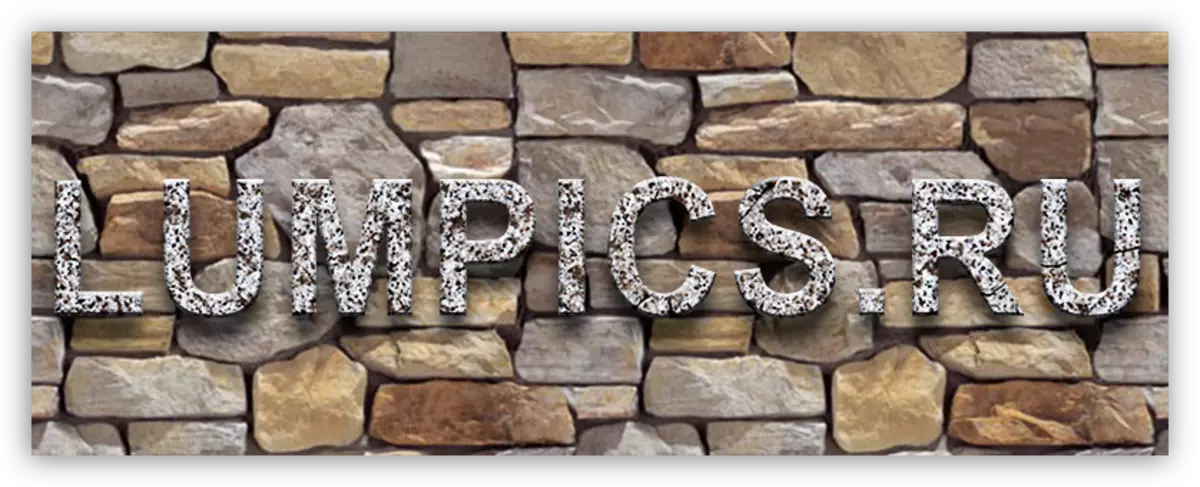
ကျနော်တို့ stylized granite ကမ္ပည်းတယ်။
၎င်းသည် Photoshop တွင်တည်းဖြတ်နိုင်သောမည်သည့်အရာဝတ္ထုတွင်မဆိုဖွဲ့စည်းတည်ဆောက်ပုံများပေါ်တွင်ကျော်လွှားရန်တစ်လောကလုံးနည်းလမ်းဖြစ်သည်။ ၎င်းကိုအသုံးပြုခြင်းသည်မည်သည့်အရောင်ကိုဆက်ကပ်အပ်နှံထားသည့် areas ရိယာများနှင့်ဓာတ်ပုံများတွင်ဖြည့်စွက်ထားသောဖောင့်များ, ကိန်းဂဏန်းများ,
အများအပြားသိကောင်းစရာများအတွက်သင်ခန်းစာပြီးဆုံး။
- သင်၏ကျောက်စာအတွက်နောက်ခံသင့်ရေးအတွက်မှန်ကန်သောနောက်ခံအခြေအနေကနောက်ခံကရေးသားခြင်း၏အထွေထွေအထွေထွေမူတည်သည်။
- အရည်အသွေးမြင့်မားသောအဆင့်မြင့်ဖွဲ့စည်းတည်ဆောက်ပုံကိုအသုံးပြုရန်ကြိုးစားပါ, ဘာဖြစ်လို့လဲဆိုတော့ (ချုံ့ခြင်း) ကိုပြုပြင်သည့်အခါမလိုအပ်သောမှုန်ဝါးမှုပေါ်ပေါက်လာနိုင်သည်။ ဟုတ်ပါတယ်, သင်သည် texture ကိုလျှော့ချနိုင်သော်လည်း၎င်းသည်အပိုအလုပ်ဖြစ်သည်။
- စာသားအပေါ်စတိုင်များနှင့်အတူအလွန်ပြင်းပြင်းထန်ထန်မလုပ်ပါနှင့်။ စတိုင်လ်များသည်ကမ္ပည်းစာကို "ပလပ်စတစ်ဖြင့်အလွန်အကျွံ" ပလပ်စတစ် "နှင့်ရလဒ်အနေဖြင့်,
ဤတွင်လူတိုင်း, အရည်အသွေးမြင့်မားသောစာသားများကိုရရှိရန်ဤသင်ခန်းစာတွင်ဖော်ပြထားသောနည်းစနစ်များကိုအလင်းဖြည့်သည်။
