
Windows 7 သည်ဖိုင်များနှင့်ဖိုင်တွဲများကိုပြသသည့်အဆင်ပြေသောစနစ်ပေါ်တွင်အခြေခံသည်။ သူတို့ကရှင်းရှင်းလင်းလင်းတည်နေရာနှင့် ဦး တည်ရာအားဖြင့်ဖွဲ့စည်းပုံနေကြသည်။ ပရိုဂရမ်များကို install လုပ်သည့်အခါ၎င်းတို့၏စစ်ဆင်ရေး၏နိယာမပေါ် မူတည်. လွှတ်တင်ရန်လိုအပ်သောဖိုင်များကိုဖန်တီးပြီးကွဲပြားသောလမ်းညွှန်များတွင်သိမ်းဆည်းထားသည်။ အရေးအကြီးဆုံးဖိုင်များ (ဥပမာ, ပရိုဂရမ်ချိန်ညှိချက်များသို့မဟုတ်အသုံးပြုသူပရိုဖိုင်းကိုသိမ်းဆည်းထားသည့်ပရိုဖိုင်းကိုသိမ်းဆည်းထားသည့်အတွက်) ကိုအသုံးပြုသူထံမှလျှို့ဝှက်စနစ်က defaults တွင်နေရာချထားသည့်အတွက်,
Standard Viewing Folders များဖြင့်အသုံးပြုသူသည်၎င်းတို့ကိုအမြင်အာရုံဖြင့်မြင်သည်ကိုမမြင်ပါ။ အရေးကြီးသောဖိုင်များနှင့်ဖိုလ်ဒါများကိုမကျွမ်းကျင်သောဝင်ရောက်စွက်ဖက်မှုများမှကာကွယ်ရန်၎င်းကိုပြုလုပ်နိုင်ရန်ဖြစ်သည်။ သို့သော်သင်သည် Hidden Elements များနှင့်အလုပ်လုပ်ရန်လိုအပ်နေသေးပါက Windows Setting တွင်, ၎င်းတို့၏ display ကိုဖွင့်ရန်ဖြစ်နိုင်သည်။
လျှို့ဝှက်ဖိုင်များနှင့်ဖိုင်တွဲများမြင်ကွင်း၏မြင်ကွင်းကိုမည်သို့ဖွင့်ရမည်နည်း
အသုံးပြုသူများကိုအများဆုံးလိုအပ်သောသုံးစွဲသူအများဆုံးဝှက်ထားသောလျှို့ဝှက်ဖိုင်တွဲသည်အသုံးပြုသူအချက်အလက်နှင့်ဖိုင်တွဲတစ်ခုတွင်ရှိသော "appdata" ဖြစ်သည်။ ဤနေရာတွင်စနစ်တွင်ထည့်သွင်းထားသောပရိုဂရမ်များအားလုံးကိုထည့်သွင်းထားသည့်ပရိုဂရမ်များအားလုံး (နှင့်အိတ်ဆောင်အချို့တောင်မှ) သူတို့၏အလုပ်နှင့်ပတ်သက်သောသတင်းအချက်အလက်များကိုမှတ်တမ်းတင်ထားသည့်မှတ်တမ်းများ, ပြင်ဆင်ခြင်းဖိုင်များနှင့်အခြားအရေးကြီးသောသတင်းအချက်အလက်များကိုထားရှိပါ။ Skype ဖိုင်များနှင့် browsls-browser များလည်းရှိသည်။
ဤဖိုလ်ဒါများကိုကြည့်ရှုရန်, လိုအပ်ချက်များစွာကိုပထမ ဦး ဆုံးအကောင်အထည်ဖော်ရန်လိုအပ်သည်။
- အသုံးပြုသူတွင်အုပ်ချုပ်ရေးဆိုင်ရာအုပ်ချုပ်ရေးဆိုင်ရာအခွင့်အရေးများရှိရမည်, အဘယ်ကြောင့်ဆိုသော်ဤ settings များဖြင့်သာ system configuration ကိုရယူနိုင်သည်။
- အကယ်. အသုံးပြုသူသည်ကွန်ပျူတာအုပ်ချုပ်ရေးမှူးမဟုတ်လျှင်သင့်လျော်သောအခွင့်အာဏာနှင့်ပြည့်စုံရမည်။
ဤလိုအပ်ချက်များပြီးဆုံးသွားသောအခါ, ညွှန်ကြားချက်များကိုသင်တိုက်ရိုက်ဆက်လုပ်နိုင်သည်။ အလုပ်၏ရလဒ်ကိုအမြင်အာရုံကြည့်ရှုနိုင်ရန်အတွက်လမ်းကြောင်းကိုလိုက်နာပြီးအသုံးပြုသူဖိုင်တွဲသို့ချက်ချင်းသွားရန်အကြံပြုသည်။
C: \ useders \ username
နောက်ဆုံး 0 င်းဒိုးသည်ဤပုံစံနှင့်တူသင့်သည်။
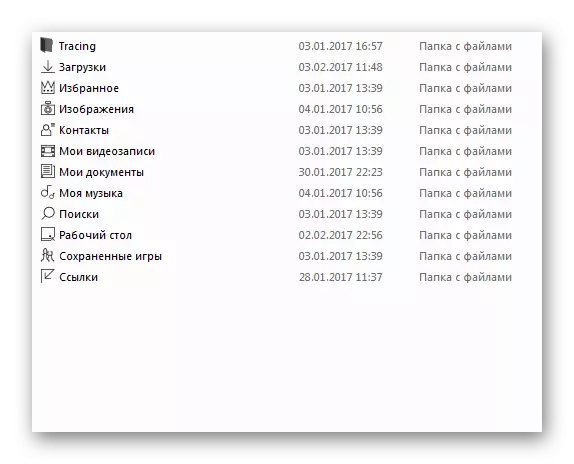
နည်းလမ်း 1: Start Menu ကိုအသုံးပြုပြီး activation
- ထပ်မံ. Search တွင်ဖွင့်ထားသည့် 0 င်းဒိုး၏အောက်ခြေရှိ Start Button ကိုနှိပ်ပါ။ "Display Problem Corks နှင့် Folders" ဟူသောစကားစုကိုရိုက်ပါ။
- ဘယ်ဘက် mouse ခလုတ်ကိုနှိပ်ခြင်းဖြင့်ဖွင့်လှစ်နိုင်သည့်အသုံးပြုသူတစ် ဦး ကိုလျင်မြန်စွာရှာဖွေပြီးချက်ချင်းရှာဖွေပါလိမ့်မည်။
- ခလုတ်ကိုနှိပ်ပြီးနောက် system ရှိ folder parameters များကိုတင်ပြမည့်ပြတင်းပေါက်သေးသေးလေးတစ်ခုပေါ်လာလိမ့်မည်။ ဤ 0 င်းဒိုးတွင်အောက်ခြေရှိဘီးနှင့်အတူ mouse ကို scroll လုပ်ရန်နှင့် "လျှို့ဝှက်ဖိုင်များနှင့်ဖိုလ်ဒါများ" ကိုရှာရန်လိုအပ်သည်။ ဤအချိန်တွင် "လျှို့ဝှက်ဖိုင်များ, ဖိုင်တွဲများနှင့် discs များမပြပါနှင့်" (ပုံမှန်အားဖြင့်ဤပစ္စည်းကိုဖွင့်လိမ့်မည်မဟုတ်) နှင့် "လျှို့ဝှက်ဖိုင်များ, ဖိုလ်ဒါများနှင့် discs များပြရန်" ၎င်းသည်ထို option ကိုပြောင်းရန်လိုအပ်သည့်အတွက်ဖြစ်သည်။ ထို့နောက် "Apply" သို့ "apply" သို့ "OK" တွင်နှိပ်ပါ။
- နောက်ဆုံးခလုတ်ကိုနှိပ်ပြီးနောက်ပြတင်းပေါက်ပိတ်လိုက်သည်။ ငါတို့သည်ညွှန်ကြားချက်၏အစအ ဦး မှာဖွင့်လှစ်သောပြတင်းပေါက်သို့ပြန်သွားပါ။ ယခုတွင်သင်သည် "Appdata" အတွင်း၌ထင်ရှားသောလျှို့ဝှက်ဖိုင်တွဲတစ်ခုရှိသည်ကိုသင်တွေ့မြင်နိုင်သည်, ယခုတွင်သင်ရိုးဗီဝင်ဖိုလ်ဒါများ၌နှစ်ချက်နှိပ်ပါ။ ယခင်ကပုန်းကွယ်ထားသောပစ္စည်းများအားလုံးသည် Windows 7 ကို Translucent Icons ပုံစံဖြင့်ပြလိမ့်မည်။
- စပယ်ယာ 0 င်းဒိုးတွင်ဘယ်ဘက်တွင်, သင်တစ်ချိန်က "Arrange" ခလုတ်ကိုနှိပ်ရပါမည်။
- dropping 0 င်းဒိုးတွင်သင်သည် "folder နှင့် search parametersters" ခလုတ်ကိုတစ်ကြိမ်နှိပ်ရန်လိုအပ်သည်
- ပြတင်းပေါက်ငယ်တစ်ခုဖွင့်လှစ်လိမ့်မည်။ ၎င်းသည်ဒုတိယ tab "View" သို့သွားရန်လိုအပ်သည်။
- ထို့နောက်ယခင်နည်းလမ်းမှ penultimate item နှင့်နှိုင်းယှဉ်ပါ
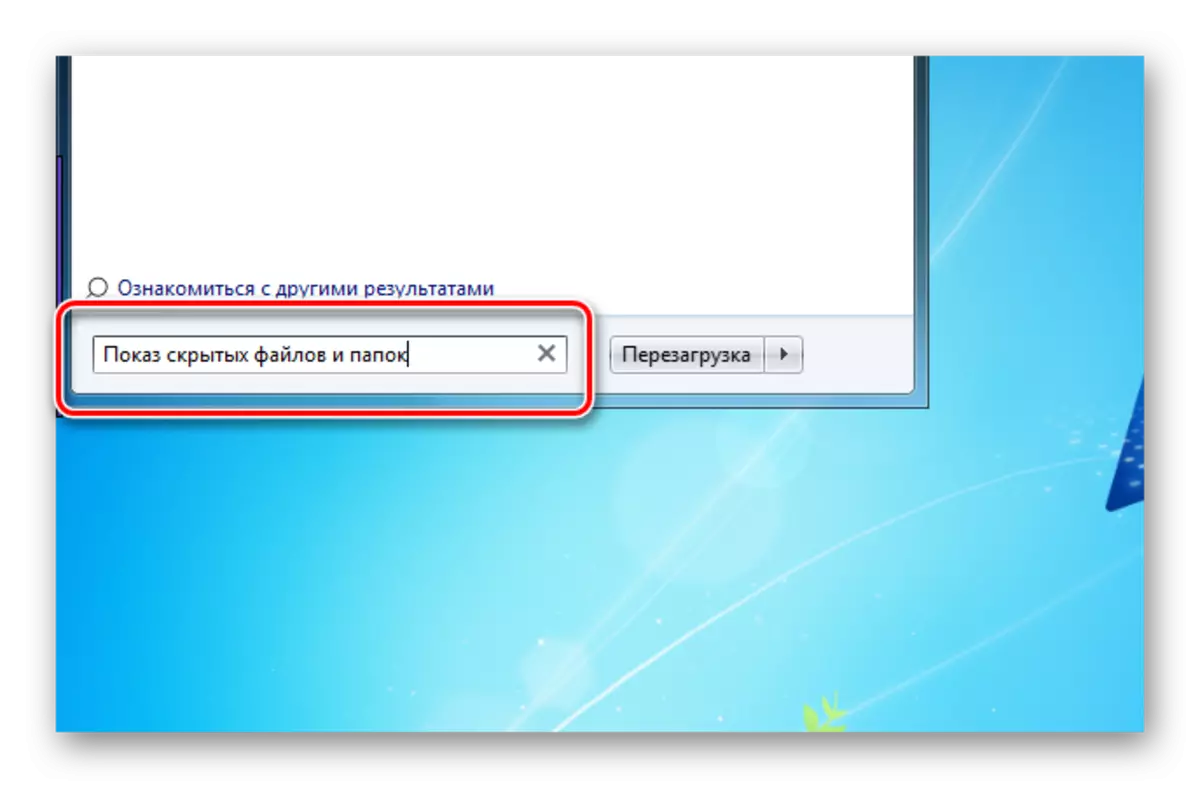
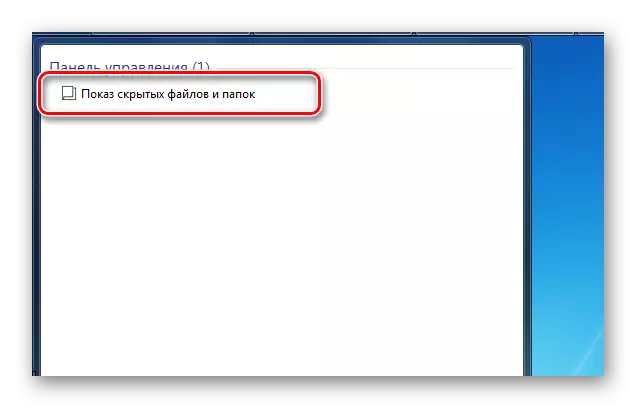

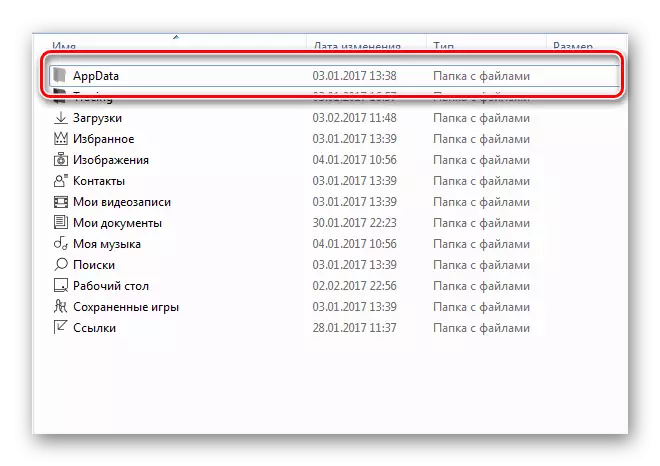
နည်းလမ်း 2. စပယ်ယာမှတစ်ဆင့်တိုက်ရိုက်ဖွင့်ခြင်း
ယခင်နည်းနှင့်ခြားနားချက်သည် folder parameterskers 0 င်းဒိုးသို့လမ်းကြောင်းအတွက်ဖြစ်သည်။



ဤဒြပ်စင်များကိုဂရုတစိုက်တည်းဖြတ်ခြင်းသို့မဟုတ်ဖယ်ရှားခြင်း, များသောအားဖြင့်၎င်းတို့၏ display သည်ဝေးလံခေါင်သီသော application များ၏သဲလွန်စများကိုသန့်ရှင်းရေးသို့မဟုတ်အသုံးပြုသူဖွဲ့စည်းပုံသို့မဟုတ်အစီအစဉ်ကိုတိုက်ရိုက်တည်းဖြတ်ရန်လိုအပ်သည်။ ပုံမှန်စူးစမ်းရှာဖွေသူအတွက်အဆင်ပြေသောလှုပ်ရှားမှုအတွက်အရေးကြီးသောဒေတာများကိုမတော်တဆဖျက်ခြင်းမှကာကွယ်ရန်လျှို့ဝှက်ဖိုင်များနှင့်ဖိုင်တွဲများ၏ display ကိုပိတ်ရန်မမေ့ပါနှင့်။
