
ဓာတ်ပုံအနုပညာဆိုင်ရာဓာတ်ပုံပြုပြင်ခြင်းတွင်အတော်အတန်ကြီးမားသောစစ်ဆင်ရေးများပါ 0 င်သည်။
ယနေ့ကျွန်ုပ်တို့သည်ဓာတ်ပုံများ၏အရောင်ကိုနည်းများဖြင့်ပြောင်းလဲရန်နှင့်သင်ခန်းစာအဆုံးတွင်နှင့်သင်ခန်းစာအဆုံးမှာနှင့်သင်ခန်းစာအဆုံးတွင်ရှိသည်။
Photoshop တွင်သင်၏မျက်လုံးများကိုပြောင်းလဲပါ
သင်ခန်းစာအတွက်ကျွန်ုပ်တို့သည်မူရင်းဓာတ်ပုံ, ကျွမ်းကျင်မှုနှင့်အနည်းငယ်စိတ်ကူးစိတ်သန်းလိုအပ်သည်။
ဓာတ်ပုံ -

စိတ်ကူးယဉ်တစ်ခုရှိပြီးယခုအခါကျွမ်းကျင်မှုများရရှိသည်။
iris ကိုအလွှာအသစ်တစ်ခုသို့ကူးယူခြင်းဖြင့်အလုပ်လုပ်ရန်မျက်စိကိုပြင်ဆင်ပါ။
- နောက်ခံမိတ္တူ (Ctrl + J) ကိုဖန်တီးပါ။

- မည်သည့်အဆင်ပြေသောနည်းဖြင့်ကျွန်ုပ်တို့ဝမ်းမြောက်ခြင်းမျက်စိကိုမီးမောင်းထိုးပြသည်။ ဤကိစ္စတွင်, ဘောပင်ကိုအသုံးပြုခဲ့သည်။
သင်ခန်းစာ: Photoshop မှ Pen - သီအိုရီနှင့်အလေ့အကျင့်

- ထပ်မံ. Ctrl + J ကိုနှိပ်ပါ။

ဒီပြင်ဆင်မှုပြီးစီးခဲ့သည်။
နည်းလမ်း 1: Overlay Modes
မျက်လုံးအရောင်ကိုပြောင်းလဲရန်အလွယ်ကူဆုံးနည်းလမ်းမှာအလွှာအတွက် overlay mode ကိုကူးယူနိုင်သော Iris နှင့်ပြောင်းလဲရန်ဖြစ်သည်။ အဆိုအရအကျင့်အပြဆုံးအရ "plantlication", "မျက်နှာပြင်", "overling" နှင့် "ပျော့ပျောင်းသောအလင်း" ဖြစ်သည်။
မြှောက်ခြင်းသည် Iris ကိုမှေးမှိန်သွားလိမ့်မည်။

ဆန့်ကျင်အပေါ် "မျက်နှာပြင်", Clarifitt ။

"ထပ်တူ" နှင့် "ပျော့ပျောင်းသောအလင်း" သည်ထိတွေ့မှုစွမ်းအားဖြင့်သာကွဲပြားသည်။ ဤနည်းလမ်းနှစ်ခုလုံးသည်အလင်းအသံများကိုလင်းစေပြီးအနိမ့်အနေဖြင့်အမှောင်ထု,

နည်းလမ်း 2. အရောင်သေံသံ / ရွှဲ
ဤနည်းလမ်းသည်ခေါင်းစဉ်မှရှင်းရှင်းလင်းလင်းမြင်တွေ့ရစဉ်မှန်ကန်သောအလွှာ "အရောင်သေံသံ / ရွှဲ" ကိုအသုံးပြုသည်။

အလွှာချိန်ညှိချက်များအတွက်ရွေးချယ်စရာနှစ်ခုရှိသည်။ ပထမတစ်ခုမှာတပ်မက်လိုချင်သောအအရောင်အောင်မြင်ရန် toning နှင့် slider များကိုဖွင့်ရန်ဖြစ်သည်။
မျက်နှာပြင်အောက်ခြေရှိခလုတ်ကိုအာရုံစိုက်ပါ။ ၎င်းသည်ဆုံးမပဲ့ပြင်မှုအလွှာကို layer သို့ချည်နှောင်ထားပြီး၎င်းသည် palette တွင်တည်ရှိသည်။ ၎င်းသည် Iris ပေါ်တွင်သာသက်ရောက်မှုများကိုပြသရန်ခွင့်ပြုသည်။
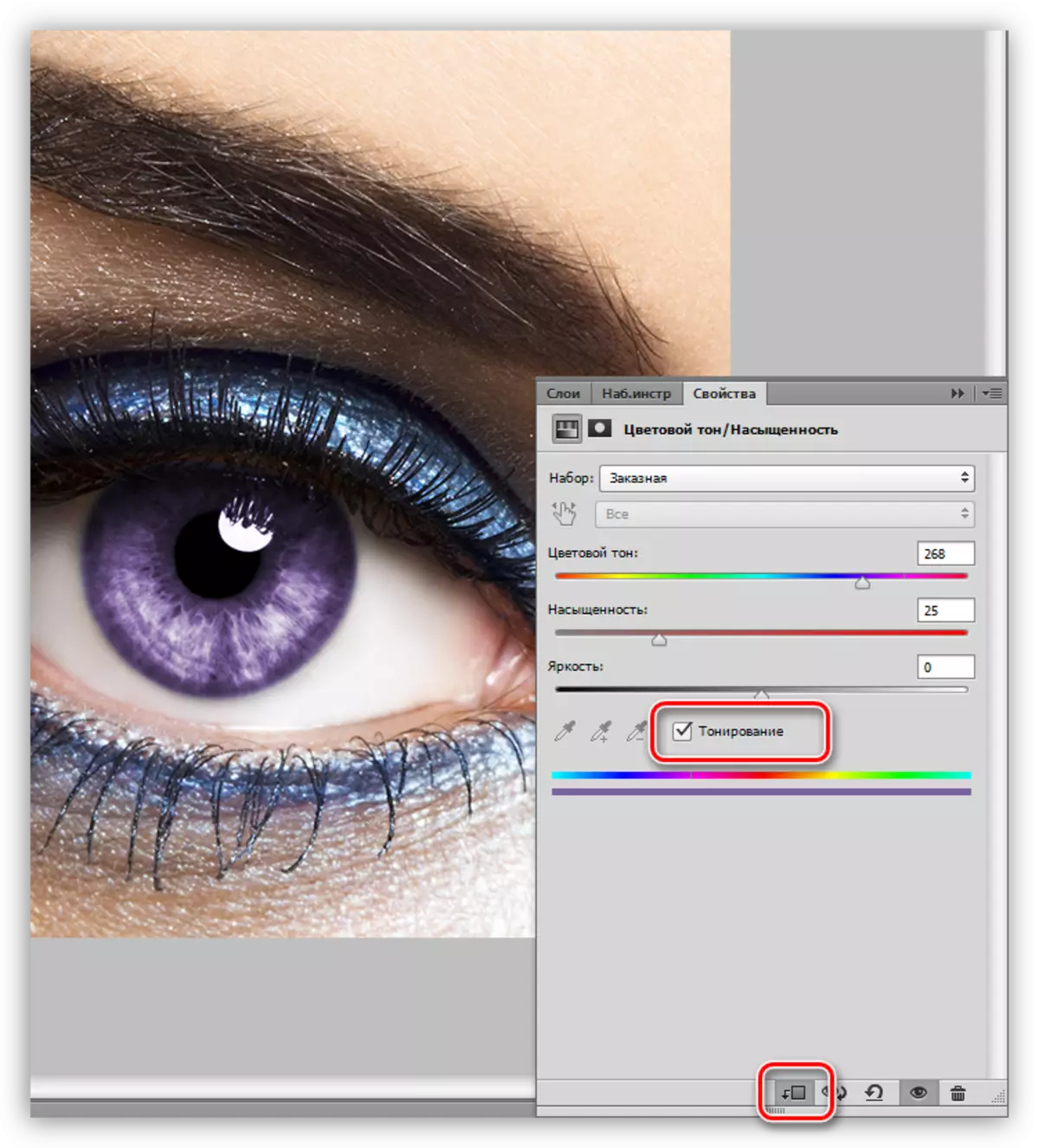
ဒုတိယက toning ကိုဖွင့်ခြင်းမရှိဘဲဖြစ်ပါတယ်။ ဒုတိယရွေးချယ်မှုသည်ပိုကောင်းသည်, Toning သည်အရိပ်အားလုံးပြောင်းလဲခြင်း,

နည်းလမ်း 3: အရောင်ချိန်ခွင်လျှာ
ဤနည်းလမ်းတွင်ယခင်ကကဲ့သို့ပင်အမှားအယွင်းအလွှာကို အသုံးပြု. မျက်လုံးအရောင်ကိုပြောင်းလဲခြင်း, သို့သော်အခြား "အရောင်ချိန်ခွင်" ဟုခေါ်သည်။
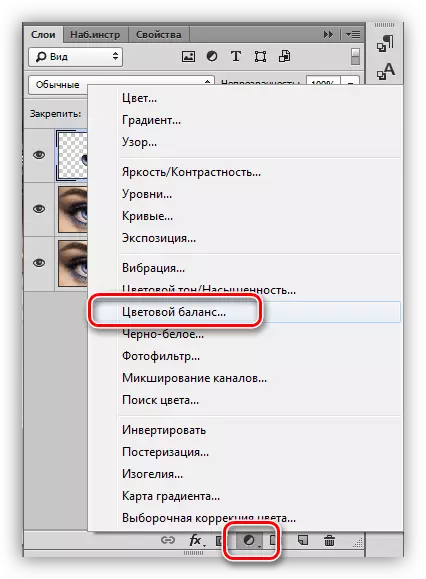
အရောင်ပြောင်းလဲမှုအပေါ်အဓိကအလုပ်ကိုအလယ်ပိုင်းအသံများ၌ပြုလုပ်သည်။ လျှောချင်းများကိုချိန်ညှိ။ သင်သည်လုံးဝရင်သပ်ရှုမောဖွယ်ကောင်းသောအရိပ်ရရှိနိုင်ပါသည်။ အီရန်နှင့်အလွှာသို့မှန်ကန်သောအလွှာ၏စည်းနှောင်မှုကိုဖွင့်ရန်မမေ့ပါနှင့်။

နည်းလမ်း 4 - Iris texture ကိုအစားထိုးခြင်း
ဤနည်းလမ်းအတွက်ကျွန်ုပ်တို့သည်စင်မြင့်ကိုယ်ထည်ကိုလိုအပ်လိမ့်မည်။

- အဆိုပါ texture ကိုကျွန်ုပ်တို့၏စာရွက်စာတမ်း (ရိုးရှင်းသောတင်းကျပ်စွာ) ပေါ်တွင်ထားရမည်။ အသွင်ကူးပြောင်းမှုဘောင်သည် texture တွင်အလိုအလျောက်ပေါ်လာလိမ့်မည်။ ၎င်းသည်၎င်းကိုလျှော့ချပြီးအနည်းငယ်လှည့်ပါလိမ့်မည်။ အဆုံးမှာ Enter ခေါက်ပါ။
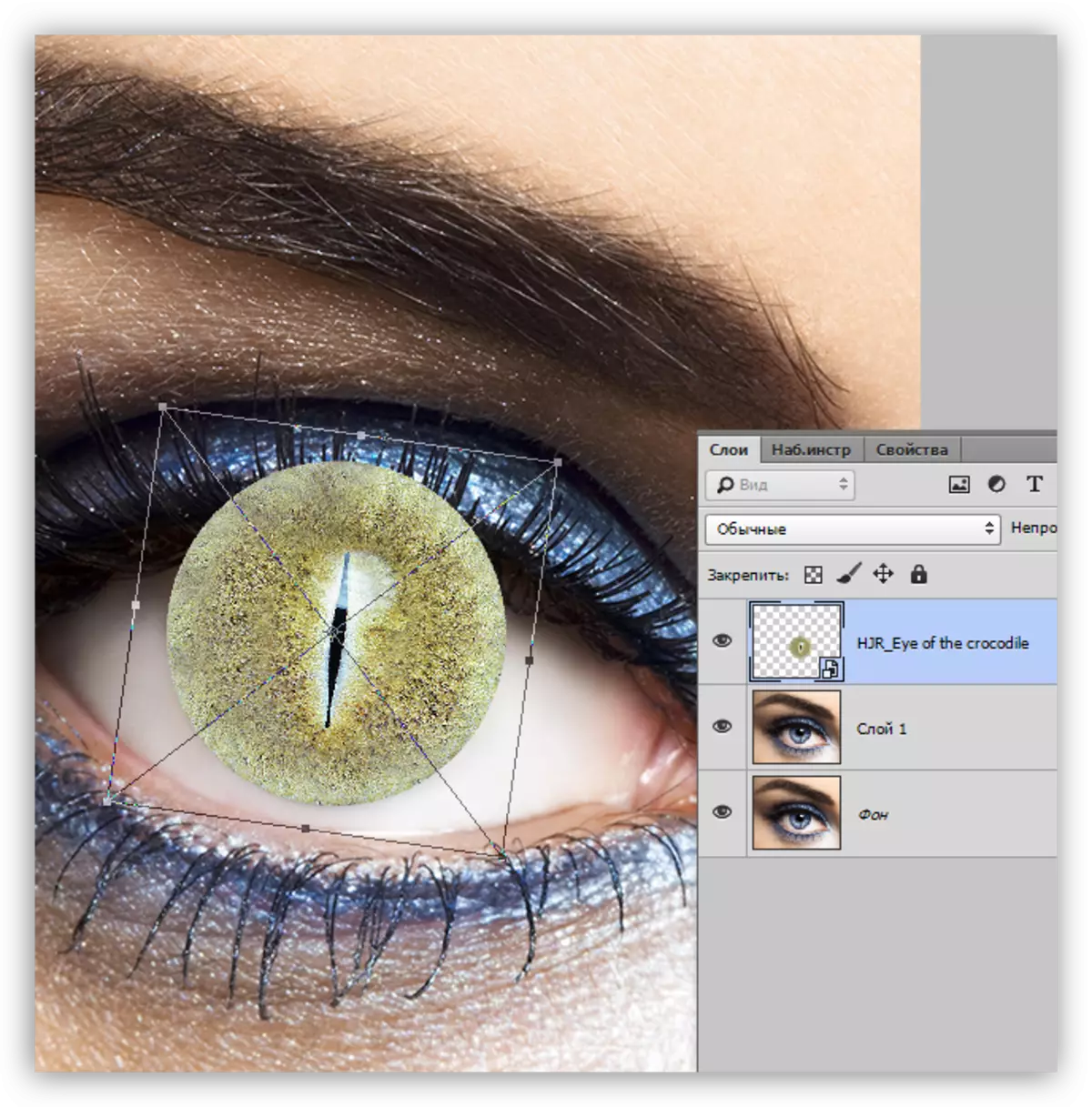
- ထို့နောက် texture နှင့် layer အတွက်မျက်နှာဖုံးတစ်ခုဖန်တီးရန်လိုအပ်သည်။

- ယခုဖြီးယူပါ။

သေချာပေါက်ပျော့။
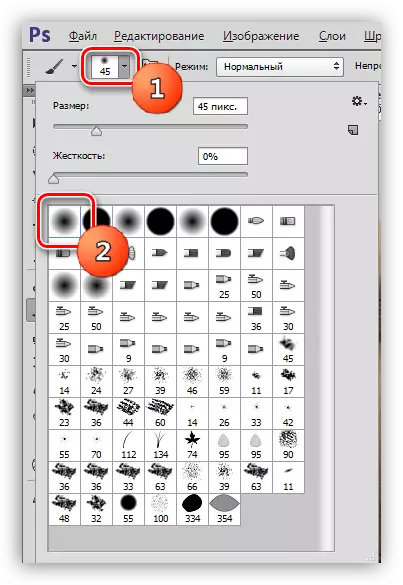
အရောင်ကအမည်းရောင်ဖြစ်ရမယ်။
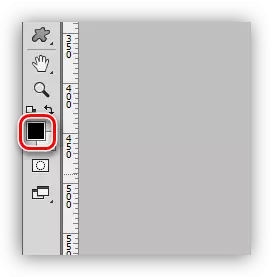
- ညင်ညင်သာသာမျက်နှာဖုံးအပိုကွက်ကိုဆေးသုတ်ပါ။ "အပို" သည်ရာစု၏အရိပ်နှင့်စက်ဝိုင်း၌ IRIS နယ်နိမိတ်ရှိသည့်အထက်ပိုင်းဖြစ်သည်။
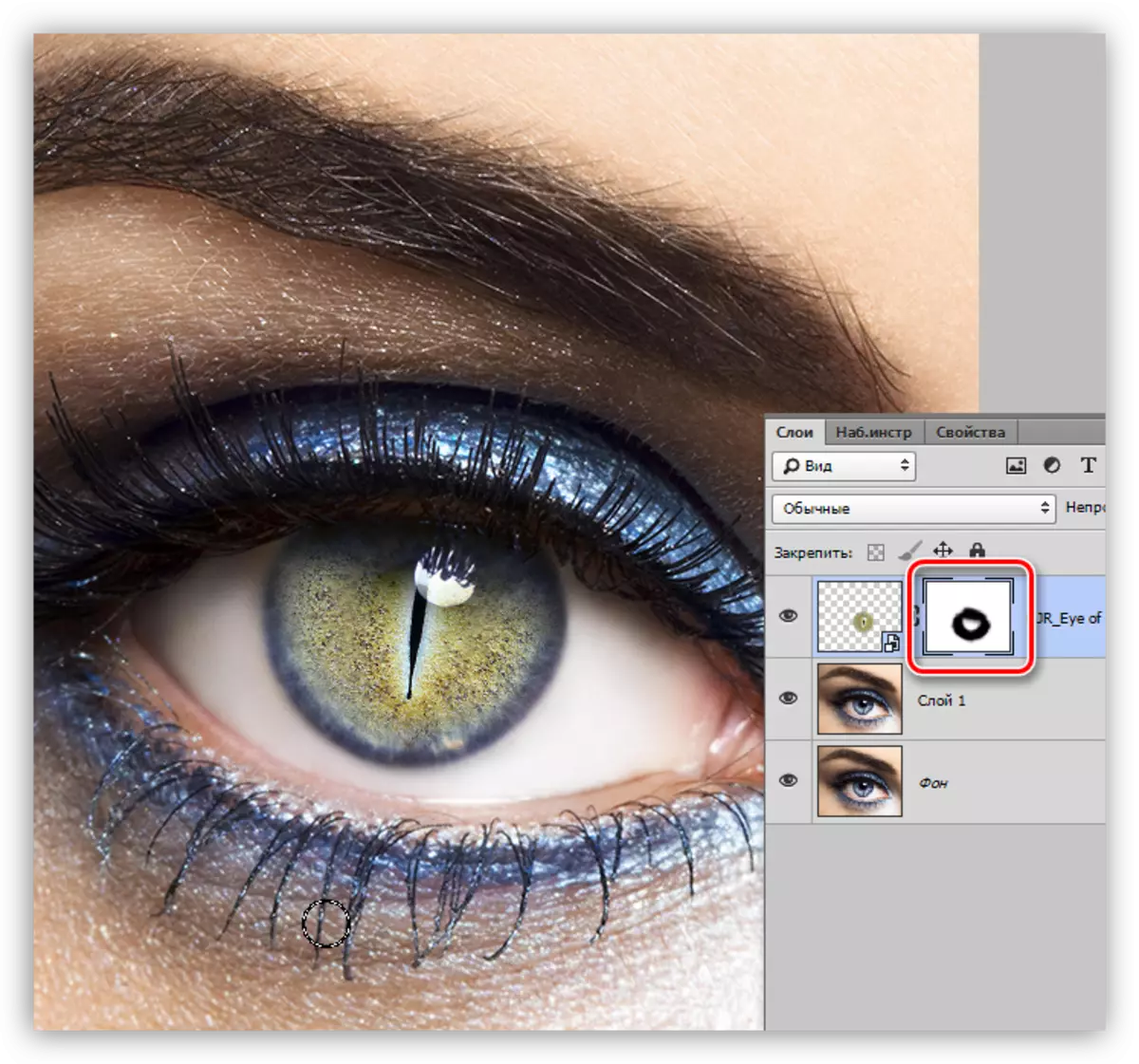
သင်မြင်သည့်အတိုင်းမူရင်းမျက်စိအရောင်သည်ကျွန်ုပ်တို့၏ texture နှင့်အလွန်ကွာခြားသည်။ အကယ်. သင်သည်မျက်စိ၏အရောင်ကိုအဝါရောင်အစိမ်းရောင်သို့ကြိုတင်ပြောင်းလဲစေပါကရလဒ်သည် ပို. သဘာဝကျလာလိမ့်မည်။

ဒီမှာတော့ဒီနေ့သင်ခန်းစာကိုပြီးဆုံးနိုင်ပါတယ်။ မျက်စိအရောင်ကိုပြောင်းလဲဖို့နည်းလမ်းတွေလေ့လာပြီး Iris ရဲ့ texture ကိုအပြည့်အဝပြောင်းလဲဖို့သင်ယူခဲ့တယ်။
