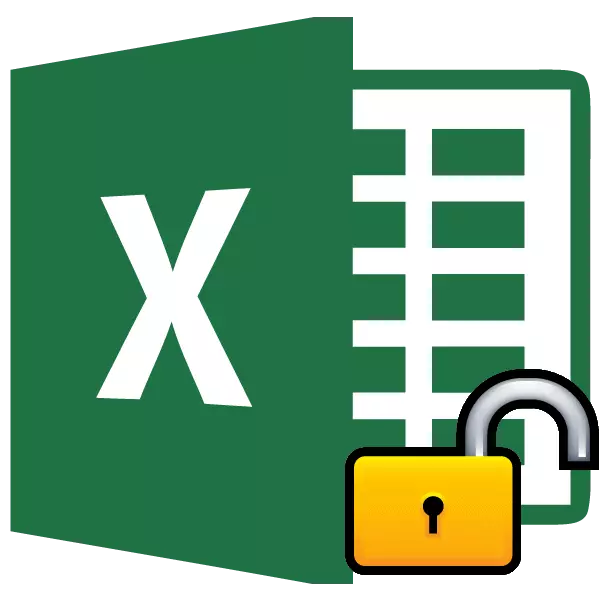
Excel ဖိုင်များအားကာကွယ်မှုတပ်ဆင်ခြင်းသည်ကျူးကျော်သူနှင့်သင်၏ကိုယ်ပိုင်မှားယွင်းမှုများမှသင်ကိုယ်တိုင်ကာကွယ်ရန်အကောင်းဆုံးနည်းလမ်းဖြစ်သည်။ Excel ကိုပိတ်ဆို့ခြင်းပုံစံနှစ်မျိုးရှိသည်။ စာရွက်ပေါ်တွင်စာအုပ်နှင့်ကာကွယ်မှုအပေါ်ကာကွယ်ခြင်း။ ထို့ကြောင့်သော့ဖွင့်ထားသော algorithm သည်မည်သည့်ကာကွယ်မှုနည်းလမ်းကိုရွေးချယ်ခြင်းအပေါ်မူတည်သည်။
သင်ခန်းစာ: Microsoft Word မှကာကွယ်မှုကိုဖယ်ရှားနည်း
ဗွီဒီယိုညွှန်ကြားချက်
နည်းလမ်း 1: စာအုပ်များကိုသော့ဖွင့်ပါ
ပထမ ဦး စွာမည်သည့်လျှို့ဝှက်ချက်ကိုစာအုပ်နှင့်အတူမည်သို့ဖယ်ရှားရမည်ကိုရှာဖွေပါ။
- လုံခြုံစိတ်ချရသောဖိုင်တစ်ခုစတင်ရန်ကြိုးစားသောအခါ Excel သည်ကုဒ်စကားလုံးကို 0 င်ရောက်ရန် 0 င်းဒိုးသေးသေးလေးတစ်ခုဖွင့်သည်။ ကျွန်ုပ်တို့သည်၎င်းကိုသတ်မှတ်သည်အထိစာအုပ်ကိုဖွင့ ်. မရပါ။ ထို့ကြောင့်သက်ဆိုင်ရာလယ်ကွင်းသို့စကားဝှက်ကိုရိုက်ထည့်ပါ။ "OK" ခလုတ်ကိုနှိပ်ပါ။
- ထို့နောက်စာအုပ်ဖွင့်လှစ်။ အကယ်. သင်သည်အကာအကွယ်ကိုဖယ်ရှားလိုပါက "ဖိုင်" tab သို့သွားပါ။
- ကျွန်ုပ်တို့သည် "အသေးစိတ်" အပိုင်းသို့ရွှေ့။ 0 င်းဒိုး၏အလယ်ပိုင်းတွင်ကျွန်ုပ်တို့သည် "Protect Book" ခလုတ်ကိုနှိပ်ပါ။ drop-down menu တွင် "encrypt password" ကိုရွေးချယ်ပါ။
- 0 င်းဒိုးသည်ကုဒ်စကားလုံးဖြင့်ဖွင့်သည်။ Input Field မှစကားဝှက်ကိုဖျက်ပြီး "OK" ခလုတ်ကိုနှိပ်ပါ
- "Save" ခလုတ်ကိုနှိပ်ခြင်းအားဖြင့် "Home" tab ကိုနှိပ်ခြင်းဖြင့် "Save" ခလုတ်ကိုနှိပ်ခြင်းဖြင့် "Save" ခလုတ်ကိုနှိပ်ခြင်းအားဖြင့်ပြောင်းလဲခြင်းကိုသိမ်းဆည်းပါ။


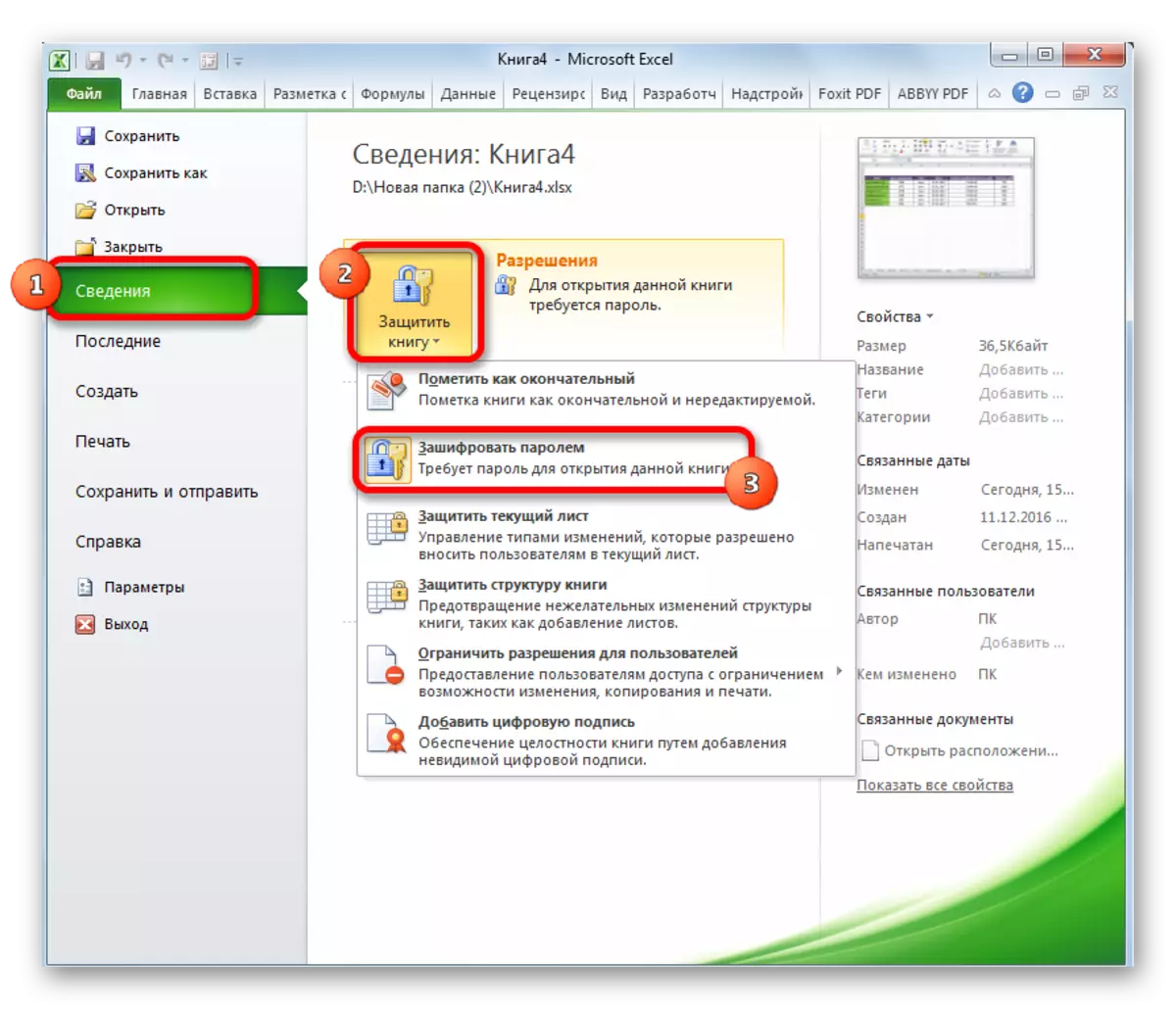


ယခုစာအုပ်တစ်အုပ်ဖွင့်သောအခါ, သင်သည်စကားဝှက်ကိုရိုက်ထည့်ရန်မလိုအပ်ပါ။ ၎င်းကိုကာကွယ်ရန်မရပ်တန့်တော့ပါ။
သင်ခန်းစာ: စကားဝှက်ကို Excel ဖိုင်ကိုဘယ်လိုထည့်ရမလဲ
နည်းလမ်း 2: သော့ဖွင့်စာရွက်
ထို့အပြင်သင်သည်စကားဝှက်ကိုသီးခြားစာရွက်ပေါ်တွင်သတ်မှတ်နိုင်သည်။ တစ်ချိန်တည်းမှာပင်သင်သည်စာအုပ်ကိုဖွင့ ်. ပိတ်ထားသောစာရွက်ပေါ်တွင်သတင်းအချက်အလက်များကိုပင်မြင်တွေ့နိုင်သည်။ သို့သော်၎င်းသည်ဆဲလ်များကိုပြောင်းလဲရန်မဖြစ်နိုင်ပါ။ သင်တည်းဖြတ်ရန်ကြိုးစားသောအခါ, ဆဲလ်ကိုအပြောင်းအလဲများမှကာကွယ်ခြင်းမှပေးထားသော dialog box တွင်စာတစ်စောင်ပေါ်လာသည်။
စာရွက်မှကာကွယ်မှုကိုတည်းဖြတ်ခြင်းနှင့်အပြည့်အ 0 ဖယ်ရှားပစ်ရန်အပြည့်အဝနိုင်ရန်အတွက်သင်လုပ်ဆောင်မှုများစွာပြုလုပ်ရန်လိုအပ်သည်။
- "ပြန်လည်သုံးသပ်" tab ကိုသွားပါ။ "Change" Tool ကိုပိတ်ပင်တားဆီးမှုတွင်ဖဲကြိုးတွင် "Remove Sheet Protection" ခလုတ်ကိုနှိပ်ပါ။
- Set Password ကိုသင်ထည့်လိုသည့်နယ်ပယ်တွင် 0 င်းဒိုးသည်ဖွင့်သည်။ ထို့နောက် "OK" ခလုတ်ကိုနှိပ်ပါ။


ထို့နောက်အကာအကွယ်ကိုဖယ်ရှားပြီးအသုံးပြုသူသည်ဖိုင်ကိုတည်းဖြတ်နိုင်လိမ့်မည်။ စာရွက်ကိုနောက်တစ်ခေါက်အကာအကွယ်ပေးရန်သင်ထပ်မံတပ်ဆင်ရန်လိုအပ်သည်။
သင်ခန်းစာ: ဆဲလ်ကိုအပြောင်းအလဲများမှ Excel သို့ကာကွယ်နည်းများ
နည်းလမ်း 3 - ဖိုင်ကုဒ်ကိုပြောင်းလဲခြင်းဖြင့်ကာကွယ်မှုကိုဖယ်ရှားခြင်း
သို့သော်တစ်ခါတစ်ရံတွင်အသုံးပြုသူသည်မတော်တဆမှုစာရွက်ကိုမတော်တဆပြောင်းလဲခြင်းမပြုရန်စာဝှက်ထားသည့်အခါတွင်စာဝှက်သောအခါကိစ္စရပ်များရှိသည်။ သို့သော် cipher ကိုမမှတ်မိနိုင်ပါ။ ၎င်းသည်အဖိုးတန်သောသတင်းအချက်အလက်များဖြင့်ဖိုင်များကိုနှစ်ဆသက်သာပြီးအသုံးပြုသူအားလုပ်ရန်စကားဝှက်ဆုံးရှုံးမှုသည်စျေးကြီးနိုင်သည်။ ဒါပေမယ့်ဒီအနေအထားကနေတောင်မှထွက်ပေါက်ရှိပါတယ်။ မှန်ပါသည်, သင်သည်စာရွက်စာတမ်းကုဒ်နှင့်အတူ tinker ရန်ရှိသည်။
- သင်၏ဖိုင်တွင် XLSX (Excel စာအုပ်) ရှိပါကညွှန်ကြားချက်၏တတိယအပိုဒ်ကိုချက်ချင်းသွားပါ။ အကယ်. ၎င်း၏ XLS extension (Excel စာအုပ် 97-2003) ဆိုလျှင်၎င်းကိုပြန်လည်အသုံးပြုသင့်သည်။ ကံကောင်းထောက်မစွာ, စာရွက်တစ်ရွက်သာစာဝှက်ထားလျှင်, စာအုပ်တစ်အုပ်လုံးမဟုတ်ဘဲသင်စာအုပ်တစ်အုပ်လုံးမဟုတ်ဘဲစာရွက်စာတမ်းတစ်ခုဖွင့်ပြီးမည်သည့်လက်လှမ်းမီနိုင်သောပုံစံဖြင့်သိမ်းဆည်းနိုင်သည်။ ဒီလိုလုပ်ဖို့ "file" tab ကိုသွားပြီး "Save as ... " ကိုနှိပ်ပါ။
- Save 0 င်းဒိုးကိုဖွင့်သည်။ "File type" parameter အတွက် parameter သည် "Excel စာအုပ်" အစား "Excel 97-2003" အစားတန်ဖိုး "ကို" Excel စာအုပ် "ကိုသတ်မှတ်ပါ။ "OK" ခလုတ်ကိုနှိပ်ပါ။
- XLSX စာအုပ်သည်မရှိမဖြစ်လိုအပ်သည့် zip archive တစ်ခုဖြစ်သည်။ ဒီ archive ရဲ့ဖိုင်တွေထဲကတစ်ခုကိုတည်းဖြတ်ဖို့လိုပါတယ်။ သို့သော်ဤအတွက်ချက်ချင်း zip တွင် XLSX နှင့်တိုးချဲ့မှုကိုပြောင်းလဲရန်လိုအပ်သည်။ စာရွက်စာတမ်းတည်နေရာရှိ hard disk ၏ directory ကိုမှစပယ်ယာကိုသွားပါ။ ဖိုင် extension များကိုမမြင်နိုင်ပါက 0 င်းဒိုးထိပ်ရှိ "Sort" ခလုတ်ကိုနှိပ်ပါ, Open Menu ရှိ "folder နှင့် search parametersters" item ကိုရွေးပါ။
- ဖိုင်တွဲ parameters တွေကိုပြတင်းပေါက်ဖွင့်လှစ်။ "View" tab ကိုသွားပါ။ ကျွန်ုပ်တို့သည် "မှတ်ပုံတင်ထားသောဖိုင်အမျိုးအစားများအတွက် extension များကိုဖျောက်ဖျက်ခြင်းများ" ကိုရှာဖွေနေသည်။ ကနေ checkbox ကိုဖယ်ရှားပြီး "OK" ခလုတ်ကိုနှိပ်ပါ။
- သင်မြင်နိုင်သည့်အတိုင်း, ဤလုပ်ရပ်များအပြီးတွင်, တိုးချဲ့မှုများကိုမပြပါက၎င်းကိုထင်ရှားစွာပြသသည်။ ဖိုင်ကိုညာဖက် နှိပ်. Right-click ကိုနှိပ်ပြီးထင်ရှားသော context menu တွင် "Rename" ကိုရွေးပါ။
- ချဲ့ထားသော zip တွင် XLSX နှင့်တိုးချဲ့မှုကိုပြောင်းလဲပါ။
- ပြန်လည်ထုတ်လုပ်ပြီးသည်နှင့် 0 င်းဒိုးသည်ဤစာရွက်စာတမ်းအား archive တစ်ခုအဖြစ်မှတ်ယူပြီးတူညီသော conductor ကို သုံး. ဖွင့်နိုင်သည်။ ဒီဖိုင်ကိုနှစ်ဆမောက်စ်ကိုနှိပ်ပါ။
- လိပ်စာသို့သွားပါ
ဖိုင်အမည် / XL / Worksheets /
ဤလမ်းညွှန်တွင် XML extension နှင့်အတူဖိုင်များပါ 0 င်သည်။ မည်သည့်စာသားတည်းဖြတ်သူနှင့်ပထမဆုံးအကြိမ်ဖွင့်သည်။ ဤရည်ရွယ်ချက်များအတွက် built-in Windows Notepad ကိုသုံးနိုင်သည်။ Notepad ++ ကဲ့သို့သောအဆင့်မြင့်အစီအစဉ်ကိုသင်အသုံးပြုနိုင်သည်။
- ပရိုဂရမ်ဖွင့်လှစ်ပြီးနောက်, application ကိုရှာဖွေခြင်းထက်စာရင်ကီးဘုတ်ပေါ်ရှိ Ctrl + F သော့များကိုရိုက်ထည့်ပါ။ ရှာဖွေရေးအကွက်ထဲကိုကျွန်တော်တို့မောင်းတယ်။
မင်္ဂလာပါ။
ကျနော်တို့စာသားထဲမှာရှာဖွေနေနေကြသည်။ သင်ရှာမတွေ့ပါကဒုတိယဖိုင်ကိုဖွင့်ပါ။ ကျနော်တို့ရှည်လျားသော element ကိုတွေ့ရှိခဲ့သမျှကာလပတ်လုံးလုပ်ပါ။ Excel စာရွက်များစွာကိုအကာအကွယ်ပေးထားပါက element သည်ဖိုင်များစွာတွင်ရှိလိမ့်မည်။
- ဤပစ္စည်းကိုရှာဖွေတွေ့ရှိပြီးနောက်, အဖွင့် tag မှပိတ်ခြင်းသို့သတင်းအချက်အလက်အားလုံးနှင့်အတူ၎င်းကိုဖျက်ပါ။ ဖိုင်ကိုသိမ်းပြီးပရိုဂရမ်ကိုပိတ်ပါ။
- ကျွန်ုပ်တို့သည် archive တည်နေရာလမ်းညွှန်လမ်းညွှန်သို့ပြန်သွားပြီး XLSX တွင် ZIP နှင့်၎င်း၏တိုးချဲ့မှုကိုပြောင်းလဲပစ်လိုက်သည်။



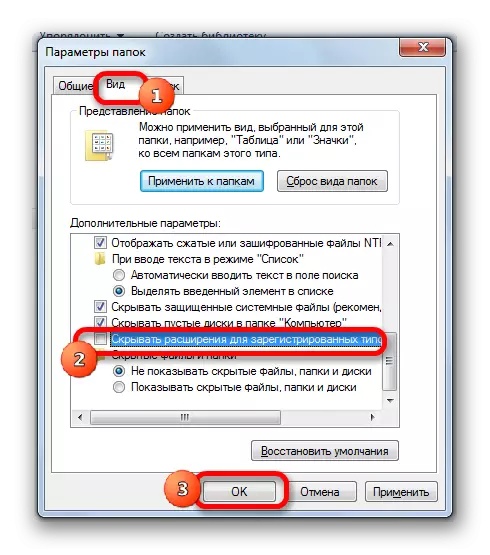

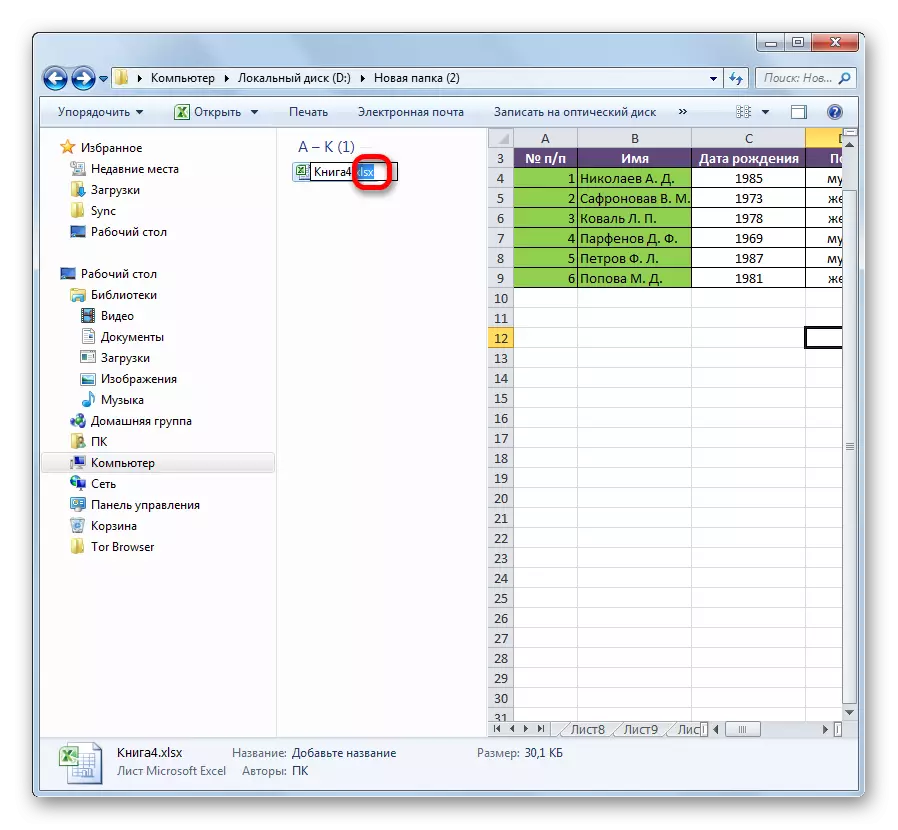

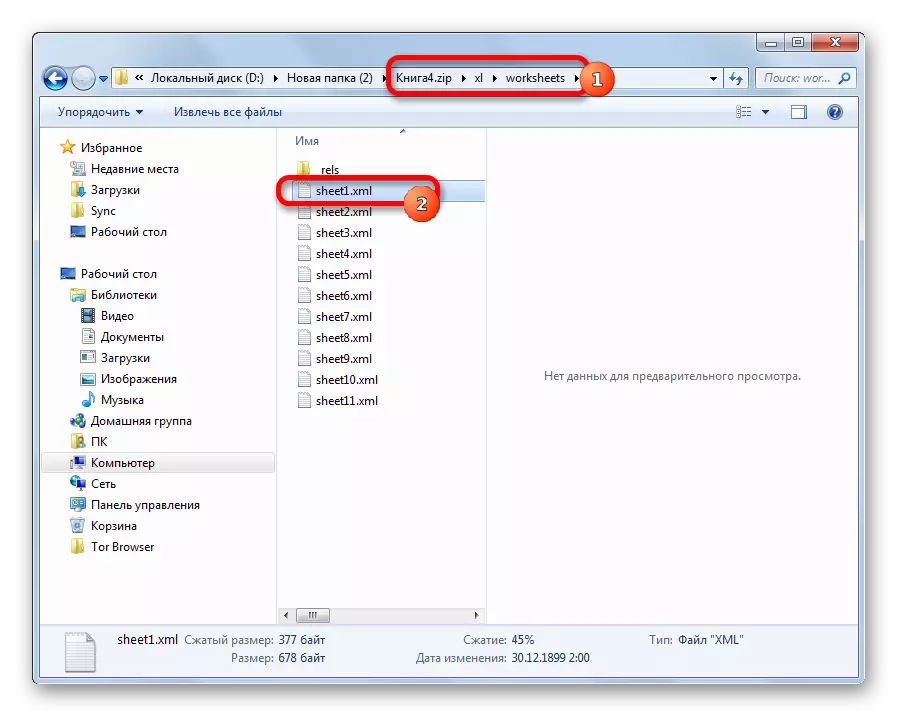



ယခုတွင် Excel စာရွက်ကိုတည်းဖြတ်ရန်အသုံးပြုသူမှမေ့နေသောစကားဝှက်ကိုသင်သိရန်မလိုအပ်ပါ။
နည်းလမ်း 4: တတိယပါတီလျှောက်လွှာများကိုအသုံးပြုခြင်း
ထို့အပြင်သင်သည်ကုဒ်စကားလုံးကိုမေ့သွားပါက, ပိတ်ဆို့ခြင်းကိုအထူးတတိယပါတီလျှောက်လွှာများကို အသုံးပြု. ပိတ်ဆို့ခြင်းကိုဖယ်ရှားနိုင်သည်။ စကားဝှက်ကိုအကာအကွယ်ပေးထားသောစာရွက်နှင့်ဖိုင်တစ်ခုလုံးမှသင်ပယ်ဖျက်နိုင်သည်။ ဤ ဦး တည်ရာ၏လူကြိုက်အများဆုံး application များထဲမှတစ်ခုမှာ Office Password Recovery Recovery ဖြစ်သည်။ ဒီ utility ကိုဥပမာအပေါ်ကာကွယ်ရေးပြန်လည်စတင်လုပ်ထုံးလုပ်နည်းကိုစဉ်းစားပါ။
တရားဝင်ဆိုဒ်မှကိုယ်စားလှယ်ရုံးစကားဝှက်ပြန်လည်ထူထောင်ရေးကို Download လုပ်ပါ
- လျှောက်လွှာကို run ပါ။ Menu Item ကိုနှိပ်ပါ "ဖိုင်" ကိုနှိပ်ပါ။ drop-down စာရင်းတွင် "Open" အနေအထားကိုရွေးချယ်ပါ။ ဤလုပ်ရပ်များအစားသင်လည်းကီးဘုတ်ပေါ်ရှိ Ctrl + O keys များကိုလည်းသာခေါ်ဆိုနိုင်သည်။
- ဖိုင်ရှာဖွေရေးအကွက်ကိုဖွင့်သည်။ ယင်း၏အကူအညီဖြင့်သင်လိုအပ်သည့် Excel စာအုပ်သို့သွားပါ။ ကျနော်တို့ကမီးမောင်းထိုးပြကာ "Open" ခလုတ်ကိုနှိပ်ပါ။
- စကားဝှက် Recovery Wizard ဖွင့်လှစ်ထားသည်, ထိုဖိုင်သည်စကားဝှက်ကိုကာကွယ်ထားကြောင်းဖော်ပြသည်။ "Next" ခလုတ်ကိုနှိပ်ပါ။
- ထိုအခါ Menu သည်မည်သည့်မြင်ကွင်းကိုဖယ်ရှားမည်ကိုရွေးချယ်ရန်အတွက်မီနူးကိုဖွင့်သည်။ များသောအားဖြင့်အကောင်းဆုံးအကောင်းဆုံးရွေးချယ်မှုမှာ default settings ကိုစွန့်ခွာရန်နှင့်ပျက်ကွက်မှုအားဖြင့်သာလျှင်၎င်းတို့အားဒုတိယကြိုးပမ်းမှုသို့ပြောင်းလဲရန်ကြိုးစားပါ။ "finish" ခလုတ်ကိုနှိပ်ပါ။
- စကားဝှက်များကိုရွေးချယ်ခြင်းအတွက်လုပ်ထုံးလုပ်နည်းကိုစတင်သည်။ ကုဒ်စကားလုံး၏ရှုပ်ထွေးမှုပေါ် မူတည်. အချိန်ကြာမြင့်စွာယူနိုင်သည်။ အဆိုပါဖြစ်စဉ်ကို dynamics ကိုပြတင်းပေါက်အောက်ခြေမှာလေ့လာကြည့်ရှုနိုင်ပါတယ်။
- အချက်အလက်များပေါက်ကွဲပြီးနောက်အမှန်တကယ်စကားဝှက်ကိုမှတ်တမ်းတင်ထားသည့် 0 င်းဒိုးကိုပြလိမ့်မည်။ သင်သည် Excel ဖိုင်ကိုပုံမှန် mode တွင်သာ အသုံးပြု. သက်ဆိုင်ရာအကွက်ထဲသို့ကုဒ်ထဲသို့ထည့်ပါလိမ့်မည်။ ဒီပြီးနောက်ချက်ချင်းတော့ Excel စားပွဲပေါ်မှာသော့ဖွင့်လိမ့်မည်။





သင်မြင်နိုင်သည့်အတိုင်း Exel Document မှကာကွယ်မှုကိုဖယ်ရှားရန်နည်းလမ်းများစွာရှိသည်။ အသုံးပြုသူအားအသုံးပြုနည်းမှာပိတ်ဆို့ခြင်းအမျိုးအစားပေါ် မူတည်. ၎င်းအလွဲသုံးစားမှုအဆင့်အပေါ် မူတည်. ရွေးချယ်ရမည်။ စာသားတည်းဖြတ်သူကိုသုံးပြီးကာကွယ်မှုကိုဖယ်ရှားရန်နည်းလမ်းသည်ပိုမိုမြန်ဆန်သော်လည်းအချို့သောဗဟုသုတနှင့်အားထုတ်မှုအချို့လိုအပ်သည်။ အထူးအစီအစဉ်များကိုအသုံးပြုခြင်းသည်သိသာထင်ရှားသည့်အချိန်လိုအပ်နိုင်သော်လည်းလျှောက်လွှာသည်အရာအားလုံးထက် ပို. လုပ်ဆောင်နိုင်သည်။
