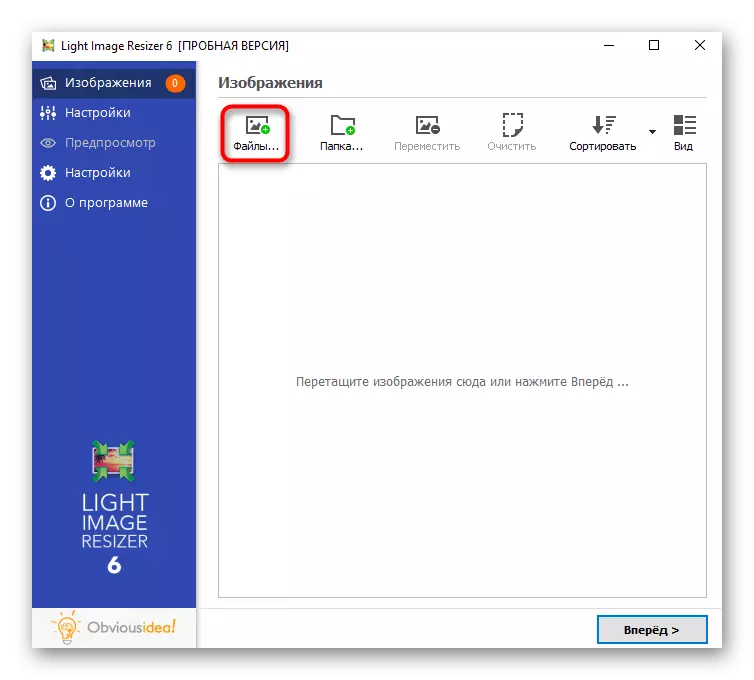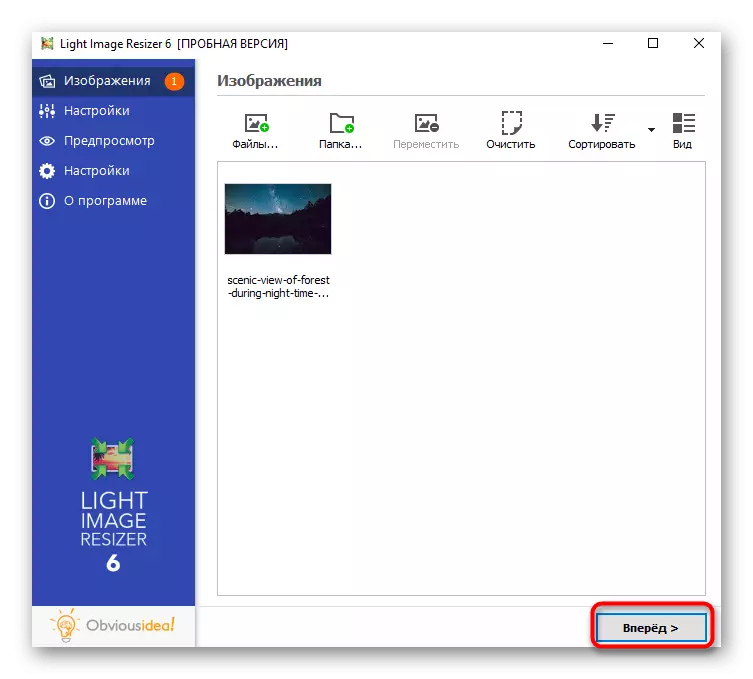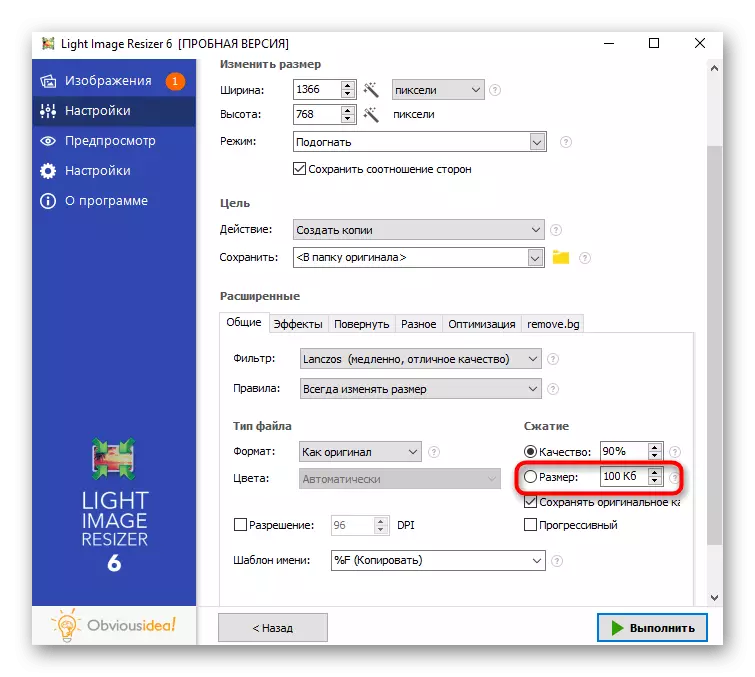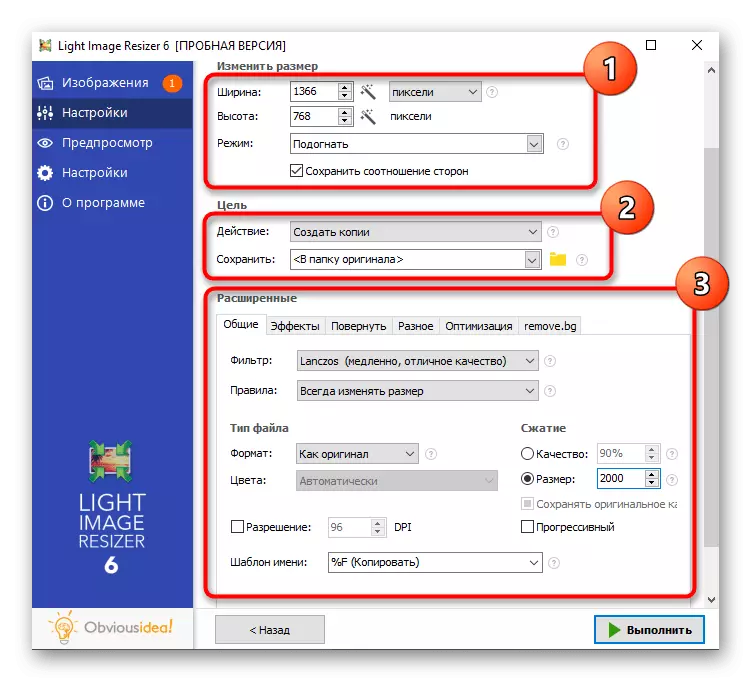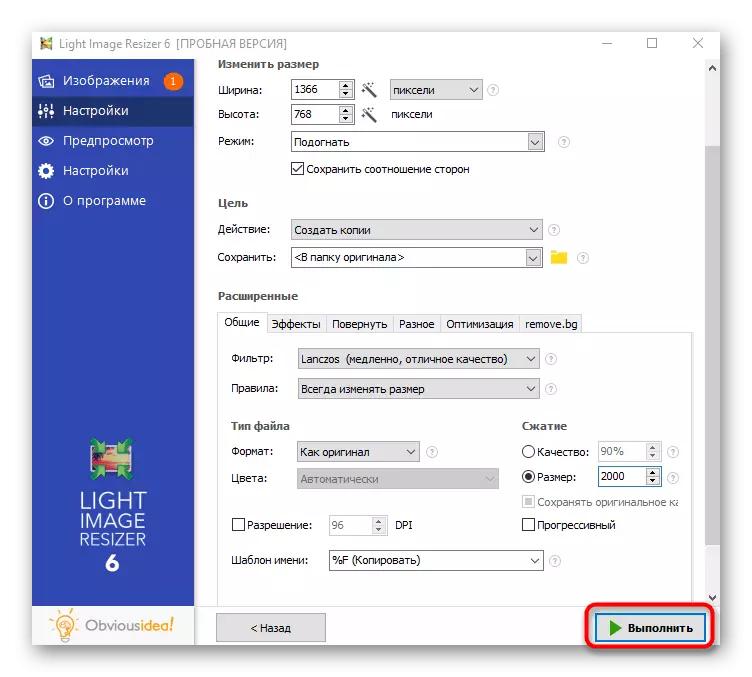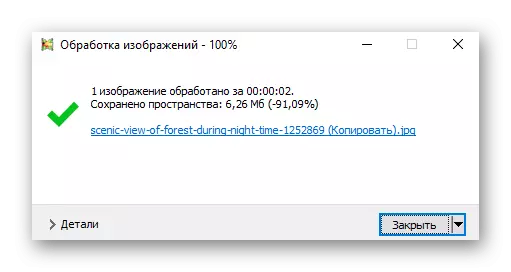ဤဆောင်းပါးတွင်ကျွန်ုပ်တို့သည်ခွင့်ပြုချက်လျှော့ချခြင်းနှင့်ဓာတ်ပုံအရွယ်အစားနှစ်ခုလုံးကိုကိုင်တွယ်ဖြေရှင်းပါမည်။ နည်းလမ်းတစ်ခုစီတွင်တည်းဖြတ်ခြင်းအမျိုးအစားနှစ်မျိုးကိုတစ်ပြိုင်နက်တည်းဖော်ပြထားသည်, ထို့ကြောင့်ရွေးချယ်ထားသောပရိုဂရမ်အတွက်ညွှန်ကြားချက်များကိုသင်အပြည့်အဝဖတ်ပါ။
နည်းလမ်း 1: Adobe Photoshop
လူကြိုက်များ Adobe Photoshop Photosphic Editor သည်ဓာတ်ပုံကိုလျှော့ချရန်အကောင်းဆုံးဖြစ်သည်။ ဒီအစီအစဉ်မှာအစီအစဉ်မှာလုပ်ဆောင်ချက်အတော်များများရှိတယ်, ခွင့်ပြုချက်ကိုပြောင်းလဲဖို့ဒီဇိုင်းရေးဆွဲထားတဲ့အရာဝတ္ထုဟာအခုထက်လျော့နည်းသောအလေးချိန်ရှိရန်ခွင့်ပြုချက်နှင့်ချုံ့ခြင်းများကိုပြောင်းလဲရန်ဒီဇိုင်းပြုလုပ်ထားသည်။ အခြားဆောင်းပါးတစ်ပုဒ်တွင်သင် 0 ဘ်ဆိုဒ်တွင် 0 က်ဘ်ဆိုက်တွင်ကျွန်ုပ်တို့၏ဝက်ဘ်ဆိုက်ကိုအသုံးချနိုင်သောရနိုင်သောနည်းလမ်းသုံးမျိုးဖြင့်ပြုလုပ်နိုင်သည်။
ဆက်ဖတ်ရန်: Photoshop ရှိပုံကိုလျှော့ချပါ

နည်းလမ်း 2: GIMP
၎င်းသည် Photoshop - GIMP ၏အခမဲ့ analogue analogue ကိုဖော်ပြသင့်သည်။ ၎င်းတွင်သင်သည် Snapshot ၏ resolution ကိုပြောင်းလဲပြီးနောက်ဆုံးဖိုင်၏အရွယ်အစားကိုမူလဖိုင်အရွယ်အစားထက်အကြိမ်ပေါင်းများစွာလုပ်ခြင်းဖြင့်၎င်း၏အရည်အသွေးကိုလျှော့ချနိုင်သည်။
- ပရိုဂရမ်ကိုဖွင့်ပါ, ဖိုင် menu ကိုဖွင့်ပြီး Open ကိုရွေးပါ။ အဲဒီအစား, သင်စံပူ ktrl + o. ကိုသုံးနိုင်သည်။
- မျက်နှာပြင်ပေါ်တွင် 0 င်းဒိုးအသစ်တစ်ခုပေါ်လာလိမ့်မည်။ နေရာကိုသင်ဓာတ်ပုံ၏တည်နေရာကိုသွားရန်နှင့်ဖွင့်ရန်နှစ်ကြိမ်နှိပ်ပါ။
- စတင်ရန်မှာထည့်သွင်းထားသောရုပ်ပုံ၏ဆုံးဖြတ်ချက်ကိုမည်သို့လျှော့ချရမည်ကိုစဉ်းစားပါ။ ဒီလိုလုပ်ဖို့ "image" menu ကိုခေါ်ပြီး "Image size" function ကိုရှာပါ။
- သေးငယ်သော 0 င်းဒိုးတစ်ခုတွင်သင်သည်ကိုယ်ရေးကိုယ်တာလိုအပ်ချက်များပေါ် မူတည်. အကျယ်နှင့်အမြင့်ကိုပြောင်းလဲရန်လိုအပ်သည်။ ပုံမှန်အချိုးကျပြောင်းလဲမှုကိုဖွင့်ထားကြောင်း ကျေးဇူးပြု. သတိပြုပါ။ ၎င်းကိုပိတ်ထားရန်, သင်အရွယ်အစားနှင့်အတူလယ်ပြင်၏ညာဘက်သော့ကို click နှိပ်ရန်လိုအပ်သည်။ တူညီသော 0 င်းဒိုးတွင် "အရည်အသွေး" ပိတ်ဆို့မှုအများအပြားနှင့်အတူ "အရည်အသွေး" ပိတ်ပင်တားဆီးမှုပါရှိသည်။ ၎င်း algorithm သည်ပုံ၏ resolution တိုးမြှင့်ခြင်းဖြင့် pixels များအတွက်လျော်ကြေးပေးရန်ရည်ရွယ်ထားသောကြောင့်၎င်း algorithm သည်ပုံ၏ compression နှင့်သက်ဆိုင်သည်။
- Saving စဉ်အတွင်း compression နှင့်အတူဓာတ်ပုံနှင့်အတူအလေးချိန်ဒြပ်စင်လျှော့ချ။ ဤကိစ္စတွင်, သင်သည်ဖိုင်မီနူးမှ "ပို့ကုန် AS" function ကိုပထမဆုံးခေါ်ဆိုရန်လိုအပ်သည်။
- "select file type (တိုးချဲ့ခြင်းဖြင့်" ကိုချဲ့ထွင်ပါ။
- PNG Format ဖိုင်ကိုသင်ရရန်လိုအပ်ပါက၎င်းကိုပြောင်းလဲနိုင်သည်။ PNG သည် JPEG ထက် ပို. အလေးချိန်ရှိသော်လည်း GIMP သည်သင့်အားချုံ့ခြင်းအချိုးကိုရွေးချယ်ရန်ခွင့်ပြုသည်။
- PNG ကိုရွေးချယ်ပြီးနောက်အပိုဆောင်း parametersters ၏တည်းဖြတ်ခြင်းပွင့်လင်းလိမ့်မယ်။ ဖိုင်အရွယ်အစားအသစ်မည်မျှနည်းနှင့်အညီချုံ့ခြင်းအချိုးအစားကိုဖော်ပြပါ။ ကံမကောင်းစွာဖြင့်ပို့ကုန်ပြီးနောက်သာစစ်ဆေးနိုင်သည်။ ကျန်ရှိနေသေးသောပစ္စည်းများသည် "ခွင့်ပြုချက်သိမ်းဆည်းခြင်း" အပြင်မထိရန်ကောင်းသည်။
- JPEG format ဖြင့်သိမ်းဆည်းသောအခါ compression အစား image အရည်အသွေးကိုရွေးချယ်သည်။ ဟုတ်ပါတယ်, "မူရင်းပုံရိပ်၏အရည်အသွေးလက္ခဏာများကိုအသုံးပြုသောဝိသေသလက္ခဏာများ" ကိုပိတ်ထားရမည်။
- အကယ်. သင်သည်အပိုဆောင်း parameters များကိုဖွင့်ပါက, ချောချောမွေ့မွေ့သုညတန်ဖိုးကိုစွန့်ခွာရန်ပိုကောင်းတယ်။



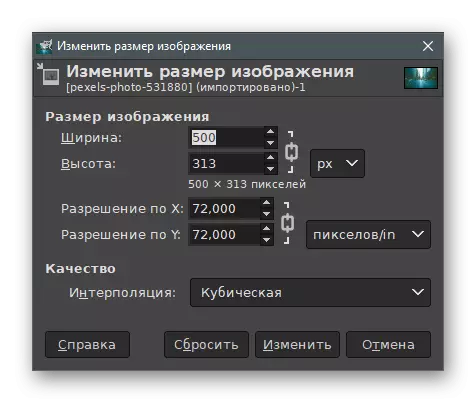
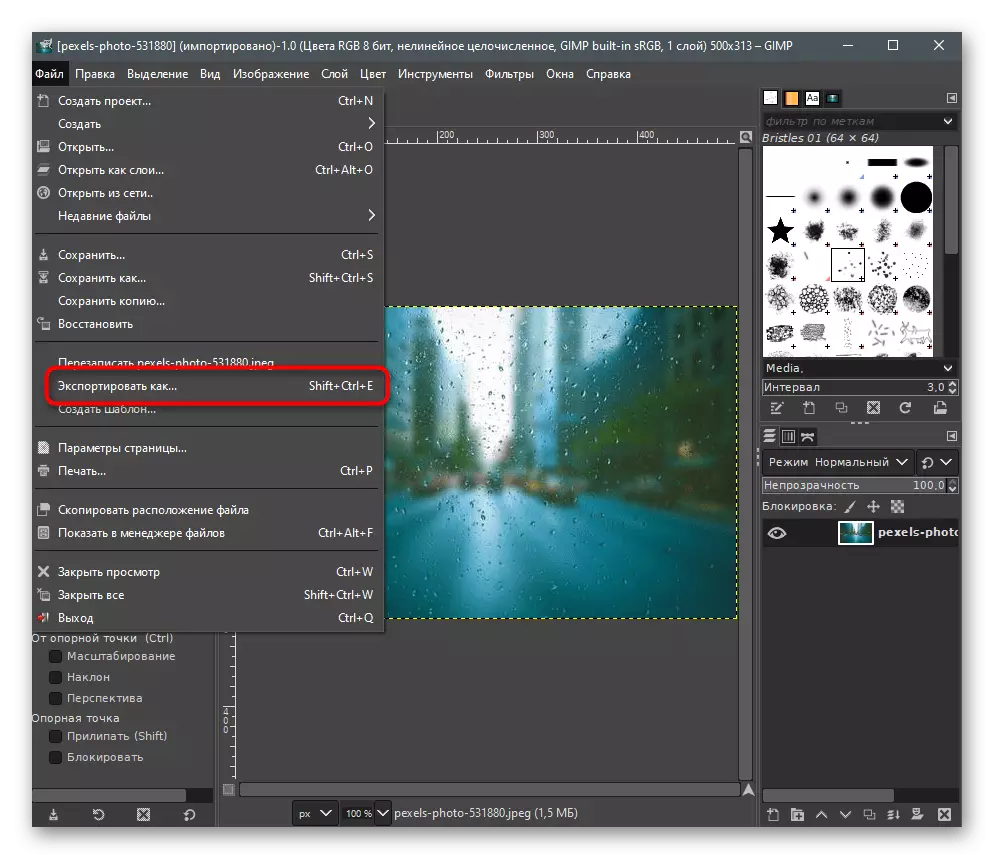
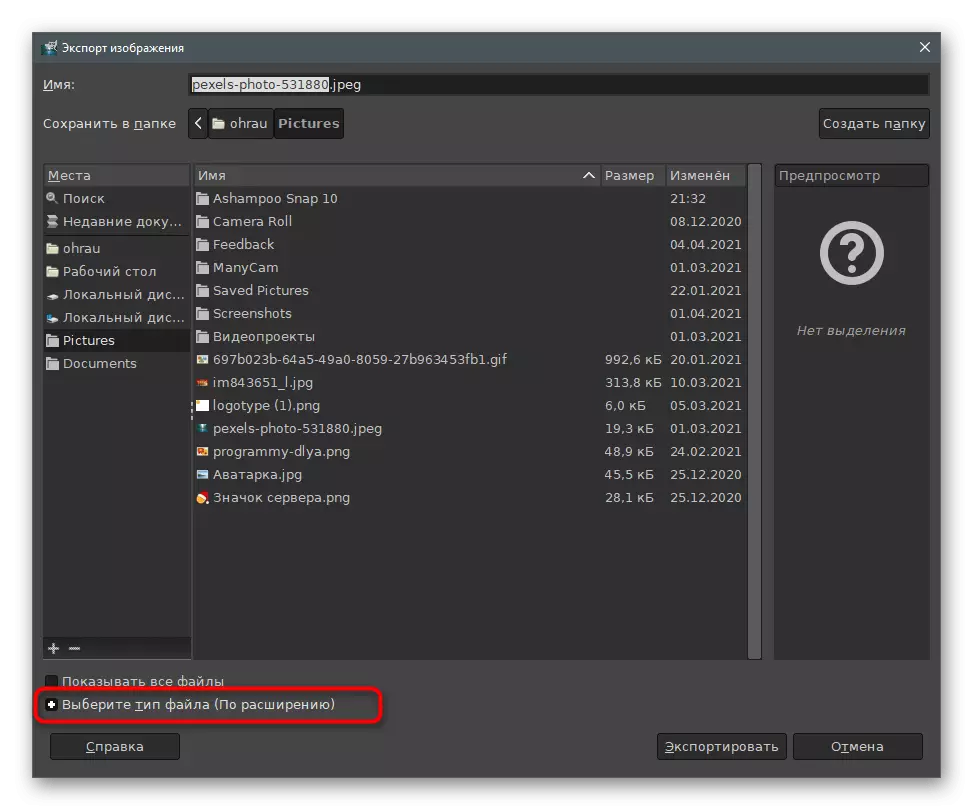

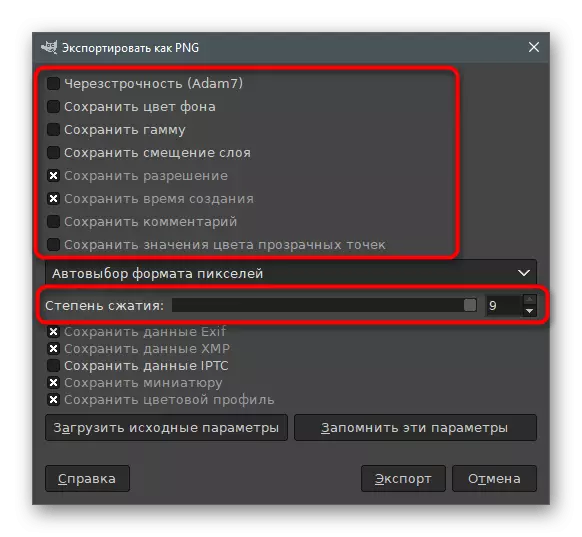
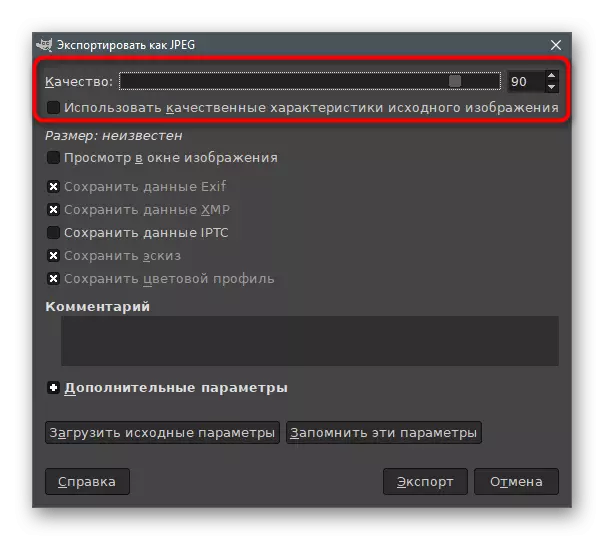

နည်းလမ်း 3: အဓိကရုဏ်း
ဂရပ်ဖစ်အယ်ဒီတာများမှသည်အရွယ်အစားပြောင်းလဲရန်ဒီဇိုင်းရေးဆွဲရန်ဒီဇိုင်းပြုလုပ်ထားသောအထူးအစီအစဉ်များသို့ပြောင်းရွှေ့ခွင့်ပြုသည်။ သူတို့ကသင့်ကိုလိုအပ်တယ်, ဘာကြောင့်လဲဆိုတော့သူတို့ကသင့်ကိုချက်ချင်းလိုအပ်တဲ့ parameters တွေကိုချက်ချင်းဆက်သွယ်ပြီးရလဒ်ကိုမသိမ်းဆည်းခင်ရလဒ်နဲ့ရင်းနှီးကျွမ်းဝင်လာတယ်။ ပထမဆုံးဖြတ်ချက်ကိုအဓိကစီးပွားရေးကိုအဓိကအားဖြင့်ဆူပူအုံကြွမှုဟုခေါ်သည်။
- အပေါ်ကခလုတ်ကို နှိပ်. သင်၏ကွန်ပျူတာသို့နောက်ဆုံးပေါ်အဓိကရုဏ်းဗားရှင်းကို download လုပ်ပါ။ စတင်ပြီးသည့်နောက်တွင်လိုအပ်သောပုံရိပ်ကိုတည်းဖြတ်ရန်အတွက်သိမ်းဆည်းထားသည့်ဖိုင်အမျိုးအစားအမည်ရှိ tab သို့သွားပြီးပုံဖွင့်ရန် Open ကိုနှိပ်ပါ။
- ပေါ်လာသည့်အဖွင့်ပြတင်းပေါက်တွင်အရာဝတ္ထုကိုရှာပြီး၎င်းကိုနှစ်ကြိမ်နှိပ်ပါ။
- အဆိုပြုလွှာသည်သင်သဘောတူရန်လိုအပ်သည့်ပုံရိပ်အရွယ်အစားကိုချက်ချင်းအရွယ်အစားပြောင်းလိမ့်မည်။
- သေးငယ်တဲ့ "Resplay" 0 င်းဒိုးမှာတော့အရွယ်အစားအသစ်ကို block မှာ image resolution, တည်းဖြတ်ခြင်းနယ်ပယ်တွေကိုလျှော့ချရမယ်။
- လုပ်ဆောင်မှုများကိုအတည်ပြုပြီးသည်နှင့်ပင်မပရိုဂရမ် 0 င်းဒိုးသည်ပွင့်လင်းလိမ့်မည်။ ၎င်းတွင်သင်အကောင်းမြင်ပြီးနောက်ပုံရိပ်၏အလေးချိန်ကိုသင်မြင်သည်။ သင်ပိုမို compressed file တစ်ခုရလိုပါက "အရည်အသွေး" slider ကိုချိန်ညှိပါ။ ဘယ်ဘက်တွင်ရုပ်ပုံနှင့်မှန်ကန်သောပုံရိပ်ကိုပြသည်။
- Metadata tab တွင်ပုံ၏ပုံ၏ပုံကိုဖယ်ရှားပေးနိုင်သည်။ ၎င်းတို့သည်အလွန်ခဲယဉ်းစွာအသုံးပြုသောကြောင့်၎င်းသည်ဖိုင်အရွယ်အစားကိုတိုးပွားစေသည်။
- အောက်ဖော်ပြပါသည်ပုံရိပ်များကိုပြောင်းလဲခြင်း, ဆန့်ကျင်ဘက်နှင့်ရုပ်ပုံများကိုပြောင်းလဲခြင်းအတွက် slider များနှင့် "ပုံချိန်ညှိချက်များ" ဖြစ်သည်။ ၎င်းသည်ဒြပ်စင်၏အရွယ်အစားကိုမထိခိုက်သော်လည်းရုပ်ပုံ၏အသွင်အပြင်ကိုအနည်းငယ်သာတိုးတက်စေသည်။
- သင်ဓာတ်ပုံတစ်ပုံကိုအလိုအလျောက်ချုံ့လိုပါက "compress to size" ခလုတ်ကိုသုံးပါ။
- နယ်ပယ်သစ်တွင် Kilobytes တွင်လိုချင်သောရလဒ်ကိုရိုက်ထည့်ပါ။
- ပြီးစီးပြီးသောအခါဖိုင်အသစ်ကိုပုံရိပ်၏အရွယ်အစားတွင်ဖိုင်အသစ်ဖြင့်သိမ်းဆည်းထားသည့် (သို့) ဖိုင်အသစ်ကိုသိမ်းရန် "Save" ခလုတ်ကိုနှိပ်ပါ။
- နာမည်ကိုသတ်မှတ်ပြီးအကောင်းဆုံး extension ကိုရွေးချယ်ပါ။
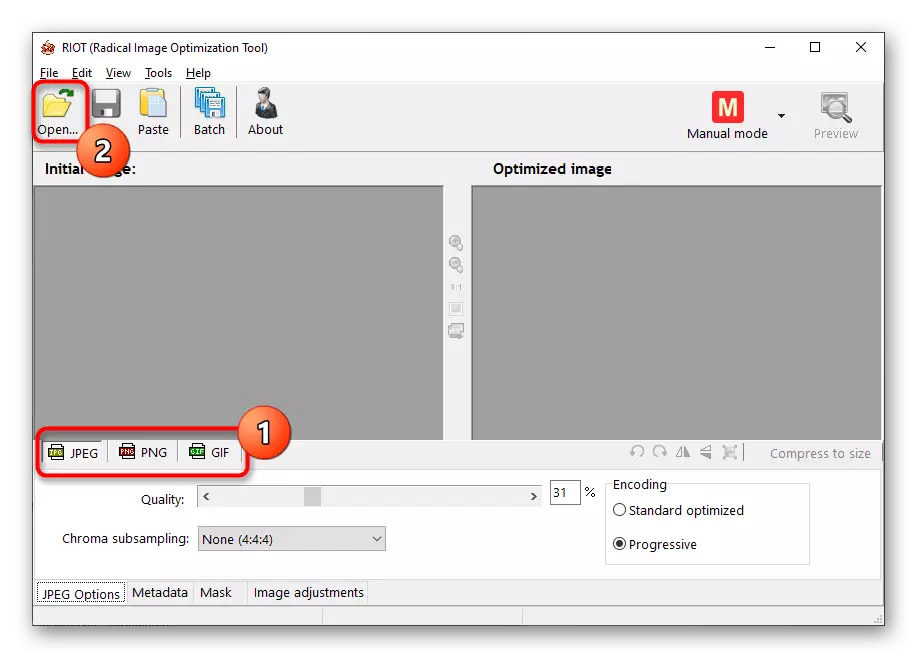


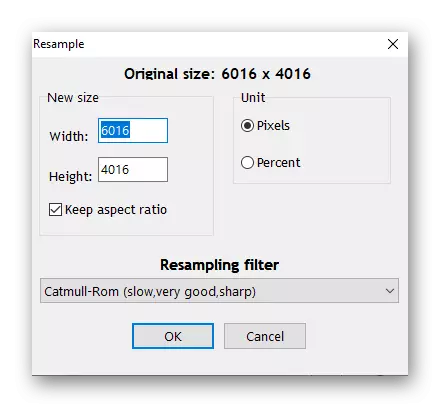

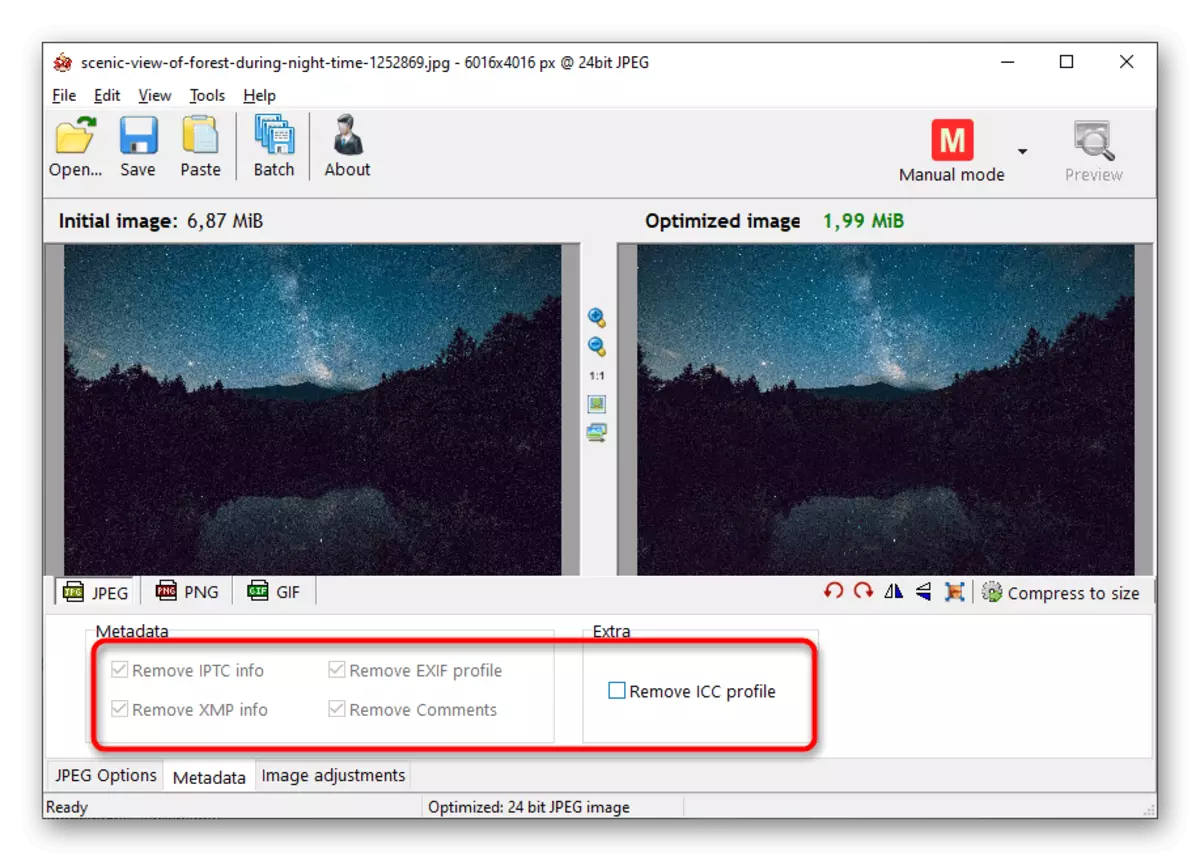
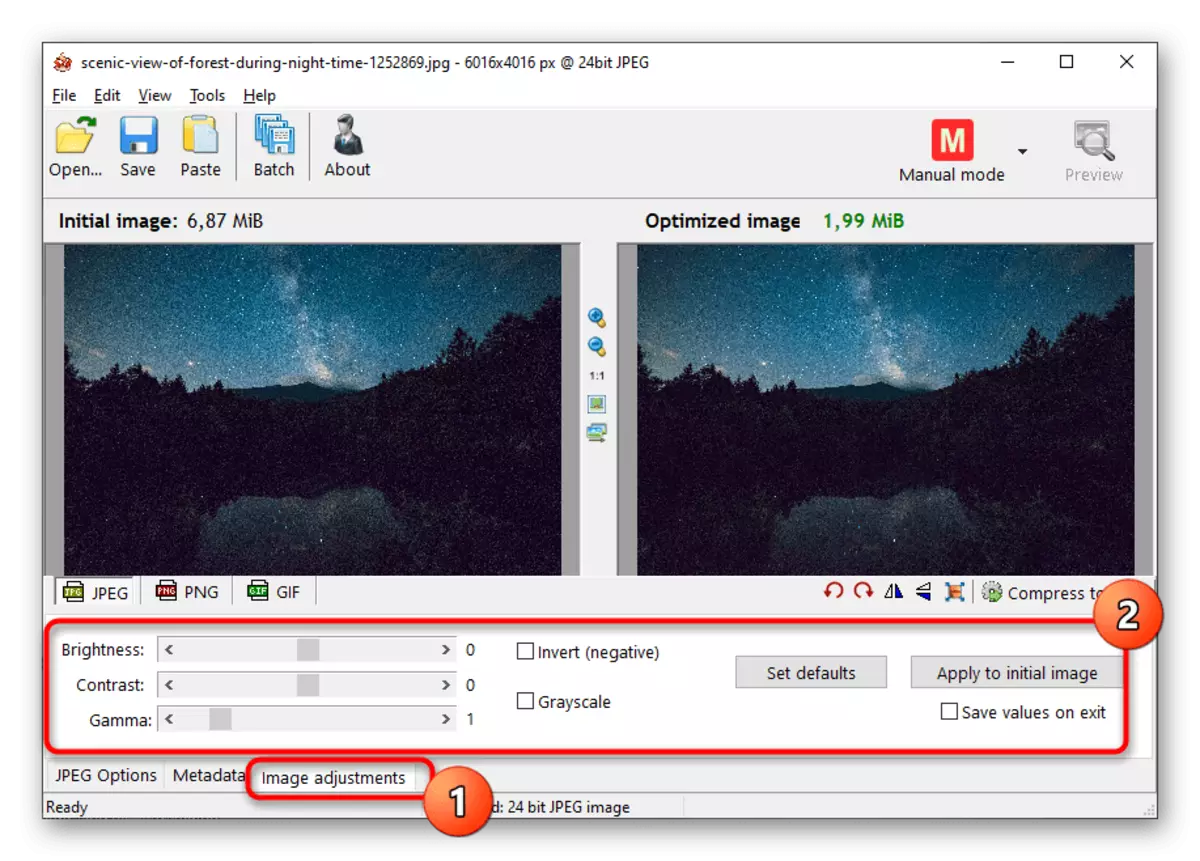

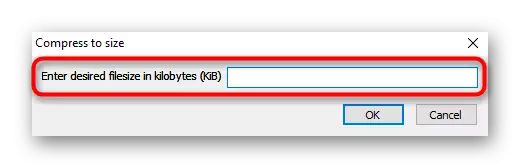
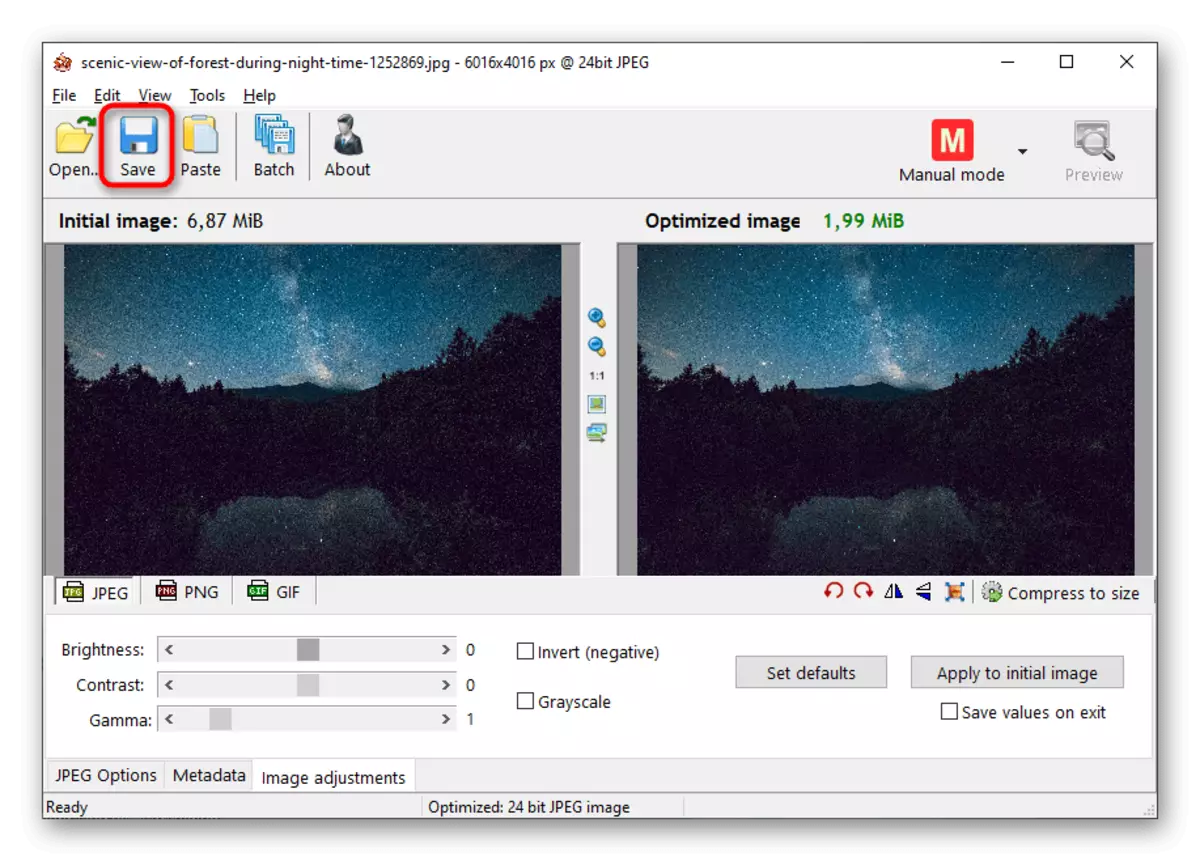

နည်းလမ်း 4: Cesium
Cesium သည်အသုံးပြုသူအားအရည်အသွေးနှင့်ခွင့်ပြုချက်အရဓာတ်ပုံများကိုချုံ့ရန်ကိရိယာများတပ်ဆင်ထားသည်။ အနေဖြင့်ဤအစီအစဉ်သည်ယခင်တစ်ခုနှင့်ဆင်တူသော်လည်း၎င်းတွင်အလုပ်လုပ်သည်မှာကွဲပြားခြားနားသည်။
- စတင်ပြီးနောက် Open Window ကိုသွားရန်ခလုတ်ကိုနှိပ်ပါ။
- "စူးစမ်းရှာဖွေသူ" တွင်ပုံကိုရှာပြီးအစီအစဉ်ကိုအတည်ပြုပါ။
- "compression parametersters" ပိတ်ပင်တားဆီးမှုသည်အရည်အသွေးလျှော့ချရေး slider နှင့်ရရှိနိုင်သောပုံစံများနှင့်စာရင်းပြုစုထားသည်။ အကယ်. သင်သည်ဓာတ်ပုံများစွာကိုတစ်ပြိုင်နက်ထပ်ထည့်ပါက "All-All" Parameter သည်ဖွင့်ပါ။
- ဖိုင်၏အရွယ်အစားကိုသင်တည်းဖြတ်ရန်လိုအပ်သည့်အခါ "image size" အနီးရှိလေးထောင့်ကွက်ကိုထားပါ။ "width" နှင့် "အမြင့်" နယ်ပယ်များတွင်လိုအပ်သောတန်ဖိုးများကို pixels တွင်ထားပါ။
- လုပ်ငန်းစဉ်အရာ 0 တ္ထုများထုတ်လုပ်ရန်ဖိုင်တွဲကိုသာသတ်မှတ်ရန်သာဖြစ်သည်။
- ရွေးချယ်ထားသော parameters တွေကိုနောက်တစ်ကြိမ်ထပ်မံစစ်ဆေးပြီး "Entression Compression" ကိုနှိပ်ပါ။
- ထည့်သွင်းထားသောဖိုင်များ၏နံပါတ်နှင့်ပမာဏပေါ် မူတည်. အချိန်အတန်ကြာအချိန်ယူသည်။ "အရွယ်အစား" နယ်ပယ်တွင်သင့်သည်သင့်တော်နှင့်မကိုက်ညီပါကသင့်တော်စွာနှင့်မကိုက်ညီပါက Kilobytes တွင်တန်ဖိုးတစ်ခုမြင်တွေ့ရသည်။

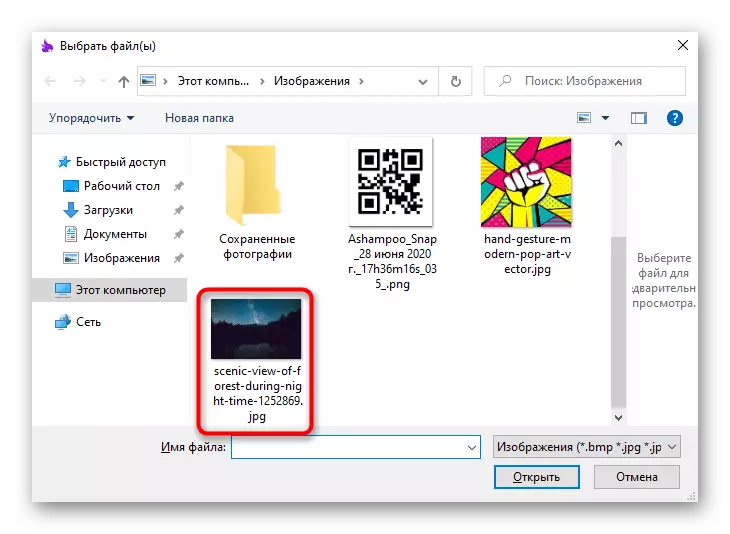
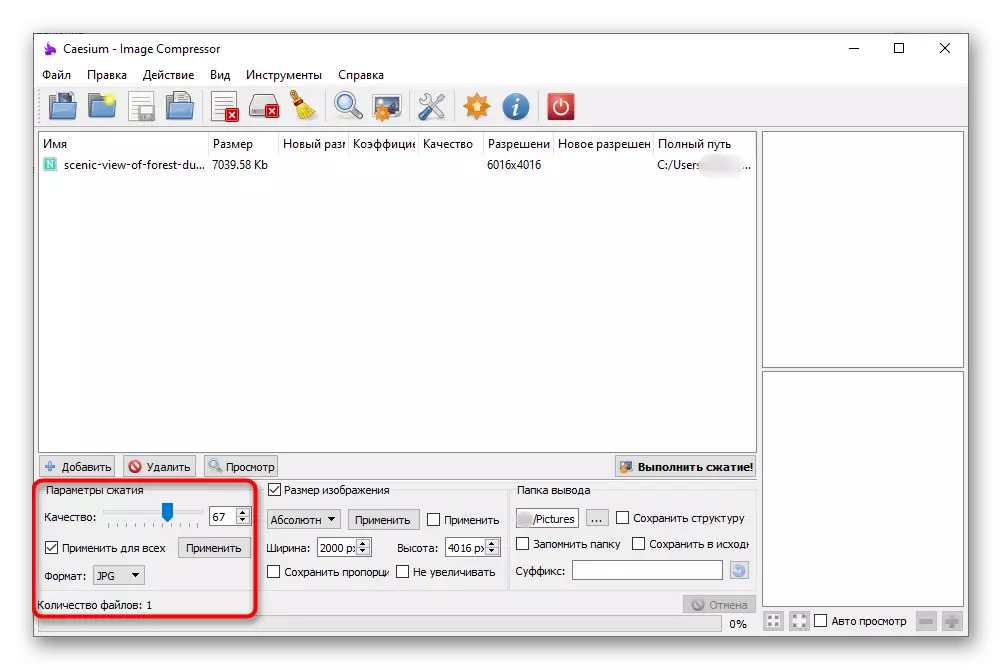
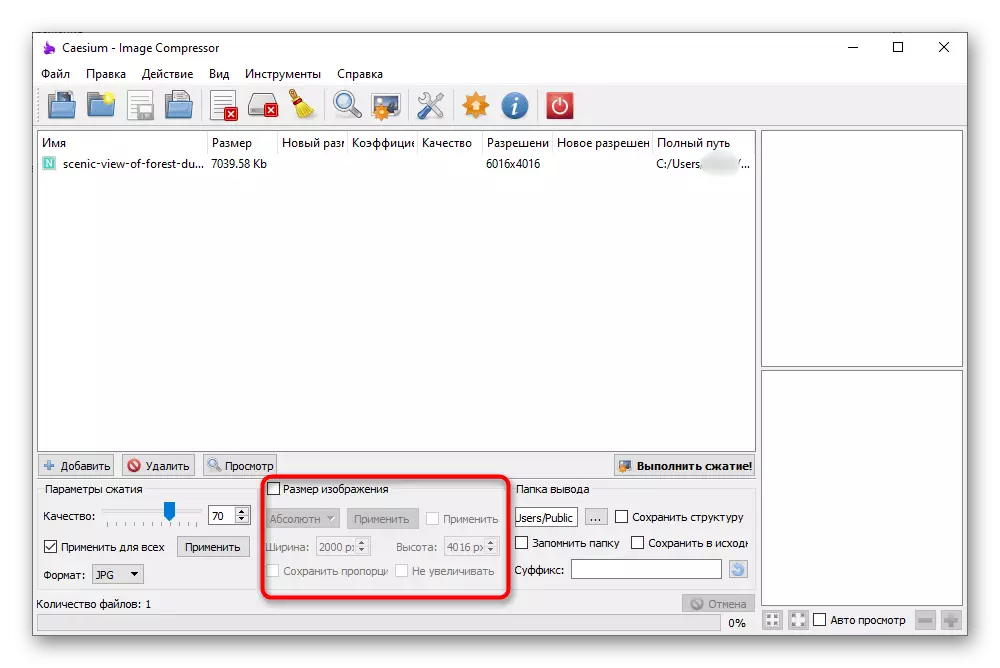

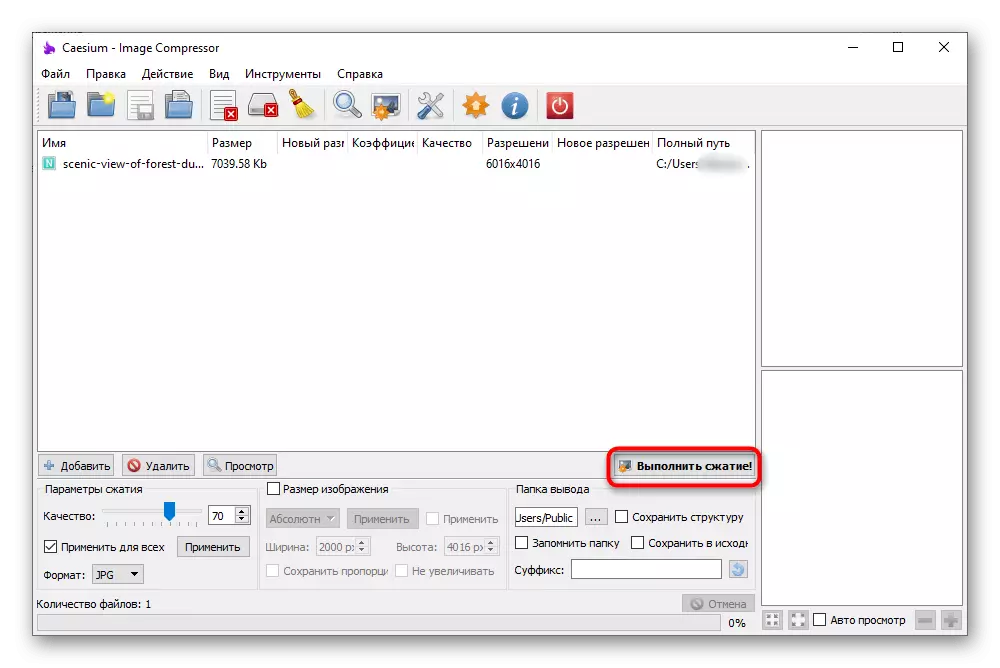

နည်းလမ်း 5: အလင်း image resizer
Light Image Resizer ကိုအခကြေးငွေဖြန့်ဝေသည်, သို့သော်၎င်း၏စမ်းသပ်မှုကာလသည်ပုံအများအပြား၏အရွယ်အစားကိုလျှော့ချရန်လုံလောက်သည်။ interface ကိုအဆင်ပြေသောပုံစံဖြင့်ပြုလုပ်ထားပြီးလုပ်ဆောင်ချက်အားလုံး၏လုပ်ဆောင်မှုသည်အစပြုသူပင်လျှင်ရှင်းလင်းသောကြောင့်ဓာတ်ပုံအပြောင်းအလဲနဲ့ပြ problems နာမရှိပါ။
- ပရိုဂရမ်ကိုအောင်အောင်မြင်မြင်ဖွင့်ပြီးတဲ့နောက် "Files" ခလုတ်ကိုနှိပ်ပါ။
- "စူးစမ်းရှာဖွေသူ" တွင်အရွယ်အစားကိုလျှော့ချရန် Snapshot ကိုရွေးချယ်ပါ, အဓိက menu သို့ပြန်သွားပြီး "ရှေ့သို့" ကိုနှိပ်ပါ။
- ဖိုင်အရွယ်အစားကိုချုံ့ရန် "အရွယ်အစား" parameter ကိုဖွင့်ပြီးလိုချင်သော Kilobyte နံပါတ်ကိုသတ်မှတ်ပါ။
- ဓါတ်ပုံများကိုတည်းဖြတ်ရာတွင်အသုံးဝင်သောအခြားလုပ်ဆောင်ချက်များကိုသုံးသပ်ကြည့်ပါ။ "အရွယ်အစား" ပိတ်ပင်တားဆီးမှုတွင်သင်သည်မတရား resolution ကိုသတ်မှတ်ပြီး Save ရှုထောင့်အချိုးအစားကိုပိတ်နိုင်သည်။ ထို့နောက် "ရည်မှန်းချက်" သည်ဖိုင်များမိတ္တူများကိုဖန်တီးရန်သို့မဟုတ်၎င်းတို့၏မူရင်းကိုဖိုင်တွဲတွင်အစားထိုးရန်မည်သည့်နေရာတွင်ရွေးချယ်ရမည်။ "တိုးချဲ့" တွင်ကွဲပြားခြားနားသော tabs များစွာရှိပါတယ်, ဒါပေမယ့်သူတို့ကရုပ်ပုံ၏ချုံ့နှင့်မဆိုင်ပါဘူး။ အခြားရည်ရွယ်ချက်များအတွက်သူတို့ကိုကျင့်သုံးပါ။ ဥပမာအားဖြင့်, သင်သည်စစ်ထုတ်ကိရိယာများကိုထည့်သွင်းလိုပါကသို့မဟုတ်ပုံ၏တိမ်းညွတ်မှုကိုပြောင်းလဲလိုပါက။
- ပြီးစီးပြီးနောက် "Run" ကိုနှိပ်ပါ။
- ဓာတ်ပုံနှင့်အတူအလုပ်လုပ်ခြင်းနှင့်ကယ်တင်ခြင်းသို့ရောက်သောနေရာနှင့်ပတ်သက်သောသတင်းအချက်အလက်များကိုသင်သိရှိရန်သင့်အားအကြောင်းကြားလိမ့်မည်။