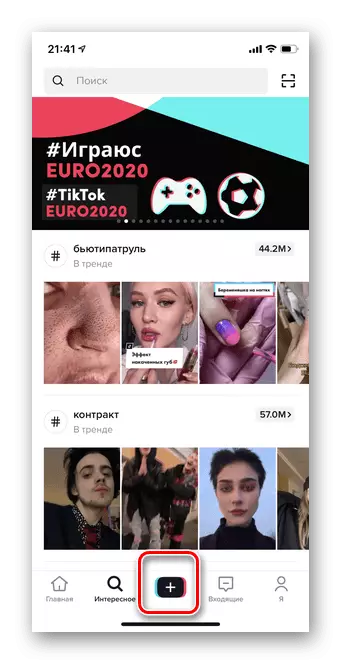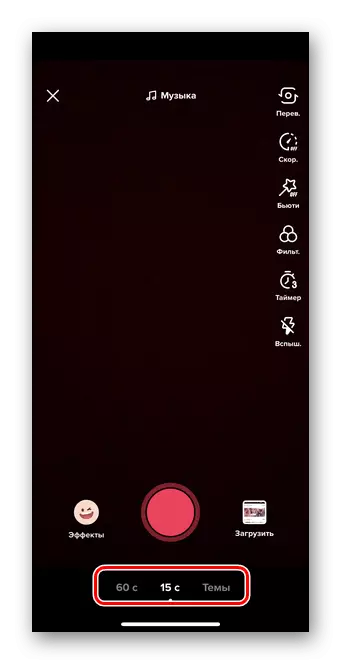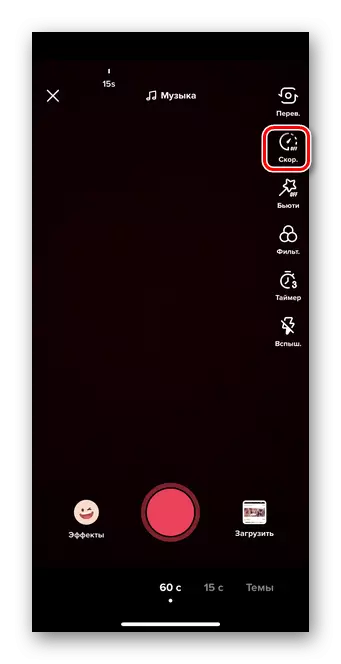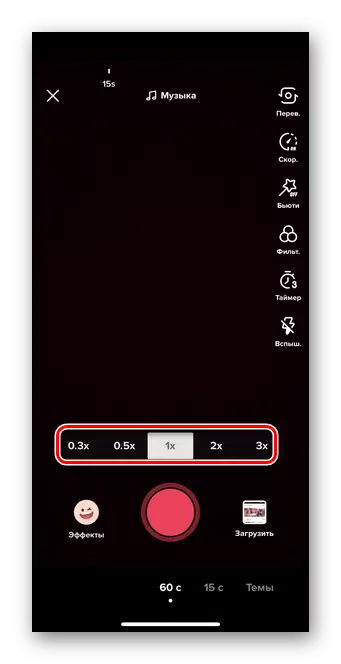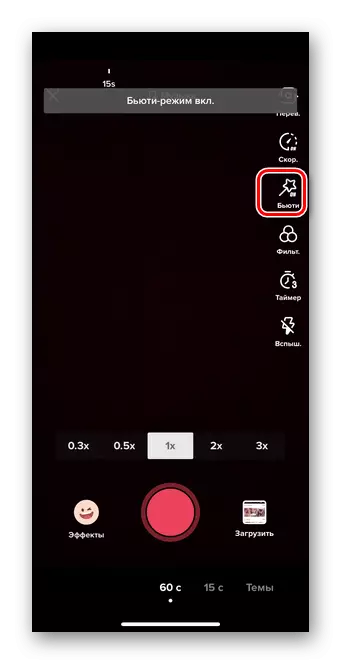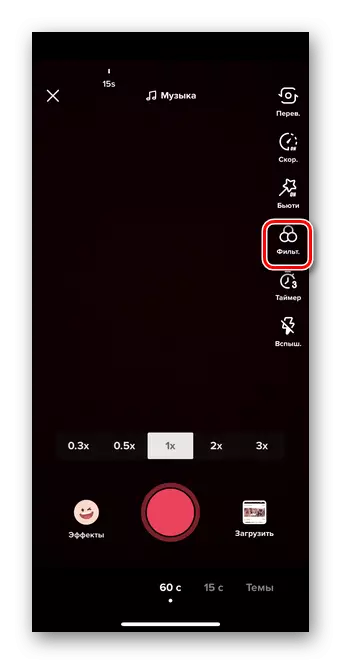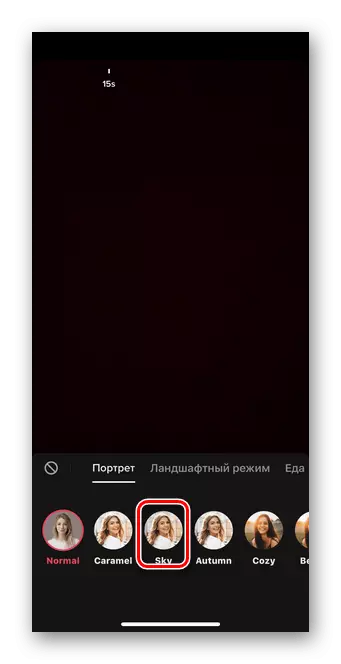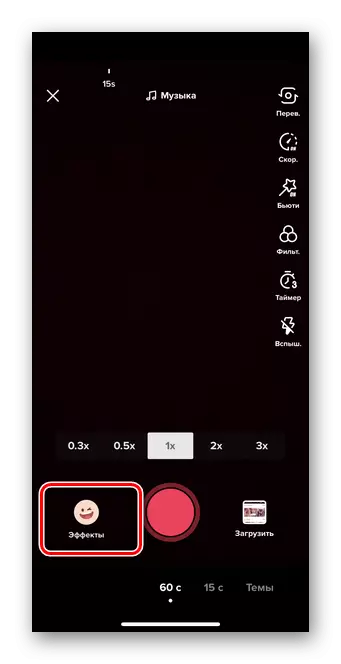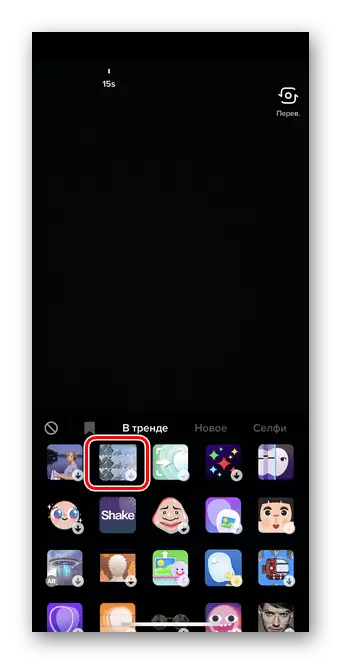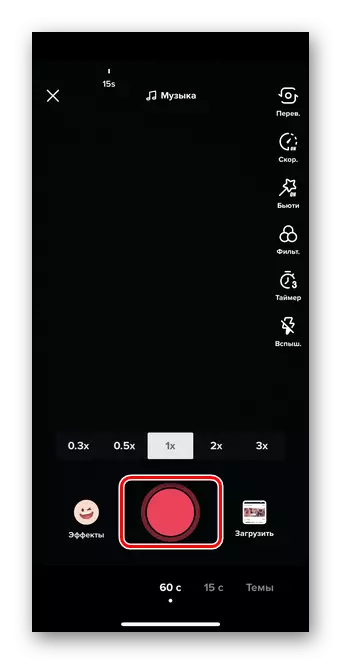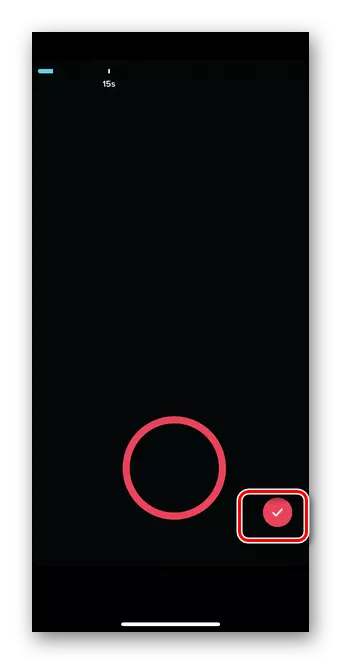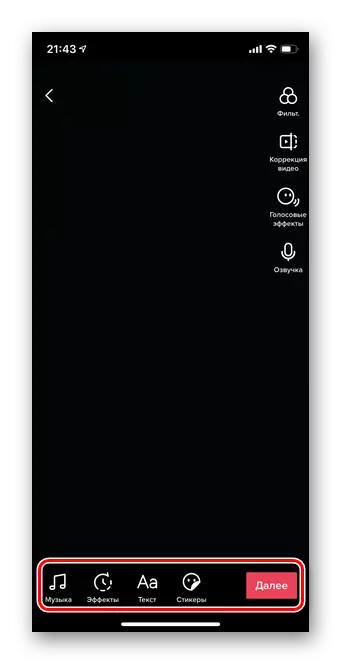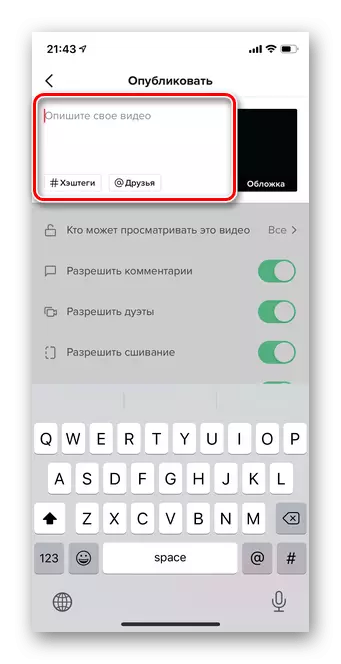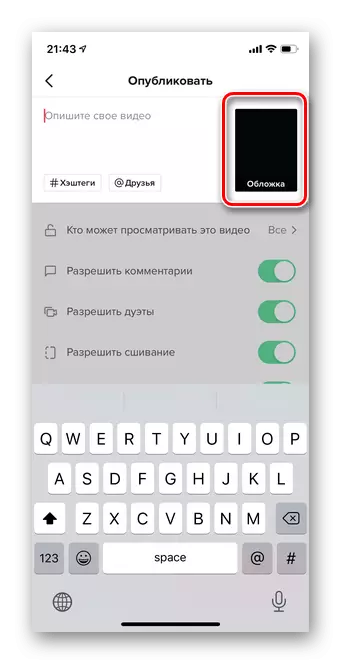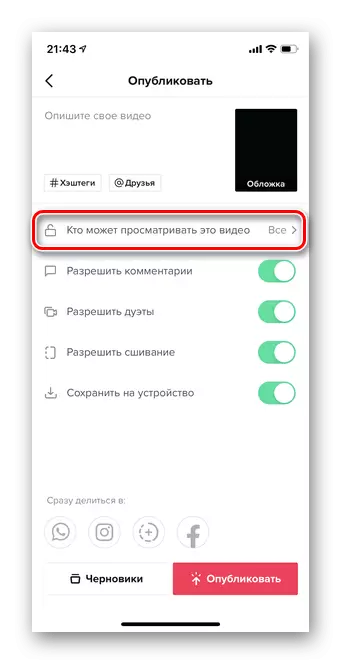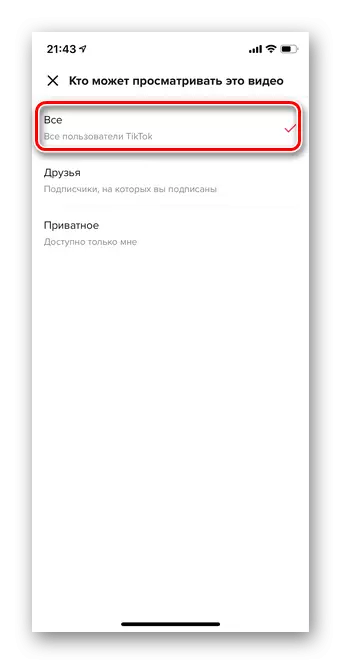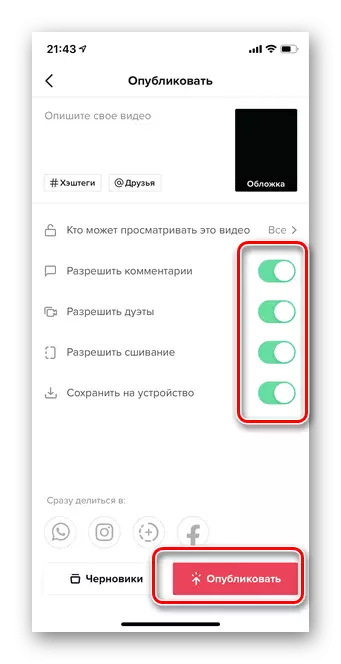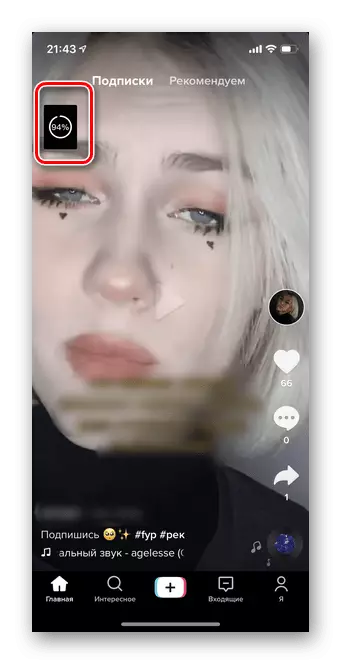ရွေးစရာ 1: ပြခန်းမှဒေါင်းလုပ်လုပ်ပါ
သုံးစွဲသူများစွာသည် Pre-shooting နှင့်တည်းဖြတ်ခြင်းပြီးနောက်သာဗွီဒီယိုကိုထည့်ရန်ဗီဒီယိုထည့်ရန်ပိုနှစ်သက်ကြသည်။ အဆင်သင့်အထိုင်များပင်ထပ်မံကိရိယာများနှင့်အတူအများကြီးပိုစိတ်ဝင်စားဖို့လုပ်နိုင်ပါတယ်။
- လျှောက်လွှာကိုဖွင့်ပြီးမျက်နှာပြင်အောက်ခြေရှိ "+" icon ကိုနှိပ်ပါ။
- "download" အပိုင်းကိုသွားပါ။
- သင်၏စမတ်ဖုန်း၏ပြခန်းတွင်သင်အမှတ်အသားပြုရန်သင်ထည့်လိုသည့်ဗွီဒီယိုကိုရွေးချယ်ပါ။ ဖိုင်များကိုတစ်ပြိုင်တည်းမှတ်သားနိုင်သည်။ ဆက်သွယ်မှုကိုတနည်းအားဖြင့်ဖြစ်ပေါ်သည်။
- "Next" ခလုတ်ကိုနှိပ်ပါ။
- ပထမ ဦး စွာဗွီဒီယိုပြန်ဖွင့်အမြန်နှုန်းကိုပြောင်းလဲနိုင်သည်။ ဤအင်္ဂါရပ်သည်အချိန်ပိုမိုများပြားသောအချိန်များအတွက်အချိန်ကိုက်ထားသူများအတွက်အထူးသင့်တော်သည်။ အမြန်နှုန်းကိုပြုပြင်ရန်ညာဘက်အောက်ခြေရှိအိုင်ကွန်ကိုအသာပုတ်ပါ။
- အရှိန်သို့မဟုတ် deceleration option ကိုရွေးချယ်ပါ။
- လိုအပ်ပါက screenshot တွင်ပြထားတဲ့ခလုတ်ကိုနှိပ်ခြင်းအားဖြင့်ဗွီဒီယိုကိုဒေါင်လိုက်ဖြစ်စေ,
- "Next" ခလုတ်ကိုနှိပ်ပါ။
- optionally အနေဖြင့်အပိုဆောင်းသက်ရောက်မှုများရရှိရန် built-in filter များကိုသုံးနိုင်သည်။ ညာဘက်အထက်ပိုင်းရှိ "filter များ" အိုင်ကွန်ကိုအသာပုတ်ပါ။
- တင်ပြထားသောရွေးချယ်မှုတစ်ခုမှတစ်ခုကိုရွေးချယ်ပါ။ အကျိုးသက်ရောက်မှုကိုကြိုတင်ကြည့်ရှုရန်မည်သည့် filter ကိုမဆိုနှိပ်ပါ။
- Victe Effects ကိုအမှတ်အသားပြုရန်ဗွီဒီယိုထည့်သွင်းသည့်အခါနောက်ထပ်အင်္ဂါရပ်တစ်ခု။
- အလိုရှိသောအသာပုတ်ပါ။ သက်ဆိုင်ရာအိုင်ကွန်ကိုနှိပ်ပါ။
- သင်၏ဗွီဒီယိုတွင်သီချင်းတစ်ပုဒ်ချမှတ်ရန်အောက်ခြေရှိ "တေးဂီတ" အပိုင်းသို့သွားရန်လိုအပ်သည်။
- သီချင်းတစ်ပုဒ်သာမကသီးခြားကောက်ခံခြင်း, အသံအတိုးအကျယ်နှင့်ကြာချိန်ကိုလည်းသင်ရွေးချယ်နိုင်သည်။
- Tiktok သည် "text" function ကို အသုံးပြု. ကြိုတင်ယူထားသောဗွီဒီယိုတွင်စာစောင်များကိုထည့်သွင်းရန်ကမ်းလှမ်းသည်။
- ဤအပိုင်းသည်စာလုံးကြီးများ, အရောင်များစသည်တို့ကိုဖော်ပြထားသည်။ လိုချင်သောကမ္ပည်းစာကိုသာရိုက်ထည့်ပြီး "အဆင်သင့်" ကိုနှိပ်ပါ။
- စတစ်ကာများ, အသံသရုပ်ဆောင်ခြင်းနှင့်အပိုဆောင်းသက်ရောက်မှုများကိုလည်းသင်အသုံးပြုနိုင်သည်။ ဖိုင်အကောင့်ထဲသို့ထည့်ရန်အဆင်သင့်ဖြစ်လျှင်နောက်ခလုတ်ကိုနှိပ်ပါ။
- နောက်တစ်ဆင့်မှာပုံနှိပ်ထုတ်ဝေမှု parameters များကို configure လုပ်ရန်ဖြစ်သည်။ ပထမ ဦး စွာစာသား, Hashtegov နှင့်သူငယ်ချင်းအမှတ်အသားများကိုအသုံးပြုပြီးသင်၏ဗွီဒီယိုကိုဖော်ပြပါ။
- လိုအပ်ပါကသင့်တော်သောအပိုင်းသို့သွားကြည့်ပါ။
- Tiktok ရှိစာမူများကိုအသုံးပြုသူအားလုံးအတွက်, သူငယ်ချင်းများအတွက်, သူငယ်ချင်းများအတွက်နှင့်သင်ကိုယ်တိုင်အတွက်သာဖြစ်သည်။
- ထို့နောက်အသုံးပြုသူများသည်မှတ်ချက်များကိုချန်ထားနိုင်မည်လား, Duets များ, Move Movies များကိုရေးဆွဲပြီးသင်၏စမတ်ဖုန်းပေါ်တွင်ထားမည်လားစစ်ဆေးပါ။
- လုပ်ငန်းစဉ်ကိုဖြည့်စွက်ရန် "Publish" ကိုနှိပ်ပါ။
- အကောင့်သို့ဗွီဒီယိုအပြည့်အစုံကိုစောင့်ပါ။
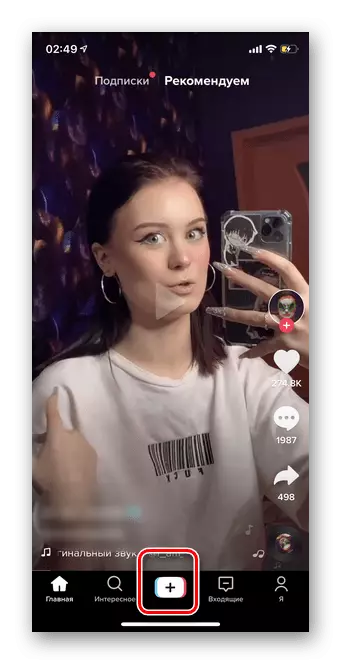
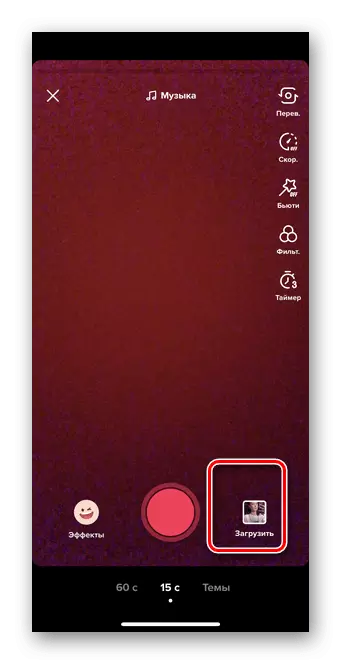
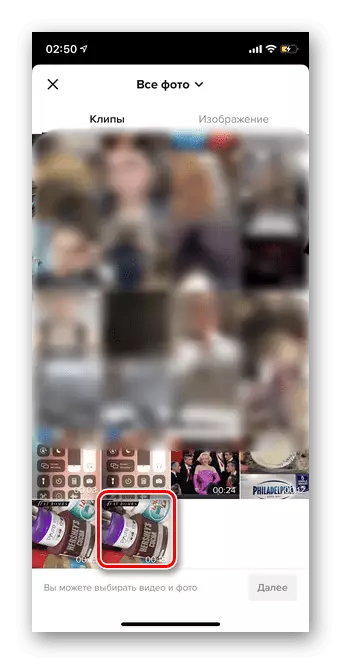
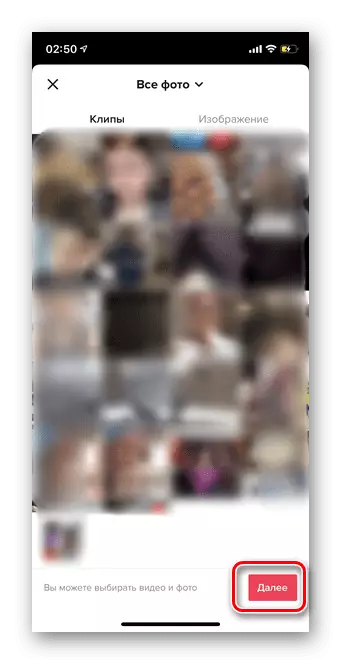
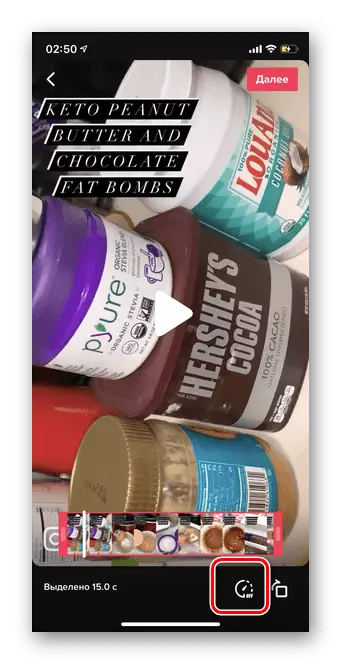
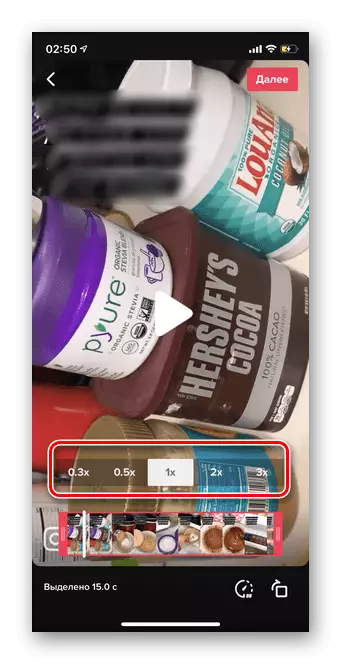
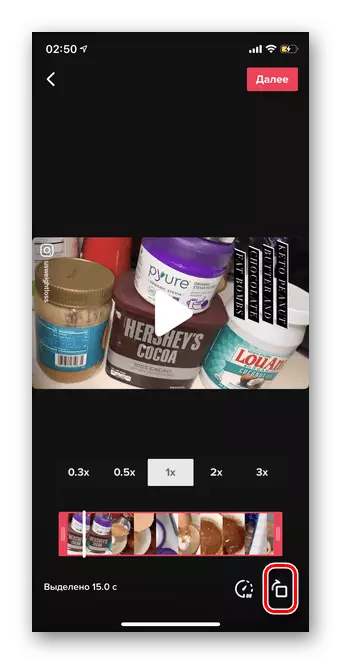
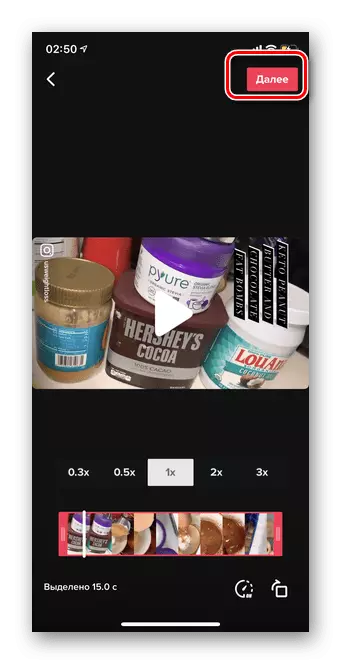
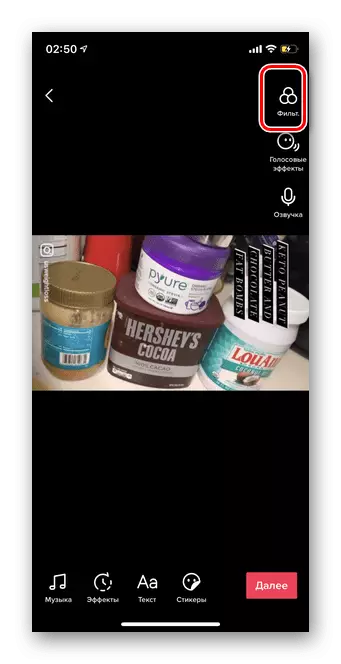
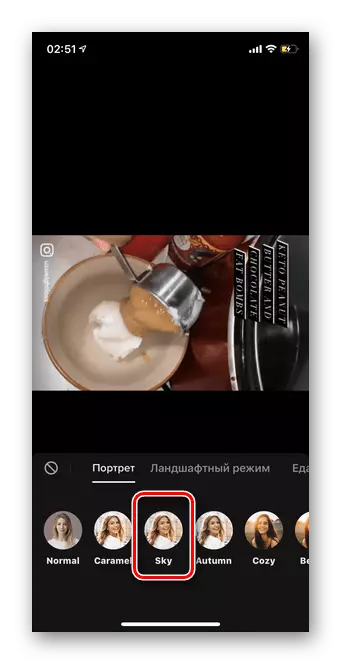

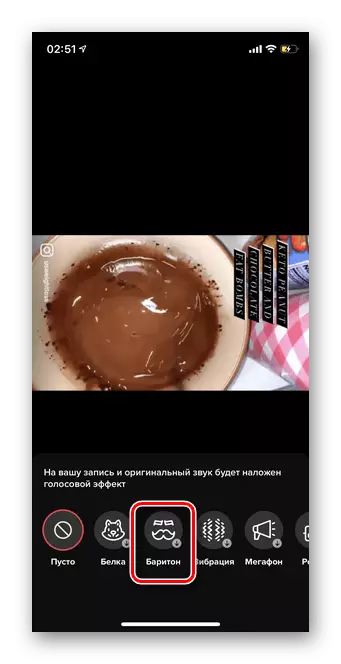
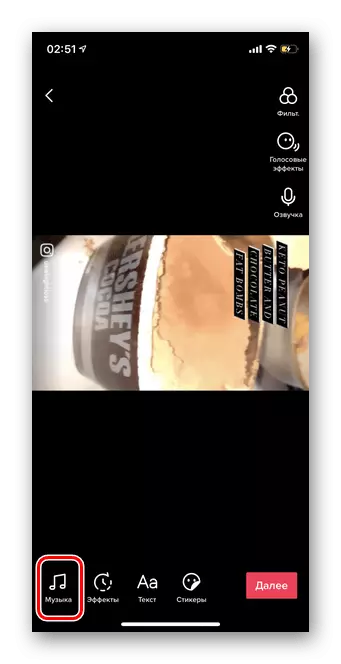
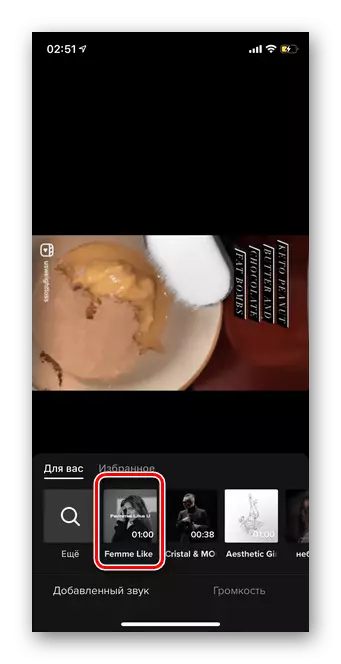
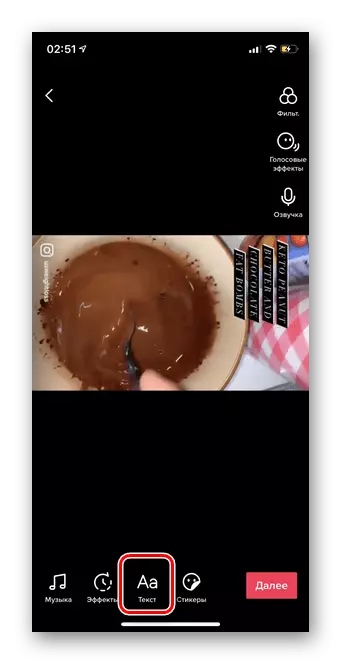
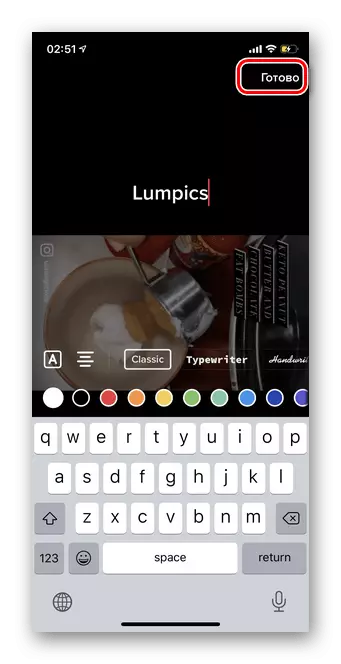
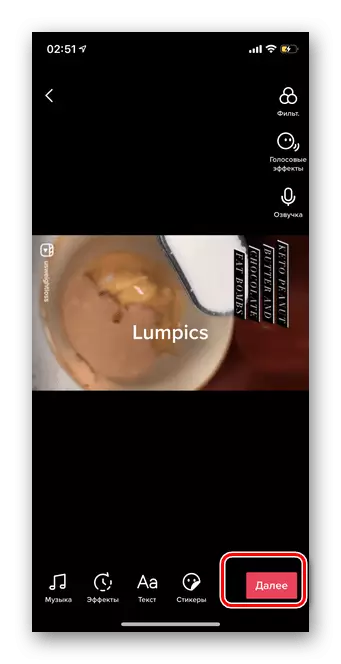

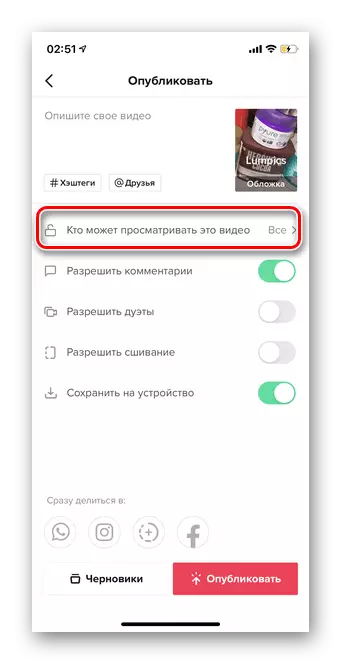
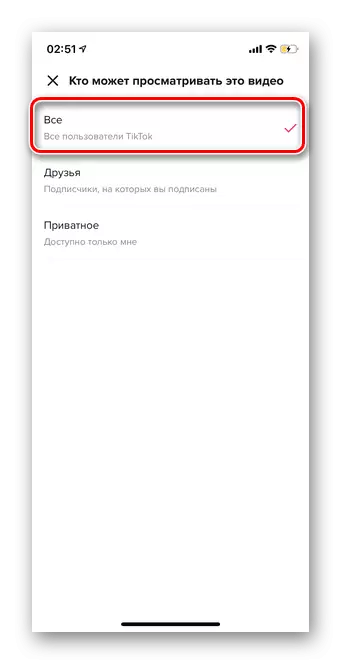

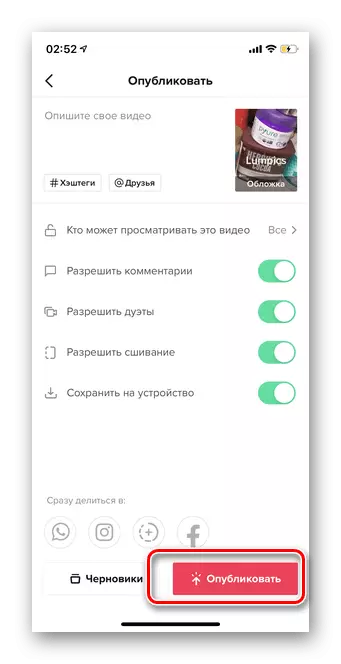
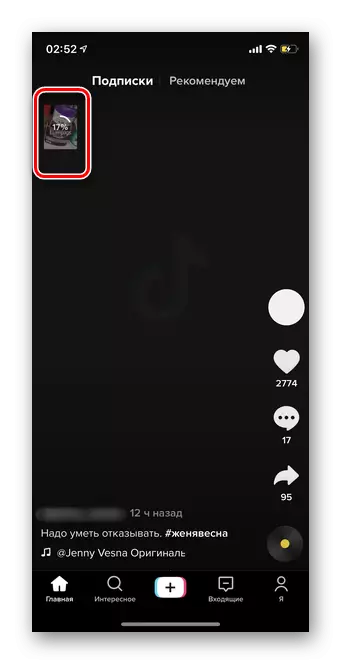
အကယ်. သင်သည်အကျိုးသက်ရောက်မှုများကိုမထည့်သွင်းလိုပါကပြန်ဖွင့်ခြင်းကိုပြောင်းလဲခြင်းသို့မဟုတ်ဗွီဒီယိုဖြင့်အခြားလုပ်ဆောင်မှုများကိုပြောင်းလဲခြင်းသို့မဟုတ်ဗွီဒီယိုဖြင့်အခြားလုပ်ဆောင်မှုများကိုလုပ်ဆောင်ပါ။
Option 2: Live Mode တွင်တင်ခြင်း
TIK Current တွင်ရိုက်ချက်နှင့်လက်ငင်းလက်ငင်းလက်ငင်းထုတ်လွှင့်မှုသည်လုပ်ငန်းစဉ်တစ်ခုလုံးအတွက်ပိုမိုလွယ်ကူစေသည်။ အမြဲတမ်းမွမ်းမံထားသောဗွီဒီယိုအယ်ဒီတာများအတွက်အသုံးပြုသူများကိုအသုံးပြုသူများသည်အမျိုးမျိုးသောအပိုင်းအစများမှအမျိုးမျိုးသောသက်ရောက်မှုများအသုံးပြုခြင်းကဲ့သို့သောအသုံးပြုသူများကိုရရှိနိုင်ပါသည်။ iOS နှင့် Android အတွက်သင့်တော်သည်။
- Tiktok application ကိုဖွင့်ပြီး Plus အိုင်ကွန်ကိုအသာပုတ်ပါ။
- စတင်ရန်ဗွီဒီယို၏ကြာချိန်ကိုရွေးချယ်ပါ။ ထိုသို့ပြုလုပ်ရန်မျက်နှာပြင်၏အောက်ခြေရှိလိုချင်သောတန်ဖိုးကိုအသာပုတ်ပါ။
- ပစ်ခတ်မှုကိုအရှိန်မြှင့်ရန်သို့မဟုတ်နှေးစေရန်နှေးကွေးစေရန်ဘက်မီနူးရှိအမြန်နှုန်းအိုင်ကွန်ကိုအသာပုတ်ပါ။
- တပ်မက်လိုချင်သောအခွင့်အလမ်းကိုရွေးချယ်ပါ။
- ပစ်ခတ်မှုကာလအတွင်း "အလှအပ" mode ကိုအသုံးပြုရန်အကြံပြုသည်, ၎င်းသည်သင့်အားအရေပြားကိုချောမွေ့စေရန်, အလင်းတိုးတက်စေရန်, မိတ်ကပ်သေးသေးလေးများထည့်ရန်,
- အသံသွင်းခြင်းမပြုမီမတူညီသော filter များကိုအသုံးချရန်သက်ဆိုင်ရာအိုင်ကွန်ကိုအသာပုတ်ပါ။
- Tick တွင်ကိုယ်ပိုင်ရိုက်ကူးခြင်းနှင့်သဘာဝ, အဆောက်အအုံများစသည်တို့အတွက်စစ်ထုတ်စက်များကိုသင်ရှာဖွေနိုင်သည်။ Preview သည်ရွေးချယ်စရာအားလုံးအတွက်ရရှိနိုင်ပါသည်။
- မင်္ဂလာရယ်စရာ roller များကိုမှတ်တမ်းတင်ရန်ပေါင်းစပ်ထားသောသက်ရောက်မှုများကိုမကြာခဏလိုအပ်သည်။ သူတို့ကအောက်ပိုင်းမီနူးထဲမှာတည်ရှိပါတယ်။
- Trend tab တွင်အများအားဖြင့်ဖြည့်စွက်မှုများကိုတင်ပြသည်။ အကျိုးသက်ရောက်မှုကိုသက်ဝင်စေဖို့လိုချင်သောအိုင်ကွန်ကိုအသာပုတ်ပါ။
- parameters တွေကိုသတ်မှတ်ပြီးနောက်ဗွီဒီယိုကိုစတင်ရန်အနီရောင်ခလုတ်ကိုနှိပ်ပါ။
- ပြီးစီးပြီးနောက် finish ကိုနှိပ်ပါ။
- Tiktok လုပ်ဆောင်ချက်များကိုစဉ်းစားထားသည့်အပြင်အသုံးပြုသူများသည်တေးဂီတ, အသံအကျိုးသက်ရောက်မှုများနှင့်အသံကိုသရုပ်ဆောင်ခြင်း, အကြောင်းအရာများ, စတစ်ကာများနှင့်အခြားအရာများထပ်မံထည့်သွင်းရန်ခွင့်ပြုသည်။ ကိရိယာများအားလုံးကိုအယ်ဒီတာတွင်တင်ပြသည်။ ထုတ်ဝေမှုစာမျက်နှာသို့သွားရန် "Next" ကိုရွေးပါ။
- အဆိုပါ add ဖော်ပြချက်နှင့်အလျင်အမြန်လယ်ပြင်၌တည်၏။ သူငယ်ချင်းများကိုလည်းသင်ဖော်ပြနိုင်သည်။
- နောက်တစ်ဆင့်မှာဗွီဒီယိုအဖုံးကိုရွေးချယ်ရန်ဖြစ်သည်။ သူမ၏အသုံးပြုသူများသည်အသွင်ကူးပြောင်းမှုမတိုင်မီကြည့်ရှုသူတစ် ဦး ထံတိုက်ရိုက်တွေ့မြင်ရလိမ့်မည်။
- စီစစ်ထားသောပစ္စည်းများမှတိကျသောဘောင်ကိုထည့်သွင်းပြီးဆန္ဒရှိသည့်အတိုင်းစာသားထည့်ပါ။ အဖုံးအဆင်သင့်ဖြစ်လျှင် "Save" ကိုအသာပုတ်ပါ။
- သင်၏ tick current ကိုတွေ့ရမည့်ပရိသတ်၏ရွေးချယ်ခြင်းအပိုင်းကိုသွားပါ။
- အလိုရှိသော option ကိုမှတ်သားပါ။
- သင်၏ဗွီဒီယိုအတွက်မှတ်ချက်ရွေးချယ်စရာများကိုဖွင့်နိုင်ပြီး Duets, download နှင့်ချုပ်ခွင့်ပြုပါ။ ဖြည့်စွက်ရန် Publish ခလုတ်ကိုနှိပ်ပါ။
- ဒေါင်းလုပ်အပြည့်စောင့်ပါ။