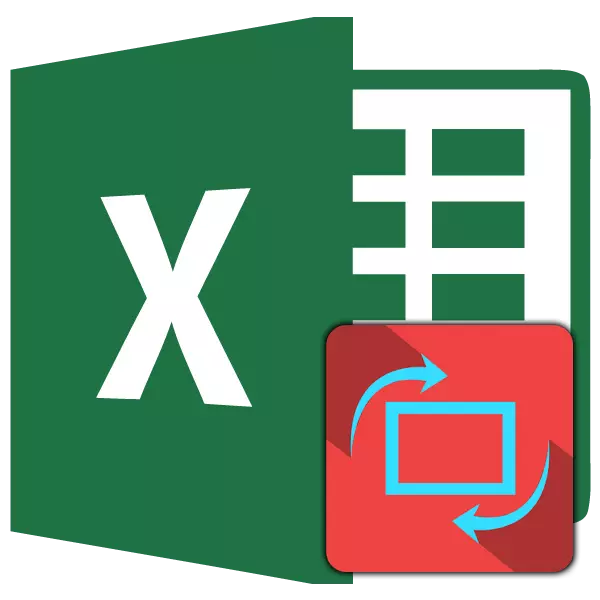
Excel Document တစ်ခုကိုပုံနှိပ်သည့်အခါအကျယ်သည်ပုံမှန်အတိုင်းသတ်မှတ်ထားသောစက္ကူစာရွက်ပေါ်တွင်မကိုက်ညီသောအခြေအနေမှာအခြေအနေမှာအခြေအနေဖြစ်သည်။ ထို့ကြောင့်ဤနယ်စပ်ထက်ကျော်လွန်သောအရာအားလုံး, ပရင်တာသည်အပိုစာရွက်များပေါ်တွင်ပုံနှိပ်ထုတ်ဝေသည်။ သို့သော်မကြာခဏဆိုသလို, ဤအခြေအနေကို Default Saldoct လုပ်ထားသည့်စာအုပ်နှင့်အတူစာရွက်စာတမ်း၏တိမ်းညွတ်မှုကိုပြောင်းလဲခြင်းအားဖြင့်ဤအခြေအနေသည်တည့်မတ်ပေးနိုင်သည်။ Excele တွင်နည်းလမ်းအမျိုးမျိုး၏အကူအညီဖြင့်၎င်းကိုမည်သို့ပြုလုပ်ရမည်ကိုတွက်ကြည့်ကြပါစို့။
သင်ခန်းစာ: Microsoft Word တွင်ရှုခင်းကိုအစဉ်အဆက်ပြုလုပ်နည်း
စာရွက်စာတမ်းကိုဖွင့်ပါ
Excel application တစ်ခုတွင်ပုံနှိပ်သည့်အခါစာရွက်များနှင့်ရှုခင်းများအတွက်စာရွက်များအတွက်ရွေးချယ်စရာနှစ်ခုရှိသည်။ ပထမတစ်ခုမှာပုံမှန်တန်ဖိုးရှိသည်။ ဆိုလိုသည်မှာသင်သည်စာရွက်စာတမ်းတွင်ဤချိန်ညှိချက်များနှင့်မည်သည့်ကိုင်တွယ်မှုမပြုလုပ်ခဲ့ပါက၎င်းကိုပုံနှိပ်ထုတ်ဝေသည့်အခါစာအုပ် orientation ကိုသွားလိမ့်မည်။ ဤရာထူးအမျိုးအစားနှစ်မျိုးအကြားအဓိကကွာခြားချက်မှာစာမျက်နှာ၏အမြင့်သည်စာမျက်နှာ၏အမြင့်သည်အကျယ်အ 0 န်းနှင့်ရှုခင်းများဖြင့်ပိုမိုအကျယ်ပြသည်။
Excel Program ရှိရှုခင်းရှိရှုခင်းကို ဦး တည်သည့်စာအုပ်တစ်အုပ်နှင့်အတူစာမျက်နှာကိုလှည့်ရန်နည်းလမ်းကိုအနှစ်သာရအားဖြင့်လုပ်ထုံးလုပ်နည်း၏ယန္တရားသည်တစ်ခုတည်းသောတစ်ခုတည်းသော်လည်း၎င်းကိုရွေးချယ်စရာများအနက်မှတစ်ခုကိုစတင်အသုံးပြုနိုင်သည်။ တစ်ချိန်တည်းမှာပင်တစ်ချိန်တည်းတွင်စာရွက်စာရွက်တစ်ခုစီကို၎င်း၏နေရာချထားနိုင်သည်။ တစ်ချိန်တည်းမှာပင်စာရွက်တစ်ခုတွင်ဤ parameter သည်တစ် ဦး ချင်းစီပစ္စည်းများအတွက်ပြောင်းလဲသွားသည်။
ပထမ ဦး စွာစာရွက်စာတမ်းကိုလုံးဝဖွင့်ရန်ရှိမရှိရှာဖွေရန်လိုအပ်သည်။ ဤရည်ရွယ်ချက်များတွင်သင် preview ကိုသုံးနိုင်သည်။ ဤသို့ပြုလုပ်ရန် "File" tab သို့လှည့်ခြင်း, "Print" အပိုင်းသို့ပြောင်းပါ။ 0 င်းဒိုး၏ဘယ်ဘက်ခြမ်းတွင်ပုံနှိပ်ခြင်းတွင်ပါ 0 င်သည့်အတိုင်းစာရွက်စာတမ်းတစ်ခုကိုကြိုတင်ပြသခြင်း၏နယ်ပယ်တစ်ခုရှိသည်။ အကယ်. အလျားလိုက်လေယာဉ်တွင်၎င်းကိုစာမျက်နှာများစွာခွဲခြားထားလျှင်, ဆိုလိုသည်မှာစားပွဲသည်စာရွက်ပေါ်တွင်မကိုက်ညီဟုဆိုလိုသည်။

အကယ်. ဤလုပ်ထုံးလုပ်နည်းပြီးနောက်ကျွန်ုပ်တို့သည် "Home" tab သို့ပြန်သွားပါမည်။ ထို့နောက်ကျွန်ုပ်တို့သည် dotted ဌာနခွဲလိုင်းကိုတွေ့ရလိမ့်မည်။ ထိုအမှု၌ဒေါင်လိုက်ကွဲလွဲသောစားပွဲပေါ်ရှိစားပွဲပေါ်မှာကွဲသွားသောအခါဤသည်ပုံနှိပ်ထုတ်ဝေခြင်းကိုစာမျက်နှာတစ်ခုပေါ်ရှိကော်လံအားလုံးကိုမထားနိုင်ကြောင်းနောက်ထပ်သက်သေသာဓကတစ်ခုဖြစ်သည်။
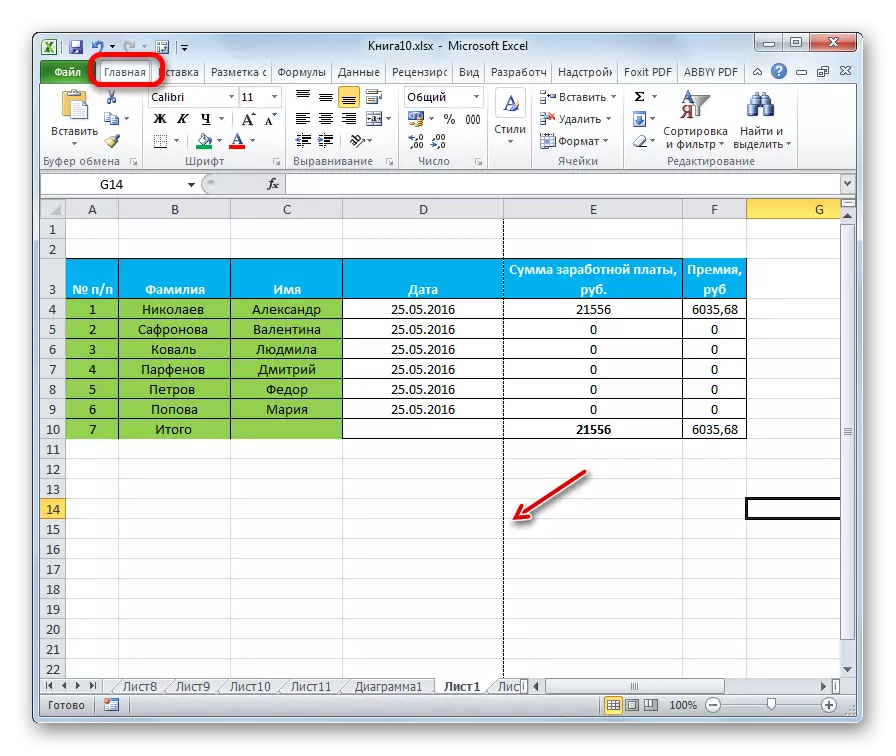
ဤအခြေအနေများကြောင့်စာရွက်စာတမ်း၏တိမ်းညွတ်မှုကိုရှုခင်းကိုပြောင်းလဲခြင်းသည်အကောင်းဆုံးဖြစ်သည်။
နည်းလမ်း 1: ပုံနှိပ်ချိန်ညှိချက်များ
များသောအားဖြင့်အသုံးပြုသူများကိုပုံနှိပ်ချိန်ညှိချက်များတွင်တည်ရှိသော tools များကိုအသုံးပြုသည်။
- "File" tab ကိုသွားပါ (Excel 2007 တွင်ပြတင်းပေါက်၏ဘယ်ဘက်အပေါ်ထောင့်ရှိ Microsoft Office Logo ကိုနှိပ်ပါ။
- "ပုံနှိပ်" အပိုင်းသို့ရွှေ့။
- ယခုအချိန်တွင်ကျွန်ုပ်တို့နှင့်အကျွမ်းတဝင်ရှိပြီးဖြစ်သည်။ သို့သော်ဤတစ်ကြိမ်တွင်၎င်းသည်ကျွန်ုပ်တို့ကိုစိတ်ဝင်စားလိမ့်မည်မဟုတ်ပါ။ "Book Orientation" ခလုတ်ကိုနှိပ်ခြင်းအားဖြင့် "setup ကို" ပိတ်ပင်တားဆီးမှု၌တည်၏။
- drop-down စာရင်းမှ "လှေကားထံ orientation" ကိုရွေးပါ။
- ထို့နောက် Excel Active Sheet စာမျက်နှာများကို Excel sheet sheet sheets ကိုပြောင်းလဲစေမည့်ရှုခင်းများကိုပြောင်းလဲလိမ့်မည်။
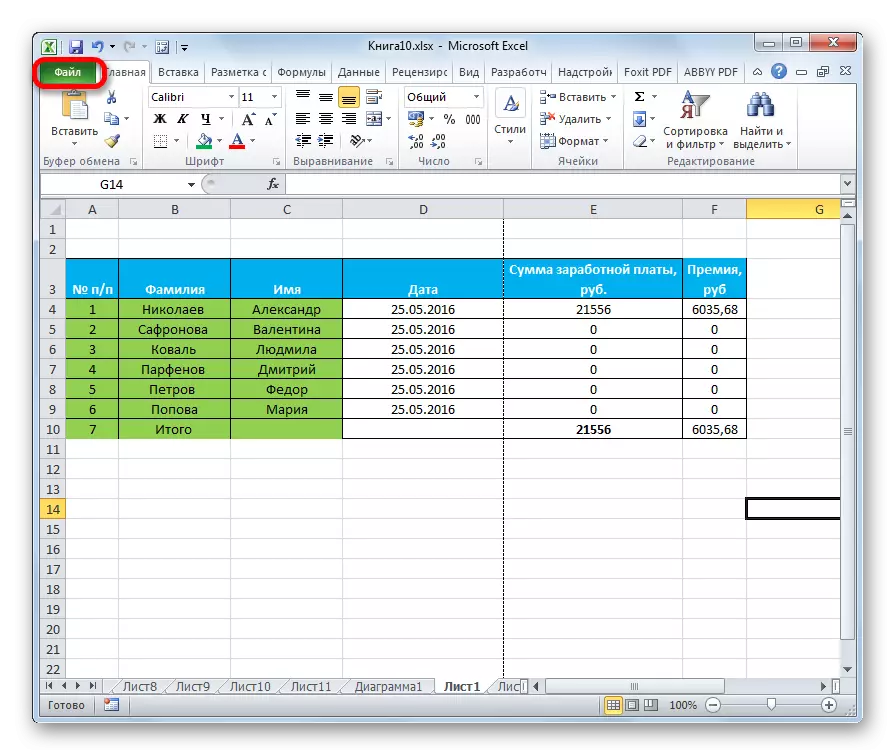
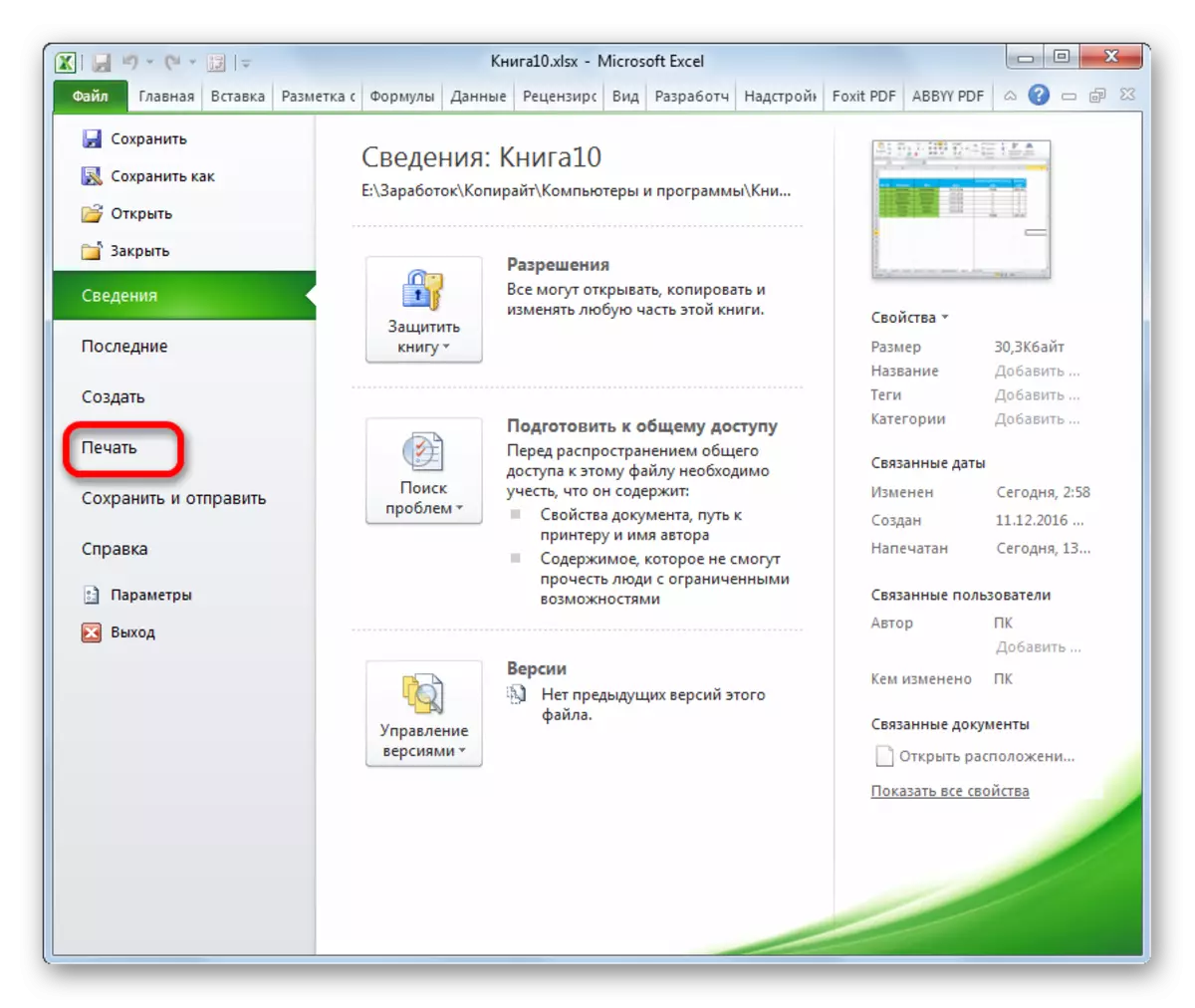
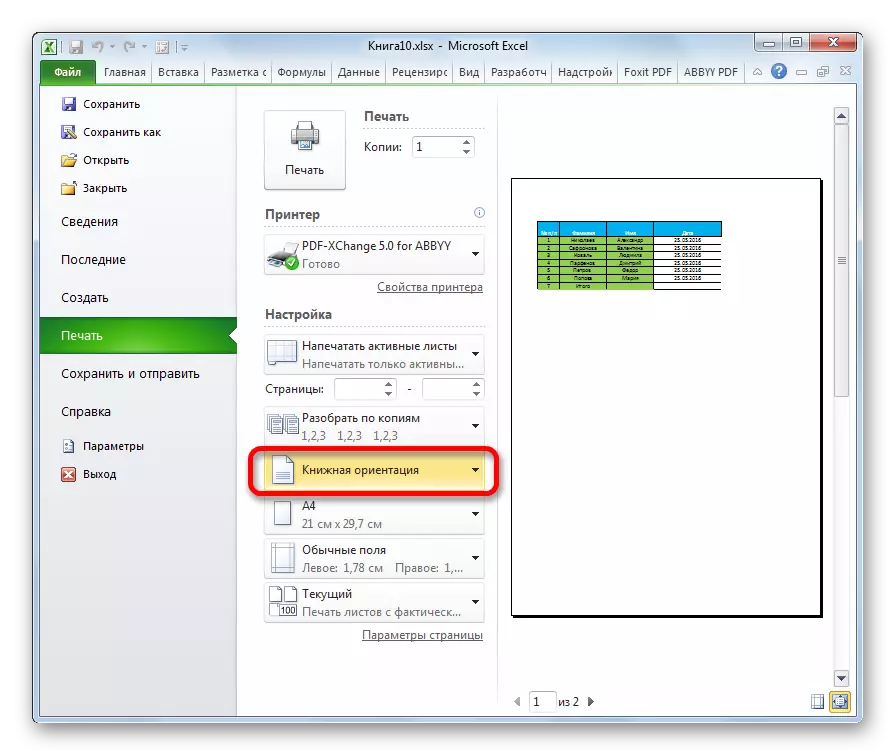
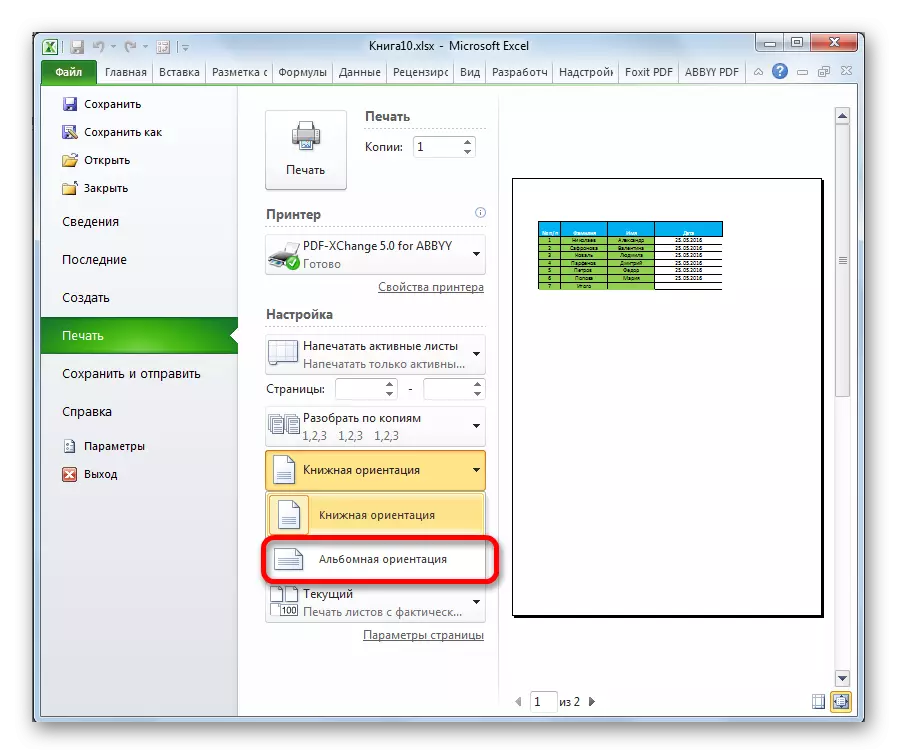
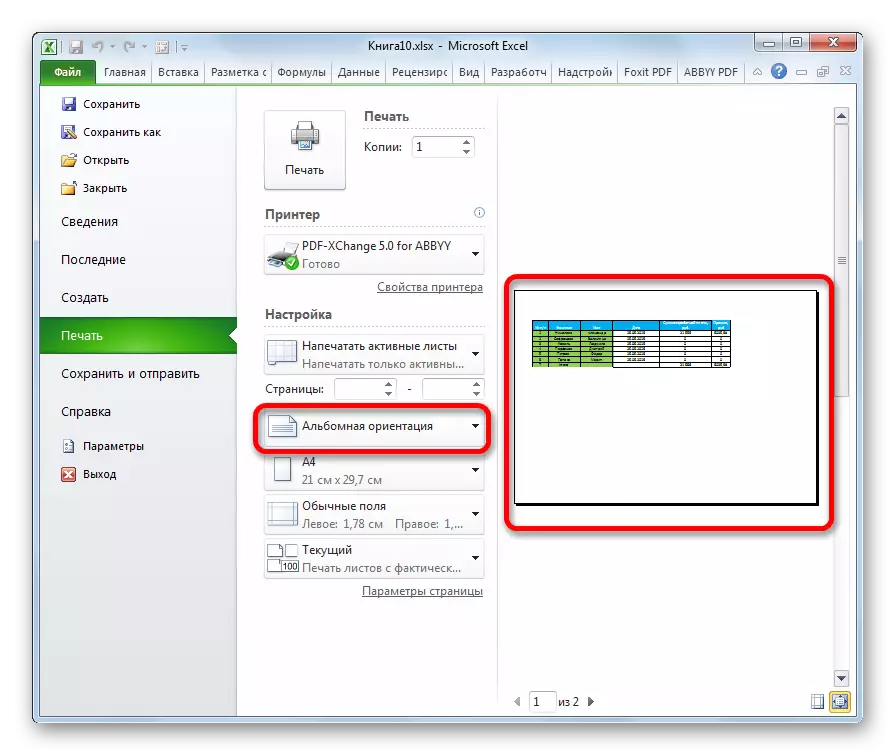
နည်းလမ်း 2: စာမျက်နှာ Markup Tab
စာရွက်၏တိမ်းညွတ်မှုကိုပြောင်းလဲရန်ပိုမိုရိုးရှင်းသောနည်းလမ်းရှိသည်။ ၎င်းကို "စာမျက်နှာ Markup" tab တွင်ပြုလုပ်နိုင်သည်။
- tab ကိုသွားပါ "စာမျက်နှာ Markup" ကိုသွားပါ။ "Page Parametersters" Toolbar တွင်ထားရှိသော "orientation" ခလုတ်ကိုနှိပ်ပါ။ drop-down စာရင်းမှ "LoMege" ကိုရွေးပါ။
- ထို့နောက်လက်ရှိစာရွက်ကိုရှုခင်းနှင့်အစားထိုးလိမ့်မည်။
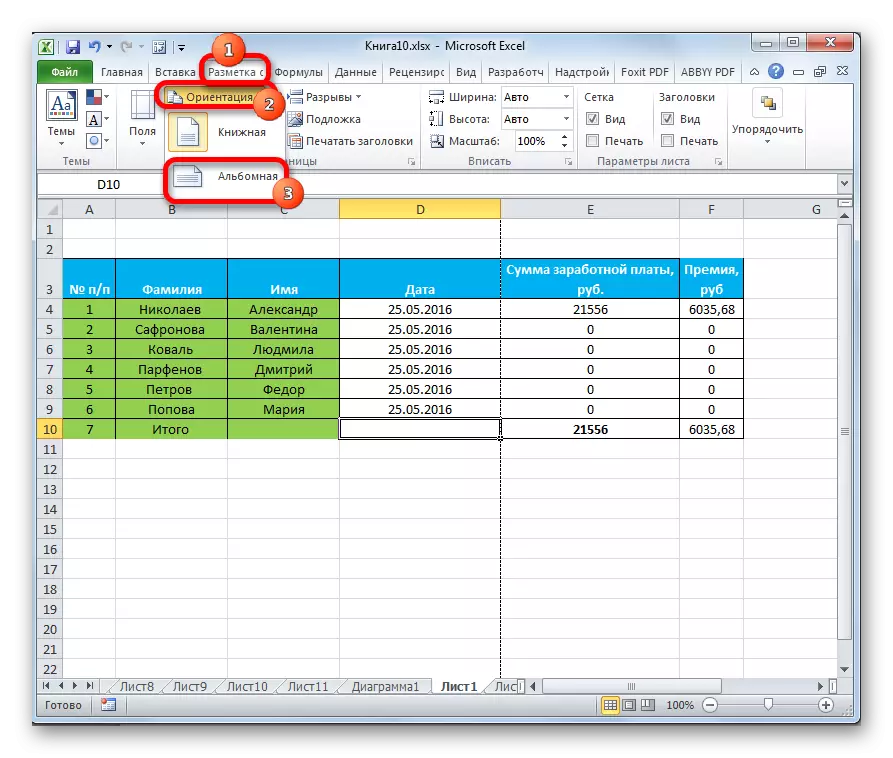
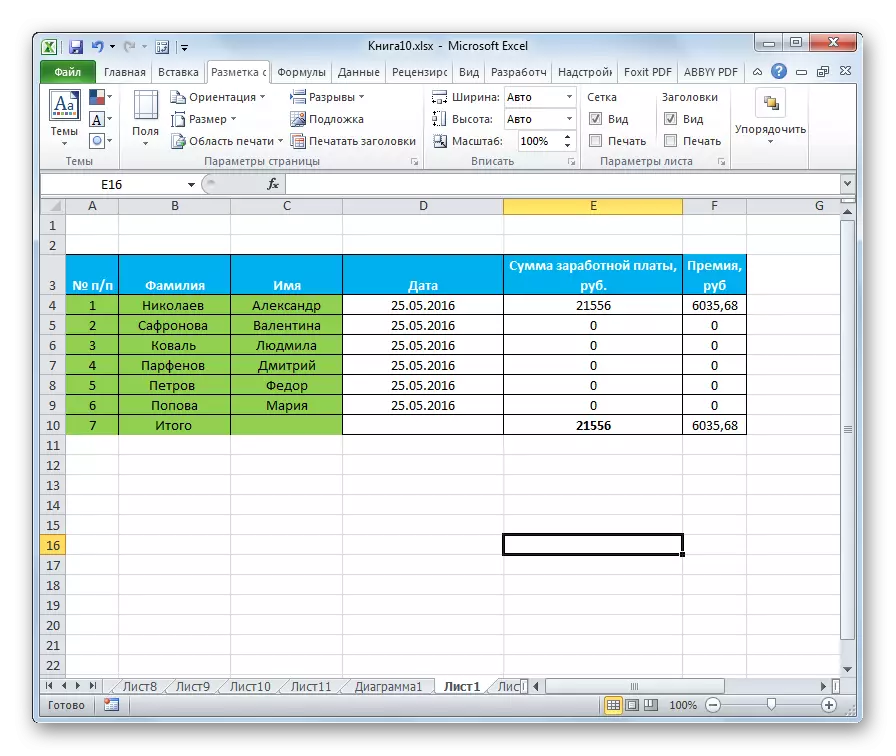
နည်းလမ်း 3- တစ်ချိန်တည်းမှာစာရွက်များစွာကိုပြောင်းလဲခြင်း
အထက်တွင်ဖော်ပြထားသောနည်းလမ်းများကိုအသုံးပြုသောအခါတည်နေရာညွှန်ကြားချက်ကိုလက်ရှိစာရွက်ပေါ်တွင်သာပြထားသည်။ တစ်ချိန်တည်းမှာပင်ဤ parameter ကိုအလားတူပစ္စည်းများစွာအတွက်တစ်ချိန်တည်းတွင်အသုံးပြုရန်အခွင့်အရေးရရန်အခွင့်အရေးရှိသည်။
- သင်အုပ်စုလိုက်လုပ်ဆောင်လိုသောစာရွက်များသည်တစ် ဦး နှင့်တစ် ဦး ဘေးတွင်တည်ရှိပါက Keyboard ရှိ Shift ခလုတ်ကို နှိပ်. , ထို့နောက်အကွာအဝေး၏နောက်ဆုံးတံဆိပ်ကိုနှိပ်ပါ။ ထို့ကြောင့်တစ်ခုလုံးကိုအကွာအဝေးမီးမောင်းထိုးပြလိမ့်မည်။
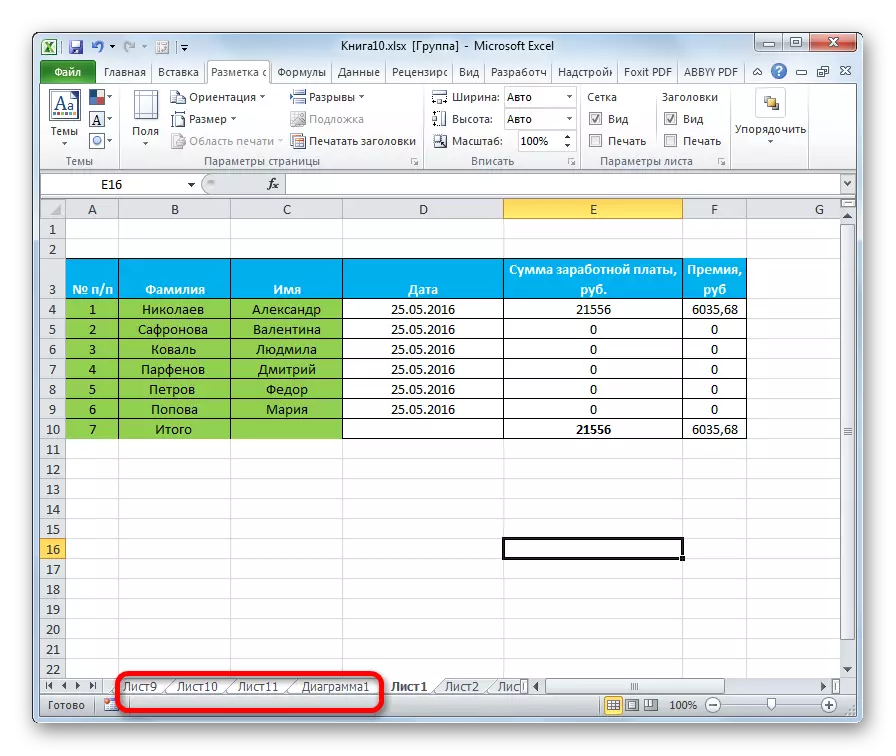
စာမျက်နှာလမ်းညွှန်များကိုစာရွက်များစွာပေါ်တွင်ပြောင်းလဲရန်လိုအပ်ပါကတစ် ဦး နှင့်တစ် ဦး ဘေးတွင်မတည်ရှိသည့်ဖြတ်လမ်းများသည်လှုပ်ရှားမှု၏ algorithm သည်ကွဲပြားခြားနားသည်။ ကီးဘုတ်ပေါ်ရှိ Ctrl ခလုတ်ကိုနှိပ်ပြီးသင်လက်ဝဲတစ်ခုကိုလုပ်ဆောင်ရန်လိုအပ်သည့်ဖြတ်လမ်းတစ်ခုစီကိုနှိပ်ပါ။ ထို့ကြောင့်လိုအပ်သောဒြပ်စင်များကိုမီးမောင်းထိုးပြလိမ့်မည်။
- ရွေးချယ်မှုပြုလုပ်ပြီးနောက်ကျွန်ုပ်တို့နှင့်ရင်းနှီးကျွမ်းဝင်နေကြပြီ။ tab ကိုသွားပါ "စာမျက်နှာ Markup" ကိုသွားပါ။ "Page Settings" Toolbar တွင်တည်ရှိသော "orientation" တိပ်ပေါ်ရှိခလုတ်ကိုနှိပ်ပါ။ drop-down စာရင်းမှ "LoMege" ကိုရွေးပါ။
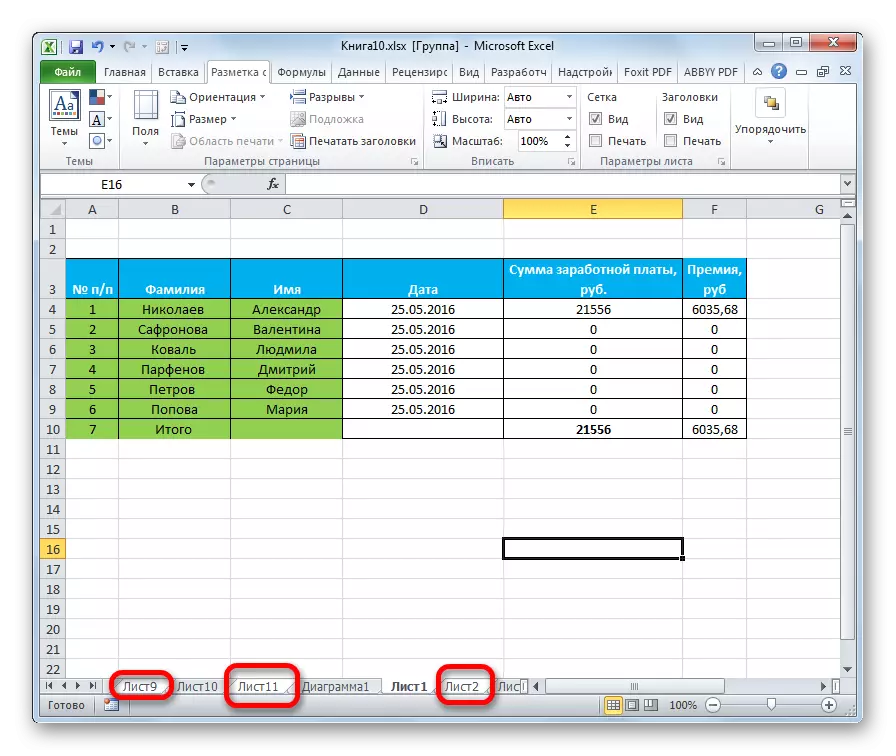
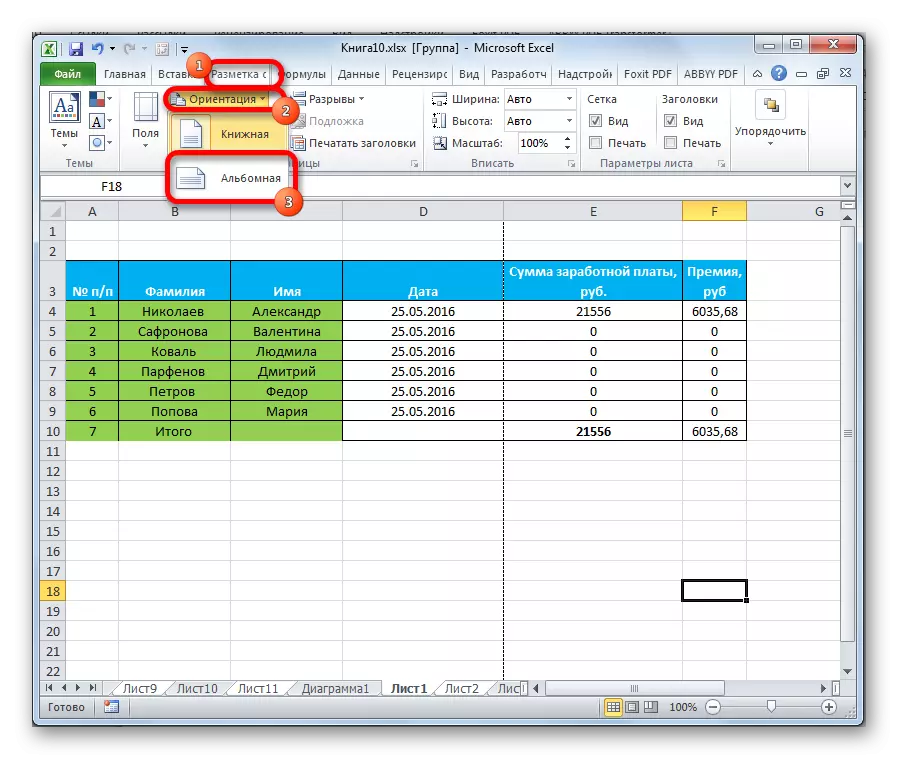
ထို့နောက်ရွေးချယ်ထားသောစာရွက်များအားလုံးသည်ဒြပ်စင်များ၏အထက်ဖော်ပြပါ ဦး တည်ချက်ကိုဖော်ပြထားသည်။
သင်မြင်နိုင်သည့်အတိုင်းစာအုပ်တစ်အုပ်ကိုရှုခင်းကိုပြောင်းလဲရန်နည်းလမ်းများစွာရှိသည်။ ကျွန်ုပ်တို့ဖော်ပြသောပထမ ဦး ဆုံးနည်းလမ်းနှစ်ခုသည်လက်ရှိစာရွက်၏ parameters တွေကိုပြောင်းလဲပစ်ရန်သက်ဆိုင်သည်။ ထို့အပြင်သင့်အားတစ်ချိန်တည်းတွင်စာရွက်များစွာကိုပြောင်းလဲရန်ခွင့်ပြုသည့်နောက်ထပ်ရွေးချယ်စရာတစ်ခုရှိသည်။
