
Hard Disk (HDD) သည်ကွန်ပျူတာရှိအရေးအကြီးဆုံးကိရိယာများအနက်မှတစ်ခုဖြစ်သည်။ ကံမကောင်းစွာဖြင့်အခြားသောနည်းစနစ်များကဲ့သို့ပင် drive သည်ကြာရှည်ခံသည်မဟုတ်, ဤကိစ္စတွင်အကြီးမားဆုံးသောကြောက်ရွံ့မှုသည်ကိုယ်ရေးကိုယ်တာအချက်အလက်များ, ဓာတ်ပုံများ, တေးဂီတ, အလုပ်သမားများ, ပညာရေးဆိုင်ရာပစ္စည်းများစသည်တို့သည်တစ်စိတ်တစ်ပိုင်းသို့မဟုတ်အပြည့်အဝဆုံးရှုံးမှုဖြစ်သည်။ ဥပမာအားဖြင့်၎င်းသည် disk broke ခြင်း (ဥပမာ Format ချခြင်း) ကိုမဖြစ်စေပါ operating system ကိုပြန်လည်တပ်ဆင်ခြင်း (သို့) နောက်ပိုင်းတွင်ထိုဖိုင်များကိုဖယ်ရှားခြင်းသည်နောက်ပိုင်းတွင်လိုအပ်ကြောင်းမကြာခဏဖြစ်စေသောလုပ်ဆောင်မှုများကိုပြုလုပ်ရန်ဖြစ်သည်။
Hard disk မှဝေးလံခေါင်သီသောဒေတာများကိုပြန်လည်ထူထောင်ရန်အတွက်ဤ 0 န်ဆောင်မှုပေးရန်အတွက်ဤ 0 န်ဆောင်မှုပေးရန်အတွက်အထူးကုဆရာဝန်များကိုချက်ချင်းဆက်သွယ်သည်။ သို့သော်၎င်းသည် Notched 0 န်ဆောင်မှုတစ်ခုဖြစ်ပြီး၎င်းသည်ကျွန်ုပ်၏အိတ်ကပ်အတွက်မဟုတ်ပါ။ ဤကိစ္စတွင်အခြားရွေးချယ်စရာနည်းလမ်းတစ်ခု - အထူးအစီအစဉ်များနှင့်အတူမိမိကိုယ်ကိုပြန်လည်ထူထောင်ခြင်းရှိသည်။
hard disk တစ်ခုမှဖိုင်များကိုမည်သို့ပြန်ယူရမည်နည်း။
ငွေပေးချေမှုနှင့်အခမဲ့ပရိုဂရမ်များကိုပြန်လည်ထူထောင်ခြင်းနှင့်ဖိုင်များသို့မဟုတ် drive နှင့်အတူဖိုင်များသို့မဟုတ်ပြ problems နာများကိုဖျက်ခြင်း၏ရလဒ်အနေဖြင့်ဆုံးရှုံးခဲ့ရသောအခမဲ့အစီအစဉ်များရှိသည်။ သူတို့က 100% ပြန်လည်ထူထောင်ရေးကိုမအာမခံဘူး, တစ်ခုချင်းစီကိုဒီလိုမျိုးမျိုးကထူးခြားတယ်, အခွင့်အလမ်းတွေအများကြီးပေါ်မူတည်တယ်။- ဖယ်ရှားရေးဆေးညွှန်း။
- ဝေးလံခေါင်သီကျော်မှတ်တမ်းတင်ထားသောသတင်းအချက်အလက်များ၏ရှေ့မှောက်တွင်။
- hard disk ၏ရုပ်ပိုင်းဆိုင်ရာအခြေအနေ။
ဖိုင်ကိုလွန်ခဲ့သောလက restore လုပ်ပါ။ မနေ့ကထက် ပို. ရှုပ်ထွေးမှုများရှိလိမ့်မည်။
တောင်းထဲမှဖိုင်များကိုဖျက်ခြင်းပြီးနောက်၌ပင်သူတို့သည်အမှန်တကယ်ဖျက်ခြင်းမဟုတ်သော်လည်းအသုံးပြုသူမျက်စိမှဖုံးကွယ်ထားသည်။ ဖြည့်စွက်ဖျက်ခြင်းများဖြစ်ပေါ်လာသည်။ ဖိုင်အဟောင်းများကိုပိုမိုပွတ်သပ်ခြင်း, ၎င်းသည်လျှို့ဝှက်ချက်၏ထိပ်တွင်အချက်အလက်အသစ်များကိုမှတ်တမ်းတင်ခြင်းဖြစ်သည်။ အကယ်. လျှို့ဝှက်ဖိုင်များနှင့်အတူကဏ္ sector ကို overwrite မဟုတ်လျှင်, ထို့နောက်၎င်းတို့၏ပြန်လည်ထူထောင်ရေး၏အခွင့်အလမ်းအများကြီးပိုမိုမြင့်မားသည်။
ဆေးညွှန်းနှင့်စပ်လျဉ်း။ ယခင်အချက်ကိုအားကိုးခြင်း, ကျွန်ုပ်ရှင်းလင်းလိုသည်။ တစ်ခါတစ်ရံတွင်ပြန်လည်နာလန်ထူအောင်မြင်မှုရရန်အလွန်သေးငယ်သောကာလတစ်ခုရှိသည်။ ဥပမာအားဖြင့်, disk တွင်နေရာလွတ်အနည်းငယ်သာရှိပါကနှင့်ဖျက်ခြင်းပြီးနောက်သင် disk ပေါ်ရှိဒေတာအသစ်ကိုတက်ကြွစွာသိမ်းဆည်းထားသည်။ ဤကိစ္စတွင်၎င်းတို့အားလွတ်လပ်သောကဏ္ sectors များအကြားဖြန့်ဝေခြင်းကိုယခင်ကလိုအပ်သောအချက်အလက်များကိုပြန်လည်ထူထောင်ရန်အတွက်သိမ်းဆည်းထားရန်သိမ်းပိုက်ခဲ့သည်။
Winchester တွင်ရုပ်ပိုင်းဆိုင်ရာထိခိုက်ပျက်စီးမှုမရှိသောကြောင့်အရေးကြီးသည်။ ၎င်းသည်စာဖတ်ခြင်းအချက်အလက်များနှင့်ပြ problems နာများဖြစ်ပေါ်စေသည်။ ဤကိစ္စတွင်၎င်းကိုပြန်လည်ထူထောင်ရန်အလွန်ခက်ခဲသည်။ များသောအားဖြင့်ဤပြ problem နာတစ်ခုဖြင့် disk ကိုအရင်ပြင်ပေးသောအထူးကုများနှင့်ဆက်သွယ်ပါ။ ထို့နောက်သတင်းအချက်အလက်ရယူရန်ကြိုးစားပါ။
ဖိုင်များကိုပြန်ယူရန်ပရိုဂရမ်ကိုရွေးချယ်ပါ
ဤရည်ရွယ်ချက်အတွက်အသုံးပြုသောပရိုဂရမ်များအပေါ်ပြန်လည်သုံးသပ်ခြင်းများကိုကျွန်ုပ်တို့ထပ်ခါတလဲလဲပြန်လည်သုံးသပ်ခြင်းကိုအကြိမ်ကြိမ်ပြုလုပ်ခဲ့သည်။
ပိုပြီးဖတ်ပါ: hard disk မှဝေးလံသောဖိုင်များကိုပြန်ယူရန်အကောင်းဆုံးပရိုဂရမ်များ
လူကြိုက်များသော Recuva ပရိုဂရမ်တွင်ကျွန်ုပ်တို့၏ပြန်လည်သုံးသပ်ရန်ဆောင်းပါးတွင်ပြန်လည်ထူထောင်ရေးသင်ခန်းစာနှင့်ချိတ်ဆက်မှုကိုလည်းသင်ရှာဖွေလိမ့်မည်။ ဤအစီအစဉ်သည်ထုတ်လုပ်သူ (အခြားလူကြိုက်များသောထုတ်ကုန် - CCleaner) ကြောင့်သာမကလူကြိုက်များမှုကိုခံနိုင်ရည်ရှိခဲ့သည်။ မီးကဲ့သို့သောလုပ်ထုံးလုပ်နည်းများကိုကြောက်ရွံ့ခြင်းသည်ပင်အတွေ့အကြုံမရှိသေးသော်ပင်လူကြိုက်များသောပုံစံများကိုအလွယ်တကူပြန်ယူနိုင်သည်။ သို့သော်အချို့ဖြစ်ရပ်များတွင် Recuva သည်အသုံးမကျဖြစ်သွားသည် - ယင်း၏ထိရောက်မှုကိုမြင်နိုင်သောအခါ, drive နှင့်ဖယ်ရှားပြီးနောက်တွင်မည်သည့်အချိန်တွင်မကိုင်တွယ်နိုင်သည့်အခါတွင်သာမြင်နိုင်သည်။ ဒါကြောင့်စမ်းသပ်မှုမြန်မြန်ဆန်ဆန် formating လုပ်ပြီးတဲ့နောက်မှာ 83% 83% ကိုကောင်းကောင်းမပြည့်စုံပေမယ့်မစုံလင်သေးဘူး။ အမြဲတမ်းပိုလိုချင်လား
အခမဲ့ဆော့ဗ်ဝဲ၏အားနည်းချက်များ
အခမဲ့ပရိုဂရမ်အချို့သည်အလွန်မကောင်းသောအကျင့်ကိုကျင့်ကြသည်။ ထိုကဲ့သို့သော software ကိုအသုံးပြုခြင်းကိုဝေမျှနိုင်သည်။- Disk ဖိုင်စနစ်ပျက်ကွက်ပြီးနောက်အချက်အလက်များကိုပြန်လည်ရယူနိုင်ခြင်းမရှိခြင်း,
- နိမ့်ပြန်လည်ထူထောင်ရေးအဆင့်,
- ပြန်လည်နာလန်ထူပြီးနောက်ဖွဲ့စည်းပုံဆုံးရှုံးမှု;
- အောင်မြင်စွာပြန်လည်ကောင်းမွန်သောအချက်အလက်များကိုသိမ်းဆည်းရန်ဗားရှင်းအပြည့်အစုံကို 0 ယ်ရန်အတင်းအကျပ်ခိုင်းစေခြင်း,
- Reverse Effect - ဖိုင်များသာမကမလွယ်ကူသော်လည်းမျှဝေသည်။
ထို့ကြောင့်အသုံးပြုသူတွင်ရွေးချယ်စရာနှစ်ခုရှိသည်။
- အကျဆုံးအသုံးပြုနိုင်မှုမရှိသောအခမဲ့ပရိုဂရမ်ကိုသုံးပါ။
- 0 ယ်ယူရန်မလိုအပ်သောပြိုင်ဘက်များထက်နှုန်းမြင့်မားသော Professional utility ကို 0 ယ်ယူပါ။
အခမဲ့ထုတ်ကုန်များအကြား R.Saver ပရိုဂရမ်သည်သက်သေပြခဲ့သည်။ ငါတို့ဝက်ဘ်ဆိုက်မှာသူမကိုပြောပြပြီးပြီ။ သူမအဘယ်ကြောင့်သူမ:
- အပြည့်အဝအခမဲ့;
- အသုံးပြုရန်အဆင်ပြေ;
- hard disk အတွက်လုံခြုံမှု,
- စမ်းသပ်မှုနှစ်ခုတွင်သတင်းအချက်အလက်များကိုပြန်လည်ထူထောင်ရေးအဆင့်မြင့်တစ်ခုအားပြသခဲ့သည်။ ဖိုင်စနစ်ပျက်ကွက်ခြင်းနှင့်အမြန်ပုံစံချခြင်းပြီးနောက်။
R.Saver ကိုဒေါင်းလုပ်ချခြင်းနှင့် install လုပ်ခြင်း
- ဤပရိုဂရမ်ကိုဒေါင်းလုပ်ဆွဲရန်လင့်ခ်တစ်ခုကိုသင်တွေ့လိမ့်မည်။ တရားဝင်ဝက်ဘ်ဆိုက်သို့ပြောင်းပြီးသည့်အခါ screenshot တွင်ဖော်ပြထားသည့်အတိုင်း "download" ခလုတ်ကိုသာနှိပ်ပါ။
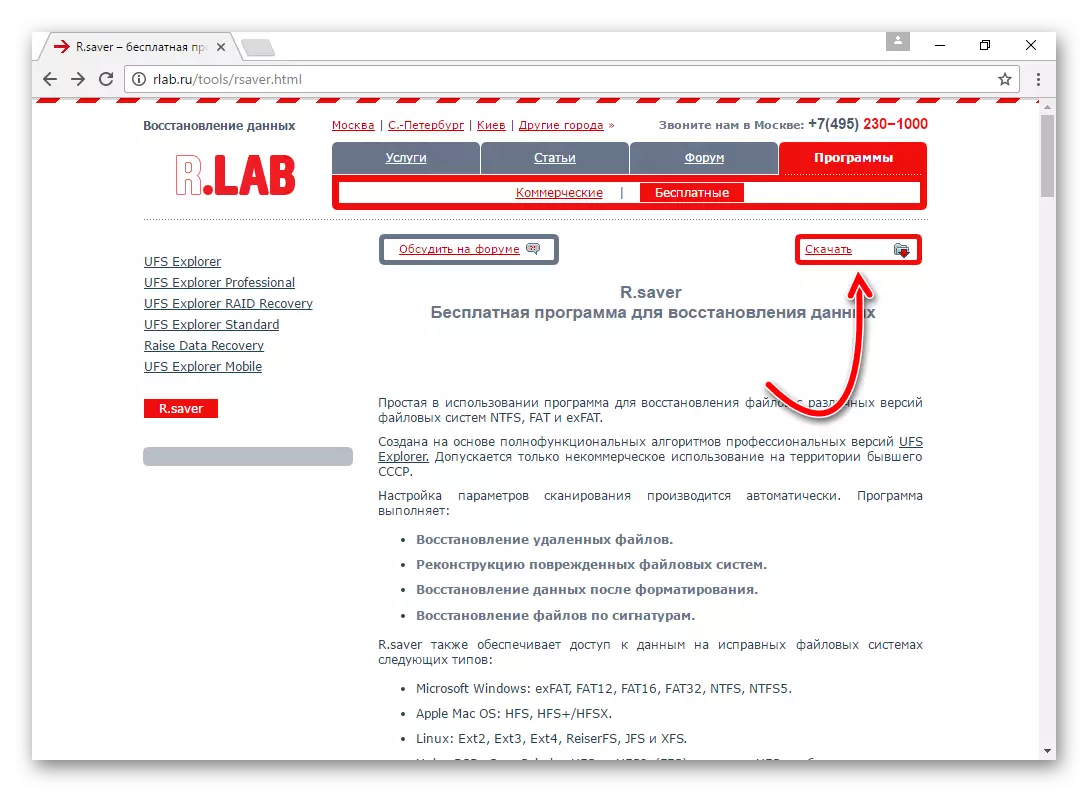
- အဆိုပါ archive ကိုဖြည် .zip .zip ။.
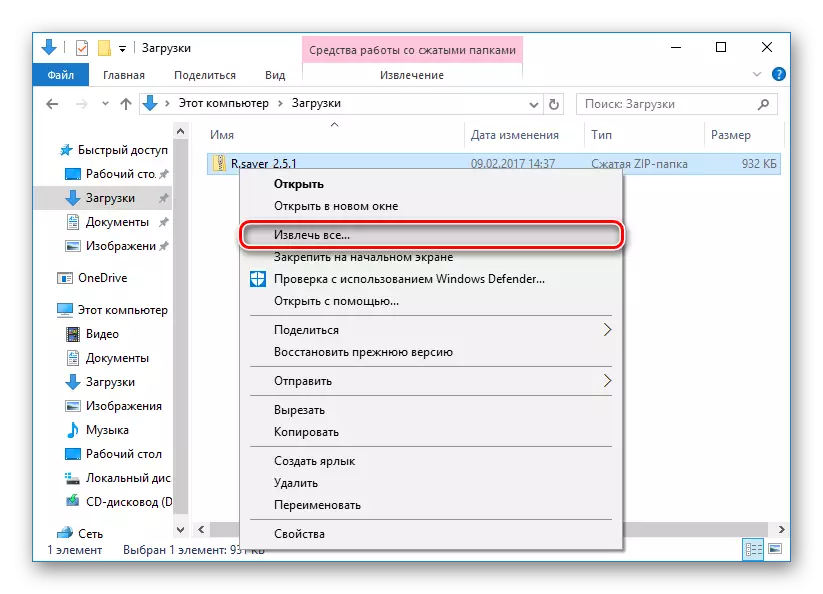
- ဖိုင်ကို run ပါ။ r.saver.exe ။.
ဤပရိုဂရမ်သည်တပ်ဆင်ခြင်းမလိုအပ်ပါ။ ၎င်းသည်အလွန်အဆင်ပြေပြီးအဆင်ပြေချောမွေ့နိုင်သည့်အတွက်တပ်ဆင်ခြင်းလုပ်ငန်းစဉ်သည်အောင်မြင်စွာပြန်လည်ထူထောင်ရေးအတွက်အလွန်အရေးကြီးသည်။
ပရိုဂရမ်ကိုအခြား PC (လက်ပ်တော့ပ်, တက်ဘလက် / စမတ်ဖုန်း) သို့ဒေါင်းလုပ်ဆွဲယူနိုင်ပါက USB မှ run နိုင်သည် r.saver.exe ။ အဆိုပါ unpacked ဖိုင်တွဲကနေ။
r.saver ကိုသုံးပါ
အဓိက 0 င်းဒိုးကိုအပိုင်းနှစ်ပိုင်းခွဲထားသည်။ ဘယ်ဘက်တွင်လက်ဝဲဘက်တွင် drives များနှင့်ချိတ်ဆက်ထားသည့် drives များ, အကယ်. disk ကိုကဏ္ section များစွာသို့ဖြိုခွဲလိုက်လျှင်၎င်းတို့အားလုံးကိုဘယ်ဘက်တွင်ပြသလိမ့်မည်။
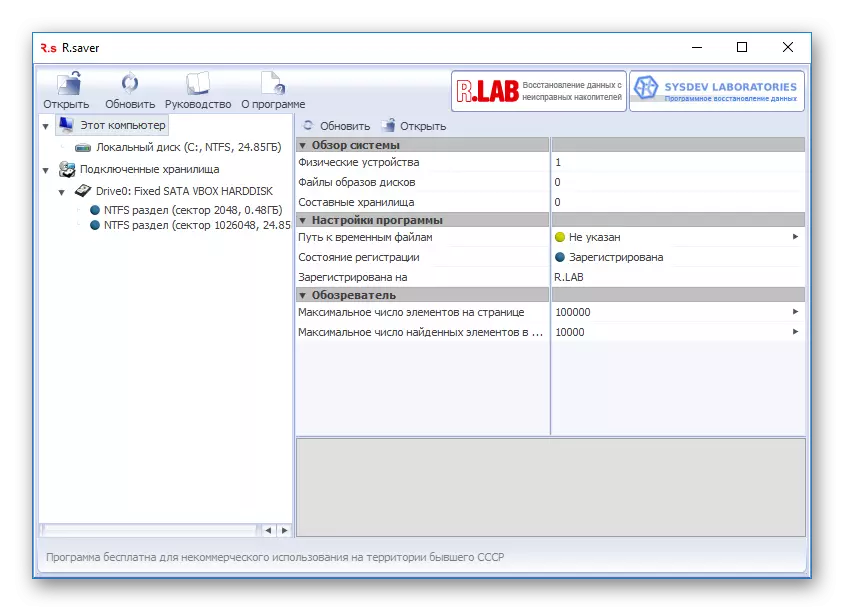
- ပယ်ဖျက်ထားသောဖိုင်များကိုစတင်ရှာဖွေရန် "Scan" ခလုတ်ကိုနှိပ်ပါ။
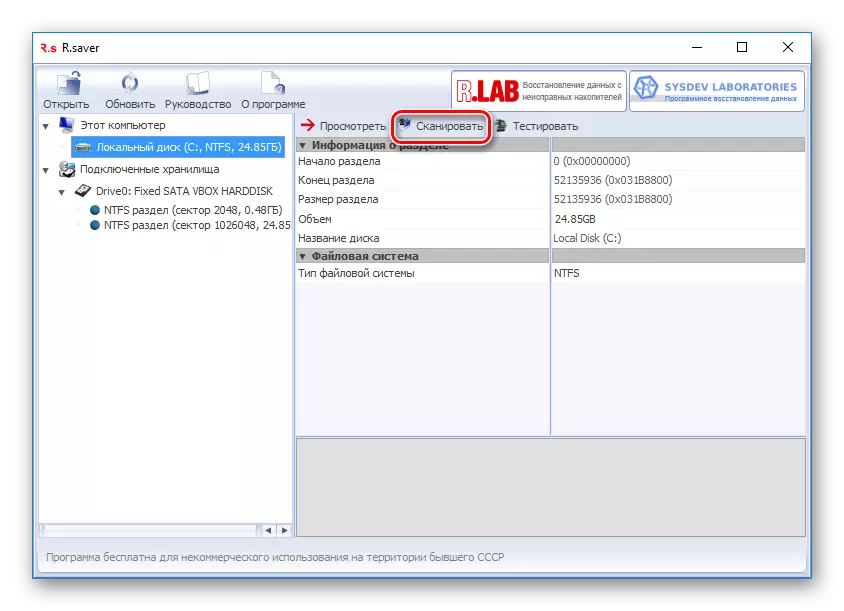
- အတည်ပြုသည့် 0 င်းဒိုးတွင်ပြ problem နာအမျိုးအစားပေါ် မူတည်. ခလုတ်များထဲမှတစ်ခုကိုရွေးချယ်ရန်လိုအပ်သည်။ သတင်းအချက်အလက်များကို format လုပ်ခြင်းဖြင့် (ပြင်ပ hard disk, flash drives များသို့မဟုတ်စနစ်ကိုပြန်လည်တပ်ဆင်ပြီးနောက်) ကိုဖျက်ပစ်လိုက်လျှင် "ဟုတ်ကဲ့" ကိုနှိပ်ပါ။ အကယ်. သင်သည်ရည်ရွယ်ချက်ရှိရှိသို့မဟုတ်မတော်တဆဖျက်ခြင်းများကိုလွတ်လပ်စွာပယ်ဖျက်လျှင် "No" ကိုနှိပ်ပါ။
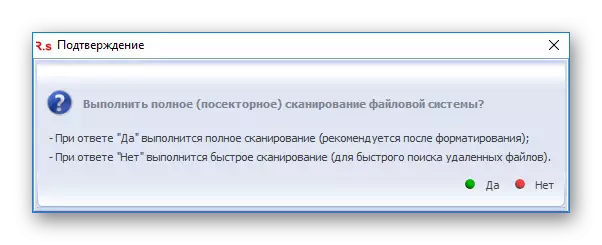
- စကင်ဖတ်စစ်ဆေးရန်ရွေးချယ်ပြီးနောက်။
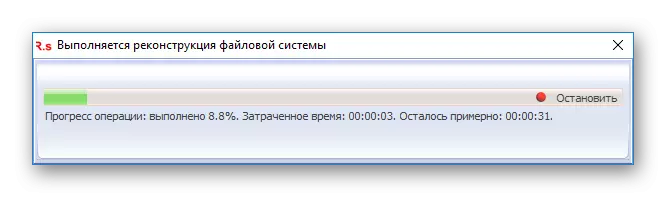
စကင်ဖတ်စစ်ဆေးမှု၏ရလဒ်များအရသစ်ပင်ဖွဲ့စည်းပုံကိုဘယ်ဘက်တွင်ပြသပြီးညာဘက်ရှိအချက်အလက်များစာရင်းကိုဖော်ပြထားသည်။ လိုအပ်သောဖိုင်များကိုနည်းလမ်းနှစ်နည်းဖြင့်ရှာဖွေနိုင်သည်။
- ပြတင်းပေါက်၏ဘယ်ဘက်ခြမ်းကိုအသုံးပြု။
- အမြန်ရှာဖွေရေးနှင့်အတူလယ်ပြင်၌နာမတော်၏အမည်အားဖြင့်။
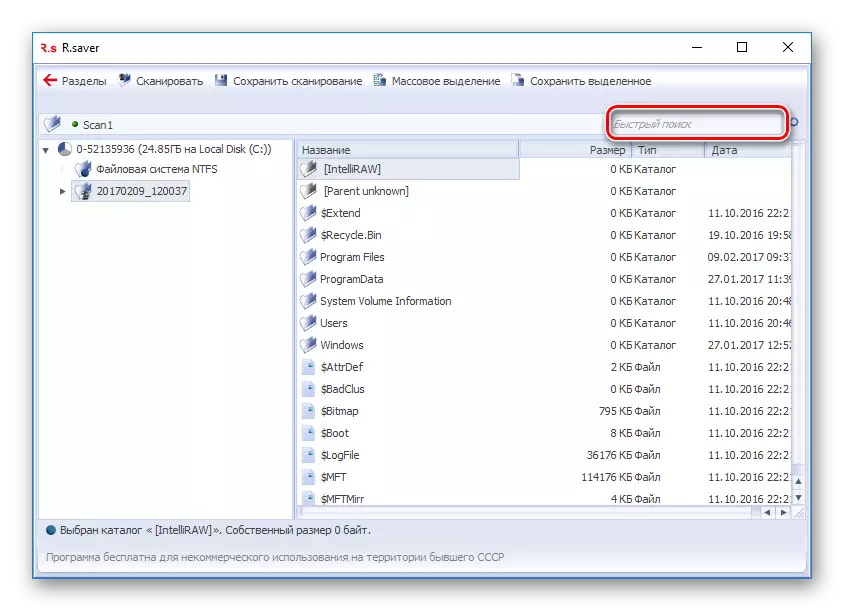
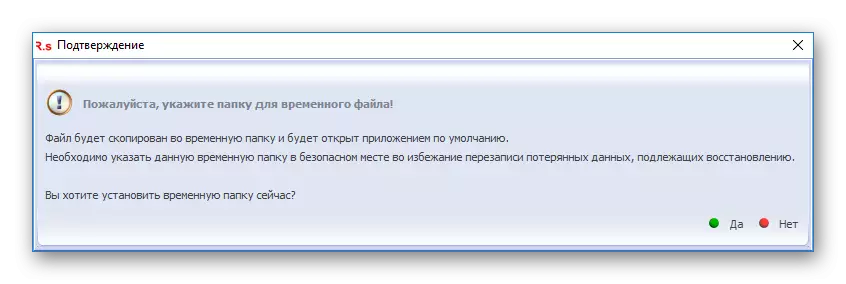
ငါ data ကိုထပ်တူ disk ကိုထပ်ခါတလဲလဲအကြံပြုပါသည်။ ဤအတွက်ပြင်ပ drives များသို့မဟုတ်အခြား HDDS ကိုသုံးပါ။ ဒီလိုမှမဟုတ်ရင်သင်ဟာဒေတာအားလုံးကိုလုံးဝဆုံးရှုံးနိုင်ပါတယ်။
ဖိုင်တစ်ဖိုင်ကိုသိမ်းဆည်းရန်၎င်းကိုရွေးချယ်ပြီး "Save Save Save" ခလုတ်ကိုနှိပ်ပါ။
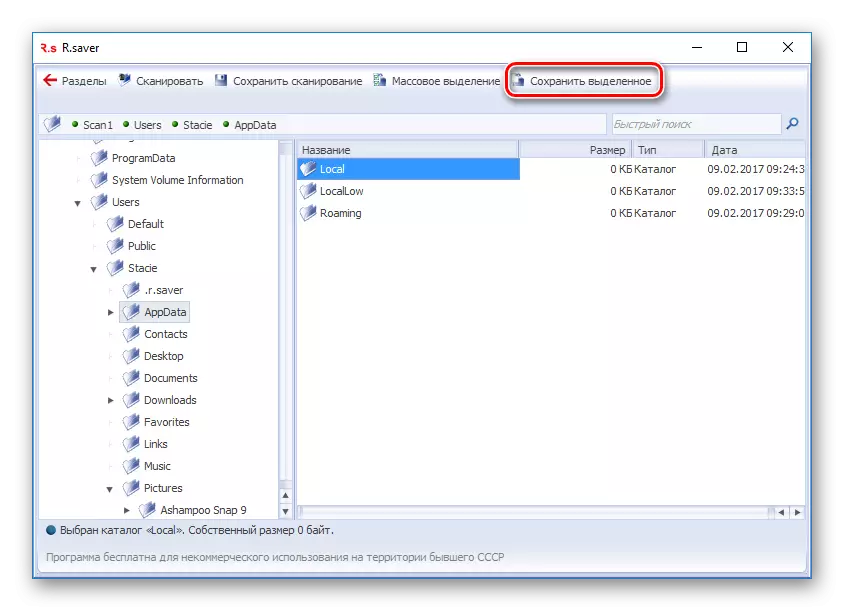
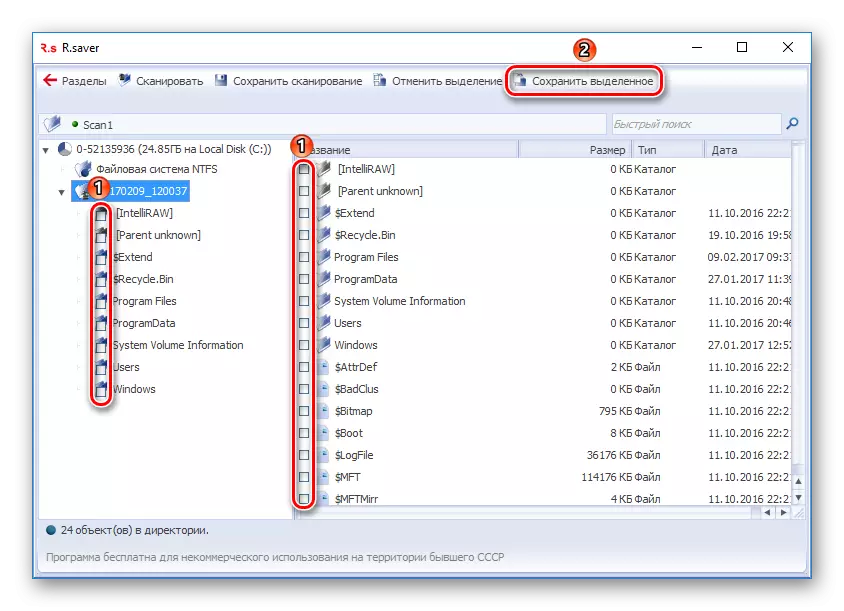
ဒီပရိုဂရမ်အပိုင်းကိုမမြင်ရပါဘူး
တစ်ခါတစ်ရံ R.Saver သည်အပိုင်းကိုလွတ်လပ်စွာရှာမတွေ့နိုင်ပါ။ စတင်သောအခါဖိုင်စနစ်အမျိုးအစားကိုသတ်မှတ်ခြင်းမရှိပါ။ များသောအားဖြင့်၎င်းသည်ဖိုင်စနစ်အမျိုးအစားပြောင်းလဲမှုနှင့်အတူ (NTFS တွင်အဆီဖြင့်အဆီနှင့်အတူ) ကိုရှာဖွေပြီးနောက်ဤသို့ဖြစ်သွားသည်။ ဤကိစ္စတွင်သူမကူညီနိုင်သည်။
- 0 င်းဒိုး၏ဘယ်ဘက်ခြမ်းရှိချိတ်ဆက်ထားသောစက် (သို့မဟုတ်အမည်မသိသောအပိုင်းကိုယ်နှိုက်) ကိုရွေးပြီး "Find Section" ခလုတ်ကိုနှိပ်ပါ။
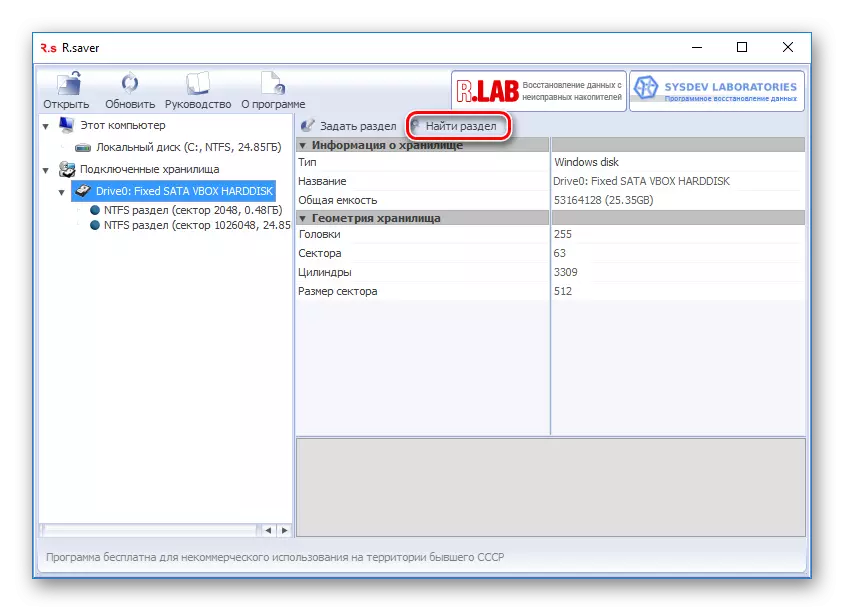
- ဖွင့်လှစ်သော 0 င်းဒိုးတွင် "Find Now" ခလုတ်ကိုနှိပ်ပါ။
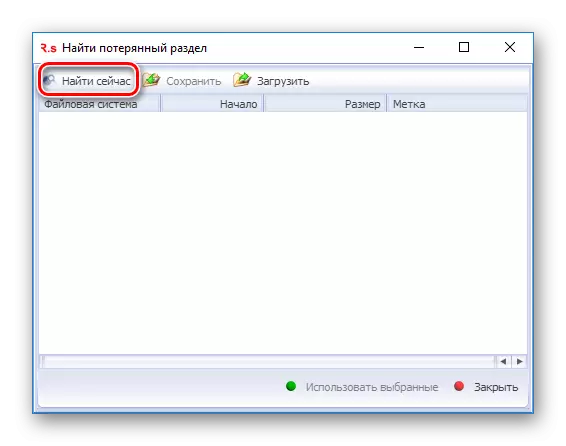
- အောင်မြင်သောရှာဖွေမှုတစ်ခုတွင်ဤ disk ပေါ်ရှိကဏ္ sections အားလုံးစာရင်းကိုသင်ရွေးချယ်နိုင်သည်။ ၎င်းသည်လိုချင်သောအပိုင်းကိုရွေးချယ်ပြီး "အသုံးပြုသောရွေးချယ်ထားသော" ခလုတ်ကိုနှိပ်ပါ။
- အခန်းကန့်ကိုပြန်ယူပြီးနောက်, သင်ရှာဖွေရန်စကင်ဖတ်စစ်ဆေးနိုင်သည်။
အထူးကုဆရာဝန်များနှင့်ဆက်သွယ်နိုင်ရန်အလားတူပရိုဂရမ်များကိုတတ်နိုင်သမျှအမြန်ဆုံးအသုံးပြုရန်ကြိုးစားပါ။ အခမဲ့ပရိုဂရမ်များသည်ငွေပေးချေသည့်လုပ်ထုံးလုပ်နည်းများပြန်လည်ထူထောင်ရေးအဖြစ်ယုတ်ညံ့သည်ကိုသိပါ။
