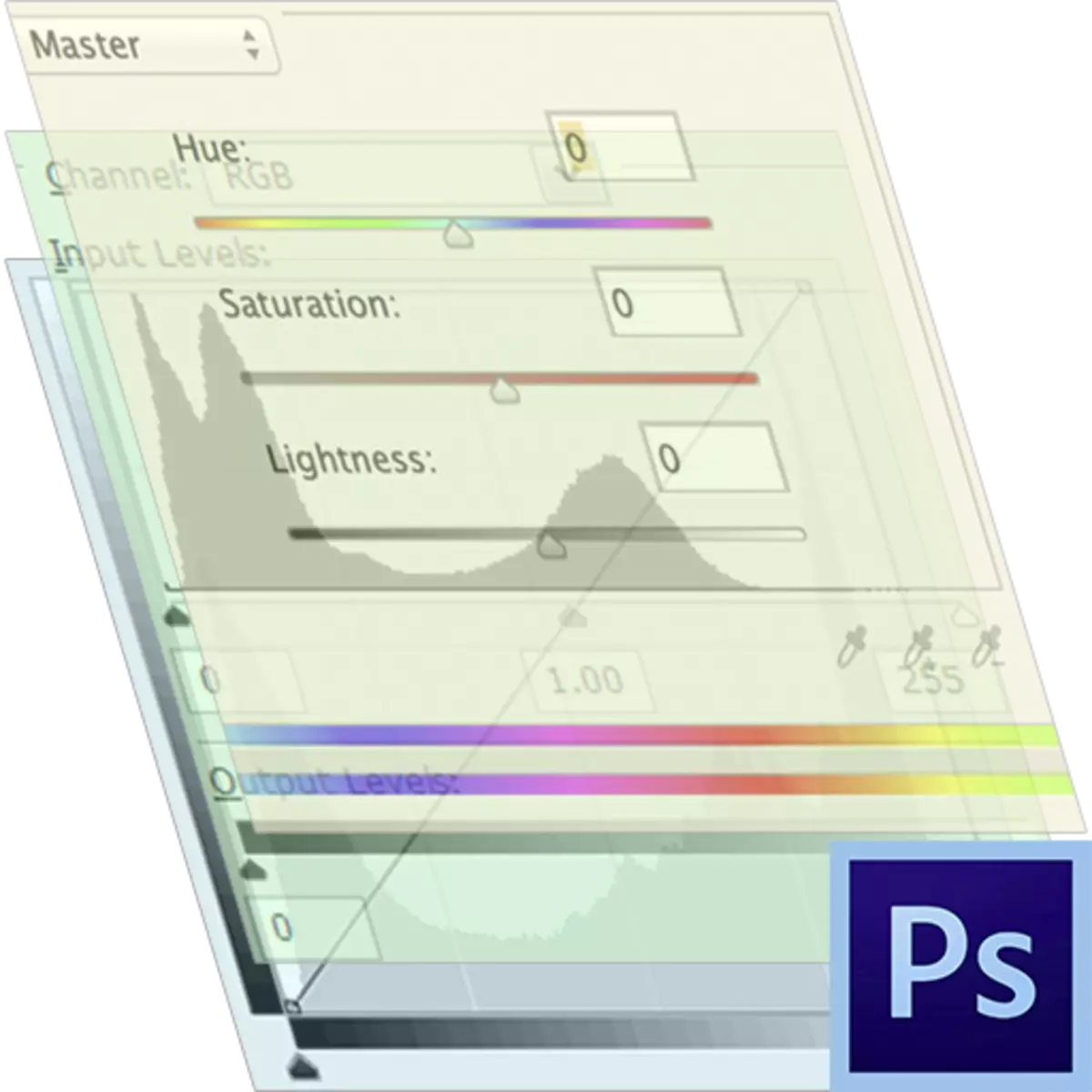
Photoshop ရှိရုပ်ပုံများကိုပြုပြင်ခြင်းသည်ဂုဏ်သတ္တိများအမျိုးမျိုးသောဂုဏ်သတ္တိများ, ဆန့်ကျင်ဘက်အငြိမ်းစားခြင်းနှင့်အခြားသူများကိုပြောင်းလဲရန်ရည်ရွယ်သည့်အရေးယူမှုများပြုလုပ်သည်။
"Image: Corropection" menu ထဲမှသုံးသောစစ်ဆင်ရေးတစ်ခုချင်းစီကို "image: corrocession" menu သည် pixels (layer များမှဘာသာရပ်) ကိုအကျိုးသက်ရောက်စေသည်။ ဖျက်သိမ်းခြင်းအတွက် "သမိုင်း" palette ဖြစ်စေ, ဒါမှမဟုတ် Ctrl + Alt + Z ကိုအကြိမ်ပေါင်းများစွာနှိပ်ခြင်းအတွက်အမြဲတမ်းအဆင်ပြေသည်။
မှန်ကန်သောအလွှာများ
အလွှာများအားမှန်ကန်သောလုပ်ဆောင်မှုများကိုပြုလုပ်သောပုံရိပ်များသည်အလားတူလုပ်ဆောင်ချက်များကိုလုပ်ဆောင်ခြင်း, ထို့အပြင်အသုံးပြုသူသည်အချိန်မရွေးညှိထားသောအလွှာချိန်ညှိချက်များကိုပြောင်းလဲနိုင်စွမ်းရှိသည်။မှန်ကန်သောအလွှာတစ်ခုကိုဖန်တီးခြင်း
ပြင်ဆင်ထားသောအလွှာများကိုနည်းနှစ်နည်းဖြင့်ဖန်တီးထားသည်။
- "အလွှာများ - ဆုံးမပဲ့ပြင်သည့်အလွှာ" မီနူးအသစ်ကိုမှတစ်ဆင့်။
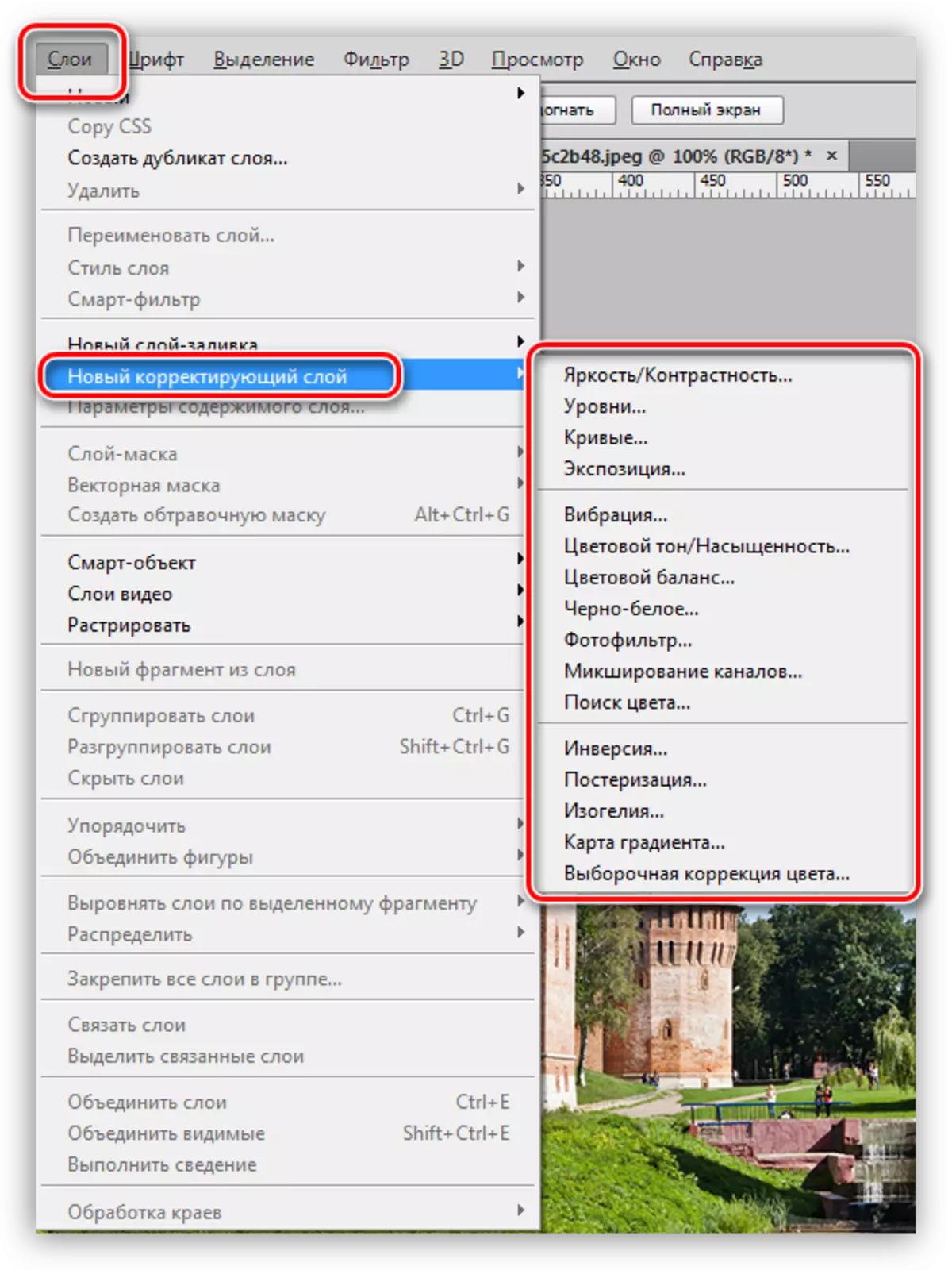
- အလွှာများ၏ palette မှတဆင့်။

ဒုတိယနည်းလမ်းမှာသင့်အား Settings ကိုပိုမိုမြန်ဆန်စွာရယူရန်ခွင့်ပြုထားသောကြောင့်ဖြစ်သည်။
အဆိုပါဆုံးမခြင်းအလွှာ setting
ညှိနှိုင်းမှုအလွှာချိန်ညှိချက်များ 0 င်းဒိုးသည်၎င်း၏အသုံးပြုမှုအပြီးတွင်အလိုအလျောက်ဖွင့်သည်။
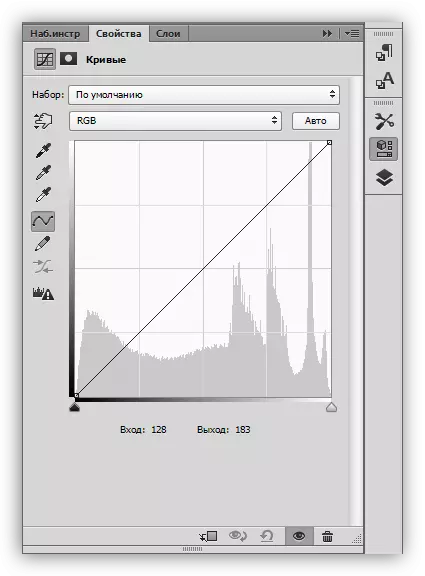
အပြောင်းအလဲနဲ့လုပ်ငန်းစဉ်အတွင်းချိန်ညှိချက်များကိုပြောင်းလဲရန်လိုအပ်ပါကပြတင်းပေါက်သည် layer thumbnail ကိုနှစ်ချက်နှိပ်ပါ။

မှန်ကန်သောအလွှာများ၏ခန့်အပ်မှု
မှန်ကန်သောအလွှာများကိုအုပ်စုလေးစုခွဲနိုင်သည်။ Conditionsense အမည်များ - "ဖြည့်စွက်ခြင်း", "Brightness / Contrast", "အရောင်ဆုံးမ", အထူးအကျိုးသက်ရောက်မှုများ ",
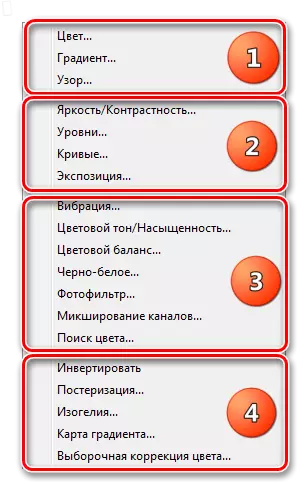
ပထမ ဦး ဆုံးတွင် "အရောင်", "gradient" နှင့် "ပုံစံ" ပါဝင်သည်။ ဤအလွှာများသည်သက်ဆိုင်ရာဖြည့်စွက်မှုကို၎င်းတို့၏အမည်များကိုသူတို့အမည်များကိုဖော်ပြပေးသည်။ အများဆုံးမကြာခဏကွဲပြားခြားနားသောယုတ် position mode နှင့်အတူပေါင်းစပ်အတွက်အသုံးပြုခဲ့သည်။

ဒုတိယအုပ်စုမှမှန်ကန်သောအလွှာများသည်ပုံ၏တောက်ပမှုနှင့်ခြားနားချက်ကိုလွှမ်းမိုးရန်ဒီဇိုင်းပြုလုပ်ထားပြီး,

သင်ခန်းစာ: Photoshop အတွက် tool ကိုခါးဆစ်
တတိယအုပ်စုတွင်ပုံ၏အရောင်များနှင့်အရိပ်များကိုအကျိုးသက်ရောက်စေသောအလွှာများပါ 0 င်သည်။ ဤမှန်ကန်သောအလွှာများ၏အကူအညီဖြင့်အရောင်အစီအစဉ်ကိုသင်အကြီးအကျယ်ပြောင်းလဲနိုင်သည်။
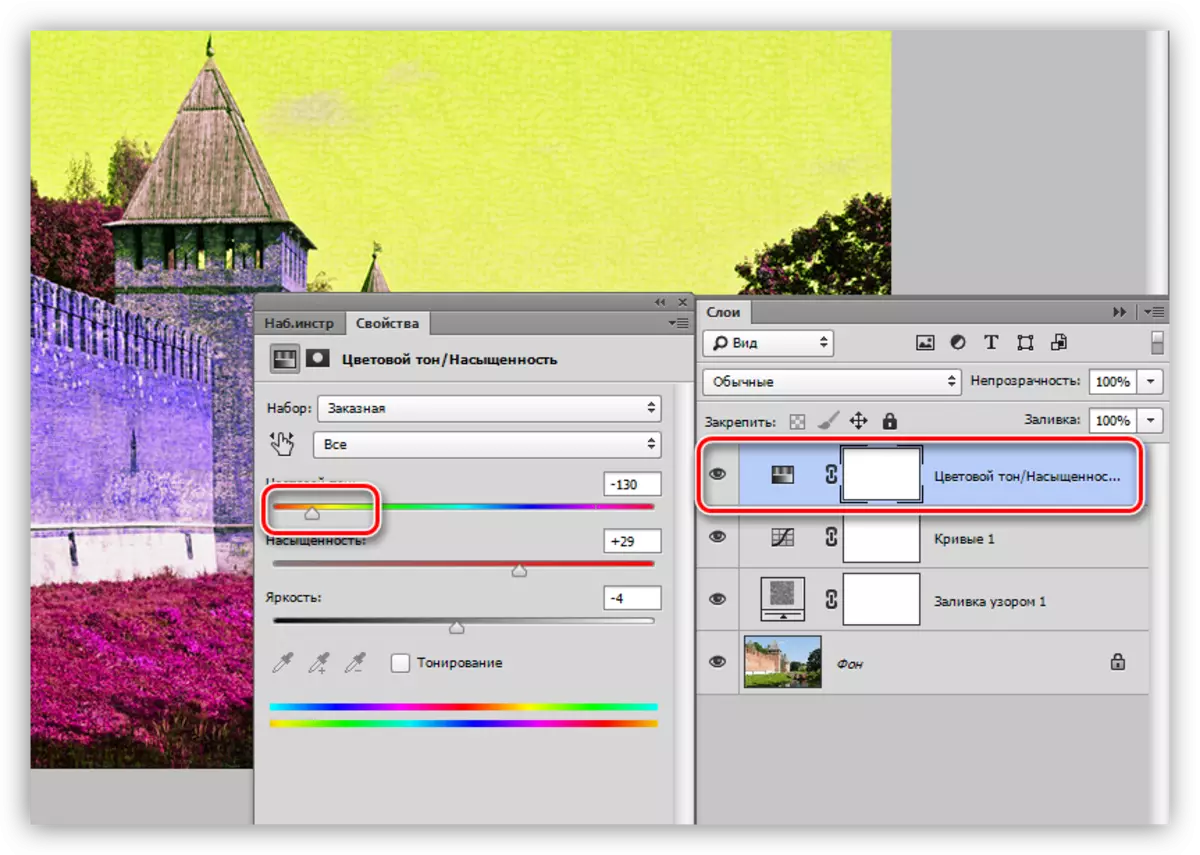
စတုတ္ထအုပ်စုတွင်အထူးအကျိုးသက်ရောက်မှုရှိသောမှန်ကန်သောအလွှာများပါဝင်သည်။ "Gradient Map" သည်အဓိကအားဖြင့်ဓာတ်ပုံများကိုအဓိကအားဖြင့်အသုံးပြုသောကြောင့်အဘယ်ကြောင့်ဤနေရာတွင်ရောက်ရှိရသနည်း။
သင်ခန်းစာ: Gradienty Card ကို အသုံးပြု. ဓာတ်ပုံများတင်ခြင်း
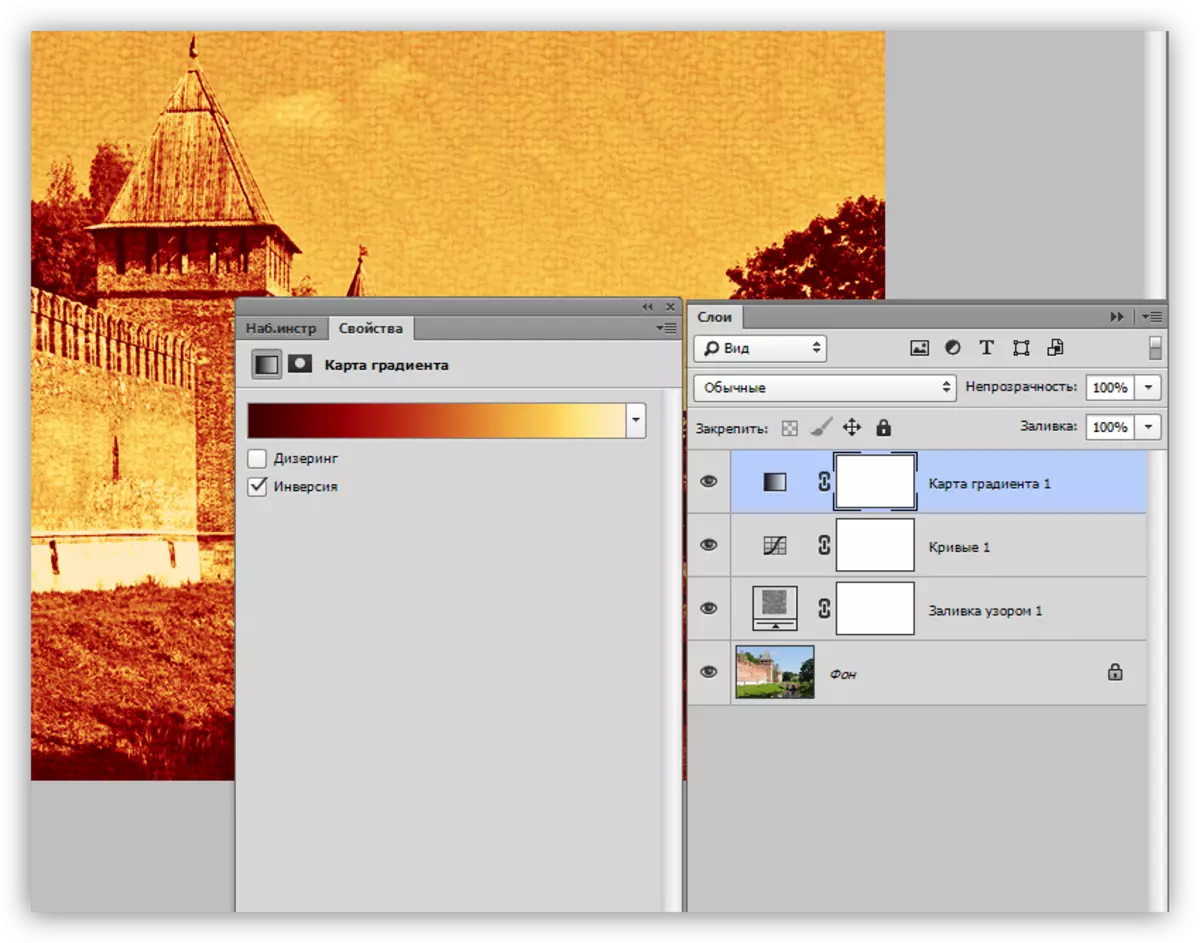
binding ခလုပ်
Settings ၏အောက်ခြေတွင်မှန်ကန်သောအလွှာတစ်ခုစီ၏ 0 င်းဒိုး 0 င်းဒိုးသည် "binding button" ဟုခေါ်သည်။ ၎င်းသည်အောက်ပါ function ကိုလုပ်ဆောင်သည်။ မှန်ကန်သောအလွှာကိုဘာသာရပ်သို့မှန်ကန်စွာဖော်ပြထားသည့်ဘာသာရပ်နှင့်သက်ဆိုင်သည်။ အခြားအလွှာများသည်ပြောင်းလဲရန်မဖြစ်လိမ့်မည်။
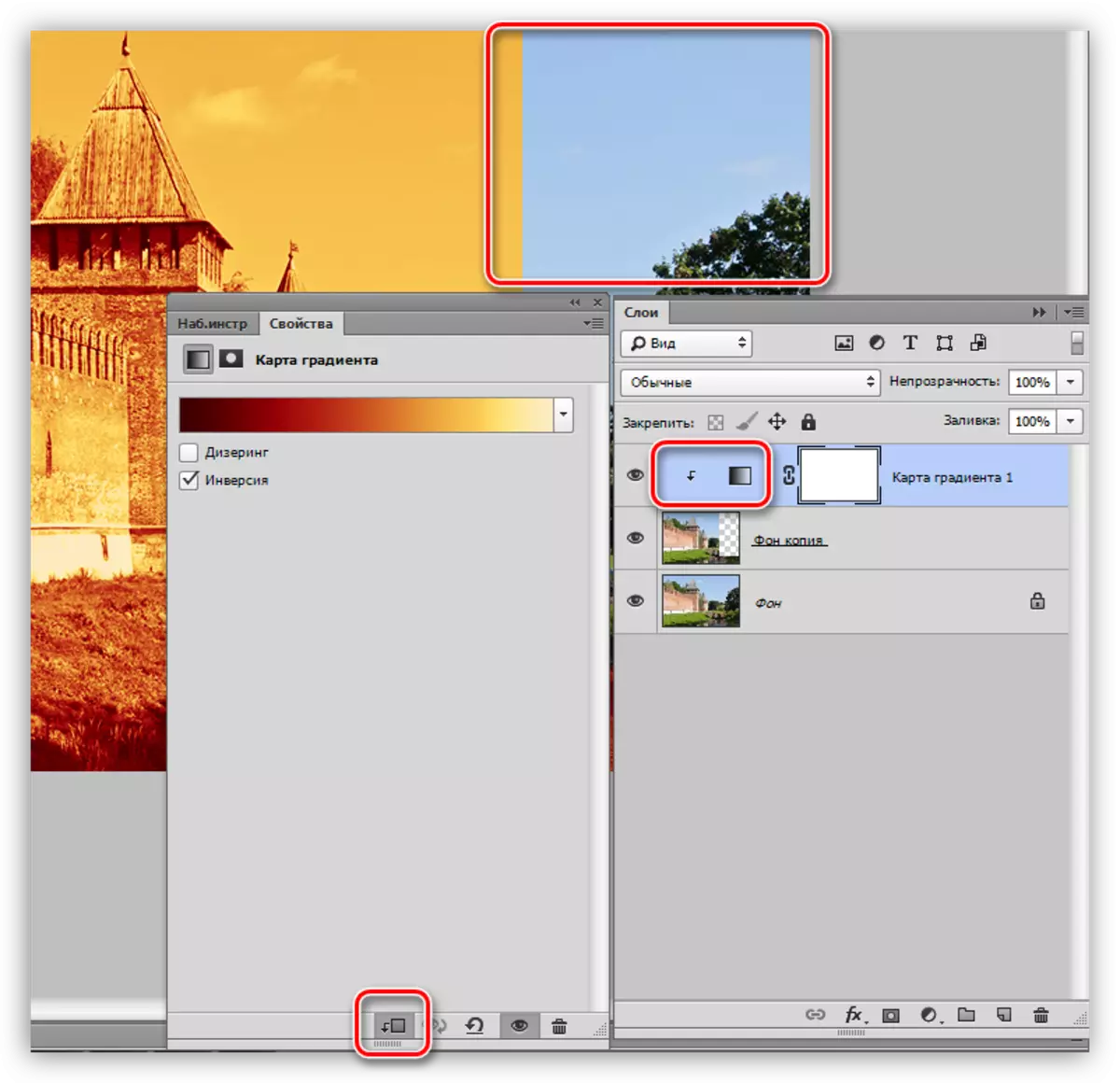
မှန်ကန်သောအလွှာများအသုံးပြုခြင်းမရှိဘဲမပြုပြင်နိုင်ပါ။ ထို့ကြောင့်ကျွန်ုပ်တို့၏ site ပေါ်တွင်အခြားသင်ခန်းစာများကိုလက်တွေ့ကျွမ်းကျင်မှုများအတွက်ဖတ်ပါ။ အကယ်. သင်သည်သင်၏အလုပ်တွင်မှန်ကန်သောအလွှာများကိုမသုံးသေးပါက၎င်းကိုစတင်လုပ်ဆောင်ရန်အချိန်ရောက်လာပြီ။ ဤနည်းသည်အချိန်ကုန်ကျစရိတ်ကိုသိသိသာသာလျှော့ချပေးပြီးအာရုံကြောဆဲလ်များကိုသက်သာစေလိမ့်မည်။
