
ဓာတ်ပုံများကိုကွဲပြားခြားနားသောအခြေအနေများတွင်ခွဲထုတ်ခြင်းများကိုခွဲထုတ်ခြင်းများကိုကွဲပြားခြားနားသောအခြေအနေများတွင်သုံးရန်လိုအပ်ခြင်း, ကြီးမားသောဖွဲ့စည်းမှုများပြင်ဆင်ခြင်းမပြုမီပုံအပိုင်းအစတစ်ခုသာအသုံးပြုရန်လိုအပ်ကြောင်း,
ဒီသင်ခန်းစာသည်အပြည့်အဝလက်တွေ့ကျလိမ့်မည်။ ၎င်းတွင်ဓာတ်ပုံတစ်ပုံကိုအပိုင်းတစ်ပိုင်း ခွဲ. collage ၏ semblance တစ်ခုဖန်တီးသည်။ တစ် ဦး ချင်းစီလျှောခွဲထားသောအပိုင်းအစများကိုလုပ်ဆောင်ရန်အတွက် collage ကိုသာပြုလုပ်လိမ့်မည်။
သင်ခန်းစာ: Photoshop တွင် collages များဖန်တီးပါ
အစိတ်အပိုင်းများအပေါ်ခွဲထုတ်ဓာတ်ပုံ
1. နှစ်သက်သောဓာတ်ပုံကို Photoshop တွင်ဖွင့ ်. နောက်ခံအလွှာမိတ္တူတစ်ခုဖန်တီးပါ။ ဒီမိတ္တူကိုငါတို့ဖြတ်သွားမှာပါ။
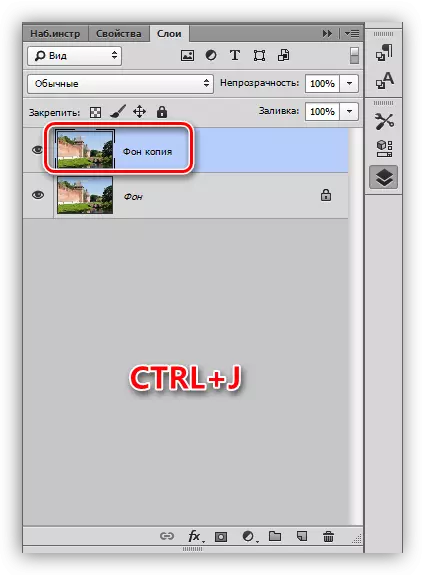
2. ဓာတ်ပုံများကိုတန်းတူအပိုင်းလေးပိုင်းခွဲခွာပါ။ ထည့်သွင်းရန်, ဥပမာအားဖြင့်, ဥပမာအားဖြင့်ဒေါင်လိုက်မျဉ်းကြောင်း, သင်သည်ဘယ်ဘက်ရှိအုပ်စိုးရှင်ကိုတက်ယူရန်နှင့်ပတ္တူအလယ်သို့လမ်းညွှန်ကိုဆွဲယူရန်လိုအပ်သည်။ အလျားလိုက်လမ်းညွှန်သည်အထက်ပါရှင်မှရောက်ရှိသည်။
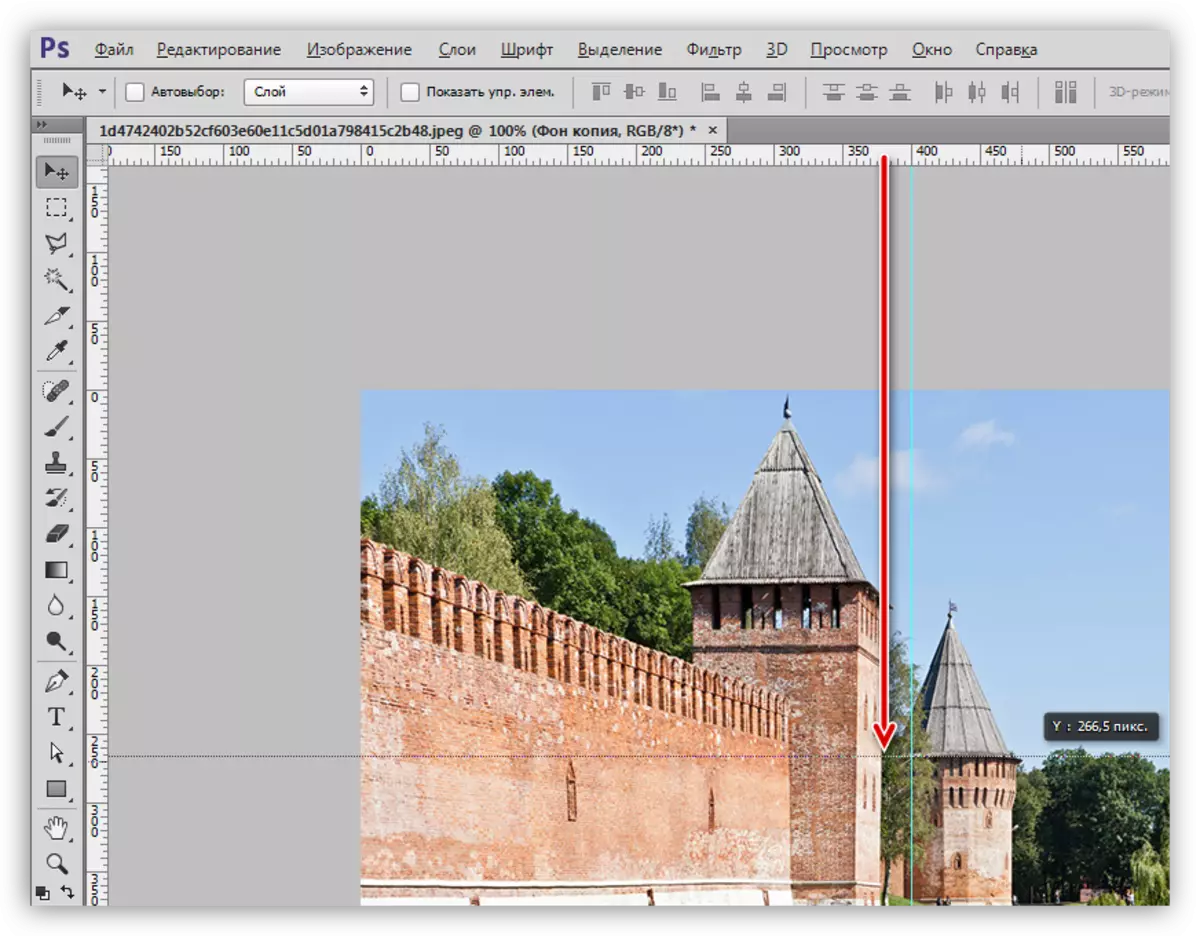
သင်ခန်းစာ: Photoshop ရှိလမ်းညွှန်များအသုံးပြုခြင်း
အကြံဥာဏ်:
•စည်းမျဉ်းစည်းကမ်းတွေကိုမပြဘူးဆိုရင် Ctrl + R key ကိုပေါင်းစပ်ပြီးဖွင့်ဖို့လိုတယ်။
•လမ်းညွှန်များကို "စွဲကိုင်ထား" ရန် "စွဲကိုင်" ရန်အတွက် "View - Link to ... " မီနူးကိုသွားရန်နှင့်အားလုံးကိုထားရန်လိုအပ်သည်။ "Binding" အပိုဒ်နှင့်ဆန့်ကျင်ဘက်တင့်ကားတစ် ဦး ကိုထားရန်လည်းလိုအပ်သည်။
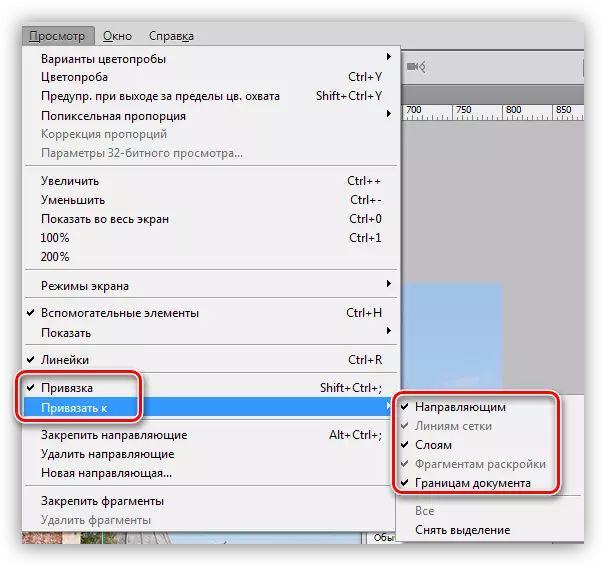
• Ctrl + H keys လမ်းညွှန်များကိုဖျောက်ထားပါ။
3. "စတုဂံဒေသ" Tool ကိုရွေးပြီးလမ်းညွှန်များကရှိသောအပိုင်းအစများကိုရွေးချယ်ပါ။

4. ရွေးချယ်ထားသောအပိုင်းအစတစ်ခုကိုအလွှာအသစ်သို့ကူးယူခြင်းဖြင့် Ctrl + J Key ပေါင်းစပ်မှုကိုနှိပ်ပါ။
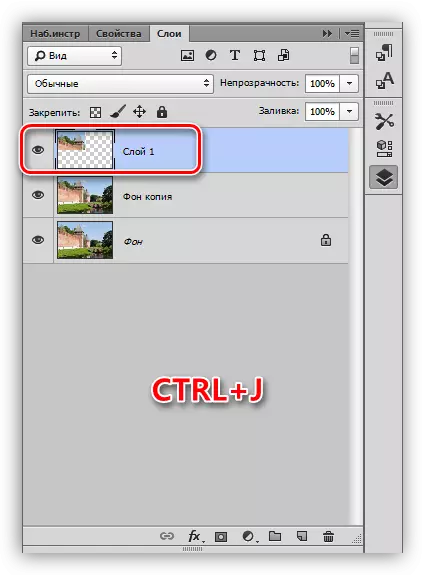
5. ပရိုဂရမ်သည်အသစ်ဖန်တီးထားသောအလွှာကိုအလိုအလျောက်သက်ဝင်စေပြီးနောက်ခံမိတ္တူကိုပြန်သွားပြီးဒုတိယအပိုင်းအစများနှင့်လုပ်ဆောင်ခြင်းကိုပြန်လုပ်ပါ။
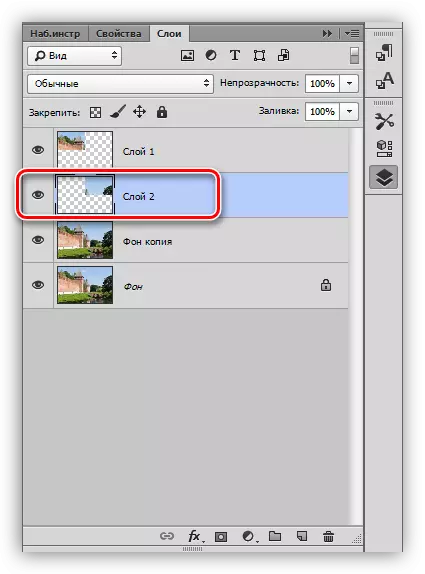
6. ကျန်ရှိနေသေးသောအပိုင်းအစများနှင့်အတူတူပင်ဖြစ်သည်။ အလွှာများ၏ panel သည်ဤပုံနှင့်တူလိမ့်မည်။
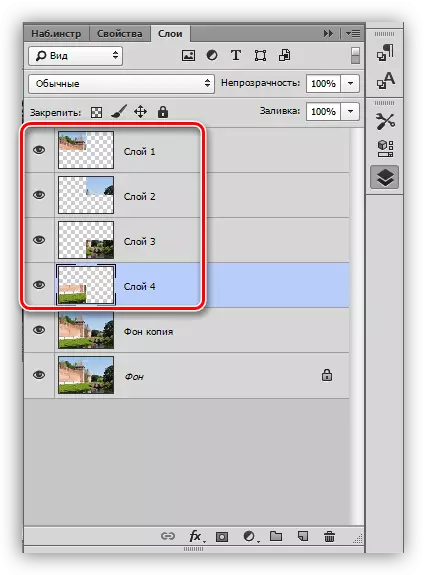
7. ကောင်းကင်နှင့်မျှော်စင်၏ထိပ်ဆုံးမှသာပုံဖော်သည့်အပိုင်းအစကိုဖယ်ရှားပါ, ၎င်းသည်ကျွန်ုပ်တို့၏ရည်ရွယ်ချက်များအတွက်မကိုက်ညီပါ။ အလွှာတစ်ခုကိုရွေးချယ်ပြီး Del ကိုနှိပ်ပါ။
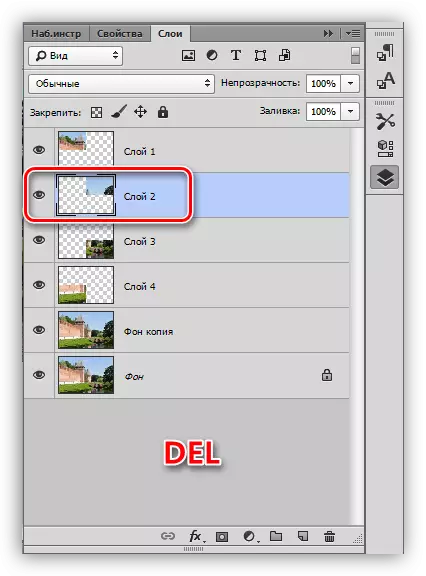
8. အပိုင်းအစတစ်ခုပါသည့်အလွှာကိုသွားပြီး Ctrl + T ကို နှိပ်. "အခမဲ့ပြောင်းလဲခြင်း" function ကိုဖြစ်စေပါ။ ကျနော်တို့ကိုရွှေ့, လှည့်နှင့်အလှည့်ကျကိုလျှော့ချ။ အဆုံးမှာ OK ကိုနှိပ်ပါ။

9. စတိုင်များကိုအပိုင်းအစတစ်ခုသို့သုံးပါ, ဤအတွက်, အလွှာပေါ်တွင်နှစ်ချက်နှိပ်ပါ, settings 0 င်းဒိုးကိုဖွင့်ပြီး "လေဖြတ်ခြင်း" သို့ပြောင်းပါ။ ဘူတာရုံအနေအထား - အတွင်းပိုင်း, အရောင် - အဖြူ, အရွယ်အစား 8 pixels ။

ထို့နောက်အရိပ်ကိုလက်တွေ့ကျင့်သုံးပါ။ အရိပ် offset သည်အခြေအနေ၏စည်းကမ်းချက်များ၌အရွယ်အစားသုညဖြစ်သင့်သည်။
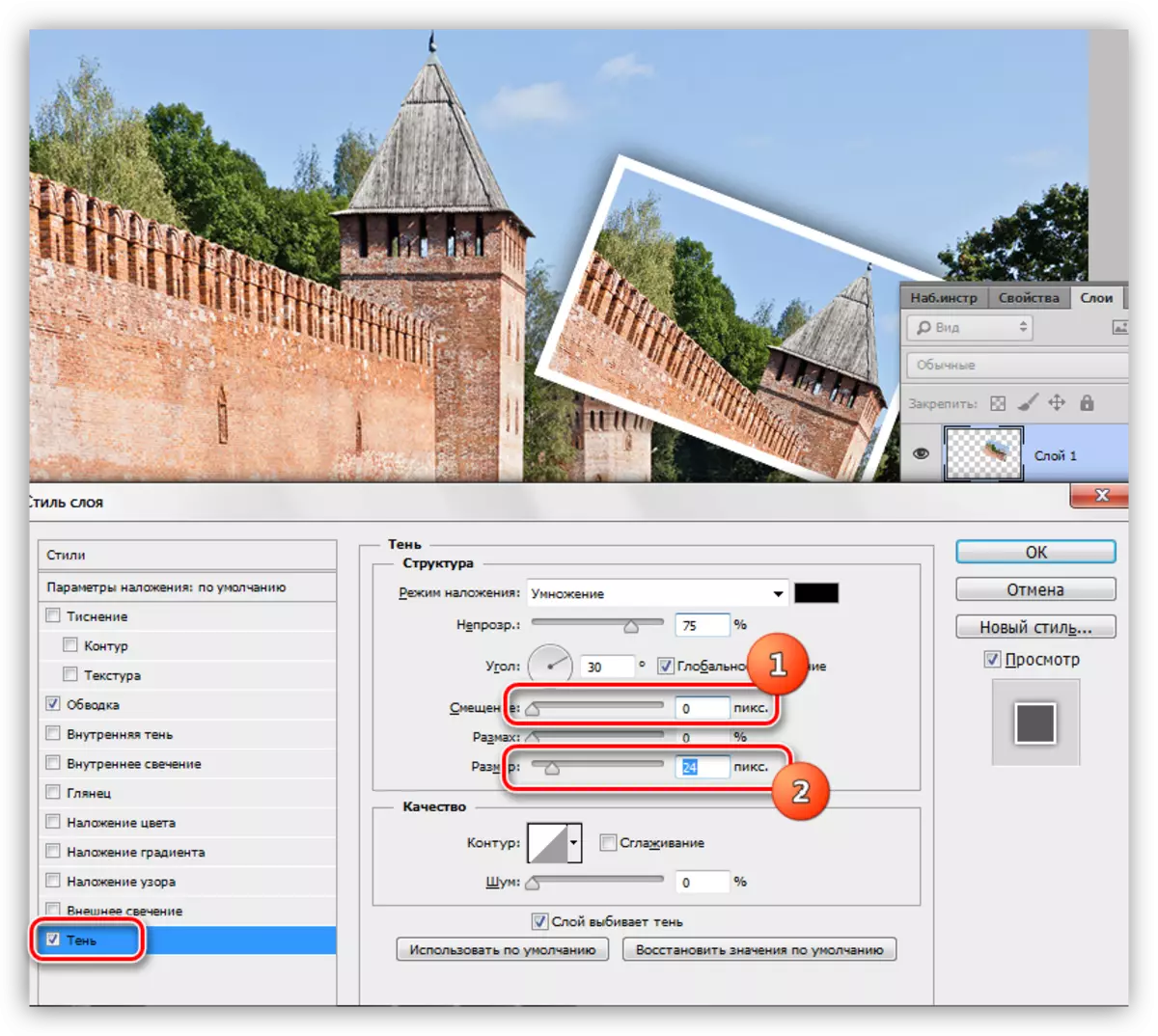
10. အခြားဓါတ်ပုံများအပိုင်းအစများနှင့်လုပ်ရပ်များထပ်ခါတလဲလဲလုပ်ပါ။ သူတို့ကိုဖရိုဖရဲနိုင်ရန်အတွက်ပိုကောင်းတယ်, ဒါကြောင့်ဖွဲ့စည်းမှုကကိုယ်တီးမှုကိုကြည့်ရလိမ့်မယ်။
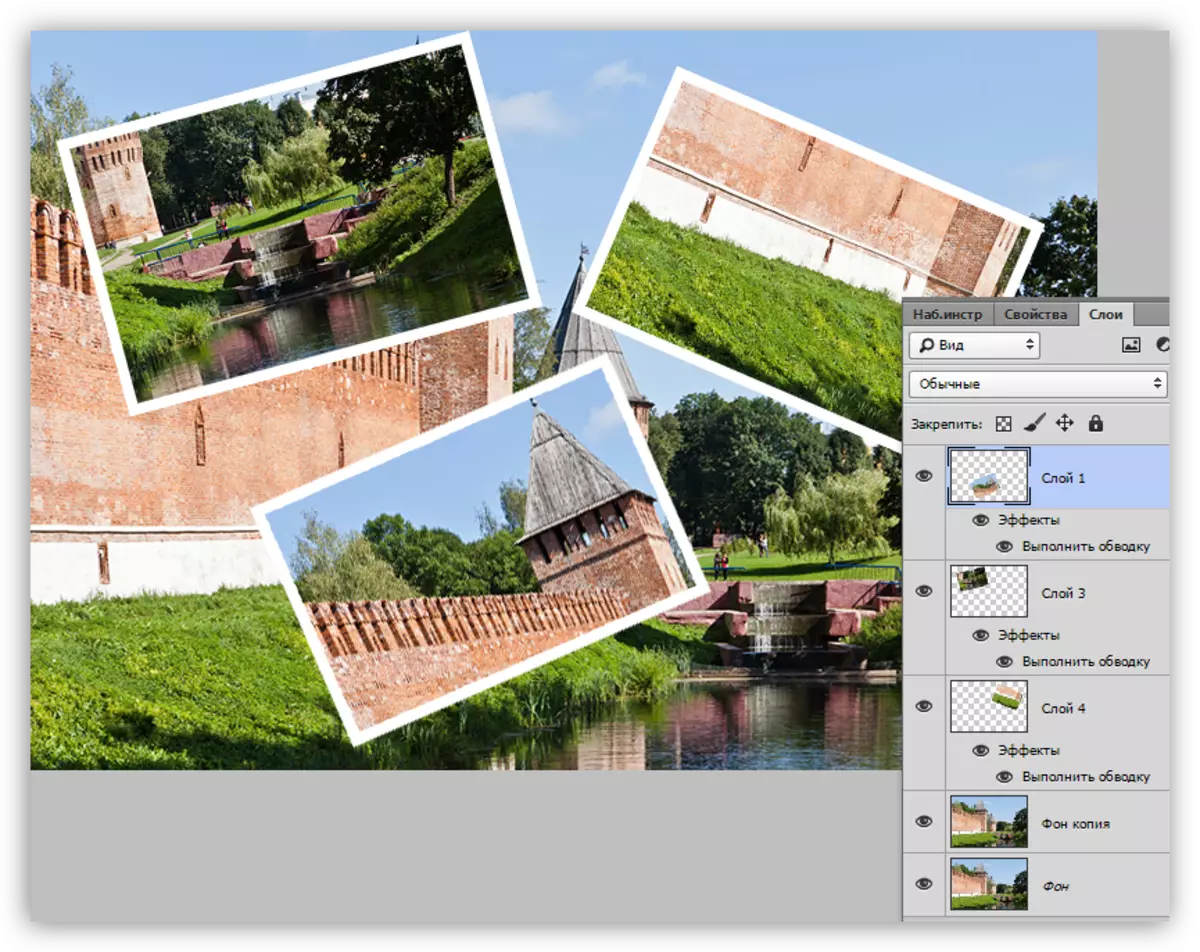
သင်ခန်းစာသည် collaging တက်ရန်နှင့်မကိုက်ညီသောကြောင့်ကျွန်ုပ်တို့ဤတွင်ရပ်တန့်သွားမည်ဖြစ်သည်။ ကျနော်တို့အပိုင်းအစများပေါ်တွင်ဓါတ်ပုံများကိုခုတ်လှဲခြင်းနှင့်သီးခြားစီဖြစ်ရပ်များကိုကျွန်တော်တို့ကိုလေ့လာသင်ယူခဲ့တယ်။ သငျသညျသငျသော် colliness ဖန်တီးရန်စိတ်ဝင်စားလျှင်, ထို့နောက်သင်ခန်းစာမှာဖော်ပြထားတဲ့နည်းစနစ်တွေကိုလေ့လာဖို့သေချာပါစေ, ဆောင်းပါးအစမှာရှိတဲ့လင့်ခ်ကိုလိုက်နာပါ။
