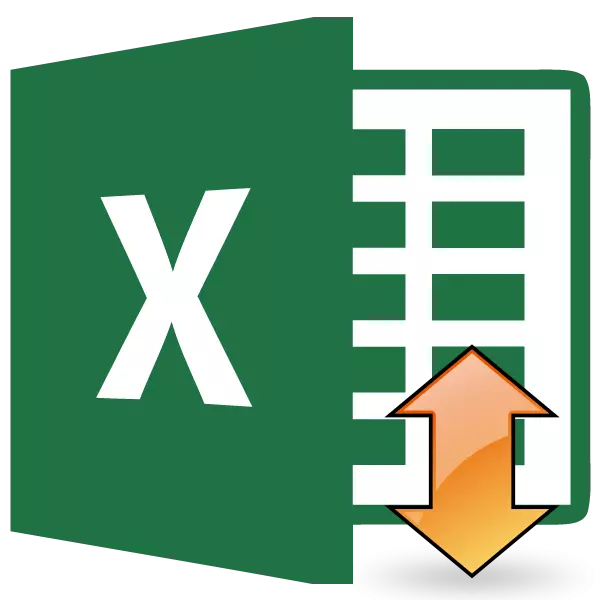
တစ်ခါတစ်ရံစားပွဲများနှင့်အတူအလုပ်လုပ်သောအခါ, သင်သည်မကြာခဏလက်ခံသောကြောင့်သင်ဒေါင်လိုက်ဆဲလ်တစ်ခုထဲသို့ထည့်သွင်းရန်လိုအပ်သည်။ ဤအင်္ဂါရပ်ကို Excel Program မှပေးထားသည်။ သို့သော်အသုံးပြုသူတိုင်းကိုမည်သို့အသုံးပြုရမည်ကိုမသိကြပါ။ Excele တွင်မည်သည့်နည်းလမ်းများကိုသင်ဒေါင်လိုက်ရေးနိုင်သနည်း။
သင်ခန်းစာ: Microsoft Word တွင်ဒေါင်လိုက်ရေးသားနည်း
ဒေါင်လိုက်မှတ်တမ်းတင်ရေးသားခြင်း
Excel ရှိဒေါင်လိုက် 0 င်ရောက်ခြင်းအပါအ 0 င်မေးခွန်းကို format လုပ်ခြင်းကိရိယာများကို အသုံးပြု. ဖြေရှင်းသည်။ သို့သော်ဤသို့ဖြစ်သော်လည်း၎င်းကိုလက်တွေ့တွင်အကောင်အထည်ဖော်ရန်နည်းလမ်းများရှိသည်။နည်းလမ်း 1: အခြေအနေတွင် menu မှတစ်ဆင့် alignment
များသောအားဖြင့်အသုံးပြုသူများသည် "ဆဲလ် format" ပြတင်းပေါက်တွင် alignment ကို အသုံးပြု. စာသား၏ဒေါင်လိုက်အရေးအသားကိုထည့်သွင်းရန်ပိုနှစ်သက်သည်။
- ကျွန်ုပ်တို့သည်ဆဲလ်ပေါ်ရှိလက်ျာ mouse ကိုနှိပ်ခြင်းအားဖြင့်ကျွန်ုပ်တို့သည်ဒေါင်လိုက်အနေအထားသို့ဘာသာပြန်ရမည်ဟူသောမှတ်တမ်းပါရှိသည်။ Opens Opens ကိုဖွင့်လှစ်သောမီနူးတွင် "ဆဲလ်ပုံစံ" ကိုရွေးပါ။
- "ဆဲလ်ပုံစံ" 0 င်းဒိုးဖွင့်လှစ်။ "alignment" tab ကိုသွားပါ။ ပွင့်လင်း 0 င်းဒိုး၏ညာဘက်အခြမ်းတွင် "orientation" ချိန်ညှိချက်များပိတ်ဆို့ခြင်းရှိသည်။ "ဒီဂရီ" လယ်ပြင်၌, default "0" ဖြစ်ပါတယ်။ ဆိုလိုသည်မှာဆဲလ်များရှိစာသား၏အလျားလိုက် ဦး တည်ချက်ကိုဆိုလိုသည်။ ကီးဘုတ်တန်ဖိုး "90" ကိုအသုံးပြုပြီးဒီကွက်လပ်မှာ drive ကိုသုံးပါ။
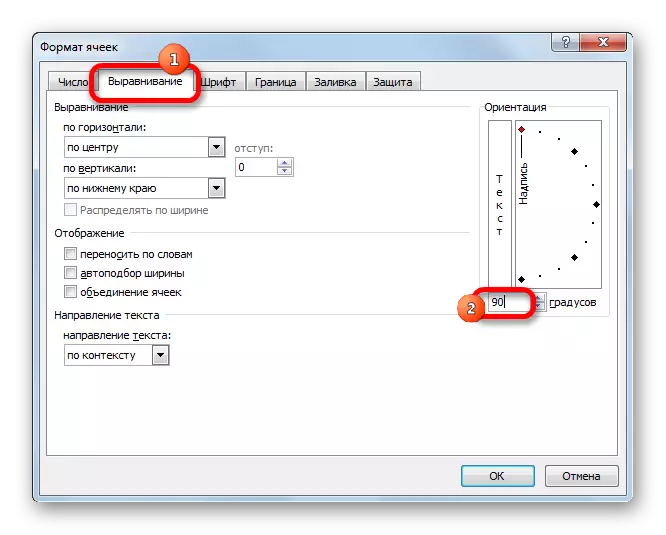
သငျသညျအစကွဲပြားခြားနားအတန်ငယ်လုပ်နိုင်ပါတယ်။ စာသားတွင် "စာသား" ဟူသောစာသားတွင် "ကမ္ပည်း" ဟူသောစကားလုံးတစ်လုံးရှိသည်။ ဘယ်ဘက်ခလုတ်ကို နှိပ်. လက်ဝဲခလုတ်ကိုညှပ် နှိပ်. ဒေါင်လိုက်အနေအထားကိုလက်ခံသည်အထိဆန့်ပါ။ Mouse ခလုတ်ကိုလွှတ်ပေးပါရစေ။
- အထက်တွင်ဖော်ပြထားသောချိန်ညှိချက်များကို 0 င်းဒိုးတွင်ပြုလုပ်ထားသောချိန်ညှိချက်များအပြီးတွင် OK ခလုတ်ကိုနှိပ်ပါ။
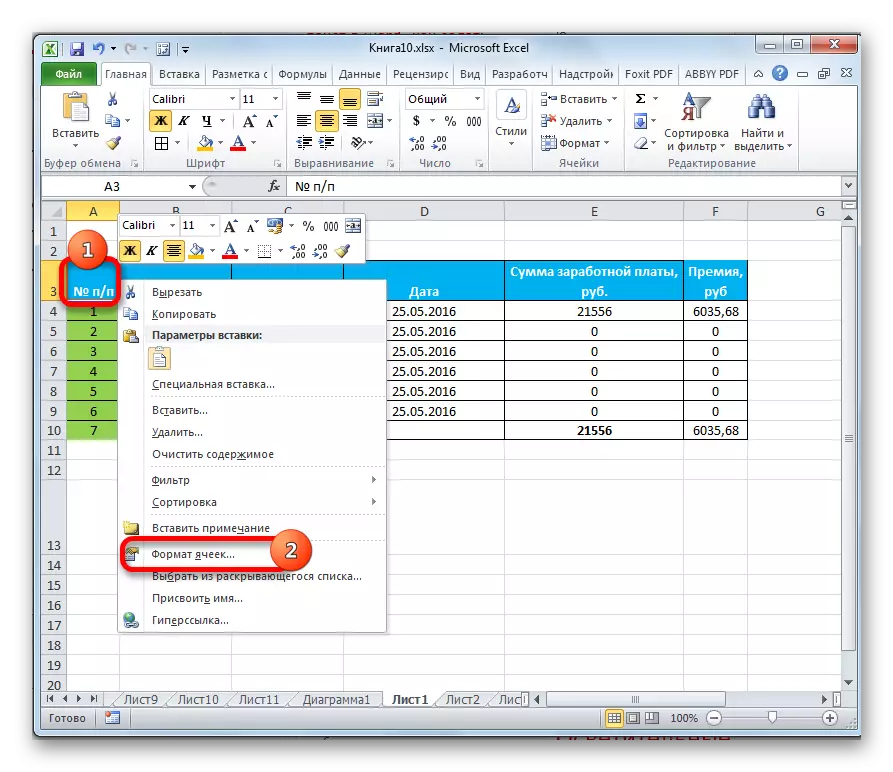
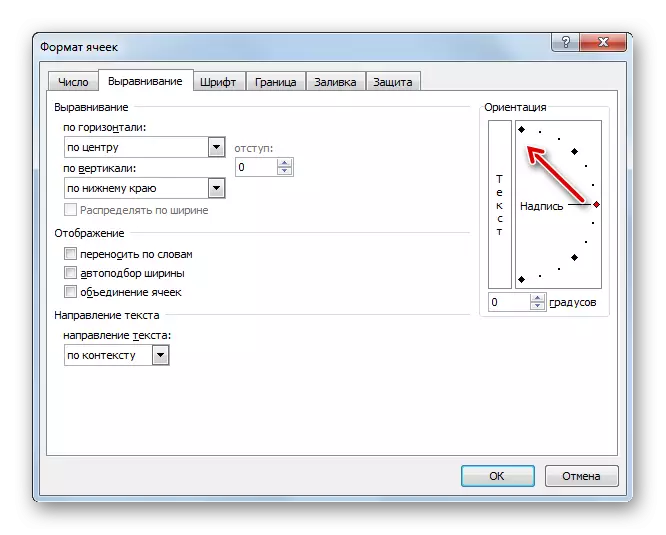
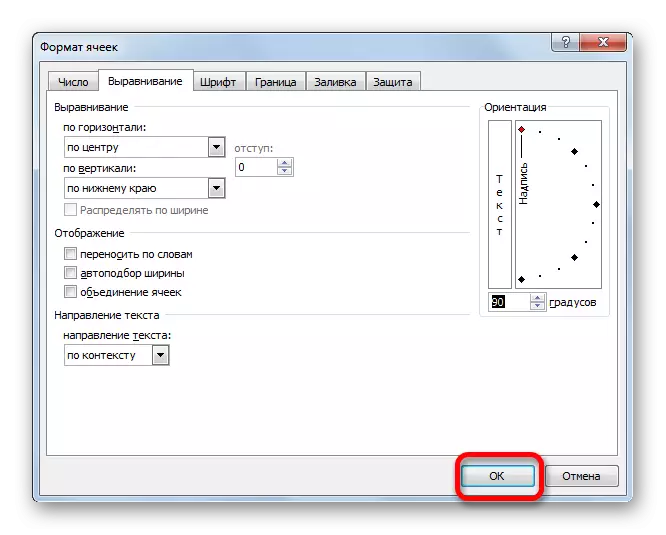
ကျွန်ုပ်တို့မြင်တွေ့ရသည့်အတိုင်းဤလုပ်ရပ်များပြီးနောက်ရွေးချယ်ထားသောဆဲလ်တွင် 0 င်ရောက်မှုသည်ဒေါင်လိုက်ဖြစ်လာသည်။
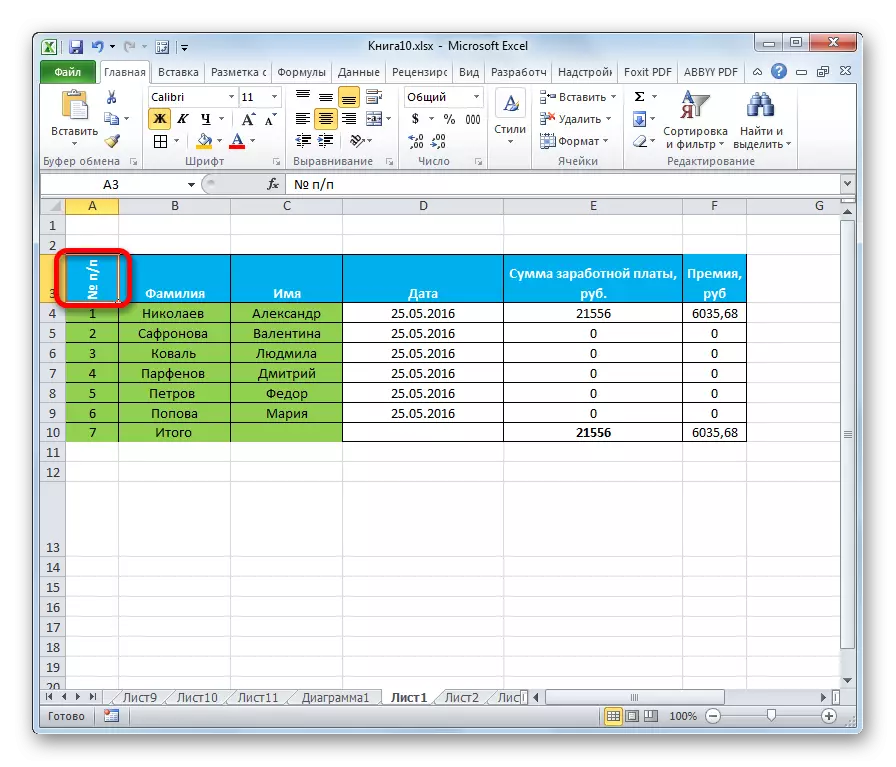
နည်းလမ်း 2: ဖဲကြိုးလုပ်ရပ်များ
စာသားဒေါင်လိုက်ပြုလုပ်ရန်ပိုမိုလွယ်ကူသည် - ၎င်းကိုအသုံးပြုသူများသည် Formatting 0 င်းဒိုးထက်နည်းသောဖဲကြိုးပေါ်ရှိအထူးခလုတ်တစ်ခုအသုံးပြုသည်။
- သတင်းအချက်အလက်များကိုနေရာချရန်စီစဉ်ထားသည့်ဆဲလ်သို့မဟုတ်အကွာအဝေးကိုရွေးချယ်ပါ။
- "Home" tab ကိုသွားပါ, ယခုအချိန်တွင်ကျွန်ုပ်တို့သည်အခြား tab တစ်ခုတွင်ရှိလျှင်။ တိပ်ခွေတွင် "alignment" tool ကိုပိတ်ပင်တားဆီးမှုတွင် "orientation" ခလုတ်ကိုနှိပ်ပါ။ ဖွင့်လှစ်သောစာရင်းတွင် "လှည့်စာသား up" ကို select လုပ်ပါ။
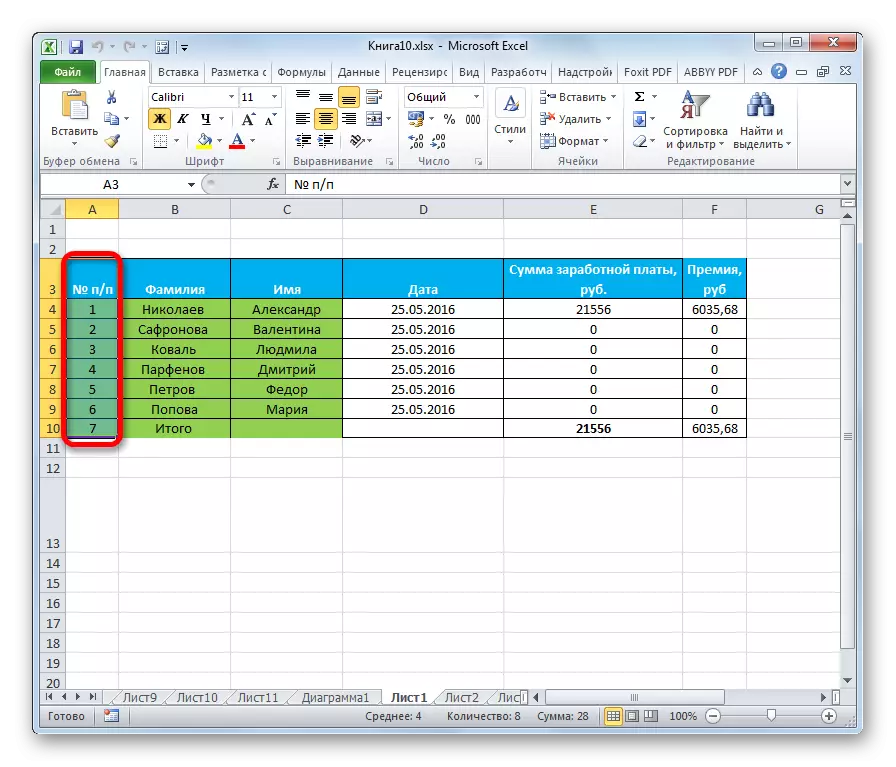

ဤလုပ်ဆောင်မှုများအပြီးတွင်ရွေးချယ်ထားသောဆဲလ်ရှိစာသားသို့မဟုတ်အကွာအဝေးကိုဒေါင်လိုက်ပြလိမ့်မည်။
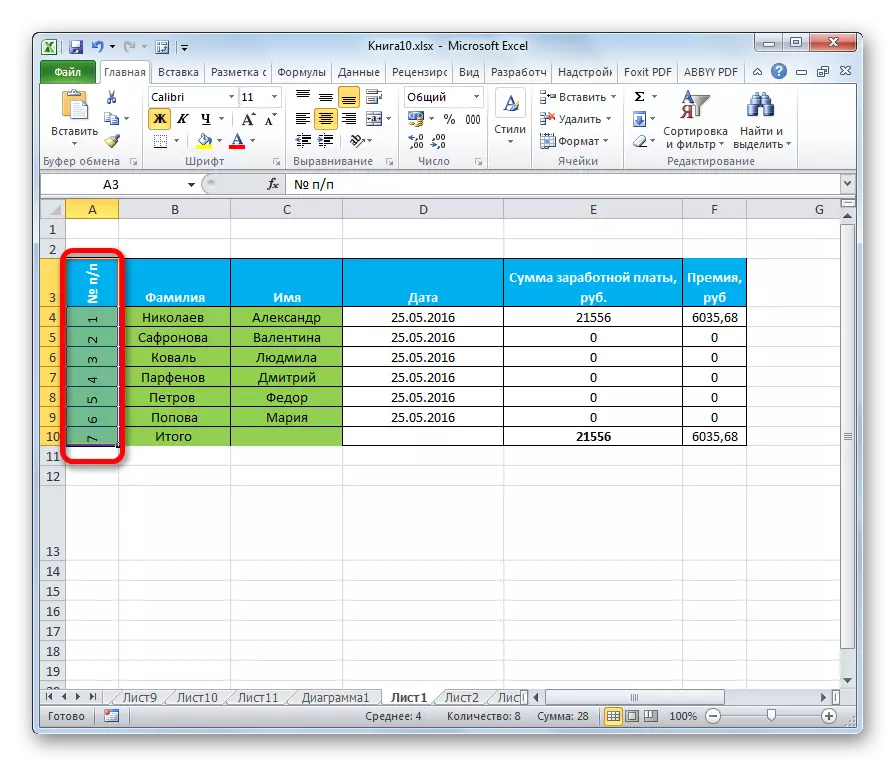
သင်မြင်နိုင်သည့်အတိုင်းဤနည်းလမ်းသည်ယခင်တစ်ခုထက် ပို. အဆင်ပြေသော်လည်းမည်သို့ပင်ဆိုစေကာမူ၎င်းကိုမကြာခဏအသုံးပြုသည်။ အတူတူပါပဲ, ဒီလုပ်ထုံးလုပ်နည်းကို formatting 0 င်းဒိုးမှတဆင့်လုပ်ဆောင်လိုပါကသင်သက်ဆိုင်ရာ tab နှင့်တိပ်ခွေဆီသို့သွားနိုင်သည်။ ဤသို့ပြုလုပ်ရန် "Home" tab တွင်ရှိနေစဉ် alignment tool group ၏ညာဘက်အောက်ထောင့်တွင်တည်ရှိသည့်ရှူးသောမြှားပုံစံရှိအိုင်ကွန်ကိုနှိပ်ရန်လုံလောက်သည်။
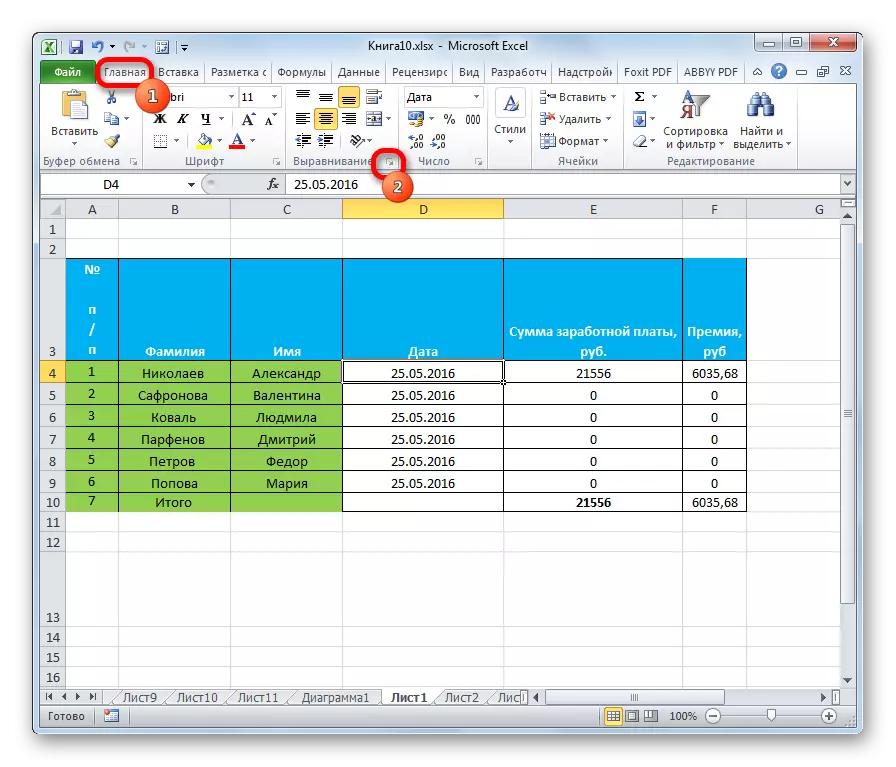
ထို့နောက် "ဆဲလ်ပုံစံ" 0 င်းဒိုးကိုဖွင့်ပြီးနောက်ထပ်အသုံးပြုသူလုပ်ဆောင်ချက်များသည်ပထမနည်းတူနှင့်တူညီသင့်သည်။ ဆိုလိုသည်မှာ Alignment tab တွင် "orientation" block တွင်ရှိသောကိရိယာများဖြင့်ကိုင်တွယ်ရန်လိုအပ်လိမ့်မည်။
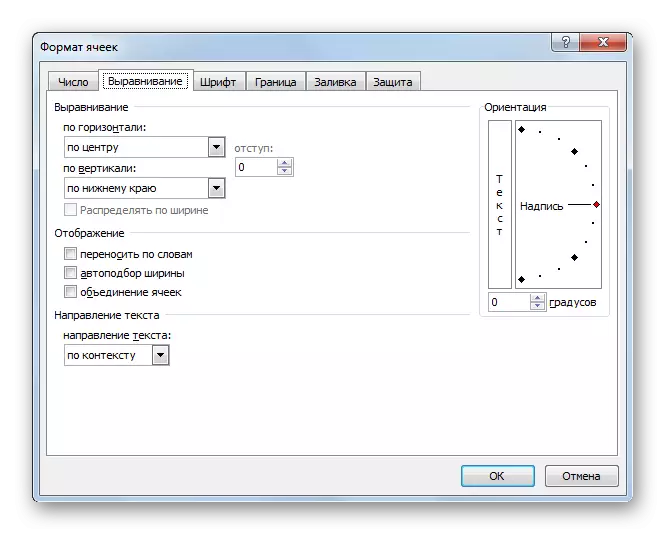
အကယ်. သင်သည်စာသား၏တည်နေရာကိုဒေါင်လိုက်ပြုလိုပါကစာများပုံမှန်အနေအထားတွင်ရှိနေသည်။ ထို့နောက်တိပ်ခွေပေါ်ရှိ Orientation ခလုတ်ကို သုံး. ပြုလုပ်သည်။ ဒီခလုတ်ကိုနှိပ်ပြီးပေါ်လာတဲ့စာရင်းထဲမှာ "ဒေါင်လိုက်စာသား" ကိုရွေးပါ။
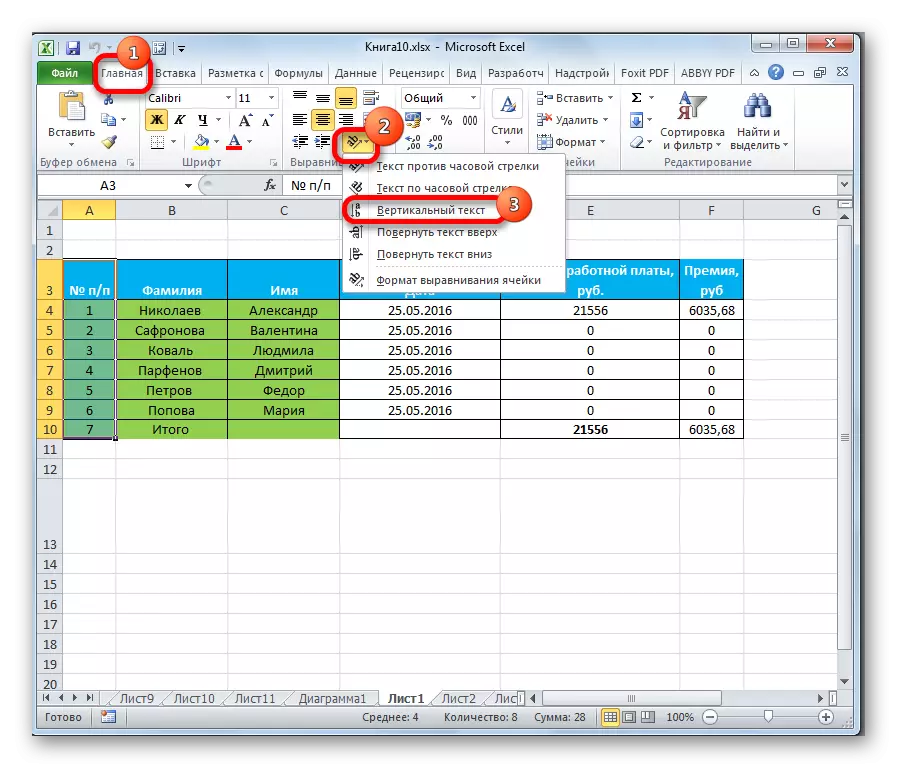
ဤလုပ်ဆောင်မှုများအပြီးတွင်စာသားသည်သက်ဆိုင်ရာအနေအထားကိုယူလိမ့်မည်။
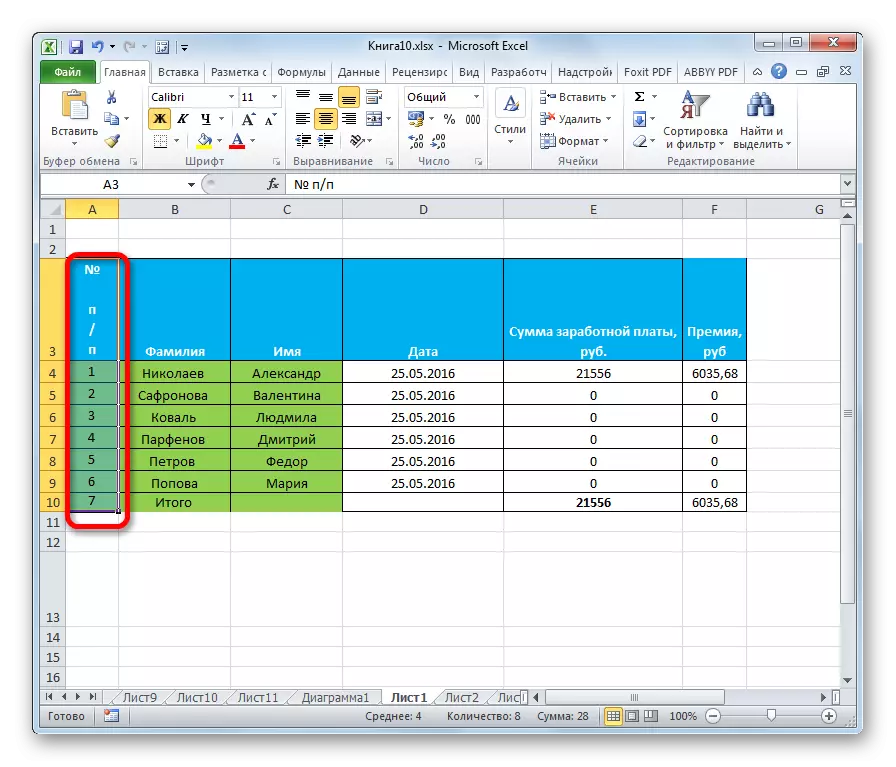
သင်ခန်းစာ: Excel အတွက်ဇယား format ချ
သင်မြင်နိုင်သည့်အတိုင်းစာသား၏တိမ်းညွတ်မှုကိုပြုပြင်ရန်အဓိကနည်းလမ်းနှစ်မျိုးရှိသည်။ ၎င်းနှင့်အတူဤနည်းလမ်းများနှစ်ခုလုံးသည်တူညီသော formating ယန္တရားကိုအသုံးပြုသည်။ ထို့အပြင်ဆဲလ်ရှိဒြပ်စင်များ၏ဒေါင်လိုက်တည်နေရာဗားရှင်းနှစ်ခုရှိသည်ကိုသင်သိသင့်သည်။ အက္ခရာများ၏ဒေါင်လိုက်တည်နေရာနှင့်အထွေထွေစကားလုံးများ၏နေရာချထားမှု။ အဆုံးစွန်သောအမှု၌, အက္ခရာများကိုပုံမှန်အတိုင်းအနေအထားတွင်ရေးသားထားသော်လည်းကော်လံတွင်ရှိသည်။
