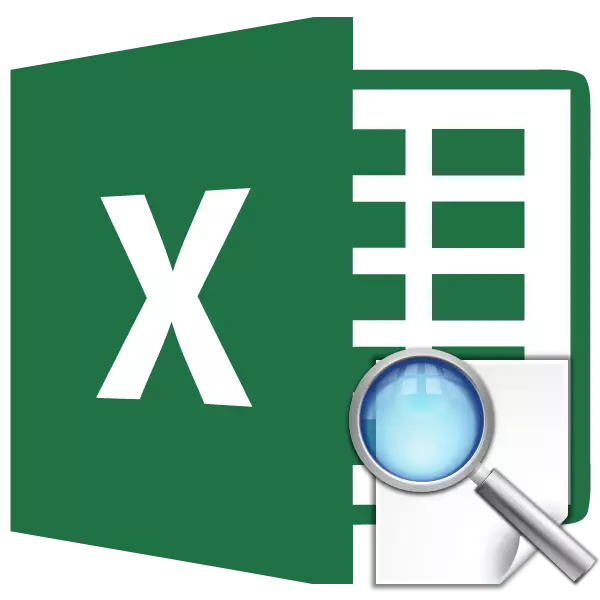
Excel သည်အဓိကအားဖြင့်စားပွဲ၌ရှိသောဒေတာလုပ်ဆောင်မှုအစီအစဉ်ဖြစ်သည်။ View function သည်သတ်မှတ်ထားသောလူသိများသော parameter ကိုတန်းတူညီမျှသို့မဟုတ်ကော်လံတွင်တည်ရှိသောသတ်မှတ်ထားသောလူသိများသော parameter ကိုလုပ်ဆောင်ခြင်းအားဖြင့်စားပွဲ၌ဖော်ပြထားသည်။ ထို့ကြောင့်ဥပမာအားဖြင့်ကုန်ပစ္စည်းစျေးနှုန်းကိုသီးခြားအခန်းတစ်ခန်းတွင်ဖော်ပြနိုင်သည်။ အလားတူပင်လူ၏နာမည်ဖြင့်ဖုန်းနံပါတ်ကိုသင်ရှာတွေ့နိုင်သည်။ ကြည့်ရှုရန်မည်သို့အလုပ်လုပ်သည်ကိုအသေးစိတ်လေ့လာကြပါစို့။
လျှောက်လွှာအော်ပရေတာမြင်ကွင်း
View Tool ကိုအသုံးပြုခြင်းနှင့်မကိုက်ညီမီ, တွေ့ရှိရမည့်တန်ဖိုးများနှင့်သတ်မှတ်ထားသောတန်ဖိုးများဖြစ်လိမ့်မည်သည့်စားပွဲတစ်ခုကိုသင်ဖန်တီးရန်လိုအပ်သည်။ ဤ parametersters အရရှာဖွေမှုကိုအကောင်အထည်ဖော်လိမ့်မည်။ function ကိုသုံးရန်နည်းလမ်းနှစ်မျိုးရှိသည်။ vector ပုံသဏ္ and ာန်ပုံစံနှင့်ခင်းကျင်းမှုပုံစံ။
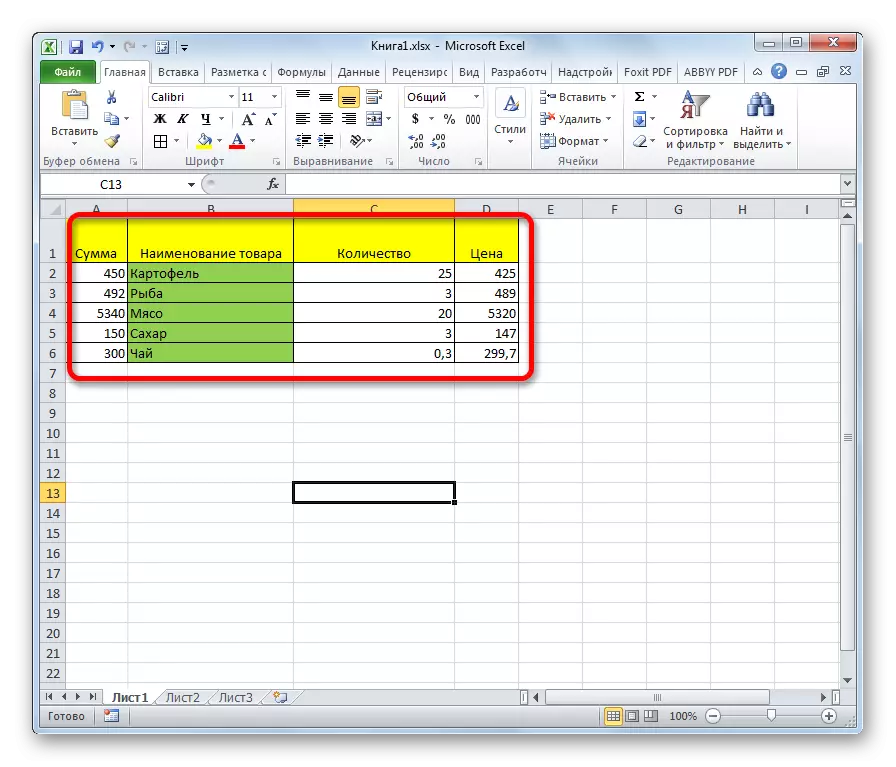
နည်းလမ်း 1: vector form
ကြည့်ရှုခြင်းအော်ပရေတာကိုအသုံးပြုသောအခါဤနည်းလမ်းသည်သုံးစွဲသူများအကြားအများဆုံးအသုံးပြုသည်။
- အဆင်ပြေစေရန်အတွက်ကျွန်ုပ်တို့သည် "လိုချင်သောတန်ဖိုး" နှင့် "ရလဒ်" ကော်လံများဖြင့်ဒုတိယစားပွဲတင်ကိုတည်ဆောက်သည်။ ဤရည်မှန်းချက်ပန်းတိုင်များတွင်စာရွက်ပေါ်ရှိဆဲလ်များကိုမည်သည့်ဆဲလ်ကိုမဆိုအသုံးပြုနိုင်ပြီးမှ၎င်းသည်သေချာပေါက်မဟုတ်ပါ။ ဒါပေမယ့်ပိုပြီးအဆင်ပြေပါလိမ့်မယ်။
- နောက်ဆုံးရလဒ်ကိုပြသမည့်နေရာကိုရွေးချယ်ပါ။ ဒါဟာပုံသေနည်းကိုယ်နှိုက်ဖြစ်လိမ့်မည်။ "paste function" အိုင်ကွန်ကိုနှိပ်ပါ။
- function wizard ၏မာစတာပွင့်လင်း။ "View" element ကိုရှာဖွေသည့်စာရင်းတွင်၎င်းကိုမီးမောင်းထိုးပြကာ OK ကိုနှိပ်ပါ။
- ထို့နောက်အပိုဆောင်းပြတင်းပေါက်ဖွင့်လှစ်။ အခြားအော်ပရေတာများကိုတွေ့ခဲသည်။ ဤနေရာတွင်သင်စကားပြောဆိုမှုသည်အထက်တွင်ရှိနေသည်ဟူသောအချက်အလက်ပုံစံများကိုရွေးချယ်ရန်လိုအပ်သည်။ ယခုကျွန်ုပ်တို့သည် Vector မျိုးစိတ်များကိုစဉ်းစားနေသည့်အတွက်ကျွန်ုပ်တို့သည်ပထမရွေးစရာကိုရွေးချယ်သည်။ "OK" ခလုတ်ကိုနှိပ်ပါ။
- အဆိုပါအငြင်းအခုံ 0 င်းဒိုးကိုဖွင့်သည်။ ကျွန်ုပ်တို့မြင်တွေ့ရသည့်အတိုင်းဤအင်္ဂါရပ်တွင်အငြင်းပွားမှုများရှိသည်။
- လိုချင်သောတန်ဖိုး,
- Vector Vector;
- Vector ရလဒ်များ။
ဒီအော်ပရေတာကိုကိုယ်တိုင်ကျင့်သုံးလိုသူတွေအတွက် "functions functions master" ကိုအသုံးမပြုဘဲဒီဟာကိုအရေးယူဖို့ syntax ကိုသိဖို့အရေးကြီးတယ်။ ဒါနဲ့တူတယ်
= ကြည့်ရှုခြင်း (desant_station; viewed_tector; vector_teults)
အငြင်းပွားမှု 0 င်းဒိုးတွင်ပြုလုပ်သင့်သည့်ထိုတန်ဖိုးများကိုကျွန်ုပ်တို့အာရုံစိုက်ပါမည်။
"ဒုတိယတန်ဖိုး" လယ်ပြင်၌ကျွန်ုပ်တို့သည်ရှာဖွေရေးကိုပြုလုပ်မည့် parameter ကိုရေးမည့်ဆဲလ်၏သြဒီနိတ်များ 0 င်သည်။ ကျနော်တို့ကဒါသီးခြားဆဲလ်ကိုဒုတိယစားပွဲပေါ်မှာအတွက်ခေါ်။ ထုံးစံအတိုင်း link လိပ်စာကိုနယ်ပယ်တွင်သို့မဟုတ်လက်ဖြင့်ပြုလုပ်ထားသောကီးဘုတ်မှသို့မဟုတ်သက်ဆိုင်ရာ area ရိယာကိုခွဲဝေချထားပေးခြင်းဖြင့်သတ်မှတ်ထားသည်။ ဒုတိယ option ကအများကြီးပိုအဆင်ပြေပါတယ်။
- "စာရင်း vector" နယ်ပယ်တွင်ဆဲလ်များ၏အကွာအဝေးကိုသတ်မှတ်ပါ။ အမည်များတွင်အမည်များတည်ရှိရာကော်လံတွင် "fogulal value" ဆဲလ်တွင်မှတ်တမ်းတင်ထားလိမ့်မည်။ ဤနယ်ပယ်ရှိသြဒီနိတ်များသည်စာရွက်ပေါ်ရှိ area ရိယာကိုမီးမောင်းထိုးပြရန်အလွယ်ကူဆုံးနည်းလမ်းဖြစ်သည်။
- "Vector ရလဒ်များ" နယ်ပယ်တွင်အကွာအဝေး၏သြဒီနိတ်များပါဝင်သည်။ ကျွန်ုပ်တို့ရှာဖွေရန်လိုအပ်သည့်တန်ဖိုးများကိုပြုလုပ်သည်။
- အချက်အလက်အားလုံးကိုထည့်ပြီးတဲ့နောက် "OK" ခလုတ်ကိုနှိပ်ပါ။
- ဒါပေမယ့်ငါတို့မြင်ရတဲ့အတိုင်း function ကိုဆဲလ်ထဲမမှန်ကန်ကြောင်းပြသထားတယ်။ ၎င်းကိုစတင်လုပ်ကိုင်ရန်သင်လိုအပ်သည့် parameter ကိုသင်လိုအပ်သည့်ကြည့်ရှုနိုင်သော vector ရိယာသို့ 0 င်ရန်လိုအပ်သည့် parameter ကိုရိုက်ထည့်ပါ။
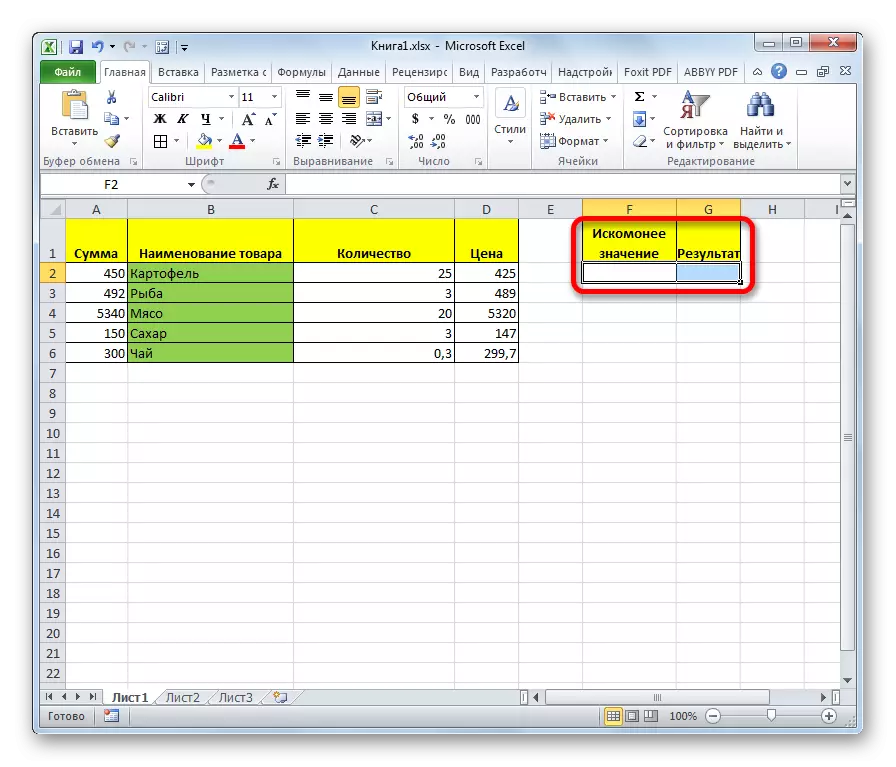
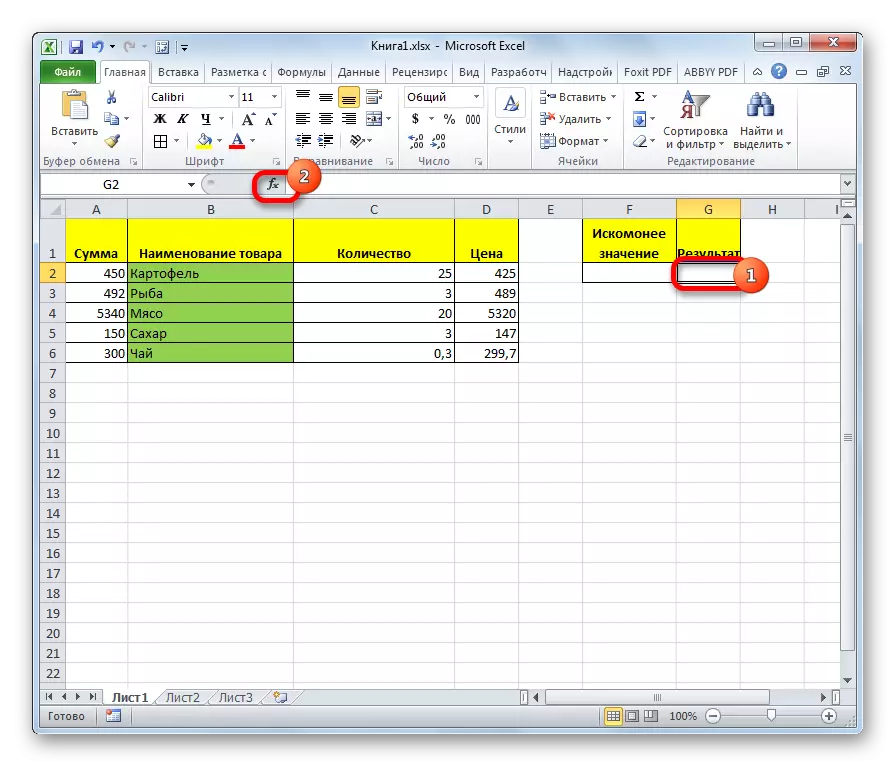
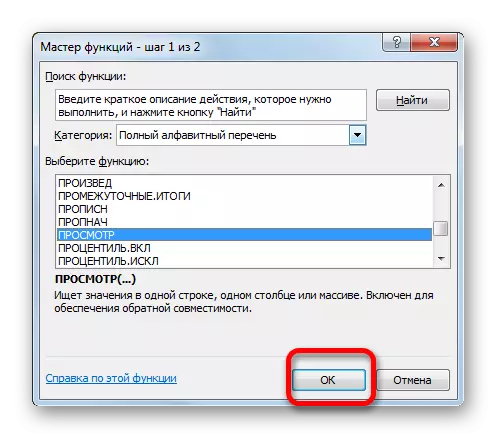
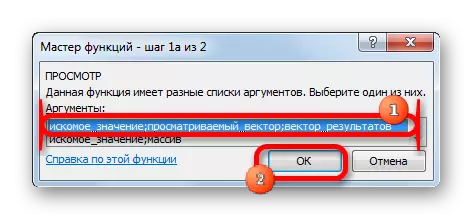
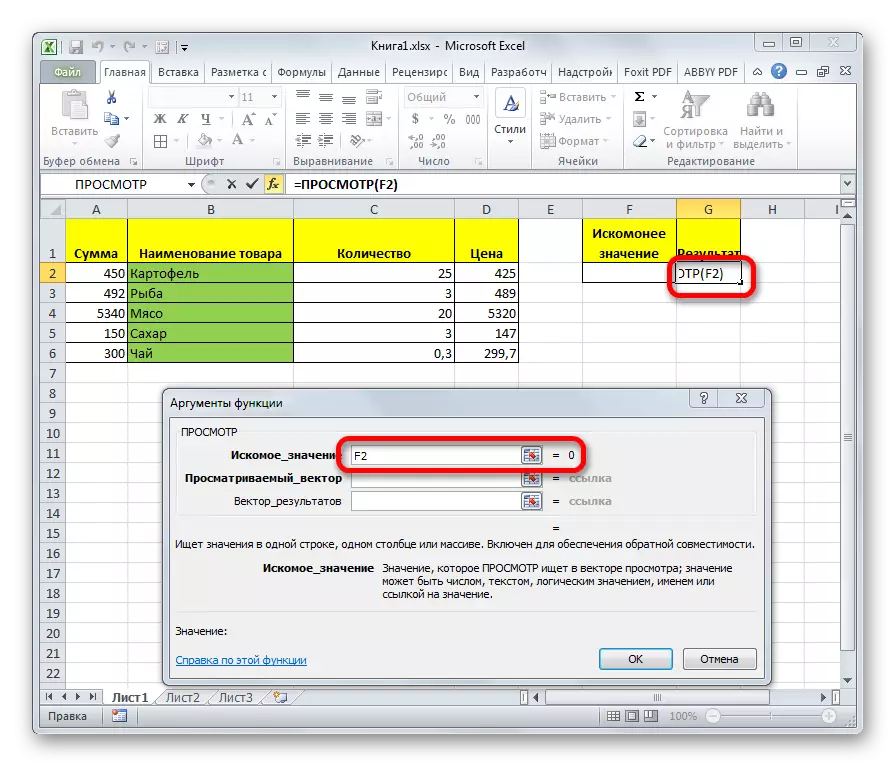
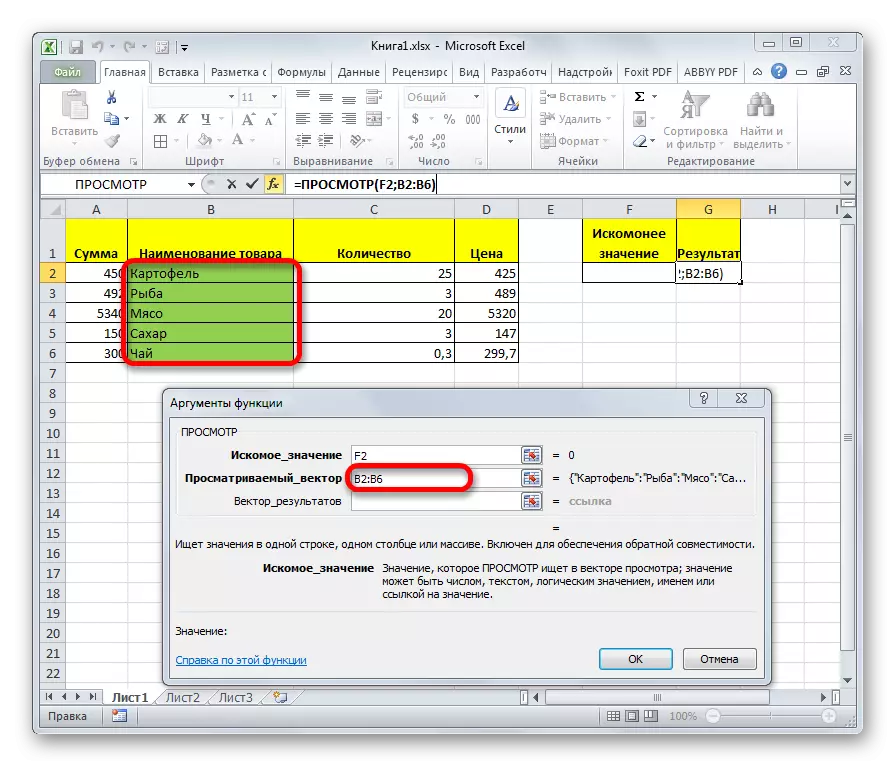
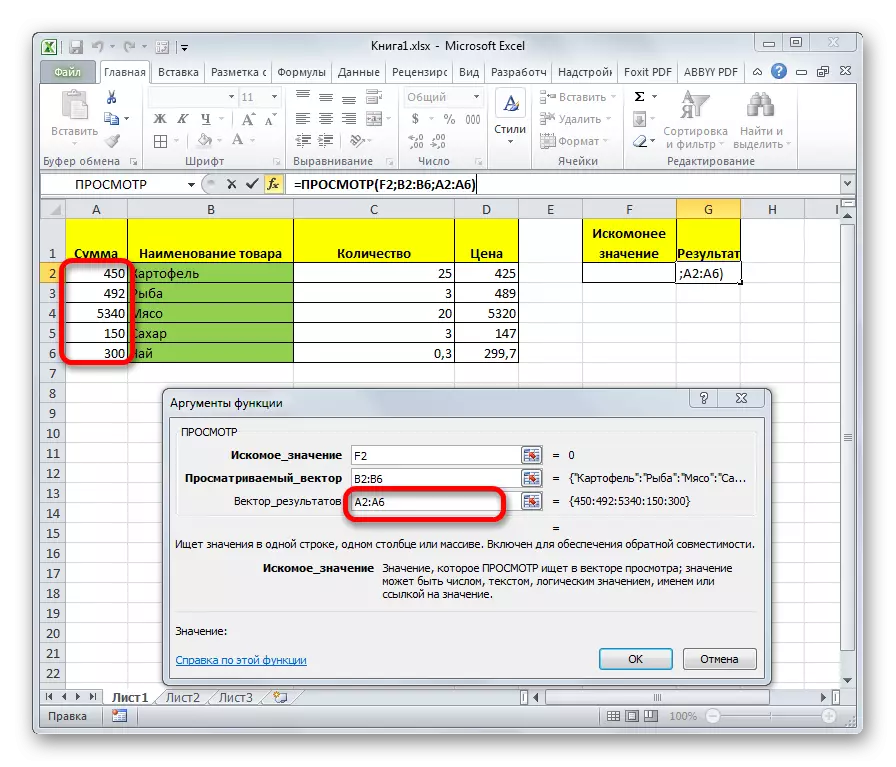
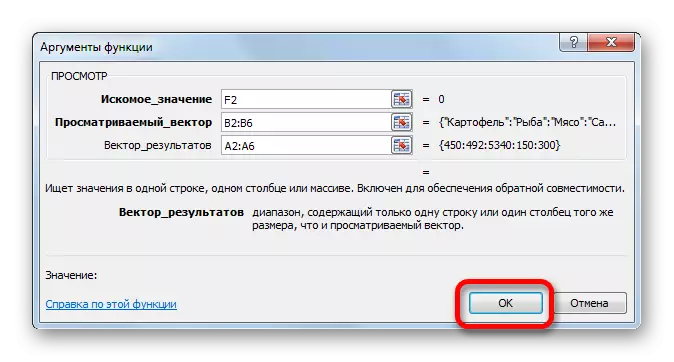
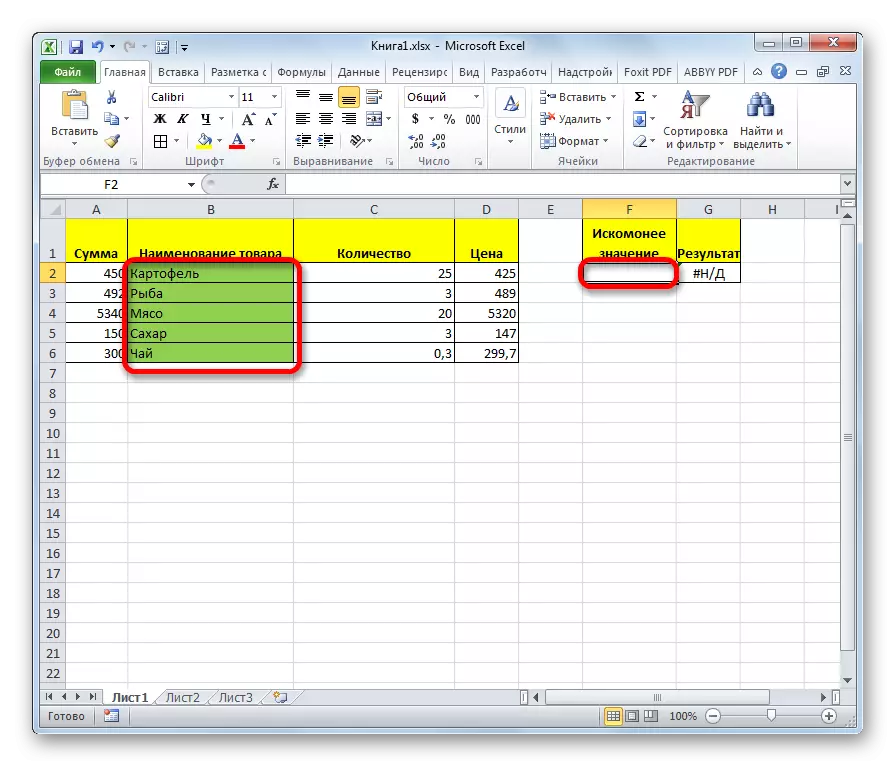
ဒေတာများကိုမိတ်ဆက်ပြီးနောက်, function ကိုတည်ရှိရာဆဲလ်သည်ရလဒ် vector မှသက်ဆိုင်ရာညွှန်ကိန်းနှင့်အလိုအလျောက်ပြည့်စုံစေသည်။
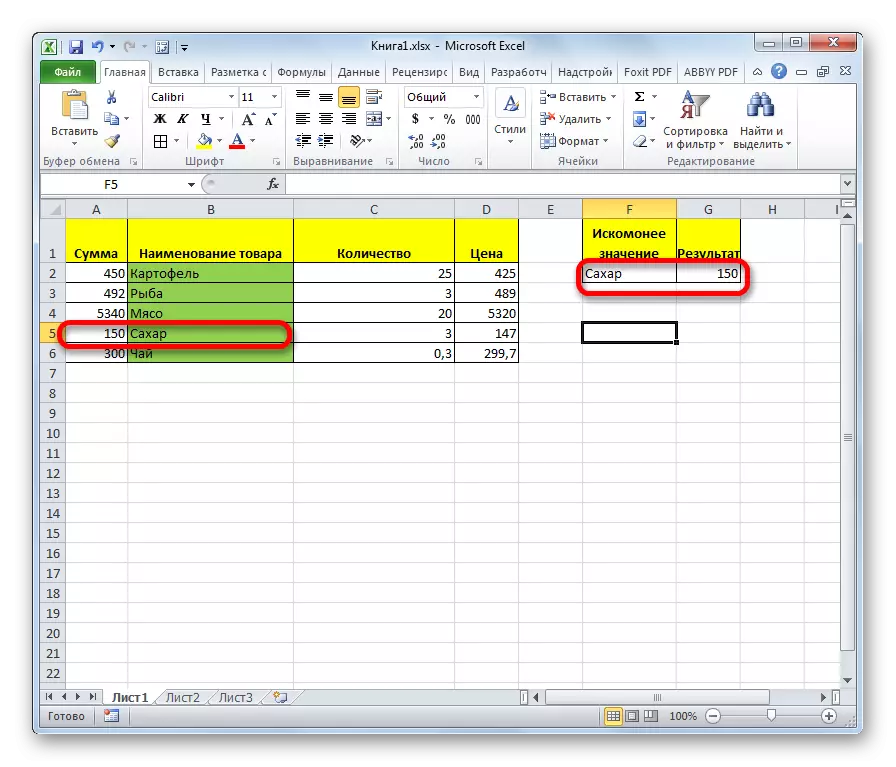
ကျွန်ုပ်တို့သည်လိုချင်သောတန်ဖိုးရှိဆဲလ်တွင်ကွဲပြားသောအမည်တစ်ခုသို့ 0 င်ပါကရလဒ်မှာလည်းပြောင်းလဲသွားလိမ့်မည်။
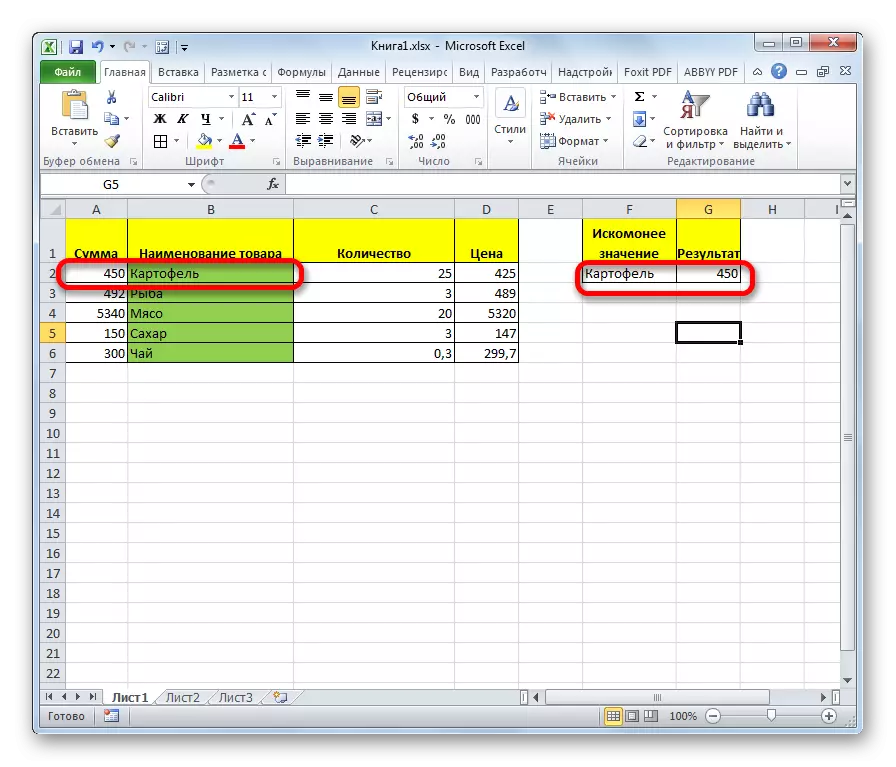
View function သည်အလွန်ဆင်တူသည်။ သို့သော်လက်နက်ရှာဖွေနေကော်လံတွင်လက်ဝဲဘက်ထရီရှိရမည်။ ဤကန့်သတ်ချက်များကိုကြည့်ရှုခြင်းသည်အထက်ပါဥပမာတွင်တွေ့မြင်ရန်မရှိသေးပါ။
သင်ခန်းစာ: Excel အတွက် wizard လုပ်ဆောင်ချက်များကို
နည်းလမ်း 2: အစုလိုက်အပြုံလိုက်လိုင်း
ယခင်နည်းလမ်းနှင့်မတူဘဲ, ဤပုံစံသည်ကြည့်ရှုနိုင်သောအကွာအဝေးနှင့်ရလဒ်အကွာအဝေးများပါ 0 င်သည့် array တစ်ခုလုံးနှင့်အတူလည်ပတ်သည်။ တစ်ချိန်တည်းမှာပင်ကြည့်ရှုနိုင်သည့်အကွာအဝေးသည် array ၏ဘယ်ဘက်မှဘယ်ဘက်ကော်လံအတွက်ဖြစ်ရမည်။
- ဆဲလ်ကိုရွေးချယ်ပြီးသည့်နောက်တွင်ရလဒ်ကိုပြသရန်အတွက် Wizard Wizard သည်လည်ပတ်နေပြီး View Operator ကိုကူးယူနေပြီးအော်ပရေတာကိုရွေးချယ်ရန် 0 င်းဒိုးကိုဖွင့်သည်။ ဤကိစ္စတွင်, array အတွက်အော်ပရေတာအမျိုးအစားကိုရွေးချယ်ပါ, ဆိုလိုသည်မှာစာရင်းထဲတွင်ဒုတိယအနေအထားကိုရွေးချယ်ပါ။ "OK" ကိုနှိပ်ပါ။
- အဆိုပါအငြင်းအခုံ 0 င်းဒိုးကိုဖွင့်သည်။ သင်မြင်နိုင်သည့်အတိုင်းဤ function ၏ဤ function ၏ subtype တွင် "လိုချင်သောအဓိပ္ပာယ်" နှင့် "array" နှင့် "array" ဟူသောအငြင်းပွားမှုများရှိသည်။ ထို့ကြောင့်၎င်း၏ syntax သည်အောက်ပါအတိုင်းဖြစ်သည် -
= ကြည့်ရှုခြင်း (လိုချင်သော) array)
"Faulty" field တွင်ယခင်နည်းလမ်းအတိုင်းကဲ့သို့ပင်တောင်းဆိုမှုကိုထည့်သွင်းမည့်ဆဲလ်၏သြဒီနိတ်များကိုထည့်ပါ။
- ဒါပေမယ့် "Array" နယ်ပယ်မှာတော့သင်ကြည့်ရှုနိုင်တဲ့အကွာအဝေးနဲ့ရလဒ်တွေရဲ့အကွာအဝေးနှစ်ခုလုံးအတွက် array တစ်ခုလုံးရဲ့သြဒီနိတ်တွေကိုသတ်မှတ်ဖို့လိုတယ်။ ဤကိစ္စတွင်ကြည့်ရှုနိုင်သည့်အကွာအဝေးသည်အလွန်အမင်းခဲယဉ်းသောဘယ်ဘက်ကော်လံဖြစ်ရမည်မဟုတ်လျှင်ပုံသေနည်းသည်မှားယွင်းစွာအလုပ်လုပ်လိမ့်မည်။
- သတ်မှတ်ထားသောဒေတာများကိုထည့်ပြီးနောက် "OK" ခလုတ်ကိုနှိပ်ပါ။
- ယခုနောက်ဆုံးအကြိမ်တွင်ဤအင်္ဂါရပ်ကိုအသုံးပြုရန်လိုချင်သောတန်ဖိုးအတွက်ဆဲလ်တွင်ကြည့်ရှုနိုင်သောအကွာအဝေး၏အမည်များကိုရိုက်ထည့်ပါ။
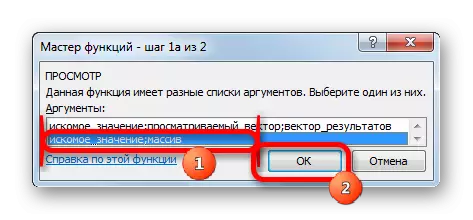
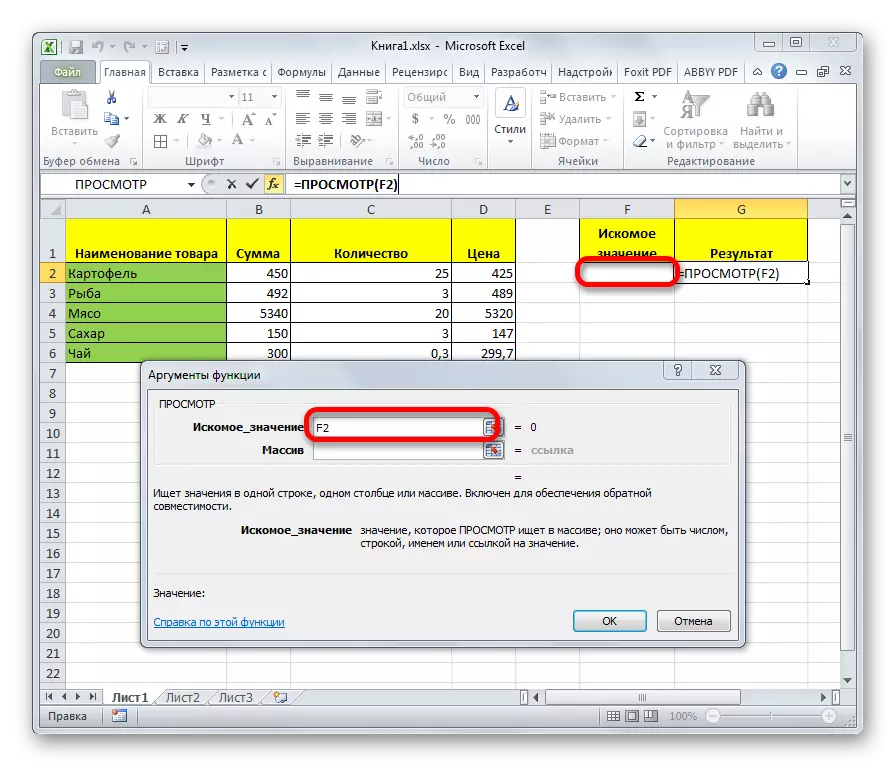
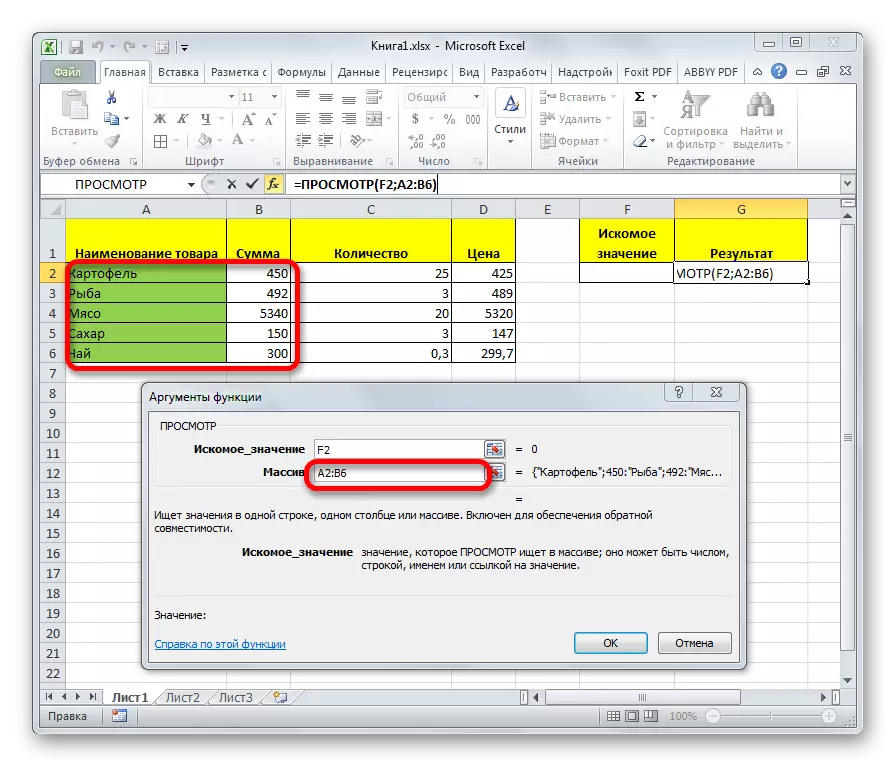
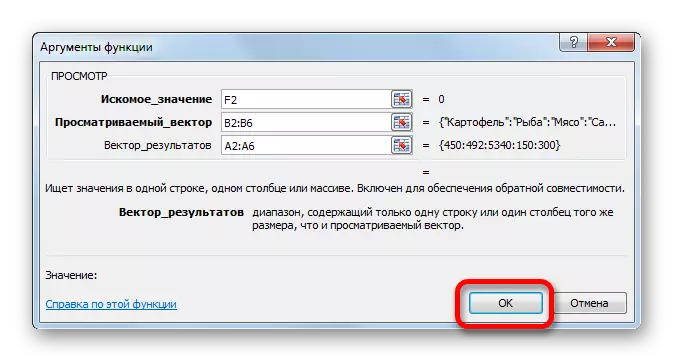
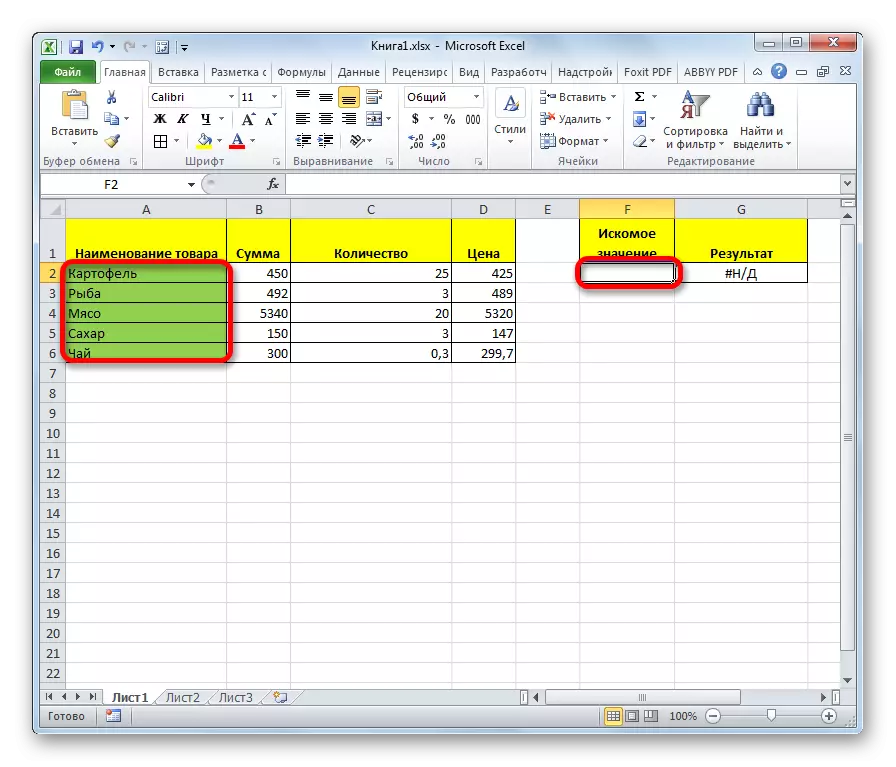
သင်မြင်နိုင်သည့်အတိုင်းရလဒ်သည်သက်ဆိုင်ရာ area ရိယာသို့အလိုအလျောက်ထုတ်လုပ်သည်။
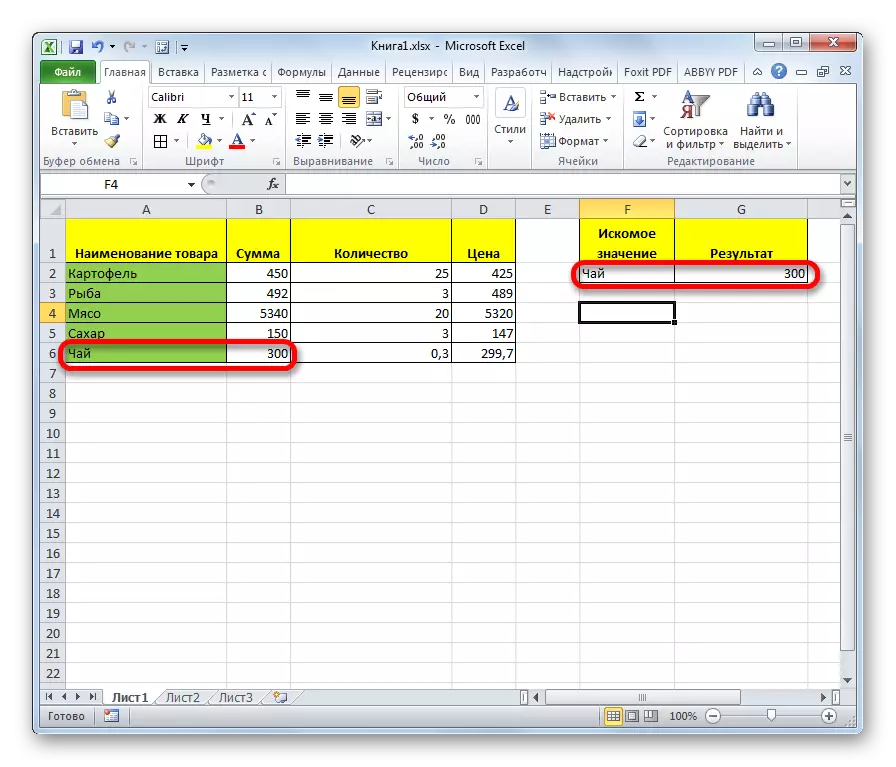
ဂရုစိုက်! Massif အတွက်ပုံသေနည်းအမြင်သည်ခေတ်နောက်ကျနေသည်ကိုသတိပြုသင့်သည်။ Excel ဗားရှင်းအသစ်များတွင်၎င်းသည်ပစ္စုပ္ပန်ဖြစ်သော်လည်းယခင်ဗားရှင်းများတွင်ပြုလုပ်ထားသောစာရွက်စာတမ်းများနှင့်လိုက်ဖက်သည့်သာသဟဇာတဖြစ်စေရန်သာကျန်ရှိသည်။ ပရိုဂရမ်၏မျက်မှောက်ခေတ်သာဓကများကပြင်ဆင်ရန်ဖြစ်နိုင်ခြေကိုအသုံးပြုရန်ဖြစ်နိုင်သော်လည်း, (အကွာအဝေး၏ပထမကော်လံကိုရှာဖွေရန်) နှင့် GPR တို့ (ပထမတန်းကိုရှာဖွေရန်) နှင့် GPR အသစ်ကိုသုံးရန်အတွက်ပိုမိုအဆင့်မြင့်သော PRD လုပ်ဆောင်ချက်များကိုအသုံးပြုရန်အကြံပြုသည်။ အကွာအဝေး) ။ သူတို့က array များအတွက် formula browsing ၏လုပ်ဆောင်နိုင်စွမ်းကိုလမ်းမပေးဘဲသူတို့ကပိုပြီးမှန်ကန်စွာအလုပ်လုပ်ကြသည်။ သို့သော် vector အော်ပရေတာမြင်ကွင်းသည်ယခုအထိသက်ဆိုင်ရာဖြစ်သည်။
သင်ခန်းစာ: Excel အတွက် rfd function ကို၏ဥပမာများ
သင်မြင်နိုင်သည့်အတိုင်းကြည့်ရှုရန်အော်ပရေတာသည်လိုချင်သောတန်ဖိုးနှင့်ပတ်သက်သောအချက်အလက်များကိုရှာဖွေသောအခါအလွန်ကောင်းမွန်သောလက်ထောက်ဖြစ်သည်။ ဤအင်္ဂါရပ်သည်အထူးသဖြင့်ဇယားများဖြင့်အသုံးဝင်သည်။ ဤလုပ်ဆောင်ချက်ပုံစံနှစ်မျိုးရှိသည့်ပုံစံနှင့် array များအတွက်ပုံစံနှစ်မျိုးရှိသည်ကိုလည်းသတိပြုသင့်သည်။ နောက်ဆုံးတစ်ခုမှာခေတ်ကုန်သွားပြီ။ အသုံးပြုသူအချို့က၎င်းကိုအသုံးပြုနေဆဲဖြစ်သော်လည်း။
