
ဓာတ်ပုံအပြောင်းအလဲအတွက်လမ်းညွှန်ချက်များစွာရှိသည် - "သဘာဝ" ထုတ်လုပ်ခြင်း, မော်ဒယ်လ်၏ထူးခြားသောလက္ခဏာများ (ကန့်လန့်ခြင်း, Retouch "People Community ကိုဖြစ်နိုင်သမျှချောမွေ့စွာဖြင့်ချောချောမွေ့မွေ့လုပ်သည့်အခါအင်္ဂါရပ်အားလုံးကိုဖယ်ရှားပေးသည်။
ဒီသင်ခန်းစာမှာတော့ငါတို့ရဲ့မျက်နှာကမလိုအပ်တဲ့မော်ဒယ်အားလုံးကိုဖယ်ရှားပြီးအရေပြားတောက်ပမှုကိုပေးတယ်။
တောက်ပသောသားရေ
သင်ခန်းစာအတွက် source code သည်ထိုမိန်းကလေး၏ပုံကိုလုပ်ဆောင်လိမ့်မည်။
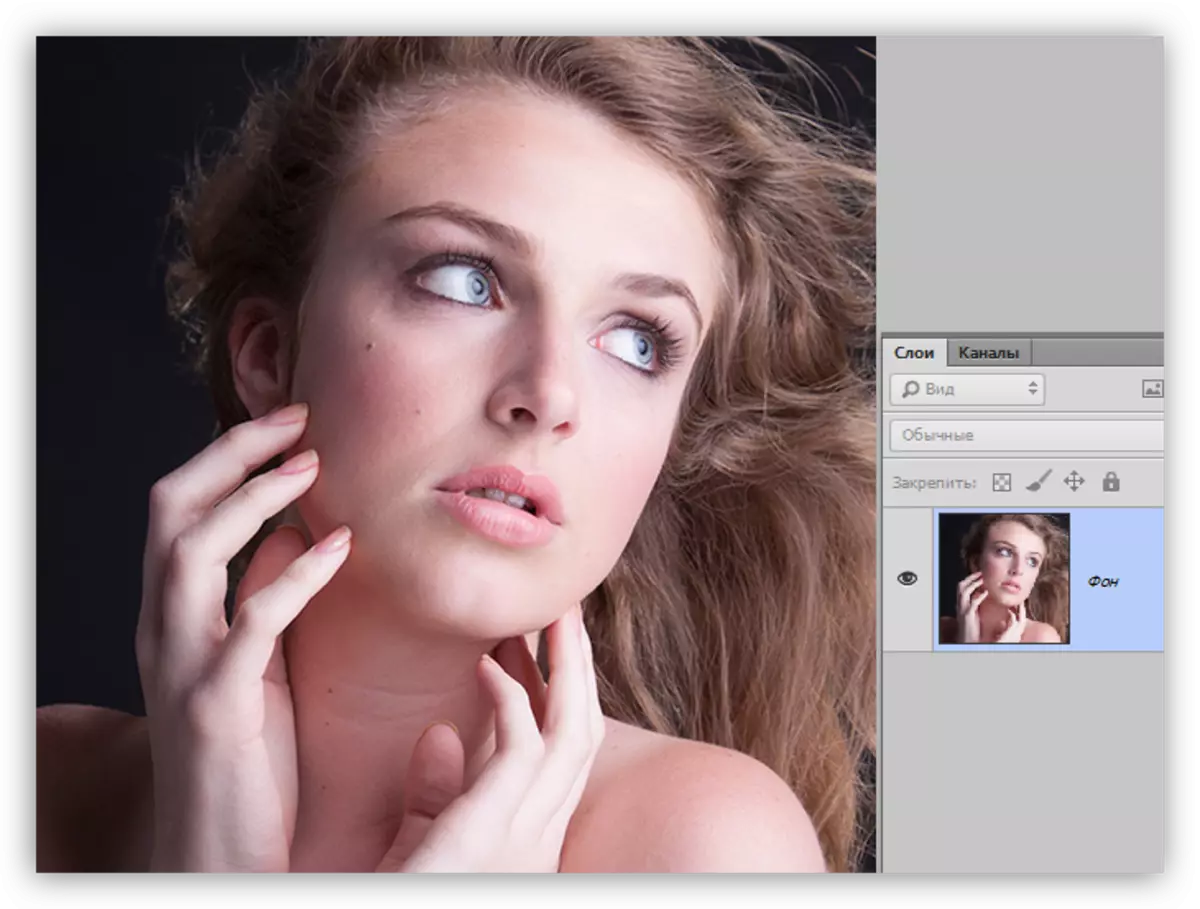
ချို့ယွင်းချက်ဖျက်ပါ
အရေပြားကိုမှုန်ဝါးစေပြီးချောမွေ့စေတော့မှာကတည်းကသင်ဟာဆန့်ကျင်ဘက်ရှိသည့်အင်္ဂါရပ်များကိုသာဖယ်ရှားပေးရန်လိုအပ်သည်။ ကြီးမားသောလျှပ်တစ်ပြက် (မြင့်မားသော resolution) အတွက်အောက်ပါသင်ခန်းစာတွင်ဖော်ပြထားသောကြိမ်နှုန်းပြိုကွဲသည့်နည်းစနစ်ကိုအသုံးပြုရန်အကောင်းဆုံးဖြစ်သည်။
သင်ခန်းစာ: ကြိမ်နှုန်းပြိုကွဲနည်းလမ်းအားဖြင့်လျှပ်တစ်ပြက်၏ retouching
ကျွန်ုပ်တို့၏ကိစ္စတွင်ပိုမိုရိုးရှင်းသောနည်းလမ်းမှာသင့်တော်သည်။
- နောက်ခံမိတ္တူတစ်ခုဖန်တီးပါ။
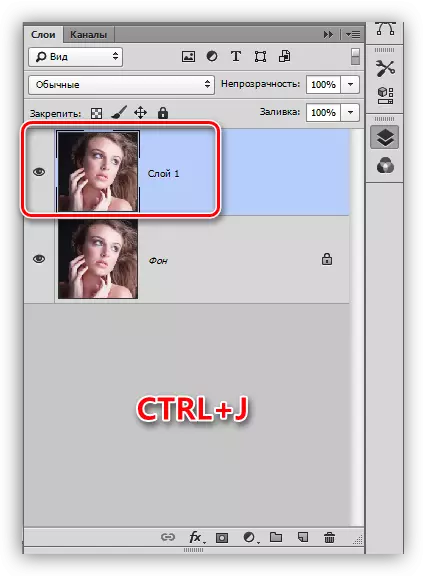
- ကျွန်ုပ်တို့သည် "Point Restoring brush" tool ကိုယူပါ။
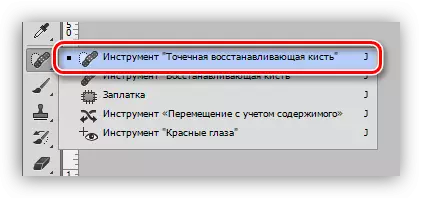
- ကျနော်တို့ဖြီး (စတုရန်းကွင်းခတ်) အရွယ်အစားကိုရွေးပြီး, ဥပမာ, မှဲ့, မှဲ့ချွတ်ယွင်းချက်ကိုကလစ်နှိပ်ပါ။ ဓာတ်ပုံတစ်လျှောက်လုံးအလုပ်လုပ်ကြတယ်။

အရေပြားချောမွေ့
- အလွှာမိတ္တူကိုမိတ္တူကူးခြင်း, ကျွန်ုပ်တို့သည် "filter: blur" menu သို့သွားပါ။ ဤပိတ်ပင်တားဆီးမှုတွင်ကျွန်ုပ်တို့သည် "မျက်နှာပြင်ပေါ်ရှိမှုန်ဝါးခြင်း" ဟူသောအမည်ဖြင့် filter တစ်ခုကိုရှာပါ။

- အရေပြားလုံးဝမှုန်ဝါးမှုန်ဝါးခြင်းနှင့်မျက်လုံးများ, နှုတ်ခမ်းများစသည်တို့ကိုမြင်နိုင်သည်။ အချင်းဝက်နှင့် isogelia တန်ဖိုးများ၏အချိုးအကြွင်း 1/3 ဖြစ်သင့်သည်။
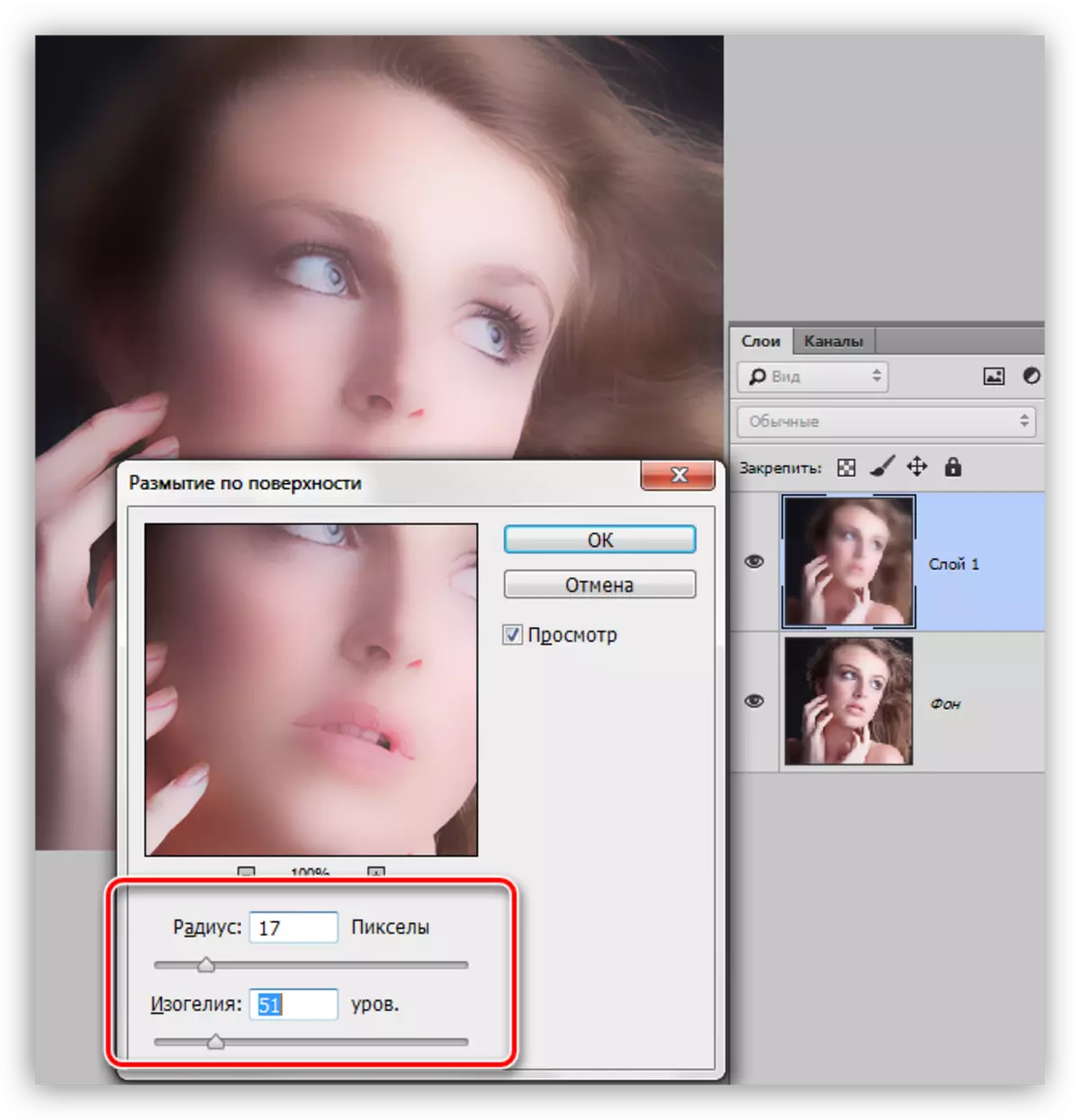
- Layer Palette သို့သွားပြီး Blur နှင့်အလွှာတစ်ခုသို့အနက်ရောင်ပုန်းအောင်းဖုံးမျက်နှာဖုံးကိုထည့်ပါ။ ၎င်းကို alt pinch key နှင့်သက်ဆိုင်ရာအိုင်ကွန်ပေါ်တွင်ကလစ်နှိပ်ပါ။
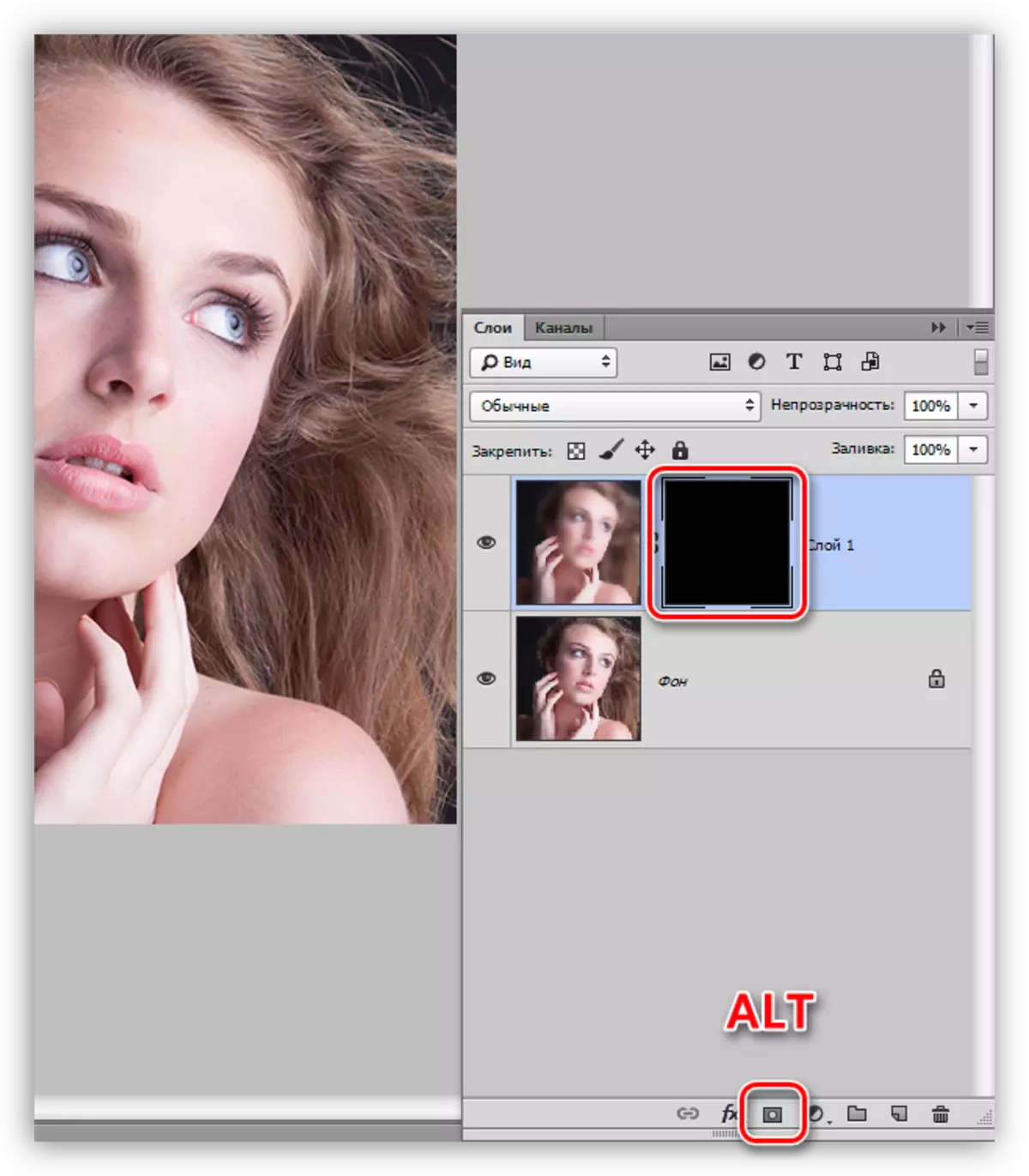
- နောက်တော့ငါတို့ဖြီးလိုအပ်ပါလိမ့်မယ်။

ပျော့ပျောင်းသောအနားနှင့်အတူဖြီးပတ်ပတ်လည်ဖြစ်သင့်သည်။
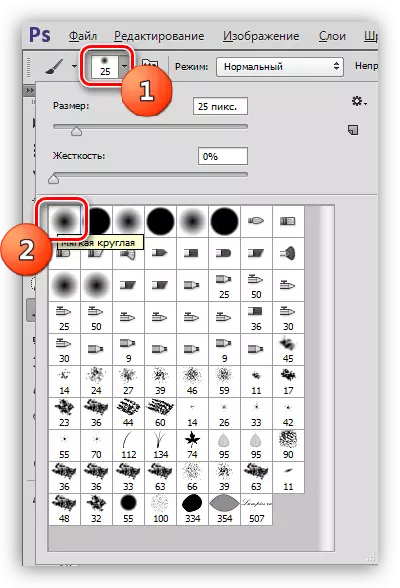
စုတ်တံ၏ opacity သည် 30 မှ 40% ဖြစ်သည်။ အရောင်သည်အဖြူရောင်ဖြစ်သည်။

သင်ခန်းစာ: Photoshop တွင် Tool "Brush"
- ဤသည် brush, မျက်နှာဖုံးပေါ်တွင်အရေပြားကိုဆေးသုတ်။ ငါတို့ကမှောင်မိုက်ခြင်းနှင့်အလင်းရောင်အရိပ်နှင့်ပုံများကြားရှိနယ်နိမိတ်များနှင့်မျက်နှာ၏ပုံများကြားရှိနယ်နိမိတ်ကိုမထိဘဲဂရုတစိုက်လုပ်ပါ။
သင်ခန်းစာ: Photoshop အတွက်မျက်နှာဖုံးများ
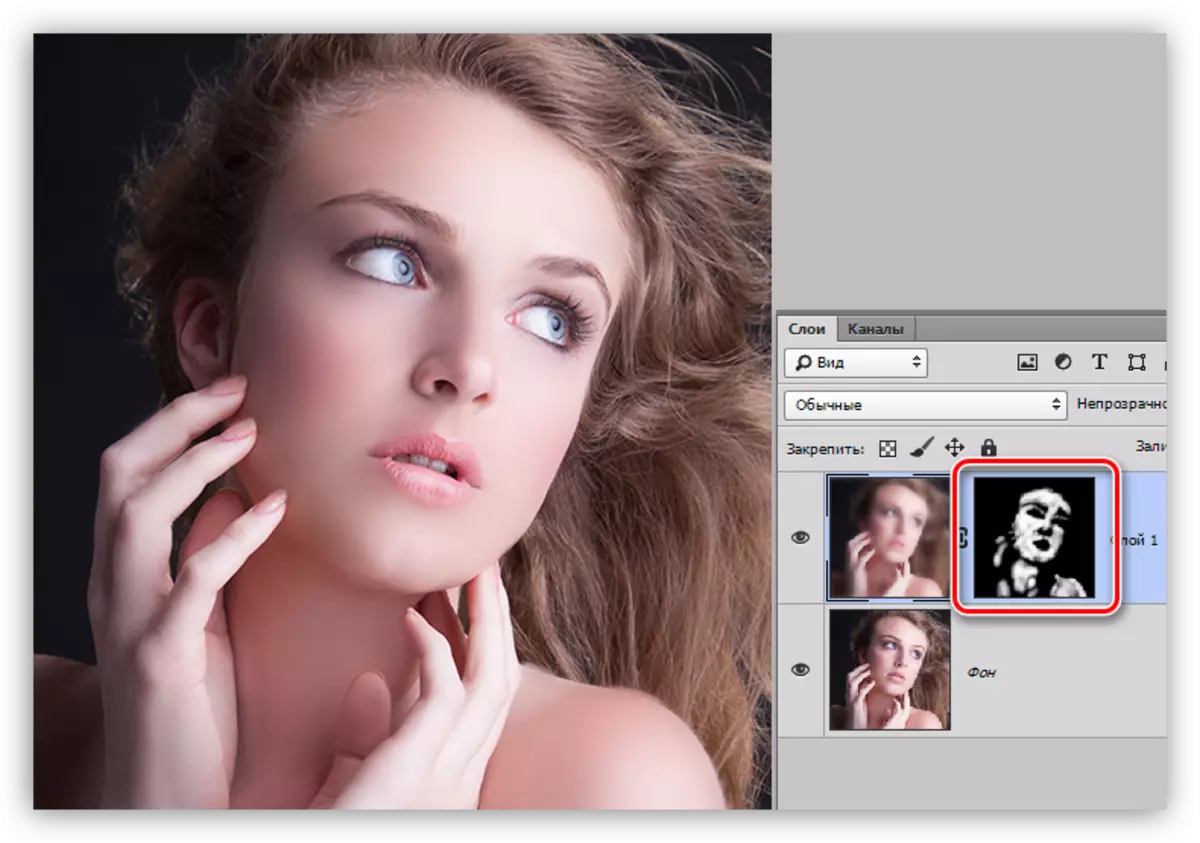
ကမ်းဝန်းါးနေမူမ
တောက်ပစေရန်ကျွန်ုပ်တို့သည်အရေပြားတောက်ပသောနေရာများနှင့်တောက်ပနေသလိုရှင်းလင်းရန်လိုအပ်သည်။
1. အလွှာအသစ်တစ်ခုကိုဖန်တီးပြီး "ပျော့ပျောင်းသောအလင်း" ပေါ်တွင် Proshoumition mode ကိုပြောင်းလဲပါ။ ကျွန်ုပ်တို့သည်အဖြူရောင်ဖြီးနှင့်အတူအဖြူရောင်ဖြီးနှင့်အတူ 40% နှင့်ပုံ၏တောက်ပသောကဏ္ sections များကိုဖြတ်သန်းသွားသည်။

2. "ပျော့ပျောင်းသောအလင်း" တင်သောအလွှာနှင့်အခြားအလွှာတစ်ခုကိုဖန်တီးပါ။ ကျွန်ုပ်တို့သည်ပုံတစ်ပုံတွင်ဖြီးတစ်ခုယူသည်။
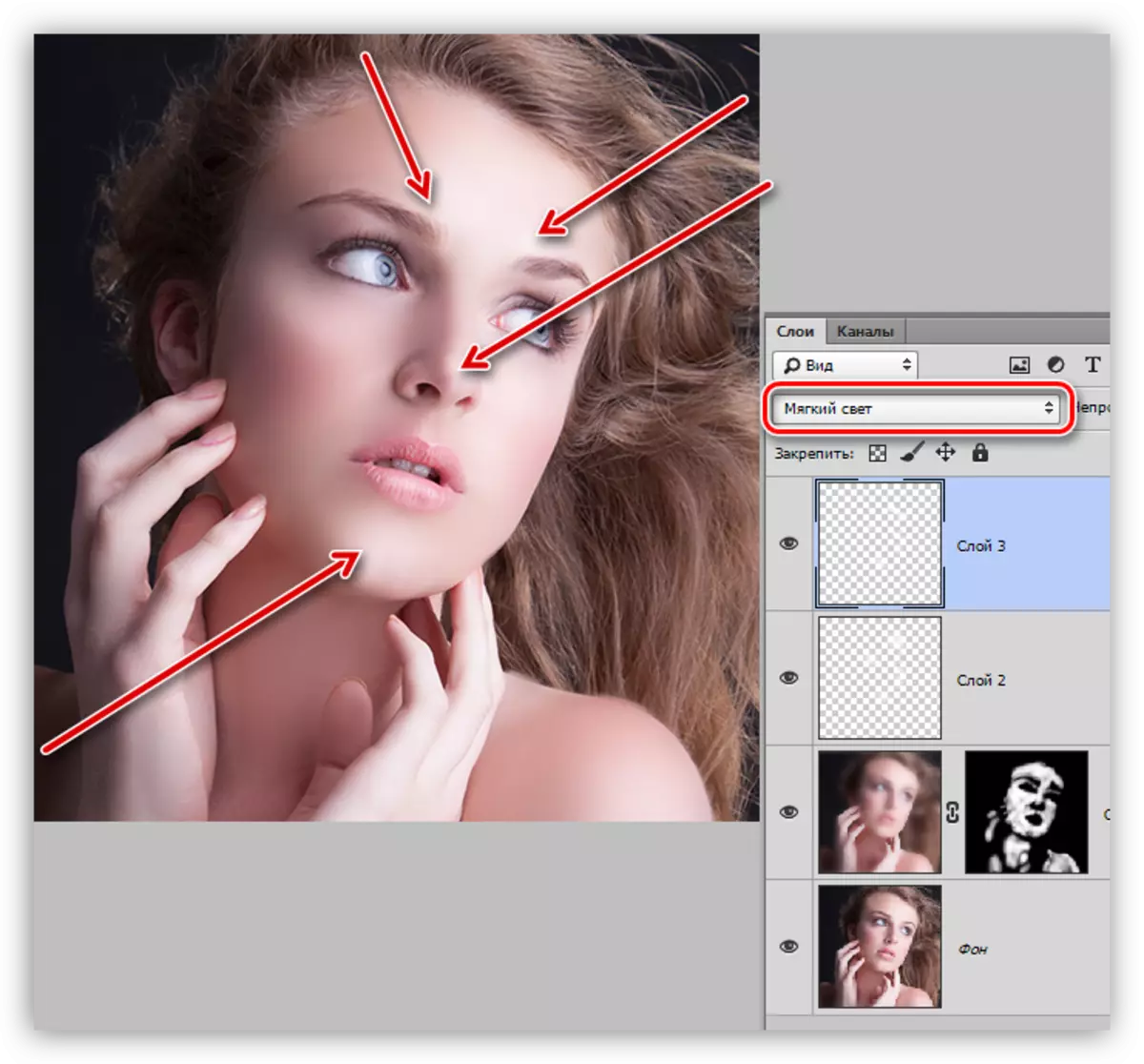
3. တောက်ပမှုကိုမျဉ်းသားခြင်း, ဆုံးမပဲ့ပြင်မှုအလွှာတစ်ခုကိုဖန်တီးရန် "အဆင့်ဆင့်" ကိုဖန်တီးပါ။
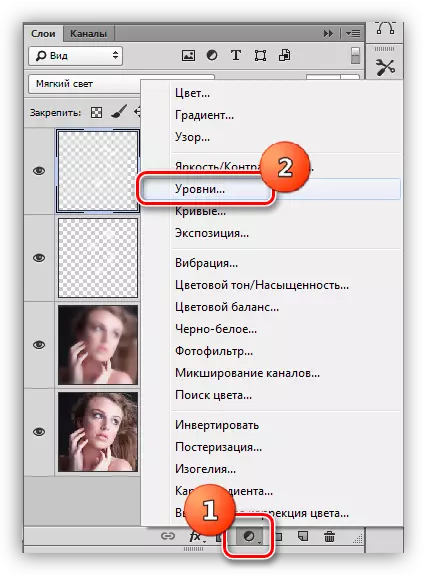
4. အလွန်အမင်းပါးလွှာသော slider များသည်အရည်ကိုအရည်ပျော်သွားပြီး၎င်းတို့ကိုစင်တာသို့ရွှေ့ပြောင်းလိမ့်မည်။
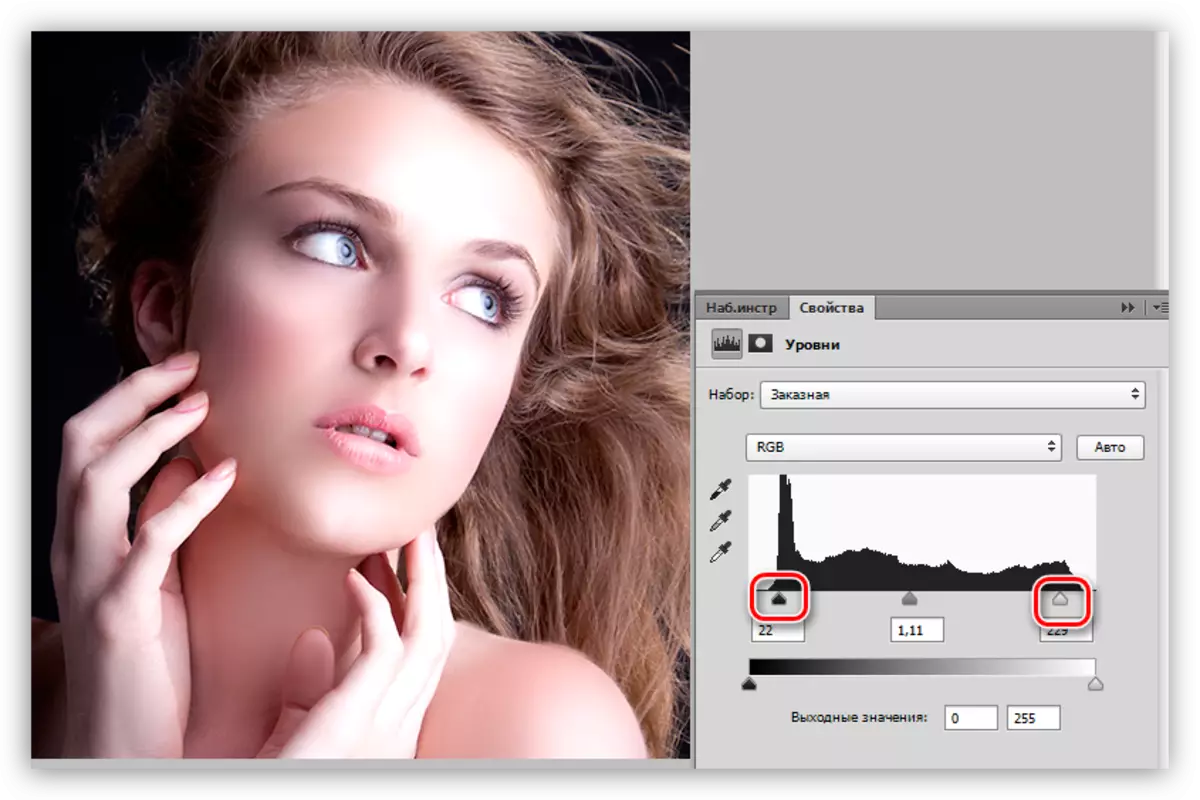
ဒီအပြောင်းအလဲနဲ့ပြီးစီးနိုင်ပါတယ်။ အရေပြားမော်ဒယ်ချောချောမွေ့မွေ့ဖြစ်လာသည် (တောက်ပ) ။ ဤဓာတ်ပုံသည်ဓာတ်ပုံကိုလုပ်ဆောင်ခြင်းနည်းလမ်းသည်သင့်အားအသားအရေကိုတတ်နိုင်သမျှချောမွေ့စေနိုင်သည်။ သို့သော်တစ် ဦး ချင်းနှင့်ဖွဲ့စည်းတည်ဆောက်ပုံကိုကယ်တင်ခြင်းမခံရပါ, ၎င်းကိုမွေးဖွားရမည်။
