
အကြောင်းပြချက် 1: Touchpad ကိုကီးဘုတ်ကို သုံး. ပိတ်ထားသည်
များသောအားဖြင့် Asus လက်တော့ပ်များကို touchpad keypad လုပ်ငန်းလည်ပတ်မှုဖြင့်ပိတ်ဆို့ထားပြီး၎င်းသည်ကျပန်းဖြစ်ပျက်ပါကထိတွေ့မှု panel ကိုအသုံးပြုလိုပါကမည်သို့ပြုလုပ်ရမည်ကိုမေးခွန်းထုတ်ပုံရသည်။
Device Model ပေါ် မူတည်. touchpad ထိန်းချုပ်မှုကိုကွဲပြားခြားနားသောသော့များဖြင့်ဆောင်ရွက်သည်။ ၎င်းသည် F6 သို့မဟုတ် FN + F6 ကဲ့သို့ဖြစ်နိုင်သည်,
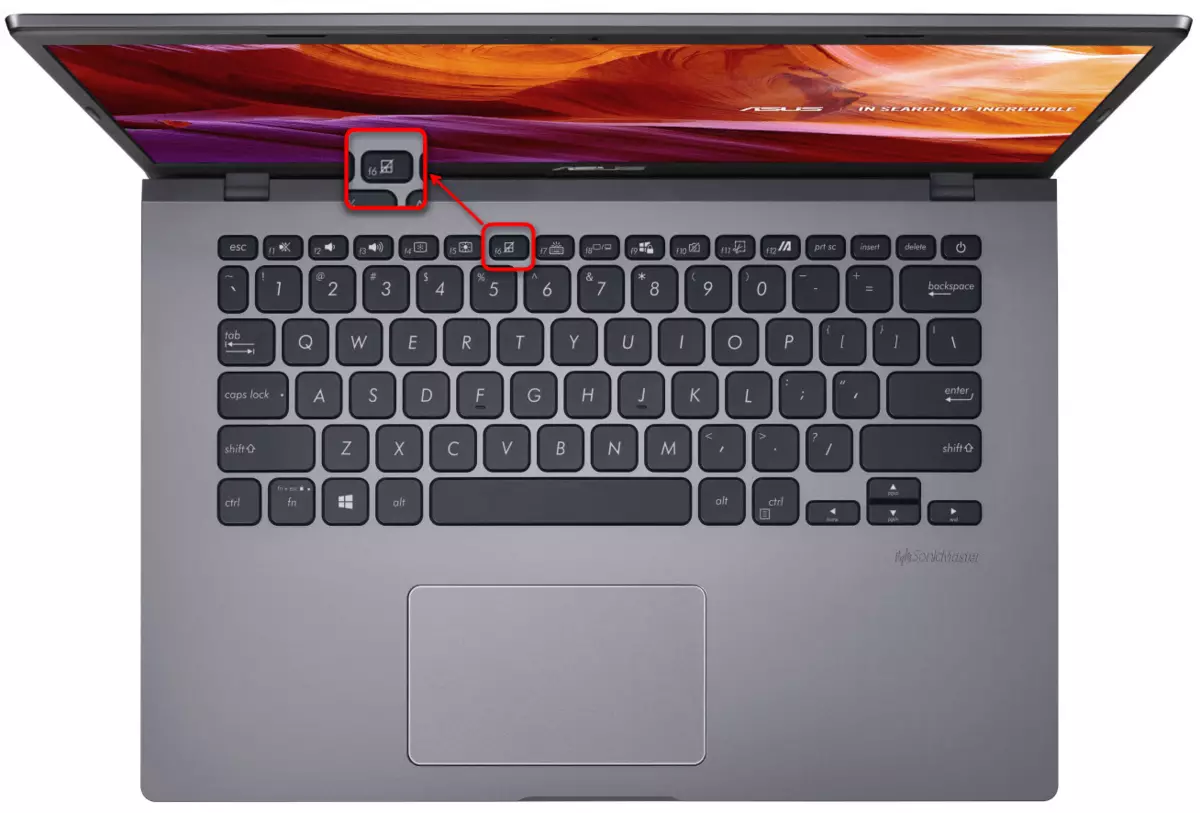
ဒီတော့ f9 သို့မဟုတ် fn + f9 ။
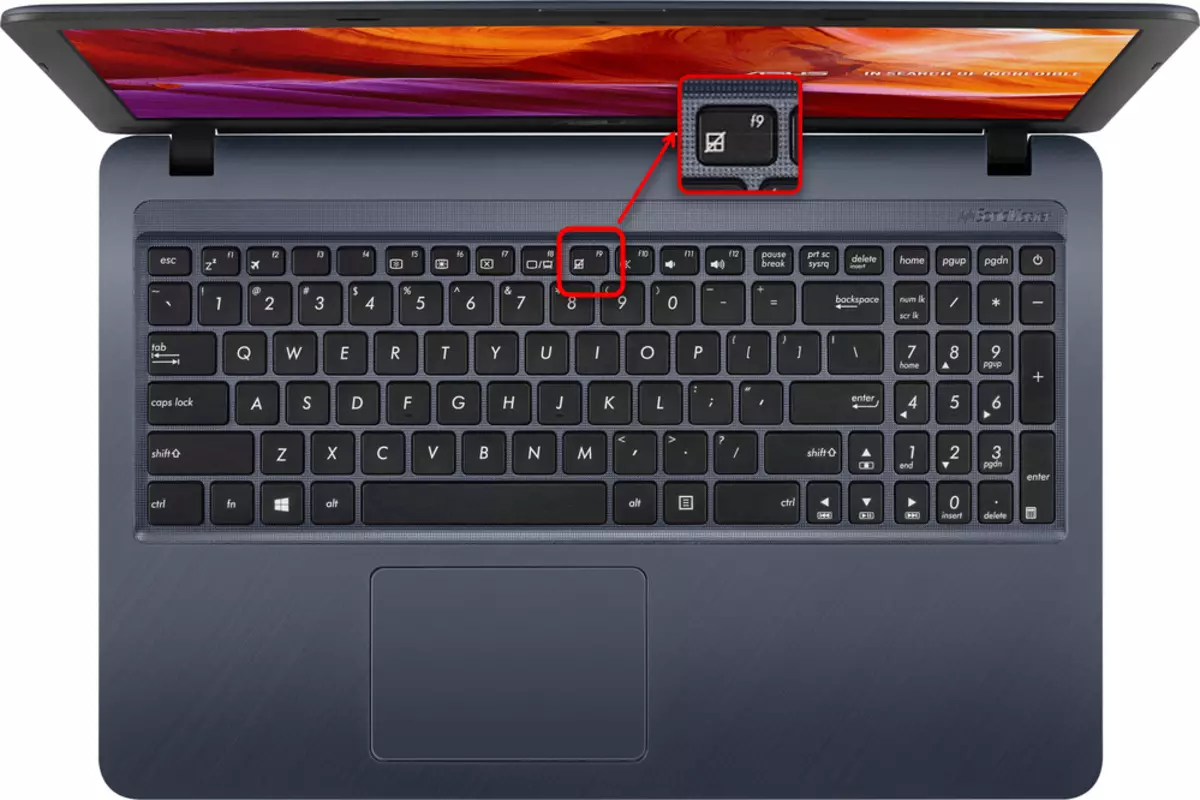
F6 / F9 ကိုသာနှိပ်ခြင်းသို့မဟုတ် FN နှင့်ပေါင်းစပ်ပါက f-keys ၏လုပ်ဆောင်မှုပုံစံပေါ်တွင်မူတည်သည်။ အကယ်. ၎င်းတို့သည်သူတို့၏ multimediedia Destiny ကိုဖျော်ဖြေပွဲ (မျက်နှာပြင်၏တောက်ပမှုကိုလုပ်ဆောင်ပါက, ကီးဘုတ်၏တောက်ပမှုကိုညှိပါ။ ဒီလိုမှမဟုတ်ရင်သင်ဟာသော့ပေါင်းစပ်ကိုသုံးရမယ်။ စကားမစပ်, f-t-row မှသော့ချက်၏သော့ချက် mode ကိုသင်အချိန်မရွေးပြောင်းလဲနိုင်သည်။
touchpad ချိန်ညှိချက်များ
ခေတ်သစ် Windows အားလုံးအတွက် Universal နည်းလမ်း - "Control Panel" ကိုအသုံးပြုသည်။ ဤစနစ် application သည် OS ၏မည်သည့်ဗားရှင်းမဆိုဗားရှင်းတွင်မဆို touchpad ကိုအလွယ်တကူထိန်းချုပ်ရန်ခွင့်ပြုသည်။
- "Start" ကိုဖွင့်ပါ, Control Panel ကိုခေါ်ပါ။ "mouse" အမျိုးအစားကိုသွားပါ - "icons" အဖြစ်ရှုမြင်ခြင်းသို့မဟုတ်ရှာဖွေခြင်းတွင်ကြည့်ခြင်းအားဖြင့်ဤအရာအားလုံးကိုအမြန်ဆုံးလုပ်ဆောင်ခြင်းအားဖြင့်ပြုလုပ်သည်။
- "Device Settings" သို့မဟုတ် "Elan" tab သို့ပြောင်းရန် 0 င်းဒိုးအသစ်တစ်ခုပေါ်လာလိမ့်မည်။ ဤနေရာတွင်သင် "Enable" ခလုတ်ကိုနှိပ်ခြင်းအတွက် နှိပ်. နှိပ်. သုံးရန်နှင့် touchpad ကိုထပ်မံရရှိရန်ပြောင်းလဲရန်နှင့်အပြောင်းအလဲများကိုသုံးပါ။
- ထို့ကြောင့်မည်သည့် touchpad သည်ချိတ်ဆက်ထားသောမောက်စ်နှင့်အတူအပြိုင်အပြိုင်မဟုတ်ပါ, အတွင်းရှိ checkbox ကို "အတွင်းပိုင်းအမိန့်ကိုဖြုတ်လိုက်ပါ။ ဆက်သွယ်မှုနှင့်အတူ device ကို။ ပြင်ပအမိန့်။ USB ကိရိယာများ "နှင့်" OK "ကိုနှိပ်ပါ။
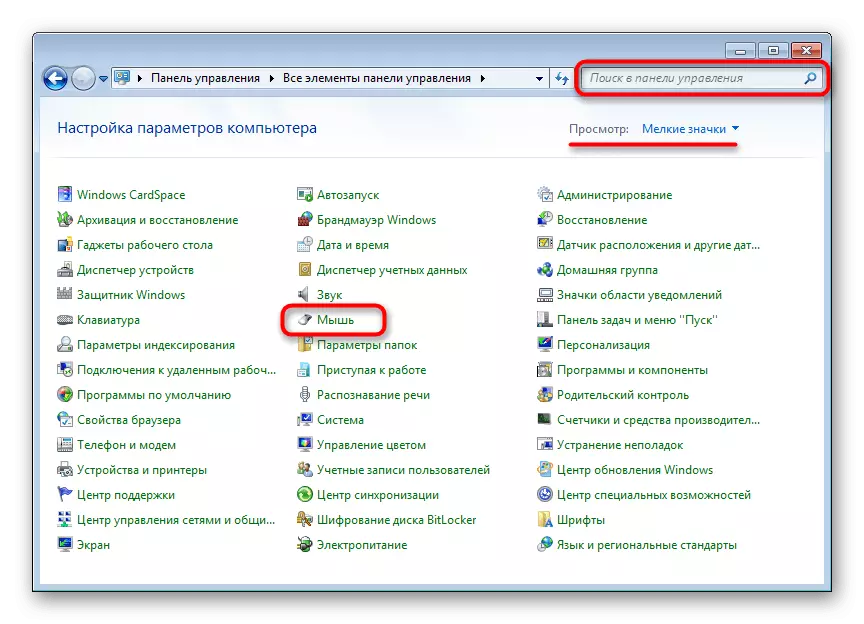

ထည့်သွင်းစဉ်းစားနေသည့်စားပွဲသည် - ထိတွေ့နိုင်သော panel အတွက်ကားမောင်းသူကို operating system တွင် install လုပ်ထားခြင်းရှိမရှိပေါ်တွင်မူတည်သည်။ ဖြစ်နိုင်ချေချွတ်ယွင်းမှုများကိုမှန်ကန်စွာပြင်ဆင်ရန်ဆောင်းပါး 4 ခု၏အားသာချက်ကိုယူပါ။

0 င်းဒိုးတွင် 0 န်ဆောင်မှုကိုပိတ်ထားပါ
ရှားရှားပါးပါးပြ problem နာတစ်ခုမှာလက်ပ်တော့ပ်များ၏ပိုင်ဆိုင်မှုများကို touchscreen display ဖြင့်အတည်ပြုရန်လိုအပ်သည်။ အချို့သောအကြောင်းပြချက်များကြောင့် operating system သည် touchpad driver ည့်သည်တော်များနှင့် 0 န်ဆောင်မှုဆိုင်ရာပ conflict ိပက္ခနှင့်ဘောပင်ကို အသုံးပြု. ပံ့ပိုးမှုဝန်ဆောင်မှုကိုဖြစ်ပေါ်စေသည်။ ဖြစ်နိုင်လျှင်သင်ဝန်ဆောင်မှုကိုပိတ်ထားနိုင်သည်ကိုစစ်ဆေးပါ။
- CTRL + Shift + Esc ကိုနှိပ်ခြင်းအားဖြင့် CTRL + Shift + Esc ကိုနှိပ်ပါ။ Windows 10 ကိုအသုံးပြုပါက "0 န်ဆောင်မှုများ" tab သို့ပြောင်းပါ။ Windows 7 တွင် "Start" တွင်ရှာဖွေခြင်းမှတစ်ဆင့်အခြားလျှောက်လွှာတစ်ခုမှာအခြား application တစ်ခုဖွင့်ရန်လိုအပ်သည်။
စာရင်းထဲတွင် "tabletutpliceervice 'ဟုခေါ်သော 0 န်ဆောင်မှုကိုရှာပါ။
- ၎င်းကိုညာဖက် နှိပ်. "Stop" ကိုနှိပ်ပါ။ သို့သော်ရွေးချယ်စရာရွေးချယ်မှုမည်သို့ပင်ရှိပါစေ Laptop ကိုထပ်မံပြန်လည်စတင်နှင့်အတူသင် နှိပ်. "Restart" ကိုနှိပ်ပါ။
- ဒါကြောင့်သင်ကကူညီခဲ့ပေမယ့်သင် stylus ကိုအသုံးပြုပါက 0 န်ဆောင်မှုကို enable လုပ်ပြီး touchpad ရဲ့စွမ်းဆောင်ရည်ကိုဘယ်လိုအကျိုးသက်ရောက်မလဲဆိုတာကိုစစ်ဆေးနိုင်တယ်။
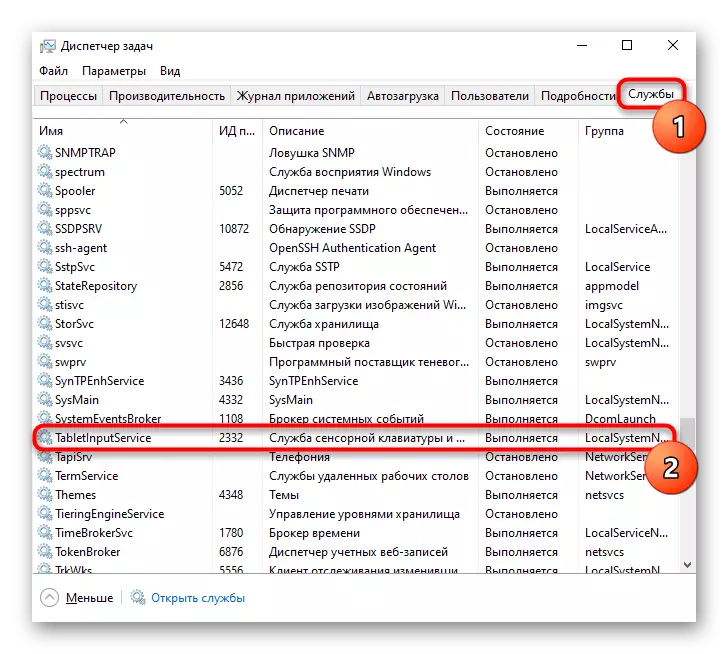

အကြောင်းမရှိ 3: BIOS တွင် TouchPad ပိတ်ထားသည်
မကြာခဏဆိုသလို touchpad ကို BIOS တွင်ပိတ်ထားသည် - များသောအားဖြင့်၎င်းသည်အသုံးပြုသူကိုအဆင်ပြေအောင်ပြုလုပ်ပေးသည်။ သို့သော်၎င်းတို့အားအားသာချက်ယူရန်လိုအပ်သည့်အချိန်တွင်မေ့သွားသည်။ လျော့နည်းမကြာခဏကအခွင့်အလမ်းအားဖြင့်သို့မဟုတ် BIOS ဆက်တင်ကိုပြန်လည်သတ်မှတ်ပြီးနောက်ဖြစ်ပျက်။
သင်လက်ပ်တော့ပ်အကြိမ်ပေါင်းများစွာဖွင့ ်. developer မှတာ 0 န်ပေးသည့်သော့ကို BIOS input သို့အလျင်အမြန်နှိပ်သောအခါ။ မည်သည့်သော့အမျိုးအစားကိုသင်မသိပါကအခြားဆောင်းပါးကိုဖတ်ပါ။
Read more: ကျွန်ုပ်တို့သည် Asus Laptop ပေါ်တွင် BIOS ကိုရိုက်ထည့်ပါ
ကီးဘုတ်ပေါ်ရှိ "Advanced" အပိုင်းကိုနှိပ်ပြီး "Internal Pointing Device" option ကိုရှာပါ။ ၎င်းကို Enter ခလုတ်ဖြင့် နှိပ်. status ကို "enabled" ကိုပြောင်းပါ။ ထို့နောက် Settings ကို Save Save နှင့် BIOS ကိုထပ်မံစတင်ရန်အတွက် F10 ခလုတ်ကိုနှိပ်ပါ။
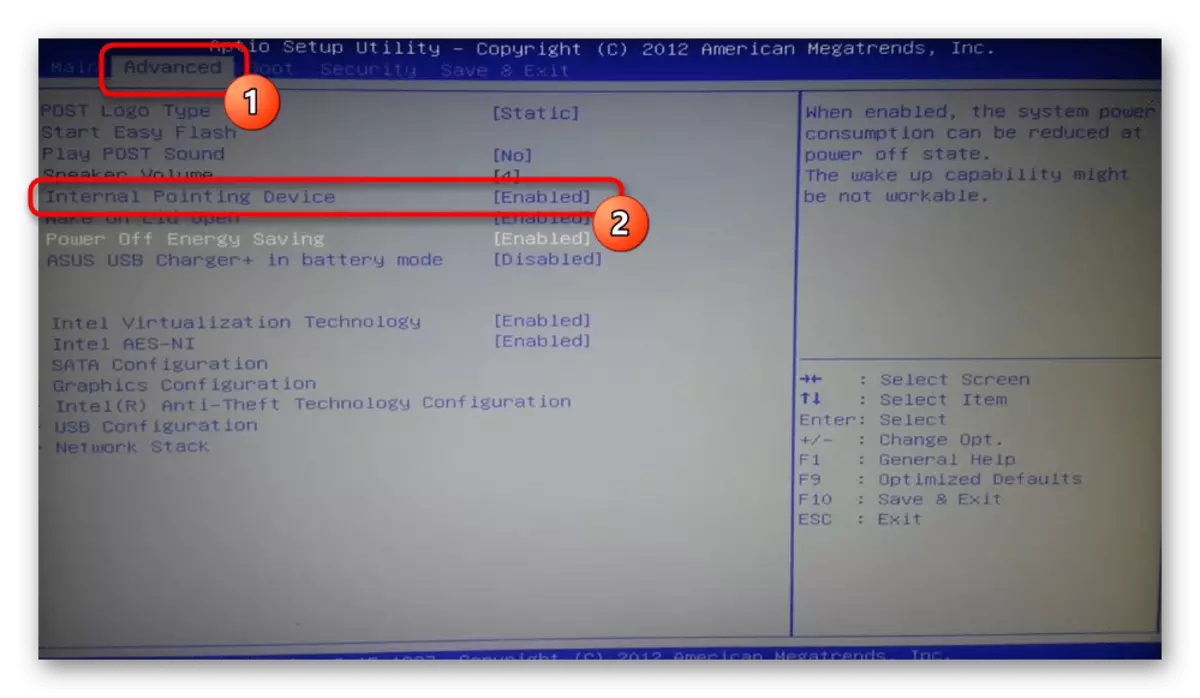
ဂိမ်းနှင့်ရိုးရိုးရှင်းရှင်းဘတ်ဂျက်မော်ဒယ်များသည် UEFI interface တစ်ခုဖြစ်နိုင်သည် (၎င်းသည်ဂရပ်ဖစ် shell) နှင့်အတူဖြစ်သည်။ သင့်တွင်ရှိလျှင်, Advanced Settings mode - "Advanced Mode" သို့ ဦး စွာသွားပါ - ခလုတ်နှင့်သက်ဆိုင်သောသို့မဟုတ် F7 key ကိုနှိပ်ခြင်းအားဖြင့် "Advanced Mode" သို့သွားပါ။
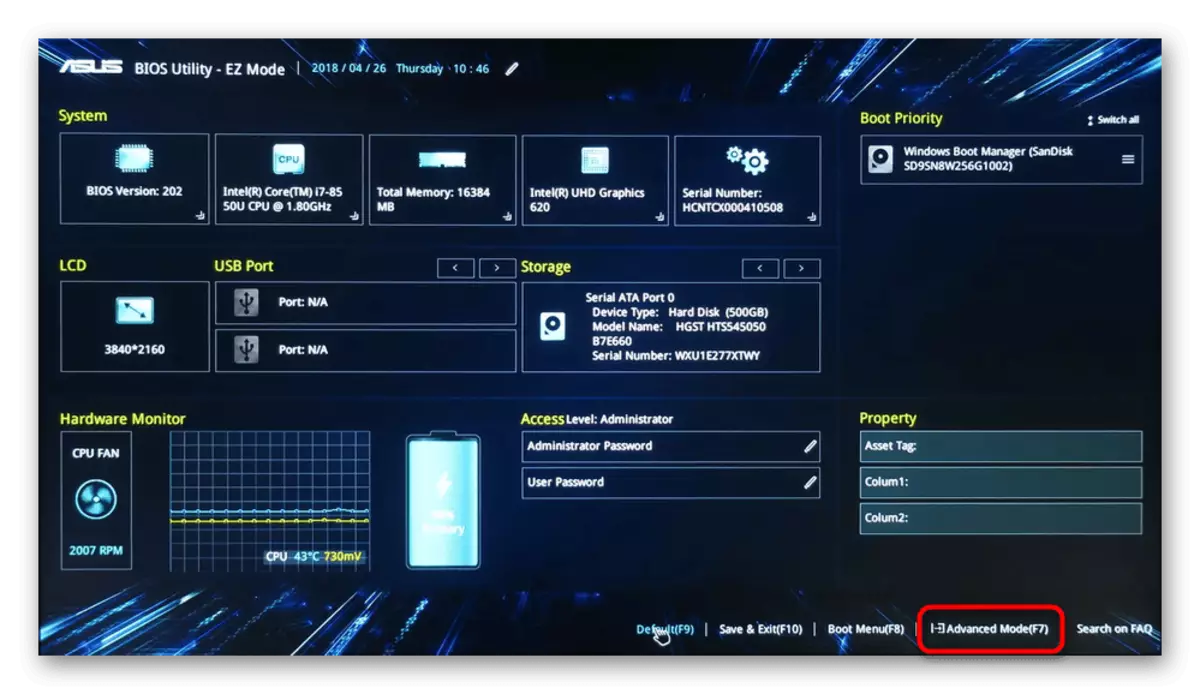
ထို့နောက်အထက်တွင်ဖော်ပြထားသောပုံမှန် BIOS အကြောင်းဖော်ပြထားသောစာပိုဒ်တွင်ဖော်ပြထားသောတူညီသောအရာကိုသင်လုပ်ရန်လိုအပ်သည်။

Bios လက်ပ်တော့ပ်များအားလုံးတွင် touchpad ၏စီမံခန့်ခွဲမှုသည်မပစ္စုပ္ပန်ရှိကြောင်းအခွင့်အလမ်းရှိပါသည်။ ထို့ကြောင့်သတ်မှတ်ထားသောရွေးစရာကိုသင်မတွေ့ပါကဆောင်းပါး၏အခြားကဏ္ sections များကိုသာသွားပါ။
အကြောင်းမရှိ 4: Driver ပြ problems နာများ
ပြုပြင်ပြောင်းလဲမှုတစ်ခုလုံးသည် touchpad ၏စွမ်းဆောင်ရည်ကိုအပြည့်အဝမထိခိုက်သင့်ပါ။ အခြေခံလုပ်ဆောင်ချက်များ (cursor ၏လှုပ်ရှားမှု 'သည်ဘယ်ဘက်နှင့်လက်ဝဲခလုတ်များကိုနှိပ်ခြင်း, သို့သော်အချို့သောချွတ်ယွင်းမှုများသည်သူနှင့်အတူပေါ်ပေါက်လာပါက touchpad ၏ကြိုတင်ခန့်မှန်းမရသေးသောအပြုအမူများအားလုံးကိုလုံး 0 လုံးဝမဖြစ်နိုင်ပါ။touchpad အတွက် driver ကိုမတူညီတဲ့နည်းလမ်းတွေနဲ့ download လုပ်နိုင်တယ်, ဒါကြောင့်ဒီခေါင်းစဉ်နဲ့ပတ်သက်ပြီးသီးခြားဆောင်းပါးတစ်ခုနဲ့ကိုယ့်ကိုယ်ကိုရင်းနှီးကျွမ်းဝင်နိုင်တယ်။ နောက်ဆုံးပေါ်ဗားရှင်းကိုအဆင့်မြှင့်တင်ပြီးနောက် touchpad ရပ်တန့်သွားသောအချက်ကိုရံဖန်ရံခါစစ်ဆေးပါ။
Read More: TouchPad driver ကို Asus လက်ပ်တော့ပ်များအတွက် download လုပ်ပါ
တူညီသောနည်းလမ်းတွင်ကျွန်ုပ်တို့ကူညီနိုင်သောနောက်ထပ်ရွေးစရာများကိုကျွန်ုပ်တို့သုံးသပ်ပြီးပထမအချက်မှာဒေသတွင်းပြန်လည်တပ်ဆင်ခြင်းဖြစ်သည်။
ကားမောင်းသူပြန်လည်တပ်ဆင်
အမြန်ပြန်လည်သုံးသပ်ခြင်းတွင်ရရှိသောယာဉ်မောင်းဗားရှင်း၏ထိပ်ပိုင်းတွင်တူညီသောဗားရှင်းကိုတပ်ဆင်ခြင်းပါဝင်သည်။
- "device manager" ကို "Start" တွင်ရှာဖွေခြင်းသို့မဟုတ်ညာဘက်ခလုတ် (Windows 10) ဖြင့်၎င်းကို နှိပ်. ၎င်းကို နှိပ်. နှစ်သက်သောပစ္စည်းကိုရွေးချယ်ခြင်း။
- "Mouse နှင့်အခြားညွှန်ပြသည့်ကိရိယာများ" အပိုင်းကိုထုတ်ပေးပါ။ "Driver" နှင့် / သို့မဟုတ် "Touchpad ပါ 0 င်သည့် touchpad ဟူသော touchpad အမည်ရှိရပါမည်။
- ဒီ string ကိုမီးမောင်းထိုးပြပြီး Toolbar မှာ update ခလုတ်ကိုနှိပ်ပါ။
- ဒီနေရာမှာ "ကွန်ပျူတာရှိရရှိနိုင်သည့်ယာဉ်မောင်းများစာရင်းမှယာဉ်မောင်းကိုရွေးပါ" ဟူသောဤနေရာတွင်လိုအပ်သည်။
- Device List တွင်မောက်စ်မောင်းသူကိုရွေးချယ်ပါ, အမည်နှင့်ဗားရှင်းကိုတွန်းထုတ်ရန်။ အကယ်. အလားတူနာမည်မရှိလျှင် "Hid နှင့်လိုက်ဖက်သောမောက်စ်" သို့မဟုတ် "hid နှင့်လိုက်ဖက်သောကိရိယာ" ကိုရွေးချယ်ပါ။
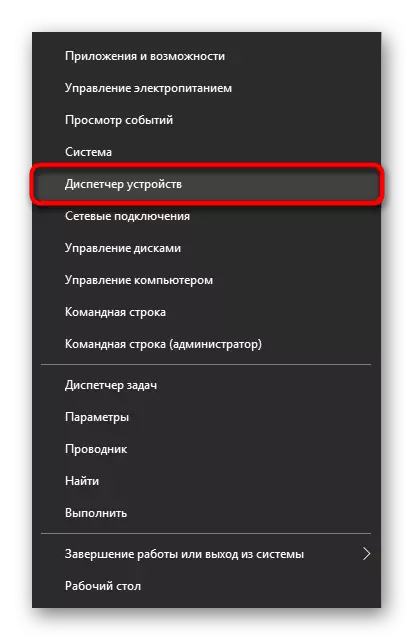
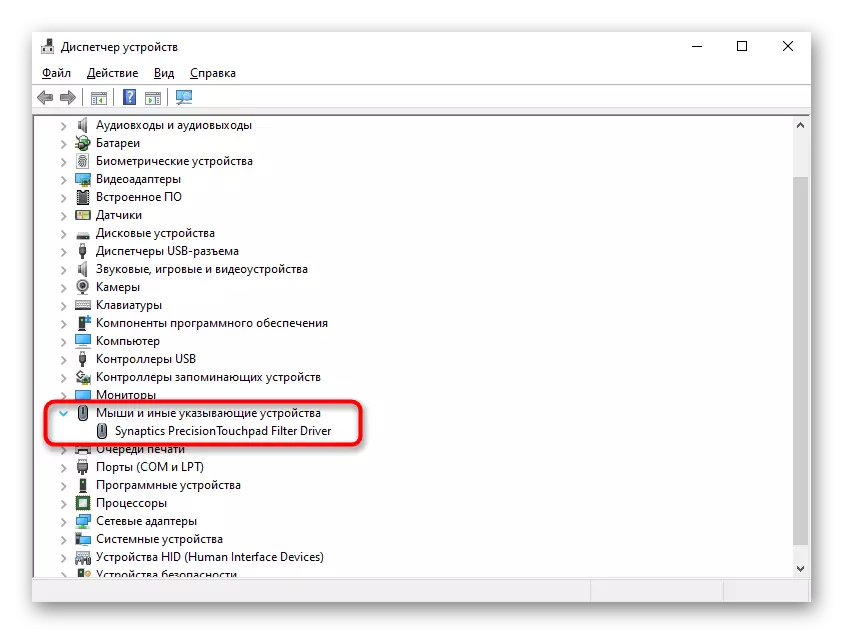
touchpad နာအမည်ဖြင့်အတန်းအစားအစား "ဝှက်ထားသောမောက်စ်" ဟူသောကမ္ပည်းစာကိုသင်တွေ့လိမ့်မည်။ Mouse ကို "mouse နှင့်အခြားညွှန်ပြသည့်ကိရိယာများ" အပိုင်းတွင်ယာယီပစ္စည်းကိရိယာများအဖြစ်ချိတ်ဆက်သောအခါထိုအမည်များနှင့်အတူတူညီသောကိရိယာနှစ်ခုရှိလိမ့်မည်။ Touchpad ဘယ်မှာလဲဆိုတာကိုဆုံးဖြတ်ပါ, mouse ကိုအလွယ်တကူလုပ်နိုင်တယ်ဆိုတာဆုံးဖြတ်ပါ။ ပြီးတော့ဒီလိုင်းနှစ်ခုကိုမီးမောင်းထိုးပြပြီး USB mouse ကိုလက်တော့ပ်ကနေဖယ်ထုတ်ပါ။ ခွဲဝေချထားပေးသည့် strings နေဆဲဆိုပါက၎င်းသည် touchpad ဖြစ်သည်ဟုဆိုလိုသည်။ မရပါကမောက်စ်ဖြစ်သည်။ ပြန်လည်ချိတ်ဆက်သောအခါ, နောက်တဖန်စာရင်းထဲတွင်ထပ်တူဖြစ်လိမ့်မည်။
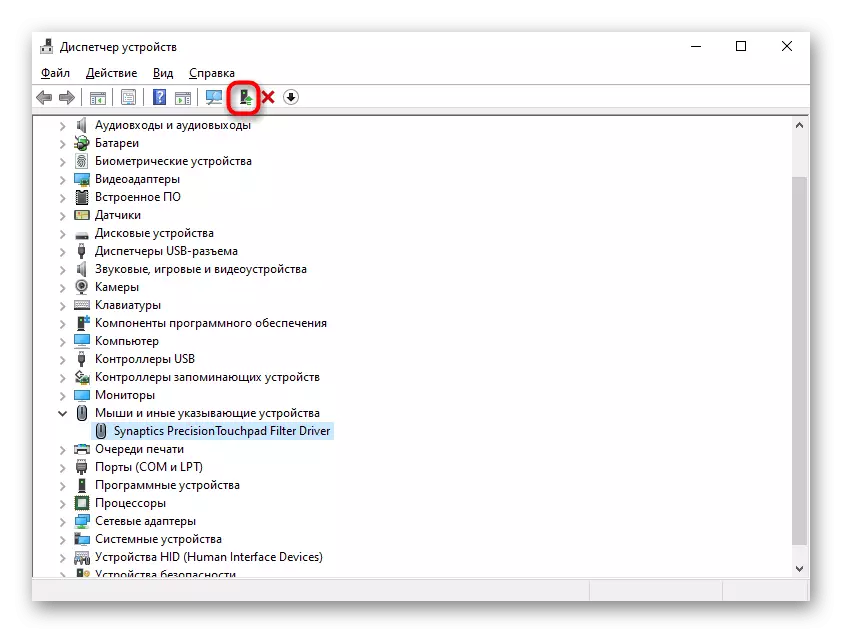


driver ကိုဖျက်ပါ
အကယ်. ယာဉ်မောင်းကိုလက်ရှိရလဒ်များ၏ထိပ်ဆုံးတွင်တပ်ဆင်ထားပါကဤ software ကို ဦး စွာပယ်ဖျက်ရန်ကြိုးစားပါ, ထို့နောက် install လုပ်ပါ။
- ကိရိယာမန်နေဂျာတွင် touchpad နှင့်တူညီသော string ကိုရွေးပါ။ Touchpad နှင့် Touchpad ရှိ Hardware ဖယ်ရှားရေးခလုတ်ကိုနှိပ်ပါ။
- ဒီပစ္စည်းနာမည်ရှိသေးပေမယ့်တကယ်တော့အဲဒါကိုဖျက်ပစ်လိုက်တာ, ကားမောင်းသူနဲ့စက်ဟာစနစ်ရဲ့နောက်လာမည့်အစသို့ပြောင်းသွားသည်။ လာမည့် 0 င်းဒိုးတွင် drive file deletion line ၏ဘေးတွင် tick ကိုထည့်ပြီး "ဖျက်ပစ်" ကိုနှိပ်ပါ။
- ယခုမဖြစ်မနေလက်ပ်တော့ပ်ကို Reboot လုပ်ပါ, ပြီးနောက်ယာဉ်မောင်းကိုရရှိနိုင်သည့်နည်းလမ်းများဖြင့်တပ်ဆင်ပါ။ သို့သော်, မျက်မှောက်ခေတ် Windows ဗားရှင်းတွင်သင်လက်ပ်တော့ပ်ကိုဖွင့်သောအခါ Microsoft မှစကြဝ universal ာတော်များကိုအလိုအလျောက်တပ်ဆင်ထားသည်။ ထို့ကြောင့် touchpad ၏လည်ပတ်မှုကိုဤအဆင့်တွင်စစ်ဆေးနိုင်သည် ဆက်သွယ်ရန်လက်စွဲစာအုပ်တပ်ဆင်ခြင်းသည်နောက်ခံတပ်ဆင်မှုမဖြစ်သည့်အခါဖြစ်သည်။
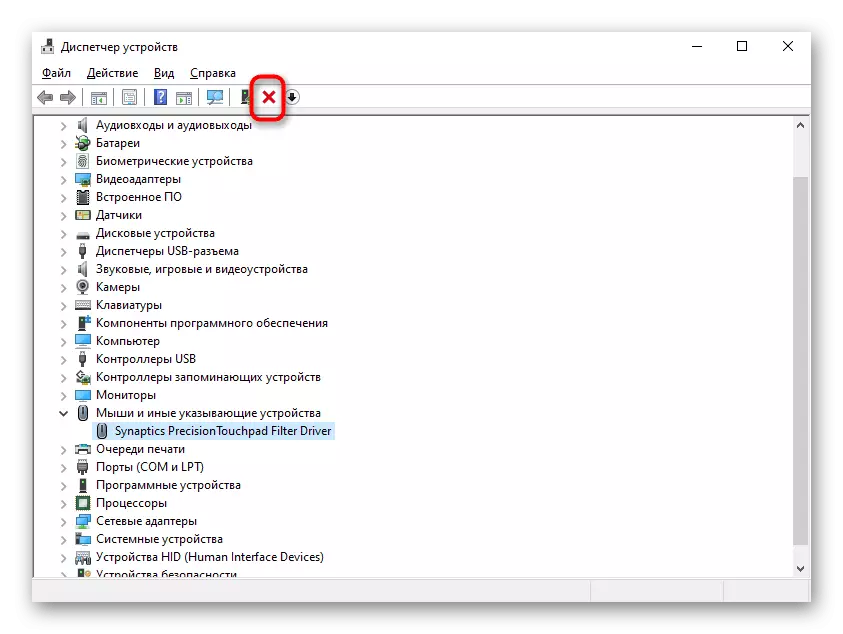
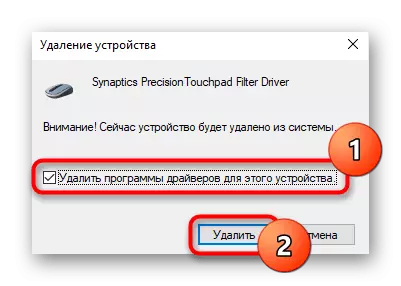
Myasus အစီအစဉ်ကိုအသုံးပြုခြင်း
Windows 10 နှင့် Asus Laptops ပိုင်ရှင်အားလုံးအတွက်ကုမ္ပဏီသည် Devys စီမံခန့်ခွဲမှုစင်တာကဲ့သို့အမှတ်တံဆိပ် software ကိုတီထွင်ခဲ့သည်။ ဒီနေရာမှာ Diagnostic Section မှာ "driver error" tile တစ်ခုရှိနေသည် - touchpad နှင့်ဆက်စပ်သောအလုပ်မဟုတ်သော software ကိုရှာဖွေရန်ဤကိရိယာကိုကြိုးစားပါ။ အကယ်. ၎င်းသည်မကူညီနိုင်ပါက "အခြား" 0 န်ဆောင်မှုကိုအထောက်အပံ့ပေးရန်နောက်ထပ်သတင်းအချက်အလက်များသို့မဟုတ် 0 န်ဆောင်မှုကိုရှာဖွေရန် "အခြား" tile ကိုသုံးပါ။
Tile "ပစ္စည်းစစ်ဆေးမှု" ရှိနေဆဲဖြစ်သော်လည်း touchpad ၏အလုပ်ကိုစကင်ဖတ်စစ်ဆေးသည်မဟုတ်ကြောင်းချက်ချင်းရှင်းလင်းပါ။ ကုမ္ပဏီ၏တရားဝင်ဝက်ဘ်ဆိုက်စာမျက်နှာတွင်စမ်းသပ်ပြီးသောကိရိယာများစာရင်းကိုစာရင်းပြုစုထားသည်။ Touch Panel သည်သူတို့နှင့်မသက်ဆိုင်ပါ။ သင်၏လက်ပ်တော့ပ်ပေါ်တွင်ထိုကဲ့သို့သောပရိုဂရမ်တစ်ခုမရှိခြင်း၌၎င်းကိုအောက်ပါ link မှဒေါင်းလုပ်ဆွဲပါ။ (Download ကို MS Store မှသာရနိုင်သည်)
Myasus ကို Myanus Store မှဒေါင်းလုပ်ဆွဲပါ
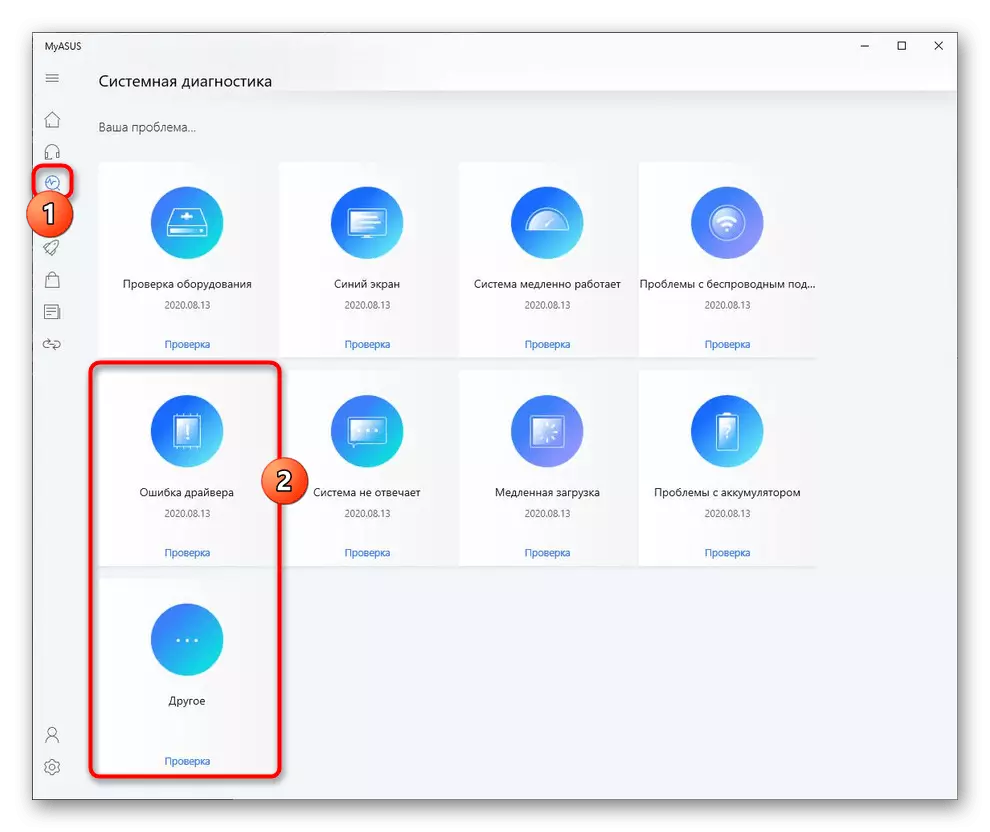
ဖြစ်ပေါ်စေ 5: ဗိုင်းရပ်စ်လှုပ်ရှားမှု
နူးညံ့သိမ်မွေ့သောဆော့ (ဖ်) ဝဲသည် touchpad ၏လည်ပတ်မှုနှင့်အခြားအစိတ်အပိုင်းများကိုလည်းတားဆီးနိုင်သည်။ အကယ်. သူသည်မြင်နိုင်သောအကြောင်းပြချက်ဖြင့်မလုပ်ဆောင်ဘဲအခြားသောဇာတ်ကောင်များ၏ကျရှုံးမှုများမရှိလျှင်ဗိုင်းရပ်စ်နှိမ်နင်းရေးဆော့ဖ်ဝဲလ်သို့မဟုတ်အနည်းဆုံးစကင်ဖတ်စစ်ဆေးမှုကိုစကင်ဖတ်စစ်ဆေးပါ။
ဆက်ဖတ်ရန် - ကွန်ပျူတာဗိုင်းရပ်စ်များကိုတိုက်ခိုက်ခြင်း

6: Hardware ပြ problem နာ
ကံမကောင်းစွာဖြင့် touchpad software tools များ၏လုပ်ငန်းကိုတည်ဆောက်ရန်မှာအမြဲတမ်းမဖြစ်နိုင်ပါ။ ဟာ့ဒ်ဝဲအမှားတွင်နိဂုံးချုပ်ရသည့်အကြောင်းရင်းကိုရုပ်ပိုင်းဆိုင်ရာဖယ်ရှားပစ်နိုင်သည်။ စည်းမျဉ်းတစ်ခုအနေဖြင့်လက်တော့ပ်ပါသောလူပုဂ္ဂိုလ်တစ် ဦး အားမမှန်ကန်ကြောင်းမှားယွင်းစွာဆွဲဆောင်ခြင်းအားဖြင့်ထိုကိရိယာသည်ပြင်းထန်သောတုန်ခါမှုနှင့်အတူကျဆင်းသွားသည်။
အာရုံခံကိရိယာအရအကျွမ်းတ 0 င်သောဒီဇိုင်းများသည်အီလက်ထရောနစ်နှင့်ရထားဖြစ်သည်။ ဥပမာအားဖြင့်, ဥပမာအားဖြင့်အောက်စီဂျင်နှင့်ရထားများနှင့်ရထားများ, ဟုတ်ပါတယ်, ဒီလိုကွဲအက်မျိုးဟာခွဲစိတ်ကုသမှုကြာချိန်ကိုလုပ်ဆောင်နိုင်ပြီးလက်ပ်တော့ပိုင်ရှင်ရဲ့အမှားအယွင်းမရှိခဲ့ဘူး။ မည်သို့ပင်ဆိုစေကာမူကွင်းဆက်သည်လက်ပ်တော့ပ်၏ယခင်ခွဲခြမ်းစိတ်ဖြာပြီးနောက်အပြည့်အဝမတွဲနိုင်ပါ။ သာမန်လူတစ် ဦး ၏ပြ problem နာကိုတိကျစွာဆုံးဖြတ်ရန်မှာအလုပ်မလုပ်ပါ။ လက်ပ်တော့ပ်သည်ရောဂါလက္ခဏာပြသင့်သည့် 0 န်ဆောင်မှုဌာနတစ်ခုတည်းသာသာပြုလုပ်နိုင်သည်။ အဆင့်မြင့်သုံးစွဲသူများသည်လက်တော့ပ်ကိုဖြုတ်ချရန်နှင့် touchpad ၏အစိတ်အပိုင်းများကိုအမြင်အာရုံပြ problems နာများရှိနေခြင်းသို့မဟုတ်အွန်လိုင်းစတိုးတွင်အသစ်တစ်ခုကို 0 ယ်ခြင်းအားဖြင့်သို့မဟုတ်ဥပမာ,
