
ဤညွှန်ကြားချက်အဆင့် - အဆင့်ဆင့်သည် MAC နှင့် Windows တို့တွင် Loading Flash MACOS SIARRA ကိုမည်သို့ဖန်တီးရမည်ကိုဖော်ပြသည်။ အရေးကြီး: နည်းလမ်းများကသင့်အားအခြား PC များနှင့်လက်တော့ပ်များ၌မပါ 0 င်သော USB MACOS Sierra Drive ကိုတပ်ဆင်ရန်ခွင့်ပြုသည်။ ကြည့်ပါ။ Loading flash drive Mac OS Mojave ။
Boot drive ကိုမဖန်တီးမီ MacOS Sierra installation files များကိုသင်၏ Mac သို့မဟုတ် PC သို့ကူးယူပါ။ Mac တွင်ပြုလုပ်ရန် App Store သို့သွားပါ, လိုချင်သော "application" (application "(application လုပ်သည့်အချိန်တွင်) app store selection စာမျက်နှာရှိ" မြန်ဆန်သောလင့်ခ်များ "တွင်ချက်ချင်းနှိပ်ပါ။ " Download "ကိုနှိပ်ပါ။ သို့မဟုတ်ချက်ချင်းလျှောက်လွှာစာမျက်နှာကိုချက်ချင်းသွားပါ။ https://itunes.apple.com/ru/app/macos-sierra/erra/erra/erid1127487414
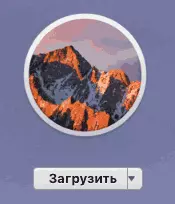
Download ပြီးဆုံးပြီးနောက်ချက်ချင်းပင် 0 င်းဒိုးသည် Sierra တပ်ဆင်ခြင်း၏အစကိုကွန်ပျူတာသို့ဖွင့်လိမ့်မည်။ ဤ 0 င်းဒိုးကိုပိတ်ပါ (command + q သို့မဟုတ် main menu မှတဆင့်) ဖိုင်များသည်သင်၏ Mac ရှိကျွန်ုပ်တို့၏လုပ်ငန်းအတွက်လိုအပ်ကြောင်းလိုအပ်သည်။
အကယ်. သင် Windows ရှိ Flash drive တစ်ခုရေးရန် MACOS SIARRA ဖိုင်များကို PC တစ်ခုပေါ်တွင် download လုပ်ရန်လိုအပ်ပါကတရားဝင်နည်းလမ်းများမှာမရှိကြပါ။
terminal ကိုအတွက် loading flash drive macos sierra ဖန်တီးခြင်း
MacOS Sierra Boot flash drive ကိုမှတ်တမ်းတင်ရန်ပထမ ဦး ဆုံးနှင့်အလွယ်ကူဆုံးသောနည်းလမ်းမှာ Mac နှင့် Terminal ကိုအသုံးပြုရန်ဖြစ်သည်။ ပုံသည် "အလေးချိန်" ။
Formatting အတွက် Disk Utility ကိုသုံးပါ (Spotlight သို့မဟုတ် Finder တွင်ရှာဖွေခြင်းမှတစ်ဆင့်ရှာဖွေနိုင်သည်။
- disk utility တွင်ဘယ်ဘက်တွင်သင်၏ flash drive ကိုရွေးချယ်ပါ (၎င်းအပေါ်အခန်းကန့်ကိုမခွဲပါနှင့် USB drive ကိုယ်နှိုက်) ကိုရွေးချယ်ပါ။
- ထိပ်မီနူးရှိ "Erase" ကိုနှိပ်ပါ။
- မည်သည့် disk name ကိုမဆိုသတ်မှတ်ပါ (မှတ်ထားပါ, နေရာများမသုံးပါနှင့်) format - MAC OS တိုးချဲ့ (ဂျာနယ်လစ်), Guid section scheme ။ "Erase" ကိုနှိပ်ပါ (flash drives များမှအချက်အလက်အားလုံးကိုဖျက်ပစ်လိမ့်မည်) ။
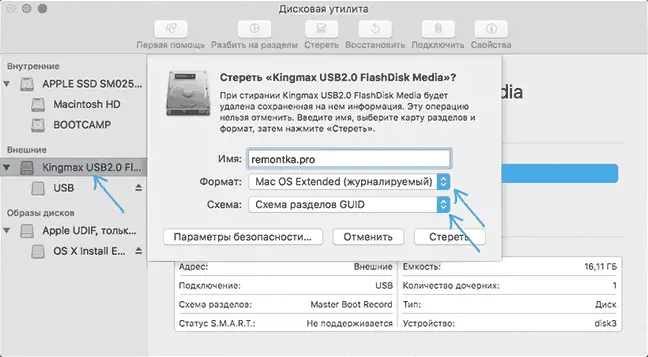
- လုပ်ငန်းစဉ်ကို disk utility ကိုဖြည့်စွက်ပြီးမှထွက်ရန်စောင့်ပါ။
ယခု drive ကို format ချထားသည့် MAC terminal ကိုဖွင့်ပါ (ယခင် utility ကဲ့သို့ပင်ယခင် utility မှတဆင့်) မှတစ်ဆင့်သို့မဟုတ် "utilities" ဖိုင်တွဲတွင်)
Terminal တွင် USB flash drive ရှိလိုအပ်သော Mac OS Sierra ဖိုင်များကိုမှတ်တမ်းတင်ပြီး၎င်းကို boot လုပ်ပါ။ ဤ command တွင် remontka.pro ကိုသင်အပိုဒ် 3 တွင်သင်သတ်မှတ်ထားသော flash drive ၏အမည်ကိုအစားထိုးပါ။
sudo / applications / installs / install \ sierra.app/contents/rescrector ဆိုင်ရာအမျိုးအစားများ/createinstedia --volume /volumes /volume /volumes/remontroxa.pro - application / application / application0 င်ရောက်ခြင်း (သို့မဟုတ် command ကိုကူးယူခြင်းဖြင့်) သို့ပြန်သွားပါ။ ထို့နောက်သင်၏ MACOS Password ကိုရိုက်ထည့်ပါ။ (ဤကိစ္စတွင်အက္ခရာများကိုကြယ်ပွင့်ပုံစံဖြင့်ပင်ပြသခြင်းမပြုရ နောက်တဖန်
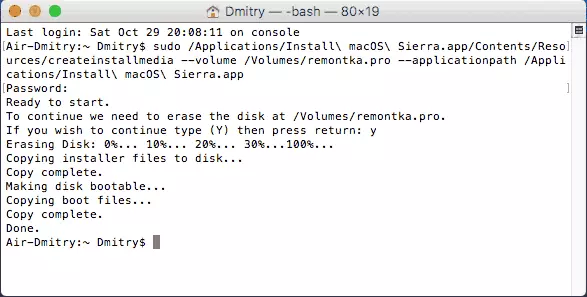
ဖိုင်များကိုပြီးစီးပြီးနောက်ဖိုင်များကိုကူးယူခြင်းအပြီးတွင်ဖိုင်များကိုကူးယူရန်အဆုံးကိုစောင့်ဆိုင်းရန်ကျန်ရှိနေသေးသည်။ Terminal တွင် command input အသစ်ကိုဖိတ်ကြားခြင်း, ယခုပိတ်ထားနိုင်သည်။
ဤဝန်ဆောင်မှုများတွင် MACO Sierra ကိုအသုံးပြုရန်အဆင်သင့်ဖြစ်နေသည်။ သင်၏ Mac ကိုဒေါင်းလုပ်လုပ်ပါ, option drives ကိုဒေါင်းလုပ်ဆွဲရန်သင်၏ USB flash drive ကိုရွေးချယ်ပါ။
MacOS drive installation USB မှတ်တမ်းတင်ခြင်းအစီအစဉ်များ
Mac တွင် Terminal အစားသင်အလိုအလျောက်ပြုလုပ်မည့်ရိုးရှင်းသောအခမဲ့ပရိုဂရမ်များကိုသုံးနိုင်သည်။ (သင် app store မှ Sierra ကိုဒေါင်းလုပ်လုပ်ခြင်း မှလွဲ. ) သင်ကိုယ်တိုင်ပြုလုပ်ရန်လိုအပ်သည်။
ဤကဲ့သို့သောလူကြိုက်အများဆုံးပရိုဂရမ်နှစ်ခု - MacDaddy သည် Disk Creator နှင့် DiskMaker X ကိုတပ်ဆင်ပါ။
ပထမ ဦး ဆုံးအနေဖြင့်ပြုလုပ်ရန်လိုအပ်သည့် flash drive ကိုရွေးချယ်ရန်လုံလောက်သည်, ထို့နောက် MacOS Sierra Installer ကို "OS X Installer" ကိုနှိပ်ခြင်းဖြင့်သတ်မှတ်ပါ။ နောက်ဆုံးလုပ်ဆောင်ချက် - "Create Create Installer" ကိုနှိပ်ပါ။ drive အဆင်သင့်ဖြစ်သည့်အခါစောင့်ပါ။
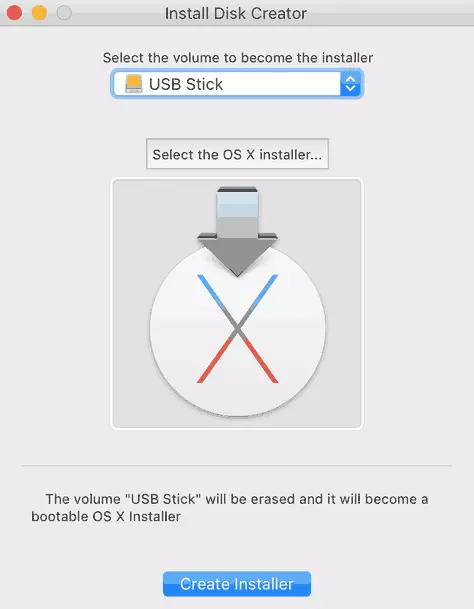
DiskMaker X တွင်အရာအားလုံးသည်ရိုးရှင်းပါသည်။
- MACOS SIARRA ကိုရွေးပါ။
- ပရိုဂရမ်ကိုယ်တိုင်ကသင့်ကွန်ပျူတာသို့မဟုတ်လက်ပ်တော့ပ်ကိုရှာဖွေတွေ့ရှိမည့်စနစ်၏မိတ္တူတစ်စောင်ကိုသင်ပေးလိမ့်မည်။
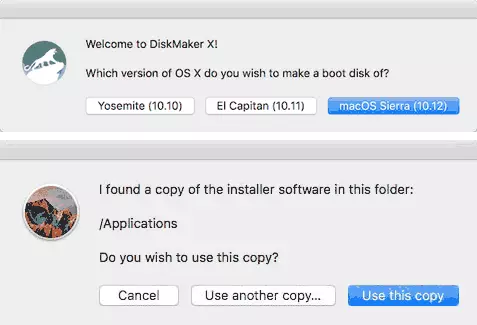
- USB drive ကိုသတ်မှတ်ပါ, "Erase Create a disk တစ်ခု" ကိုရွေးချယ်ပါ (flash drives များမှဒေတာများကိုဖျက်ပစ်လိမ့်မည်) ကိုရွေးချယ်ပါ။ Continue ကိုနှိပ်ပြီးသင်လိုအပ်သည့်အခါသင်၏အသုံးပြုသူ၏စကားဝှက်ကိုရိုက်ထည့်ပါ။
ခဏကြာပြီးနောက် (drive နှင့်အတူဒေတာဖလှယ်မှုနှုန်းပေါ် မူတည်. ) သင်၏ flash drive သည်အသုံးပြုရန်အဆင်သင့်ဖြစ်လိမ့်မည်။
တရားဝင်အစီအစဉ်များ:
- Disk Creator ကို install - http://macdaddy.io/install-Discise/creator/
- DiskMakerx - http://diskmakerx.com ။
MACOS SIARRA ကို Windows 10, 8 နှင့် Windows 7 ရှိ USB flash drive ပေါ်တွင်မည်သို့ရေးရမည်နည်း
MacOS Sierra Boot Flash ကို Windows တွင်ဖန်တီးနိုင်သည်။ အထက်တွင်ဖော်ပြခဲ့သည့်အတိုင်း .dmg format တွင် installer ၏ပုံရိပ်တစ်ခုလိုအပ်လိမ့်မည်။ USB သည် Mac တွင်သာအလုပ်လုပ်လိမ့်မည်။
USB flash drive တစ်ခုတွင် DMG ပုံရိပ်ကိုမှတ်တမ်းတင်ရန်တတိယပါတီ transmac ပရိုဂရမ်တစ်ခုလိုအပ်လိမ့်မည် (ပေးချေရသော်လည်းပထမ 15 ရက်အခမဲ့အလုပ်လုပ်သည်) ။
installation drive တစ်ခုကိုဖန်တီးခြင်းလုပ်ငန်းစဉ်သည်အောက်ပါအဆင့်များပါ 0 င်သည်။ (flash drive မှအချက်အလက်အားလုံးကိုဖျက်ပစ်လိမ့်မည်):
- အုပ်ချုပ်ရေးမှူးကိုယ်စား Transmac ကို run ပါ။ (အကယ်. သင်သည်ရုံးတင်စစ်ဆေးကာလကိုအသုံးပြုပါကပရိုဂရမ်ကိုစတင်ရန် Run ခလုတ်ကိုနှိပ်ရန် 10 စက္ကန့်ကိုစောင့်ရန်လိုအပ်သည်။
- ဘယ်ဘက်အခြမ်းတွင် MACOS ဖြင့် bootable လုပ်ရန်လိုအပ်သည့် flash drive တစ်ခုကိုရွေးချယ်ပါ။ Right-click နှိပ်. "MAC 'ကိုဖယ်ရှားပါ။ ဥပမာ, Sierra) ။
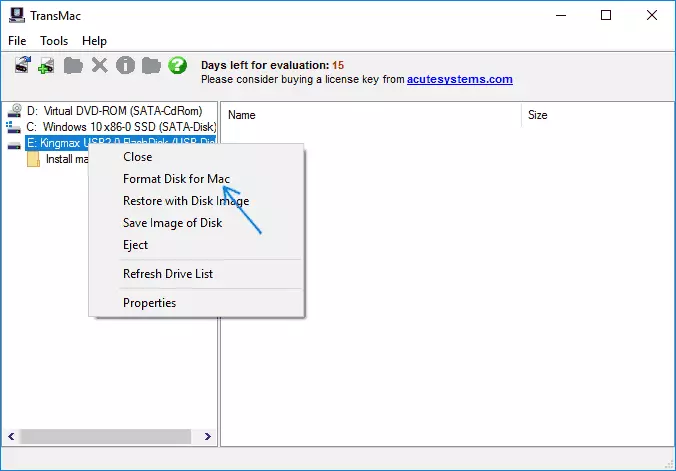
- FACTAT ချောင်းပြီးပါကဘယ်ဘက်ညာဘက် mouse ခလုတ်ရှိစာရင်းရှိ flash drive ကိုနှိပ်ပါ။ Restore Waser Disk Image Contexext menu menu ကိုရွေးချယ်ပါ။
- ဒေတာဆုံးရှုံးမှုသတိပေးချက်များကိုသဘောတူပါ, ပြီးနောက် MacOS Sierra image file သို့ DMG format ရှိလမ်းကြောင်းကိုသတ်မှတ်ပါ။
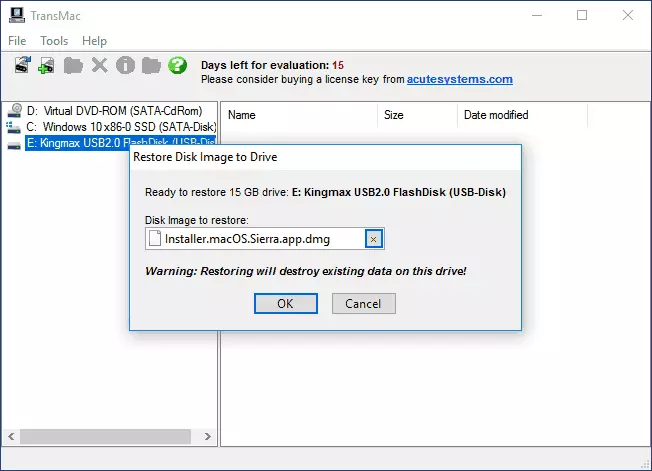
- OK ကိုနှိပ်ပါ, USB မှဒေတာများဆုံးရှုံးမှုနှင့် ပတ်သက်. သင်သတိပေးချက်ကိုထပ်မံအတည်ပြုပြီးဖိုင်မှတ်တမ်းလုပ်ငန်းစဉ်ကိုစောင့်ပါ။
ရလဒ်အနေဖြင့် MACOS Sierra Boot boot boot boot boot boot boot boot boot boot boot boot boot boot boot boot boot boot boot boot လုပ်ပါ။ developer ၏တရားဝင်ဝက်ဘ်ဆိုက် - http://www.aconsystems.com မှ transmac မှ transmac ကို download လုပ်နိုင်သည်
