
သို့သော်အချို့သောအခြားအနည်အချို့သည်အထူးသဖြင့်အသက်မွေးဝမ်းကြောင်းမရှိသူများကိုမည်သို့ပြောင်းလဲနိုင်မည်နည်း။ ပုံမှန်အားဖြင့်သိမ်းဆည်းထားပြီး desktop ပေါ်တွင်ကာတွန်းနောက်ခံပုံများပြုလုပ်နိုင်သည်။ ဤအရာအားလုံးသည်ဤဆောင်းပါး၏ဘာသာရပ်ဖြစ်သည်။
- နောက်ခံပုံများကိုမည်သို့ install လုပ်ပြီးပြောင်းလဲနည်း (OS ကို activation မဖွင့်ပါက)
- အလိုအလျောက်ပြောင်းကုန်ပြီ (ဆလိုက်ရှိုး)
- Windows 10 ကိုသိမ်းထားတဲ့နေရာ
- အရည်အသွေး desktop နောက်ခံပုံ
- ကာတွန်းနောက်ခံပုံ
Windows 10 desktop ကို (အပြောင်းအလဲ) နောက်ခံပုံများမည်သို့ထားရမည်နည်း
ပထမနှင့်အရိုးရှင်းဆုံး - သင်၏ပုံသို့မဟုတ်ပုံရိပ်ကိုသင်၏ desktop ပေါ်တွင် Install လုပ်နည်း။ ဒီလိုလုပ်ဖို့ Windows 10 မှာညာဘက်မှာ desktop တည်နေရာပေါ်ရှိညာဘက် mouse ခလုတ်ကိုနှိပ်ပြီး Personalization Menu ကိုရွေးပါ။
Personal Settings ၏ "နောက်ခံ" အပိုင်းတွင် "ဓာတ်ပုံများ" ကိုရွေးချယ်ပါ (ဓာတ်ပုံများ "ကိုရွေးချယ်ပါ (system ကိုမရရှိနိုင်ပါကစနစ်ကိုမဖွင့်ပါက, စာရင်း (သို့) "ခြုံငုံသုံးသပ်ချက်" ခလုတ်ကိုနှိပ်ခြင်းအားဖြင့်သင်၏ကိုယ်ပိုင်ပုံရိပ်ကို desktop wallpapers အဖြစ်သတ်မှတ်ပါ။
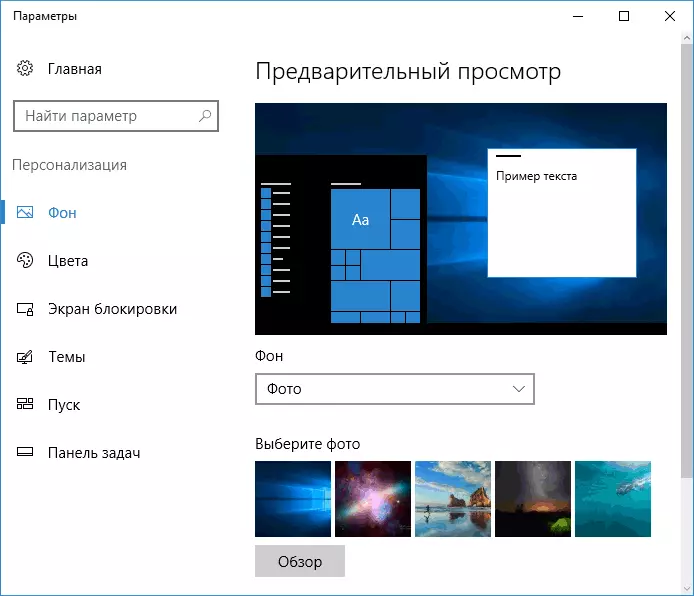
အခြား settings များအပြင် "extension", "size", "size blast" နှင့် "အလယ်၌" "နှင့်" အလယ်၌ "အတွက်ရွေးချယ်စရာများကိုရနိုင်သည်။ အကယ်. ဓာတ်ပုံသည်မျက်နှာပြင်၏ resolution သို့မဟုတ်အချိုးအစားနှင့်မကိုက်ညီပါကနောက်ခံပုံများကိုသတ်မှတ်ထားသောရွေးချယ်စရာများကို အသုံးပြု. ပိုမိုနှစ်သက်ဖွယ်ကောင်းသောအမြင်သို့ယူဆောင်လာနိုင်သည်။ သို့သော်သင်၏မျက်နှာပြင် resolution နှင့်ကိုက်ညီသောနောက်ခံပုံများကိုရှာဖွေရန်ကျွန်ုပ်အကြံပြုပါသည်။
ချက်ချင်းပဲပထမဆုံးပြ problem နာကသင့်ကိုစောင့်ဆိုင်းနိုင်လိမ့်မယ်။ အကယ်. သင်ဟာ Windows 10 ကို activation လုပ်ခြင်းနဲ့ပတ်သက်ပြီးမင်းတို့အားလုံးကိုမပြောနိုင်ဘူးဆိုရင် "ကွန်ပျူတာကိုကွန်ပျူတာကိုဖွင့်ဖို့အတွက် Windows ကိုဖွင့်ဖို့လိုတယ်။
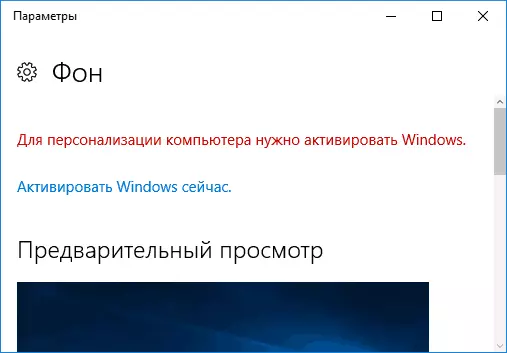
သို့သော်ဤကိစ္စတွင်သင် desktop နောက်ခံပုံများကိုပြောင်းလဲနိုင်စွမ်းရှိသည် -
- သင့်ကွန်ပျူတာပေါ်ရှိပုံရိပ်ကိုရွေးချယ်ပါ, ညာဘက် mouse ခလုတ်ကို နှိပ်. "Desktop Background image" ကိုရွေးချယ်ပါ။

- အလားတူလုပ်ဆောင်ချက်ကိုလည်း Internet Explorer တွင်လည်းအထောက်အကူပြုသည်။ ၎င်းသည်သင်၏ Windows 10 တွင်စံသတ်မှတ်ထားသည့် 0 င်းဒိုးတွင် 0 င်းဒိုးကိုဖွင့်ပြီးညာဘက် mouse ခလုတ်ကိုနှိပ်ပါ။ နောက်ခံပုံစံ။
ထို့ကြောင့်သင်၏ system ကို activate မလုပ်နိုင်ရင်တောင် desktop နောက်ခံပုံကိုပြောင်းလဲနိုင်သေးတယ်။
နောက်ခံပုံ၏အလိုအလျှောက်ဆိုင်း
Windows 10 သည် desktop ပေါ်တွင် slideshow ၏အလုပ်ကိုထောက်ပံ့သည်။ i.e. သင်၏ရွေးချယ်မှုအကြားနောက်ခံပုံများကိုအလိုအလျောက်ပြောင်းလဲခြင်း။ ဤအင်္ဂါရပ်ကိုသုံးရန် "နောက်ခံ" နယ်ပယ်တွင်ကိုယ်ပိုင် parameters များကိုသုံးရန် slideshow ကိုရွေးချယ်ပါ။

ပြီးနောက်အောက်ပါ parameters တွေကိုသင်သတ်မှတ်နိုင်ပါတယ်:
- Desktop Wallpaper ပါ 0 င်သည့်ဖိုင်တွဲသည်ဖိုင်တွဲကိုရွေးချယ်ပြီး, "ခြုံငုံသုံးသပ်ချက်" ကို နှိပ်. image folder ကိုရိုက်ပြီး Image folder ထဲကိုရိုက်ထည့်ပြီးလျှင်၎င်းသည် "အချည်းနှီး" ဖြစ်သည်ကိုသင်တွေ့လိမ့်မည် Windows 10 တွင်ပါ 0 င်သည့်အင်္ဂါရပ်, နောက်ခံပုံများကို desktop ပေါ်တွင်ပြလိမ့်မည်။ )
- နောက်ခံပုံများအလိုအလျှောက်ပြောင်းလဲမှုကြားကာလ (သူတို့နောက်တစ်ခုသို့ပြောင်းလဲနိုင်သည်) Desktop ပေါ်တွင်ညာဖက် နှိပ်. နှိပ်ပါ)
- desktop ပေါ်ရှိတည်နေရာနှင့်အမျိုးအစားအမိန့်အမျိုးအစား။
ရှုပ်ထွေးသောရုပ်ပုံများကိုကြည့်ရှုရန်အချိန်တိုင်းပျင်းရိနေသောသုံးစွဲသူများထံမှတစ်စုံတစ် ဦး မှမည်သည့်အရာကမျှရှုပ်ထွေးမှုမရှိဘဲလုပ်ဆောင်ချက်သည်အသုံးဝင်သည်။
Windows 10 Desktop Wallpaper ကိုသိမ်းထားတဲ့နေရာ
Windows 10 တွင် desktop image functional နှင့် ပတ်သက်. မကြာခဏမေးလေ့ရှိသောမေးခွန်းများအနက်မှတစ်ခုမှာကွန်ပျူတာပေါ်တွင်နောက်ခံပုံရှိသောစံဖိုင်တွဲတွင်တည်ရှိသည်။ အဖြေသည်လုံးဝရှင်းရှင်းလင်းလင်းမရှိသော်လည်း၎င်းကိုစိတ်ဝင်စားသူများအတွက်အသုံးဝင်ပေမည်။
- သော့ခတ်မြင်ကွင်းအတွက်အသုံးပြုသောစံပြအသွားချိန်အချို့ကိုသင် C: \ Windows \ Windows Subfolders တွင်တွေ့နိုင်သည်။
- folder ကို C: \ users \ user_name \ appdata \ appdata \ roaming \ Microsoft \ Windows \ Wallpaper ကိုလက်ရှိ desktop နောက်ခံပုံဖြစ်သော transcodedwallpaper file ကိုတွေ့လိမ့်မည်။ ချဲ့ထွင်ခြင်းမရှိဘဲ file, ဒါပေမယ့်တကယ်တော့ဒါဟာပုံမှန် JPEG, i.e. ဖြစ်ပါတယ်။ သင် .jpg extension ကိုဤဖိုင်၏အမည်ကိုအစားထိုးနိုင်သည်။ သင့်လျော်သောဖိုင်အမျိုးအစားကိုလုပ်ဆောင်ရန်မည်သည့်ပရိုဂရမ်ကိုမဆိုဖွင့်နိုင်သည်။
- အကယ်. သင်သည် Windows 10 Registry Editor သို့သွားပါက HKEOFT_USOFER \ SOFTORD တွင် Microsoft \ အင်တာနက်စူးစမ်းရှာဖွေသူ \ deskto \ t ယေဘုယျအားဖြင့် desktop ၏လက်ရှိနောက်ခံပုံလမ်းကြောင်းကိုညွှန်ပြသည့် wallpapeer parameter ကိုသင်တွေ့လိမ့်မည်။
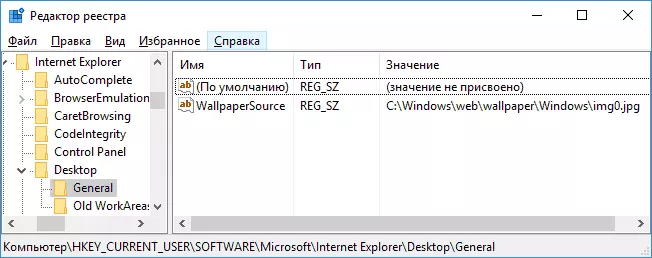
- သင် Folder တွင်ရှာတွေ့နိုင်သည့်အကြောင်းအရာများမှနောက်ခံပုံ C: \ actersons \ user_name \ appdata \ locks \ t
ဤအရာအားလုံးသည် Windows 10 နောက်ခံပုံများကိုသိုလှောင်ထားသည့်အဓိကနေရာများဖြစ်သည်။
desktop ပေါ်တွင်နောက်ခံပုံအရည်အသွေး
သုံးစွဲသူများမကြာခဏတိုင်တန်းမှုတစ်ခုမှာ desktop နောက်ခံပုံများ၏အရည်အသွေးညံ့ဖျင်းခြင်း။ ဤ၏အကြောင်းရင်းများသည်အောက်ပါအချက်များအဖြစ်အသုံးပြုနိုင်သည်။- နောက်ခံပုံများဆုံးဖြတ်ချက်သည်သင်၏မျက်နှာပြင်၏ resolution နှင့်မကိုက်ညီပါ။ သူတို့အား။ အကယ်. သင်၏မော်နီတာသည် 1920 × 1080 resolution ရှိလျှင်နောက်ခံပုံ parameters ၏ setting တွင် "extension" options "options" options "options" options "," size "," အရွယ်အစား ", ဖြည့်", "size" options "," size "option", "size" option "," size size ", Optimal option ကို "ဗဟိုပြု" (သို့မဟုတ် "OR Mosaic အတွက်" ဗဟို "(သို့မဟုတ်" ပိတ်ခြင်း ") ဖြစ်သည်။
- 0 င်းဒိုး 10 သည်အလွန်ကောင်းမွန်သောအရည်အသွေးရှိသည့်နောက်ခံပုံများကိုဝမ်းမြောက်စွာဝမ်းမြောက်စေသည်။ JPPEG သို့ JPPEG သို့ညှစ်ခြင်း, အရည်အသွေးညံ့ဖျင်းသောအရည်အသွေးကိုဖြစ်ပေါ်စေသည်။ ၎င်းသည်ကျော်လွှားနိုင်ပြီး၎င်းကိုမည်သို့ပြုလုပ်ရမည်ကိုဖော်ပြခဲ့သည်။
Windows 10 ရှိနောက်ခံပုံများကိုတပ်ဆင်ရန်အတွက်၎င်းတို့သည်အရည်အသွေးမပျောက်ဆုံးပါ (သို့မဟုတ်မသိသဲဆုံးရှုံးခြင်းမဟုတ်) သည် JPEG compression parametersters ကိုသတ်မှတ်သည့် Registry parametersters တစ်ခုကိုပြောင်းလဲနိုင်သည်။
- Registry Editor ကိုသွားပါ (Win + R ကို 0 င်ပါ။ Regedit ကိုထည့်ပါ) နှင့် HKEY_CURRENT_USER \ Continue \ desktop section သို့သွားပါ။
- Registry Editor ၏ညာဘက်အခြမ်းတွင် right-click လုပ်ခြင်းဖြင့် JPegimportality အမည်ရှိ DWORD Parameter အသစ်တစ်ခုကိုဖန်တီးပါ
- အသစ်ဖန်တီးထားသော parameter ကိုနှစ်ချက်နှိပ်ပါ။ ၎င်းကို 60 မှ 100 အထိတန်ဖိုး ထား. 100 သည်အများဆုံးပုံရိပ်အရည်အသွေး (compression မပါဘဲ) ဖြစ်သည်။
Registry Editor ကိုပိတ်ပါ, ကွန်ပျူတာကို restart လုပ်ပါသို့မဟုတ်စပယ်ယာကိုပြန်ဖွင့်ပြီးအရည်အသွေးကောင်းပြသမည့် desktop နောက်ခံပုံများကိုပြန်လည်တပ်ဆင်ပါ။
Desktop ပေါ်ရှိအရည်အသွေးမြင့်သောနောက်ခံပုံများကိုအသုံးပြုရန်ဒုတိယရွေးချယ်မှုမှာ C: \ actions \ user_ user_name \ appdata \ appdata \ appdata \ roaming \ Microsoft \ Windows \ Windish သင်၏မူရင်းဖိုင်ကိုအစားထိုးရန်ဖြစ်သည်။
Windows 10 ရှိကာတွန်းနောက်ခံပုံ
မေးခွန်းမှာ Windows 10 တွင် Live ကာတွန်းနောက်ခံလုပ်နည်းများကိုမည်သို့ပြုလုပ်ရမည်နည်း, ဗီဒီယိုကို desktop နောက်ခံအဖြစ်တင်ပါ - အများဆုံးမေးလေ့ရှိသောအသုံးပြုသူများအနက်မှဗီဒီယိုကိုဖော်ပြထားသည်။ embedded functions များအရဤရည်ရွယ်ချက်များအတွက်အဘယ်သူမျှမနှင့်တစ်ခုတည်းသောဖြေရှင်းချက်သည်တတိယပါတီဆော့ဖ်ဝဲကိုအသုံးပြုရန်တစ်ခုတည်းသောဖြေရှင်းနည်းဖြစ်သည်။
မည်သို့အကြံပြုနိုင်သည့်အရာမှအဘယ်အလုပ်ကိုအတိအကျအလုပ်လုပ်သည်။ ထို့အပြင်လုပ်ဆောင်ချက်သည်ကာတွန်းနောက်ခံပုံများကိုသာကန့်သတ်ထားသည်မဟုတ်ပါ။ သင်သည်တရားဝင် site မှ desp://www.standock.com/products/dekscapes/ ကို download ရယူနိုင်ပါသည်။
ဒီဟာကိုပြီးအောင်လုပ်တယ်။ ငါဒီမှာ desktop နောက်ခံပုံတွေရှေ့မှာသူတို့မသိတဲ့အရာတွေရှိတယ်,
