
မည်သည့် drive မဆိုလုပ်ဆောင်နေစဉ်အတွင်းအမှားအယွင်းအမျိုးမျိုးသည်အချိန်နှင့်အမျှပေါ်လာနိုင်သည်။ အကယ်. လူတစ် ဦး သည်အလုပ်ကို 0 င်ရောက်စွက်ဖက်နိုင်လျှင်အခြားသူများသည် disk ကိုကိုင်တွယ်နိုင်ကြသည်။ ထို့ကြောင့် discs များကိုအခါအားလျော်စွာစကင်ဖတ်စစ်ဆေးရန်အကြံပြုသည်။ ၎င်းသည်ယုံကြည်မှုဆိုင်ရာအချက်အလက်များကိုယုံကြည်စိတ်ချရသောလေယာဉ်တင်သင်္ဘောပေါ်ကူးယူရန်အချိန်မီရှာဖွေရန်ခွင့်ပြုလိမ့်မည်။
အမှားအယွင်းများအတွက် Chd ကိုစစ်ဆေးရန်နည်းလမ်းများ
ဒါကြောင့်ဒီနေ့ငါတို့ SSD ကိုအမှားအယွင်းတွေအတွက်ဘယ်လိုစစ်ဆေးရမလဲဆိုတာပြောမယ်။ ကျွန်ုပ်တို့သည်ကိုယ်ထိလက်ရောက်မလုပ်နိုင်သည့်အတွက်ကျွန်ုပ်တို့သည် drive ၏ရောဂါရှာဖွေရေးကိုပြုလုပ်မည့်အထူး utilities များကိုအသုံးပြုလိမ့်မည်။နည်းလမ်း 1: CrystalDiskinfo utility ကိုအသုံးပြုခြင်း
Disk Test ကိုအမှားအယွင်းများအတွက်စမ်းသပ်ရန်အခမဲ့ CrystalDiskinfo ပရိုဂရမ်၏အားသာချက်ကိုရယူပါ။ ၎င်းသည်အလွန်လွယ်ကူပြီးတစ်ချိန်တည်းတွင်စနစ်ရှိ disk အားလုံး၏အခြေအနေနှင့် ပတ်သက်. အပြည့်အဝဖော်ပြထားသည်။ လျှောက်လွှာကိုသာဖွင့်ရုံသာလိုအပ်သည့်အချက်အလက်အားလုံးကိုကျွန်ုပ်တို့ချက်ချင်းရယူသည်။
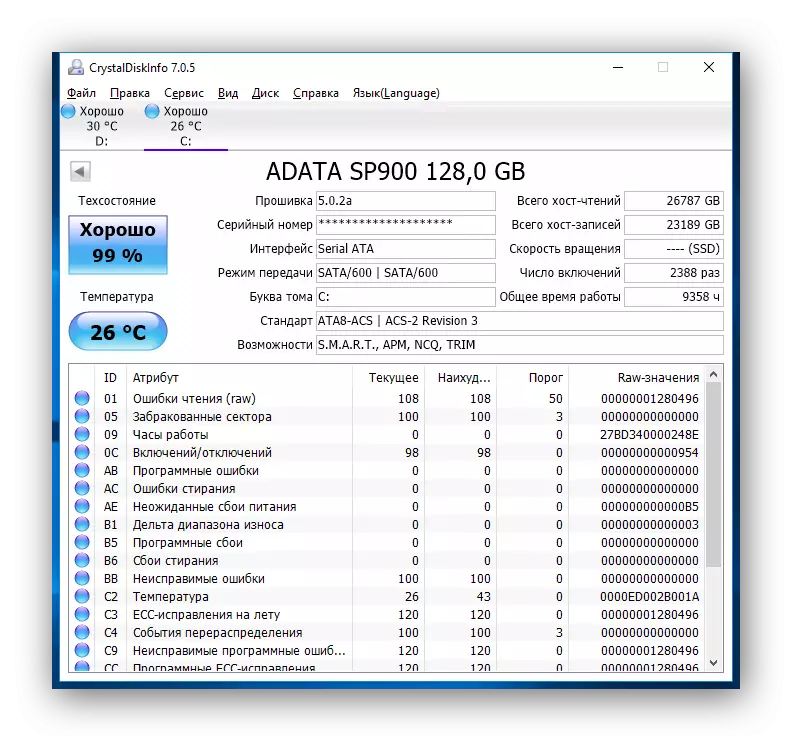
Drive နှင့်ပတ်သက်သောသတင်းအချက်အလက်များကိုစုဆောင်းခြင်းအပြင် SSD စွမ်းဆောင်ရည်ကိုဆုံးဖြတ်နိုင်သည့်ရလဒ်များအပေါ် အခြေခံ. application သည် S.M.A.R.t ခွဲခြမ်းစိတ်ဖြာခြင်းကိုပြုလုပ်လိမ့်မည်။ စုစုပေါင်းဤခွဲခြမ်းစိတ်ဖြာခြင်းတွင်ညွှန်းကိန်းနှစ်ခုခန့်ရှိသည်။ CrystalDiskinfo သည်လက်ရှိတန်ဖိုး, အဆိုးရွားဆုံးနှင့်အညွှန်းတစ်ခုစီ၏တံခါးခုံကိုပြသသည်။ တစ်ချိန်တည်းမှာပင်အဆုံးစွန်သောအဓိပ္ပာယ်သည် disk ကိုမှားယွင်းသည်ဟုယူဆနိုင်သည့်နိမ့်ဆုံး attribute (သို့မဟုတ်ညွှန်ပြချက်) ကိုဆိုလိုသည်။ ဥပမာအားဖြင့်ကျွန်ုပ်တို့သည် "ကျန်ရှိနေသေးသော SSD အရင်းအမြစ်" အဖြစ်ဤသို့သောညွှန်ကိန်းကိုယူသည်။ ကျွန်ုပ်တို့၏အမှု၌လက်ရှိနှင့်အဆိုးဆုံးတန်ဖိုးမှာ 99 ယူနစ်ဖြစ်ပြီး၎င်း၏တံခါးခုံသည် 10 ဖြစ်သည်။
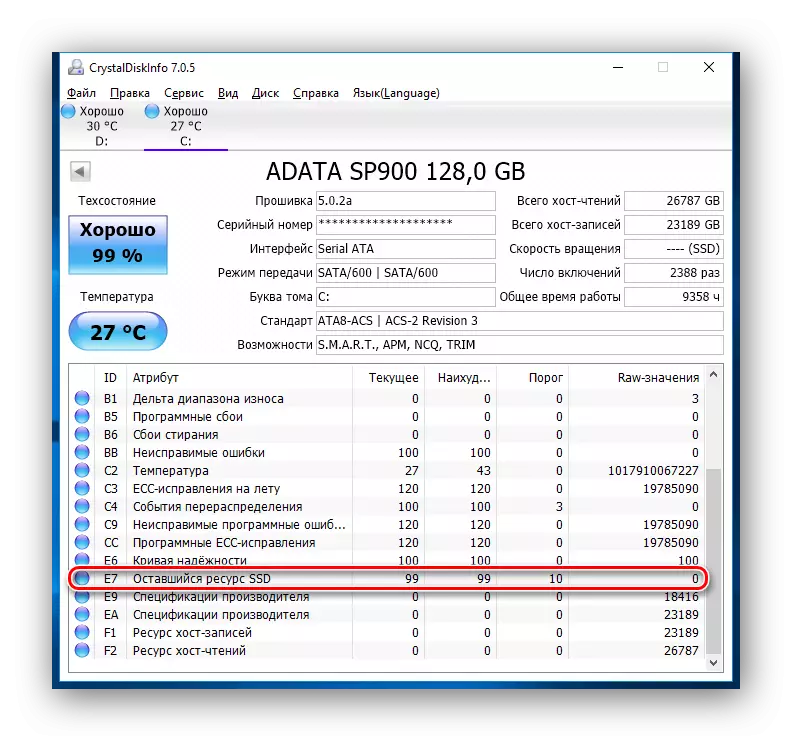
အကယ်. CrystalDiskinfo disk ကိုခွဲခြမ်းစိတ်ဖြာခြင်းကိုခွဲခြမ်းစိတ်ဖြာသောအခါအမှားအယွင်းများ, ပရိုဂရမ်အမှားများသို့မဟုတ်ရှုံးနိမ့်မှုများ, ဤကိစ္စတွင်သင်၏ CDD ၏ယုံကြည်စိတ်ချရမှုကိုစဉ်းစားသင့်သည်။
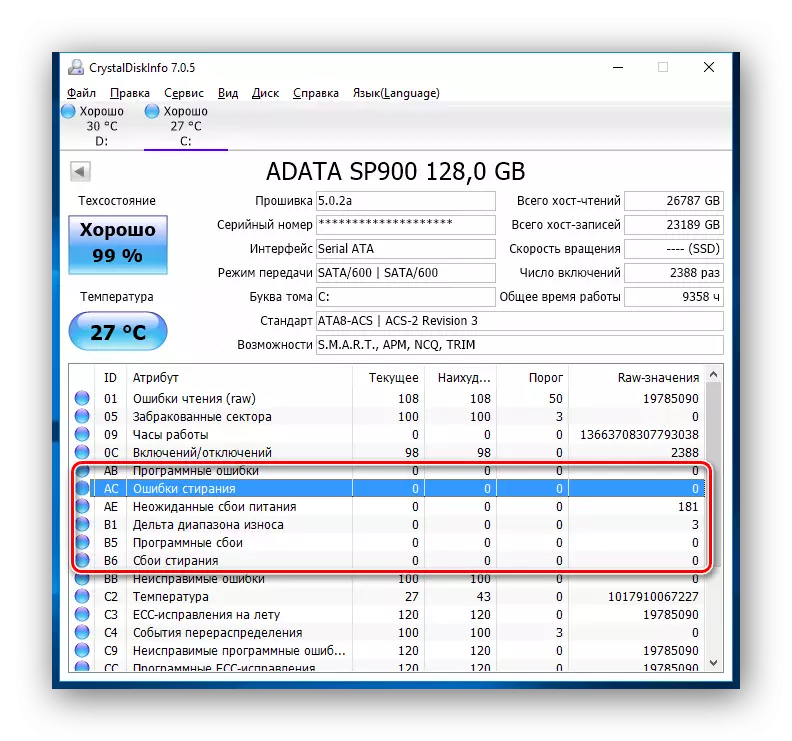
စမ်းသပ်မှု၏ရလဒ်များကို အခြေခံ. Utility သည် disk ၏နည်းပညာဆိုင်ရာအခြေအနေကိုအကဲဖြတ်ပေးသည်။ တစ်ချိန်တည်းမှာပင်အကဲဖြတ်ချက်ကိုရာခိုင်နှုန်းနှင့်အရည်အသွေးမြင့်မားသည့်အတိုင်းဖော်ပြထားသည်။ ဒါကြောင့် CrystalDiskinfo ကမင်းရဲ့ drive ကို "ကောင်း" လို့ထင်ရင်စိတ်ပူစရာမလိုပါဘူး, ဒါပေမယ့် "စိုးရိမ်ပူပန်မှု" အဆင့်သတ်မှတ်ချက်ကိုတွေ့ရင်မကြာခင်မှာပဲ SSD ရဲ့ထွက်ပေါက်ကိုမျှော်လင့်ရကျိုးနပ်တယ်လို့ဆိုလိုတာပါ။
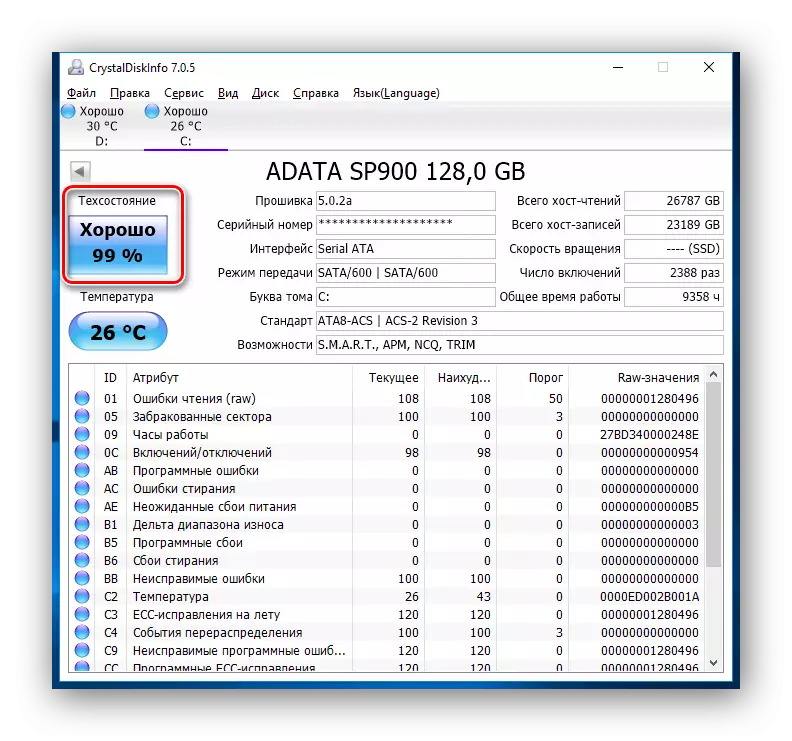
ကြည့်ပါ။ CrystalDiskinfo ကိုအသုံးပြုခြင်း
နည်းလမ်း 2: SSDLIFE utility ကိုအသုံးပြုခြင်း
SSDLIFE သည် disk ၏စွမ်းဆောင်ရည်ကိုအကဲဖြတ်ရန်, အမှားများရှိနေခြင်းအပြင် S.m.a.r.r.r.t ခွဲခြမ်းစိတ်ဖြာခြင်းကိုပြုလုပ်ရန်သင့်အားအကဲဖြတ်ရန်ခွင့်ပြုမည့်အခြားကိရိယာတစ်ခုဖြစ်သည်။ ဤအစီအစဉ်တွင်ရိုးရိုးရှင်းရှင်းဆက်သွယ်မှုတစ်ခုရှိသည်။ ကျေးဇူးတင်ရှိရာသစ်ကိုပင်စွန့်လွှတ်လိမ့်မည်။
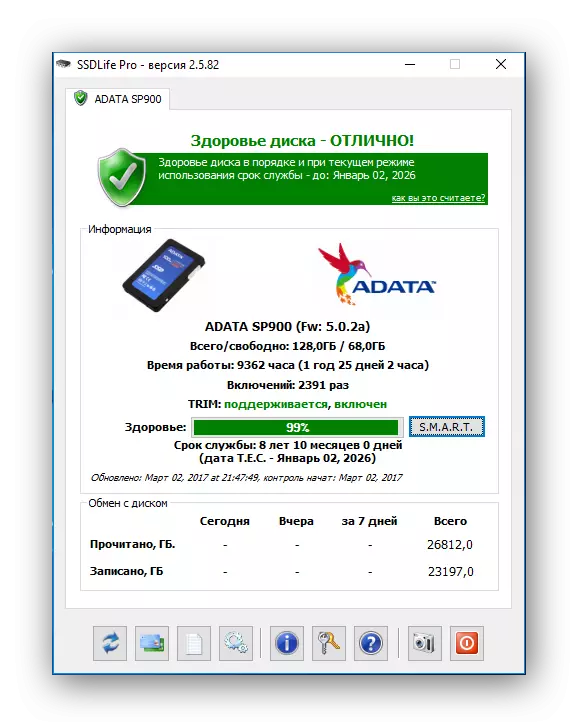
SSDLIFE အစီအစဉ်ကိုဒေါင်းလုပ်ဆွဲပါ
အရင် utility ကိုလိုပဲ SSDLife လိုပဲချက်ချင်းပဲ SSDLIFE လိုပဲဒီ disk ရဲ့ Express check ကိုသုံးပြီးအခြေခံဒေတာအားလုံးကိုပြသလိမ့်မယ်။ ထို့ကြောင့်အမှားများအတွက် drive ကိုစစ်ဆေးရန်လျှောက်လွှာကိုသာစတင်ရန်လိုအပ်သည်။
ပရိုဂရမ် 0 င်းဒိုးကို 4 ရိယာလေးပိုင်းခွဲနိုင်သည်။ ပထမ ဦး ဆုံးအနေနှင့်ကျွန်ုပ်တို့သည် disk ၏ status ကိုအကဲဖြတ်ခြင်းကိုပြသထားသည့်အထက်ပိုင်းကိုစိတ်ဝင်စားလိမ့်မည်။
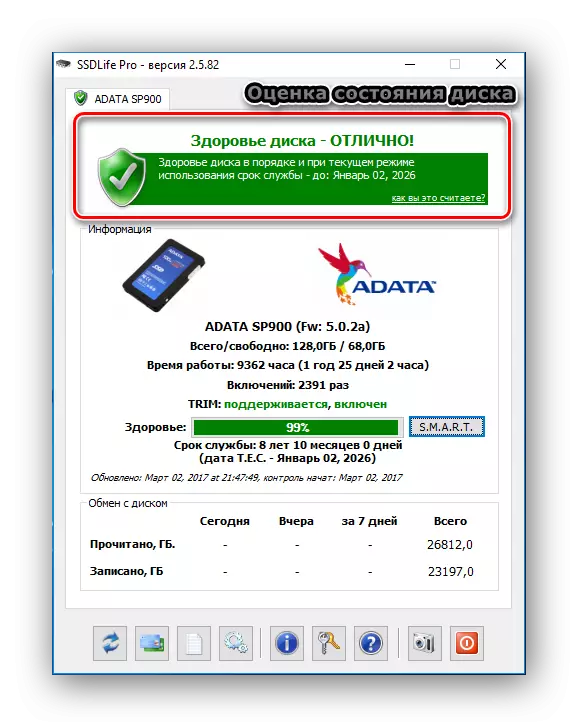
ဒုတိယ area ရိယာတွင် disk နှင့်ပတ်သက်သောသတင်းအချက်အလက်များအပြင်ပမာဏ၏ disk ပြည်နယ်၏အကဲဖြတ်မှုပါရှိသည်။
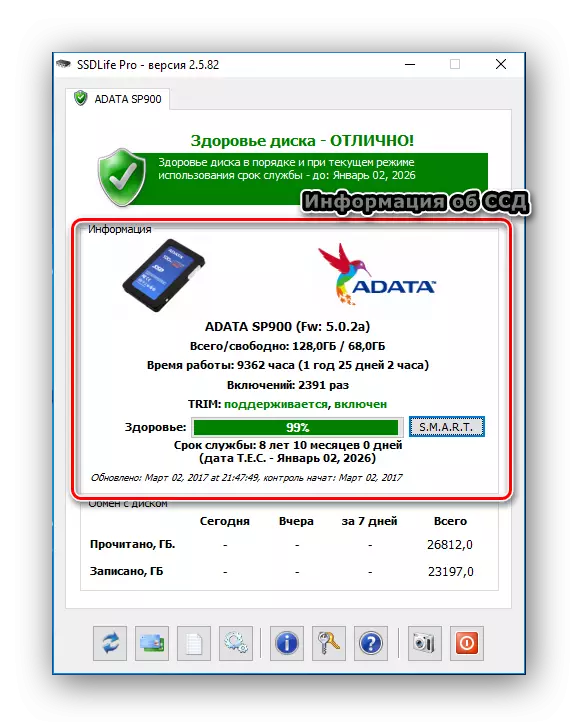
အကယ်. သိုလှောင်မှုအခြေအနေနှင့် ပတ်သက်. အသေးစိတ်အချက်အလက်များကိုပိုမိုအသေးစိတ်အချက်အလက်များရလိုပါက "S.M.A.r.r.t.t) ခလုတ်ကိုနှိပ်ပါ။ ကျနော်တို့ခွဲခြမ်းစိတ်ဖြာခြင်း၏ရလဒ်များကိုရရှိ။
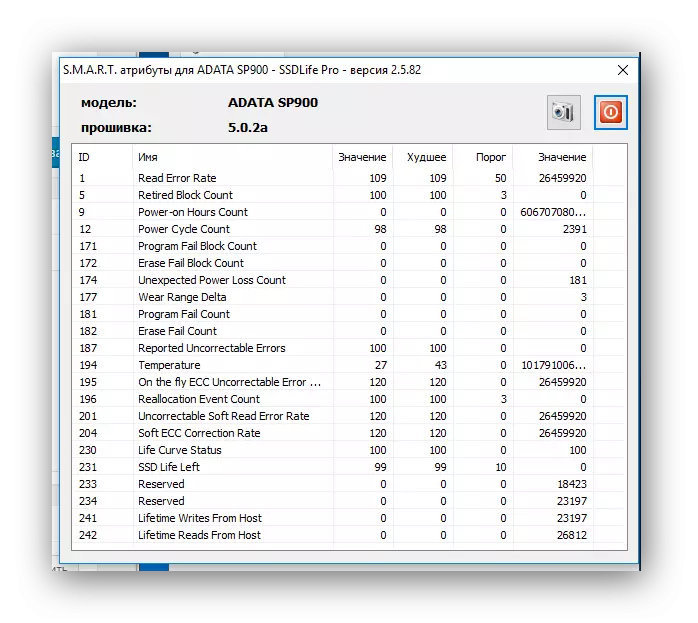
တတိယ area ရိယာသည် disc ဖလှယ်မှုနှင့်ပတ်သက်သောသတင်းအချက်အလက်ဖြစ်သည်။ ဤနေရာတွင်မှတ်တမ်းတင်ထားသောသို့မဟုတ်မည်သည့်ပမာဏကိုမှတ်တမ်းတင်ခြင်းသို့မဟုတ်ဖတ်သည်ကိုသင်တွေ့နိုင်သည်။ ဤအချက်အလက်များသည်သတင်းအချက်အလက်သာဖြစ်သည်။
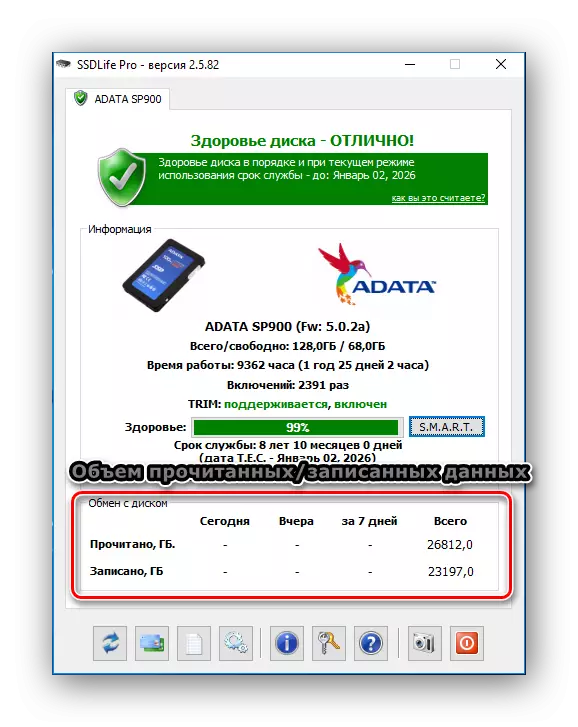
နောက်ဆုံးတွင်စတုတ္ထ area ရိယာသည် application control panel ဖြစ်သည်။ ဤ panel မှတစ်ဆင့်သင်ချိန်ညှိချက်များ, အကူအညီအချက်အလက်များနှင့်ပြန်လည်လည်ပတ်နိုင်သည့် settings ကိုရယူနိုင်သည်။
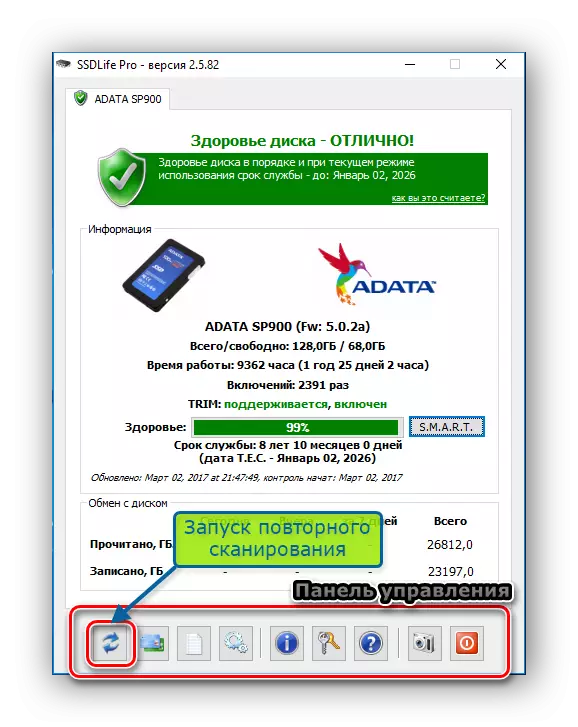
နည်းလမ်း 3 - ဒေတာဘ 0 ကိုရှာဖွေခြင်း utility ကိုအသုံးပြုခြင်း
နောက်ထပ်စမ်းသပ်မှုအသုံးအဆောင်သည်ဒေတာဘ 0 ၏ရောဂါရှာဖွေရေးဟုခေါ်သောအနောက်နိုင်ငံဒစ်ဂျစ်တယ်၏ဖွံ့ဖြိုးတိုးတက်မှုဖြစ်သည်။ ဤကိရိယာသည် WD drives များကိုသာမကအခြားထုတ်လုပ်သူများထံမှလည်းအထောက်အကူပြုသည်။
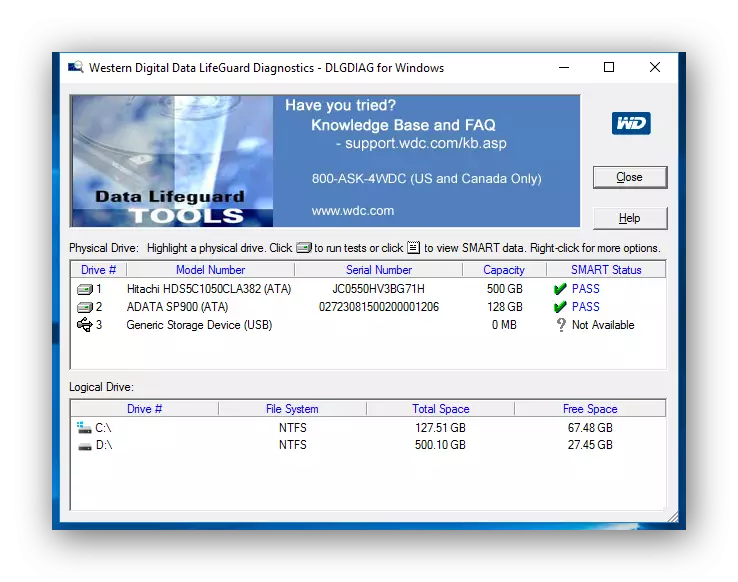
ဒေတာအသက်တာကိုရှာဖွေခြင်းဒေတာဘ 0 ကို download လုပ်ပါ
လွှတ်တင်ပြီးချက်ချင်းပင်လျှောက်လွှာသည်စနစ်ရှိ disk အားလုံး၏ရောဂါရှာဖွေရေးကိုပြုလုပ်သည်။ နှင့်ရလဒ်ကိုသေးငယ်တဲ့စားပွဲပေါ်မှာအတွက်ပြသထားတယ်။ အထက်ပါကိရိယာများနှင့်မတူဘဲ၎င်းသည်ပြည်နယ်ခန့်မှန်းချက်တစ်ခုသာပြသသည်။
ပိုမိုအသေးစိတ်စကင်ဖတ်စစ်ဆေးရန်အတွက်လိုချင်သော disk နှင့်အတူအတန်းပေါ်ရှိဘယ်ဘက် mouse ခလုတ်ကိုနှိပ်ရန်, လိုချင်သောစမ်းသပ်မှု (အစာရှောင်ခြင်းသို့မဟုတ်အသေးစိတ်) ကိုရွေး။ အဆုံးကိုစောင့်ပါ။
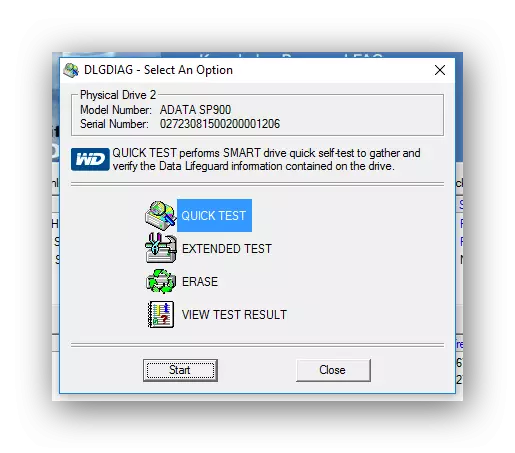
ထို့နောက် "View Test View" ခလုတ်ကိုနှိပ်ပါ။ ကိရိယာနှင့်အခြေအနေအကဲဖြတ်မှုနှင့်အခြေအနေအကဲဖြတ်မှုကိုပြသမည့်ရလဒ်များကိုသင်တွေ့နိုင်သည်။
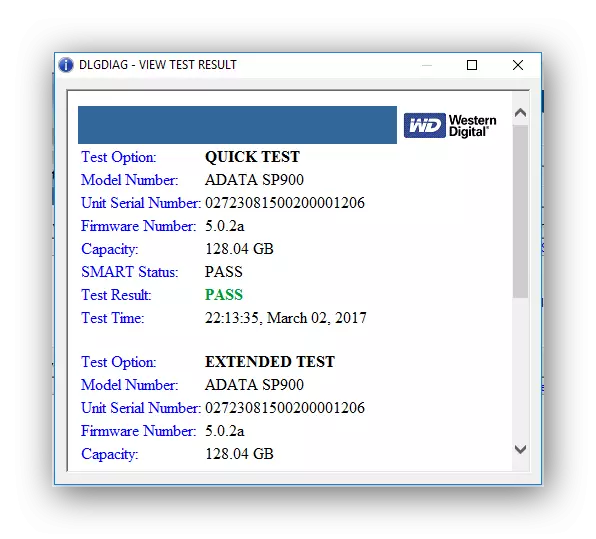
ကောက်ချက်
ထို့ကြောင့်သင်သည်သင်၏ SCED drive ကိုရှာဖွေရန်ဆုံးဖြတ်ပါကကိရိယာများစွာရှိသည်။ ဤနေရာတွင်ဆွေးနွေးခဲ့သူများအပြင် drive ကိုခွဲခြမ်းစိတ်ဖြာခြင်းနှင့်အမှားများကိုအစီရင်ခံနိုင်မည့်အခြား application များလည်းရှိသည်။
