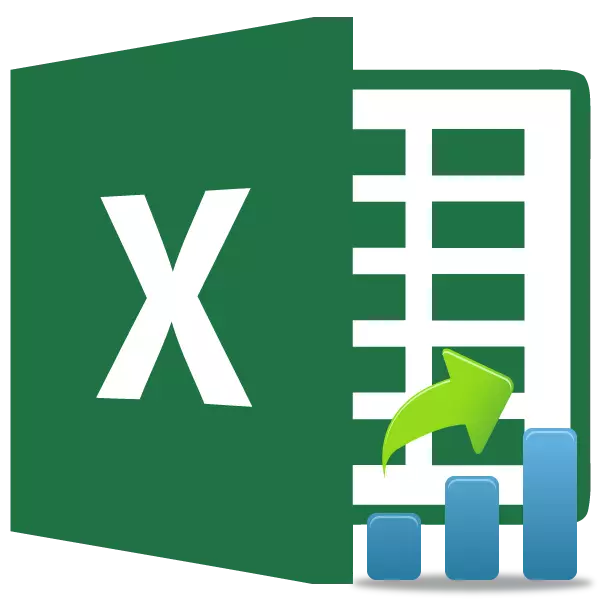
ဒေတာများနှင့်အလုပ်လုပ်သောအခါ၎င်းသည်တစ် ဦး သို့မဟုတ်အခြားအညွှန်းကိန်းစာရင်းတွင်မည်သည့်နေရာကိုရယူရန်လိုအပ်သည့်နေရာကိုရှာဖွေရန်လိုအပ်ကြောင်းမကြာခဏဖြစ်ပေါ်တတ်သည်။ စာရင်းအင်းများအရ၎င်းကိုအဆင့်သတ်မှတ်ချက်ဟုခေါ်သည်။ Excel တွင်အသုံးပြုသူများကိုဤလုပ်ထုံးလုပ်နည်းကိုအလွယ်တကူထုတ်လုပ်ရန်ခွင့်ပြုသည့်ကိရိယာများရှိသည်။ သူတို့ကိုဘယ်လိုသုံးရမယ်ဆိုတာရှာကြည့်ရအောင်။
အဆင့်သတ်မှတ်ချက်
Excel တွင်အဆင့်သတ်မှတ်ချက်အတွက်အထူးလုပ်ဆောင်ချက်များပေးထားသည်။ လျှောက်လွှာ၏ဗားရှင်းအဟောင်းတွင်ဤလုပ်ငန်းတာဝန်ကိုဖြေရှင်းရန်ဒီဇိုင်းပြုလုပ်ထားသောအော်ပရေတာတစ်ခုရှိခဲ့သည်။ လိုက်ဖက်တဲ့ရည်ရွယ်ချက်များအတွက်သီးခြားအမျိုးအစားနှင့်ခေတ်သစ်ဗားရှင်းများတွင်ကျန်ရှိနေသေးသည်။ ၎င်းတို့တွင်စာရင်းအင်းအော်ပရေတာများ Rang.RV နှင့် Rang.Sr. ပါဝင်သည်။ ကျနော်တို့ကွဲပြားခြားနားမှုနှင့်သူတို့နှင့်အတူအလုပ်၏ algorithm အကြောင်းပြောဆိုပါလိမ့်မယ်။နည်းလမ်း 1: Rang.RV function ကို
အော်ပရေတာ Rang.RV သည်ဒေတာပြုပြင်ခြင်းကိုထုတ်လုပ်ပြီးသတ်မှတ်ထားသောစာရင်းမှသတ်မှတ်ထားသောဆဲလ်သို့သတ်မှတ်ထားသောအငြင်းပွားမှုအရေအတွက်ကိုပြသသည်။ တန်ဖိုးအမျိုးမျိုးတွင်တူညီသောအဆင့်ရှိလျှင်အော်ပရေတာသည်တန်ဖိုးအမြင့်ဆုံးကိုပြသသည်။ ဥပမာအားဖြင့်တန်ဖိုးနှစ်ခုတွင်တူညီသောတန်ဖိုးရှိလိမ့်မည်, ထို့နောက်နှစ် ဦး စလုံးသည်ဒုတိယနံပါတ်ကိုခန့်အပ်ပြီးတန်ဖိုး၏တန်ဖိုးသည်စတုတ္ထမြောက်ရရှိလိမ့်မည်။ စကားမစပ်, Excel အဟောင်းတွေဗားရှင်းအဟောင်းတွေမှာအော်ပရေတာရာထူးကလုံးဝဆင်တူတယ်, ဒါကြောင့်ဒီလုပ်ဆောင်ချက်တွေကိုတူညီတယ်လို့ယူဆနိုင်ပါတယ်။
ဤအော်ပရေတာ၏ syntax ကိုအောက်ပါအတိုင်းရေးသားထားသည် -
= Rank.RV (နံပါတ်, ရည်ညွှန်းခြင်း, [အမိန့်])
အငြင်းပွားမှုများ "နံပါတ်" နှင့် "ရည်ညွှန်းခြင်း" သည်မဖြစ်မနေလိုအပ်သည်။ အငြင်းပွားမှု "နံပါတ်" အနေဖြင့်သင်တန်ဖိုးရှိသည့်အရေအတွက်ပါ 0 င်သောအခန်းနှင့်ချိတ်ဆက်ရန်လိုအပ်သည်။ "ရည်ညွှန်း" အငြင်းအခုံတွင်အဆင့်တစ်ခုလုံး၏လိပ်စာပါရှိသည်။ "အမိန့်" အငြင်းအခုံသည်အဓိပ္ပါယ်နှစ်ခုရှိနိုင်သည် - "0" နှင့် "1" ဖြစ်သည်။ ပထမကိစ္စတွင်အမိန့်၏ရေတွက်ခြင်းနှင့်ဒုတိယ၌တိုးပွားလာခြင်းအားဖြင့်ဖြစ်သည်။ ဒီအငြင်းအခုံမသတ်မှတ်ပါက၎င်းသည်သုညဟုအလိုအလျောက်စဉ်းစားသည်။
ဤဖော်မြူလာကိုသင်ပြုပြင်ပြောင်းလဲမှု၏ရလဒ်ကိုသင်ပြသလိုသောဆဲလ်တွင်ကိုယ်တိုင်ရေးသားနိုင်သော်လည်းအသုံးပြုသူများစွာအတွက် fizard 0 င်းဒိုးတွင်အလုပ်လုပ်ချက်များကိုသတ်မှတ်ရန်အဆင်ပြေသည်။
- ကျနော်တို့ကဒေတာအပြောင်းအလဲနဲ့ရလဒ်ပြလိမ့်မည်သည့်စာရွက်ပေါ်တွင်ဆဲလ်ကိုခွဲဝေချထားပေးရန်။ "function တစ်ခု paste" ခလုတ်ကိုနှိပ်ပါ။ ၎င်းသည်ပုံသေနည်း string ၏ဘယ်ဘက်သို့ဒေသတွင်းဖြစ်သည်။
- ဤရွေ့ကားလုပ်ရပ်များသည် fizard 0 င်းဒိုးစတင်သည်ဟူသောအချက်ကို ဦး တည်စေသည်။ ၎င်းတွင် (ရှားပါးသောခြွင်းချက်များအတွက်) အော်ပရေတာများတွင် Excel ရှိဖော်မြူလာကိုပြုစုရန်အသုံးပြုနိုင်သည်။ "စာရင်းအင်း" သို့မဟုတ် "အက္ခရာစဉ်အပြည့်" "အပြည့်အဝအက္ခရာစဉ်" တွင် "Rang.RV" ဟူသောအမည်ကိုကျွန်ုပ်တို့ရှာတွေ့ပြီးကျွန်ုပ်တို့ခွဲဝေချထားပြီး OK ကိုနှိပ်ပါ။
- အထက်ဖော်ပြပါလုပ်ဆောင်ချက်အရလုပ်ဆောင်ချက်အငြင်းပွားမှုများကို activate လုပ်လိမ့်မည်။ "နံပါတ်" အကွက်ထဲမှာ, သင်အဆင့်သတ်မှတ်ချင်သောအချက်အလက်များ, ထိုဆဲလ်၏လိပ်စာကိုရိုက်ထည့်ပါ။ ၎င်းကိုကိုယ်တိုင်ပြုလုပ်နိုင်သည်, သို့သော်၎င်းကိုအောက်တွင်ဆွေးနွေးမည့်နည်းဖြင့်လုပ်ဆောင်ရန်ပိုမိုအဆင်ပြေသည်။ ကျွန်ုပ်တို့သည် "နံပါတ်" လယ်ပြင်၌ cursor ကိုတည်ထောင်ပြီး, ထို့နောက်စာရွက်ပေါ်ရှိတပ်မက်လိုချင်သောစာကိုရွေးချယ်ပါ။
ထို့နောက်လိပ်စာကိုလယ်ကွင်းတွင်ဖော်ပြထားသည်။ ထိုနည်းတူစွာပင်အချက်အလက်များနှင့် link တွင် link "link" တွင်ထည့်သွင်းပါ, ဤကိစ္စတွင်သာလျှင်အဆင့်သတ်မှတ်ချက်အတွင်းရှိအကွာအဝေးတစ်ခုလုံးကိုခွဲဝေချထားပေးရန်။
အကယ်. သင်သည်အဆင့်သတ်မှတ်ချက်ကိုပိုမိုနည်းစေလိုပါက "အမိန့်" လယ်တွင် "1" ကိုသတ်မှတ်သင့်သည်။ အကယ်. အမိန့်ကိုသေးငယ်ရန်အတွက်ပိုမိုကျယ်ပြန့်သောအမိန့်ကိုပိုမိုကျယ်ပြန့်စွာဖြန့်ဝေရန်လိုအပ်ပါက၎င်းသည်လိုအပ်သောအရာများ၌လိုအပ်သည်။
အထက်ပါအချက်အလက်များအားလုံးကိုပြုလုပ်ပြီးနောက် "OK" ခလုတ်ကိုနှိပ်ပါ။
- ဤလုပ်ဆောင်မှုများကိုကြိုတင်သတ်မှတ်ထားသောဆဲလ်တစ်ခုတွင်ပြုလုပ်ပြီးနောက်အချက်အလက်စာရင်းတစ်ခုလုံးအကြားသင်ရွေးချယ်မှု၏တန်ဖိုးကိုဖော်ပြသည့်အစီအစဉ်နံပါတ်ကိုပြသလိမ့်မည်။
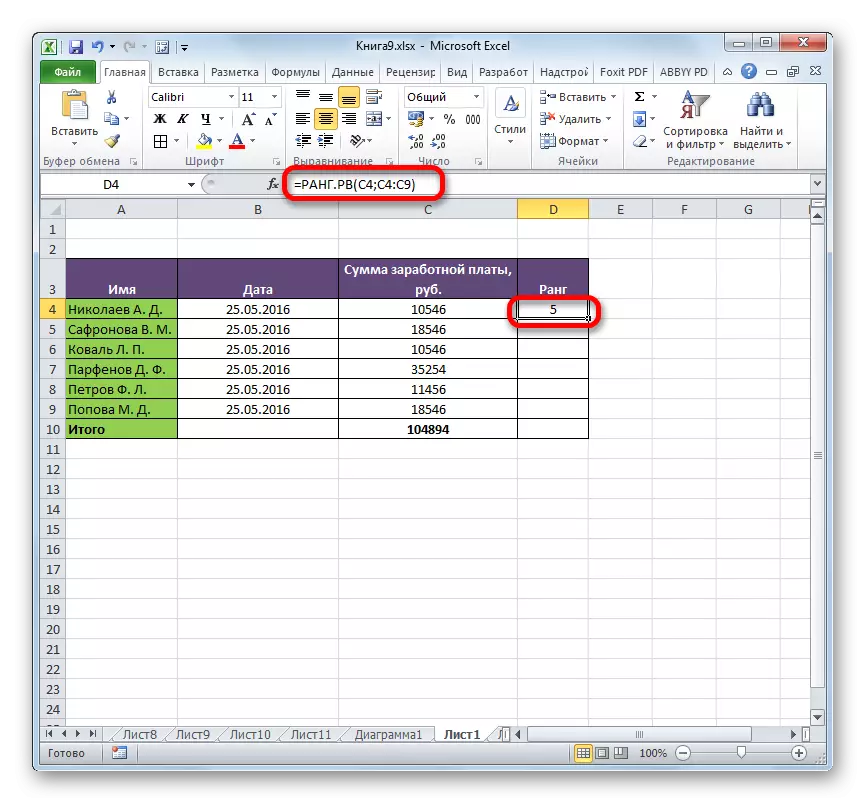
အကယ်. သင်သတ်မှတ်ထားသော area ရိယာတစ်ခုလုံးကိုဖွင့်လိုပါကညွှန်ပြချက်တစ်ခုစီအတွက်သီးခြားပုံသေနည်းကိုသင်မထည့်ရန်လိုအပ်သည်။ ပထမ ဦး စွာကျွန်ုပ်တို့သည်လိပ်စာကို "link" နယ်ပယ်တွင်ပြုလုပ်သည်။ သြဒီနိတ်တန်ဖိုးတစ်ခုချင်းစီမတိုင်မီတစ်ဒေါ်လာသင်္ကေတ ($) ကိုထည့်ပါ။ တစ်ချိန်တည်းမှာပင် "နံပါတ်" လယ်ကွင်းရှိတန်ဖိုးများကိုလုံးဝပြောင်းလဲရန်လုံးဝမဖြစ်သင့်ပါ, သို့မဟုတ်ပါကပုံသေနည်းကိုမှားယွင်းစွာတွက်ချက်လိမ့်မည်။
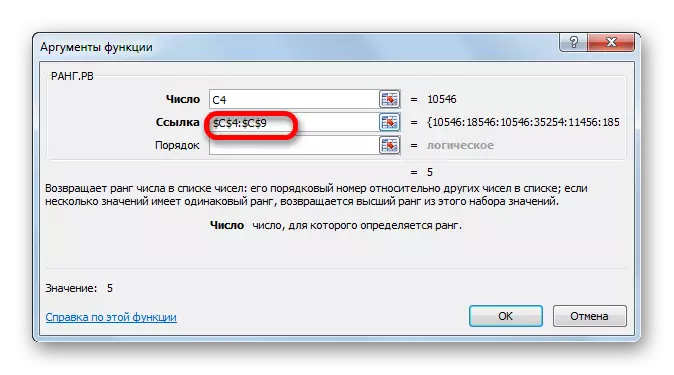
ထို့နောက်သင်သည် cursor ကိုဆဲလ်၏ညာဘက်အောက်ထောင့်ရှိ cursor ကို install လုပ်ရန်လိုအပ်ပြီးလက်ဝါးကပ်တိုင်တစ်ခု၏ပုံစံဖြင့်ပြည့်နေသောအမှတ်အသားကိုစောင့်ဆိုင်းရန်လိုအပ်သည်။ ထို့နောက်ဘယ်ဘက်ခလုတ်ခလုတ်ကိုညှပ်။ အမှတ်အသားအပြိုင်ကိုတွက်ချက်ပါ။
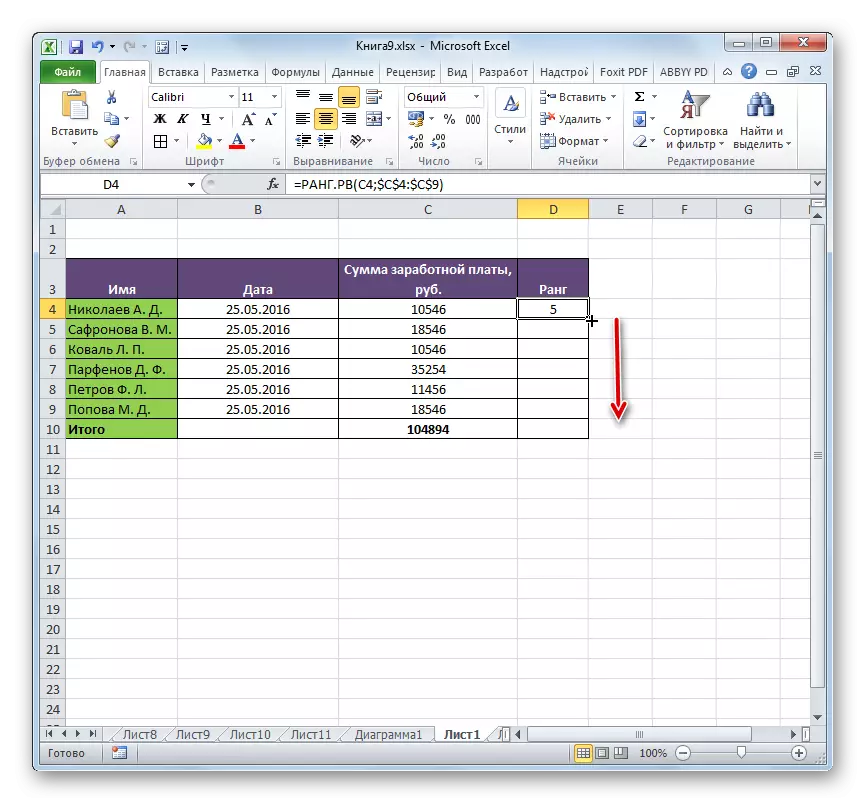
ကျွန်ုပ်တို့တွေ့မြင်ရသည့်အတိုင်းပုံသေနည်းကိုကူးယူမည်ဖြစ်ပြီးအဆင့်သတ်မှတ်ချက်တစ်ခုလုံးတွင်အဆင့်သတ်မှတ်မည်ဖြစ်သည်။
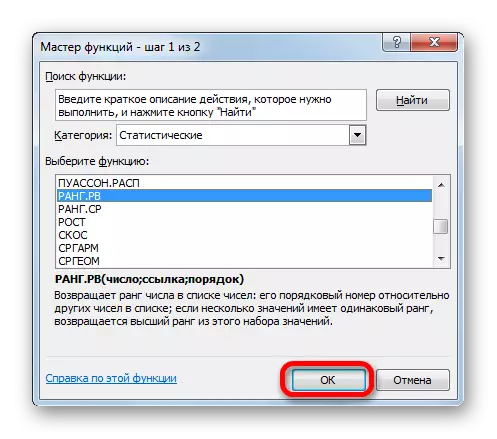
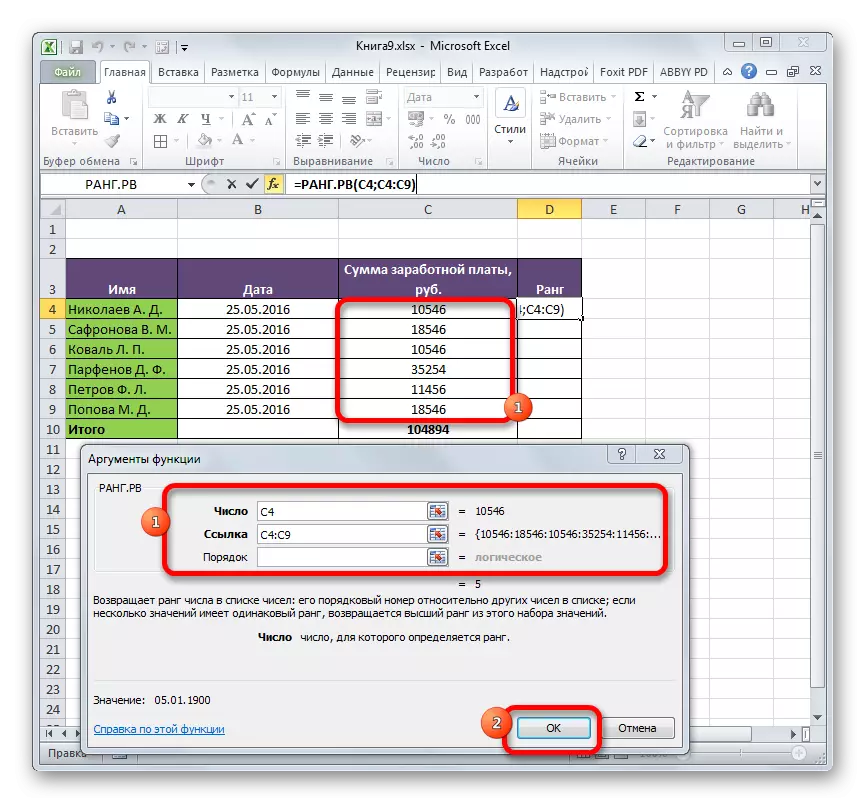
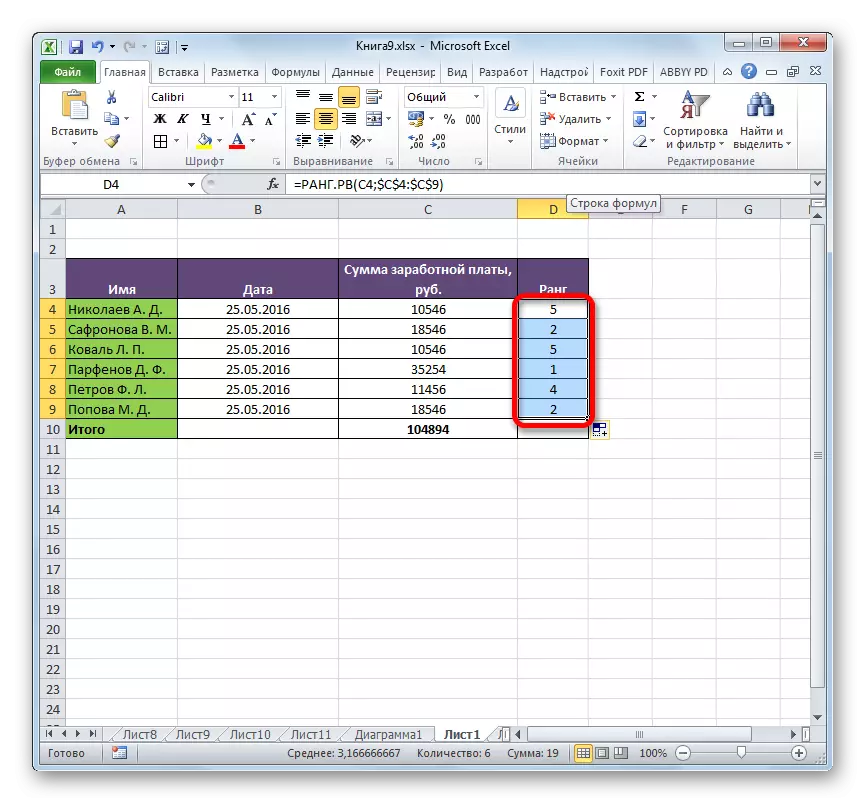
သင်ခန်းစာ: Excel အတွက် wizard လုပ်ဆောင်ချက်များကို
သင်ခန်းစာ: Excel သို့အကြွင်းမဲ့အာဏာနှင့်ဆွေမျိုးလင့်များ
နည်းလမ်း 2: function ကို rank.sr
Excele တွင်အဆင့်သတ်မှတ်ချက်ကိုထုတ်လုပ်သည့်တစ်စက္ကန့် function သည် Rank.SR. ဖြစ်သည်။ အဆင့်နှင့် RANRAVE ၏လုပ်ဆောင်ချက်များကိုမတူဘဲဒြပ်စင်များစွာ၏တန်ဖိုးများနှင့်အတူဤအော်ပရေတာသည်ပျမ်းမျှအဆင့်ကိုပြသည်။ ဆိုလိုသည်မှာတန်ဖိုးနှစ်ခုသည်တူညီသောတန်ဖိုးတစ်ခုရှိပြီးနံပါတ် 1 တွင်တန်ဖိုးကိုလိုက်နာပါက၎င်းတို့နှစ် ဦး စလုံးသည်နံပါတ် 2.5 ကိုခန့်အပ်လိမ့်မည်။
Syntax အဆင့်။ SR သည်ယခင်အော်ပရေတာ၏ပုံနှင့်အလွန်ဆင်တူသည်။ သူကဒီပုံနဲ့တူတယ်
= Rank.sr (နံပါတ်, ရည်ညွှန်းခြင်း, [အမိန့်])
အဆိုပါပုံသေနည်းကိုလက်ဖြင့်သို့မဟုတ် functions master မှတဆင့်ဝင်နိုင်ပါတယ်။ နောက်ဆုံးဗားရှင်းမှာတော့ကျွန်တော်တို့ပိုပြီးရပ်တန့်သွားမှာပါ။
- ရလဒ်ကို output လုပ်ရန်စာရွက်ပေါ်တွင်ဆဲလ်ကိုရွေးချယ်ခြင်းကိုကျွန်ုပ်တို့ထုတ်လုပ်သည်။ အလားတူပင်ယခင်အချိန်ကဲ့သို့ပင် "Insert function" ခလုတ်ကိုမှတစ်ဆင့် fizard ကိုသွားပါ။
- Window Wizard 0 င်းဒိုးကိုဖွင့်ပြီးနောက် "စာရင်းအင်း" အမျိုးအစား "စာရင်းအင်း" အမည်ကိုကျွန်ုပ်တို့ခွဲဝေချထားပြီး "OK" ခလုတ်ကိုနှိပ်ပါ။
- အငြင်းအခုံ 0 င်းဒိုးကို activate လုပ်ထားသည်။ ဤအော်ပရေတာ၏အငြင်းပွားမှုများသည် function rang.rv နှင့်အတူတူပင်ဖြစ်သည်။
- နံပါတ် (အဆင့်ကိုဆုံးဖြတ်သင့်သည့်ဒြပ်စင်ပါ 0 င်သောဆဲလ်လိပ်စာ),
- ရည်ညွှန်း (အကွာအဝေးကိုသြဒီနိတ်များ,
- အမိန့် (optional ကိုအငြင်းအခုံ) ။
လယ်ပြင်၌ဒေတာလုပ်ခြင်းသည်ယခင်အော်ပရေတာတွင်ကဲ့သို့အတိအကျတူညီသည်။ ချိန်ညှိချက်များကိုပြုလုပ်ပြီးနောက် "OK" ခလုတ်ကိုနှိပ်ပါ။
- ကျွန်ုပ်တို့မြင်တွေ့ရသည့်အတိုင်းကျွန်ုပ်တို့သည်ပြီးစီးခဲ့သောလုပ်ရပ်များအပြီးတွင်တွက်ချက်မှုရလဒ်ကိုဤညွှန်ကြားချက်၏ပထမစာပိုဒ်တွင်မှတ်သားထားသည့်ဆဲလ်တွင်ပြသခဲ့သည်။ ရလဒ်ကိုယ်တိုင်ကအကွာအဝေး၏အခြားတန်ဖိုးများအကြားတိကျသောတန်ဖိုးကိုယူထားသောနေရာတစ်ခုဖြစ်သည်။ ရလဒ်နှင့်မတူဘဲ Rang.RV, အော်ပရေတာရာထူး၏ရလဒ်။ C စင်ဆုပ်တန်ဖိုးတန်ဖိုးရှိနိုင်ပါသည်။
- ယခင်ပုံသေနည်းအတိုင်းအကြွင်းမဲ့အာဏာနှင့်အမှတ်အသားအပေါ်ဆွေမျိုးမှလင့်များကိုပြောင်းလဲခြင်းအားဖြင့်ဒေတာတစ်ခုလုံးကိုအော်တိုဖြည့်စွက်ခြင်းဖြင့်အသုံးပြုနိုင်သည်။ အရေးယူဆောင်ရွက်မှု၏ algorithm အတူတူပင်ဖြစ်ပါတယ်။
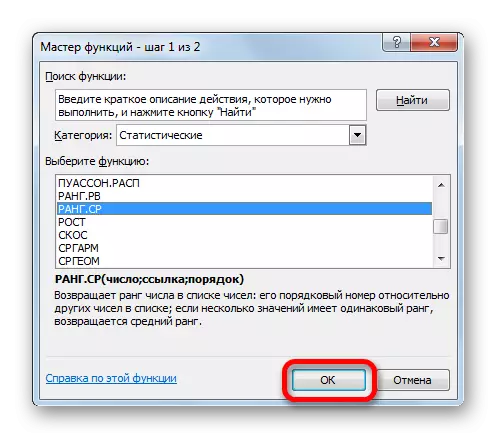
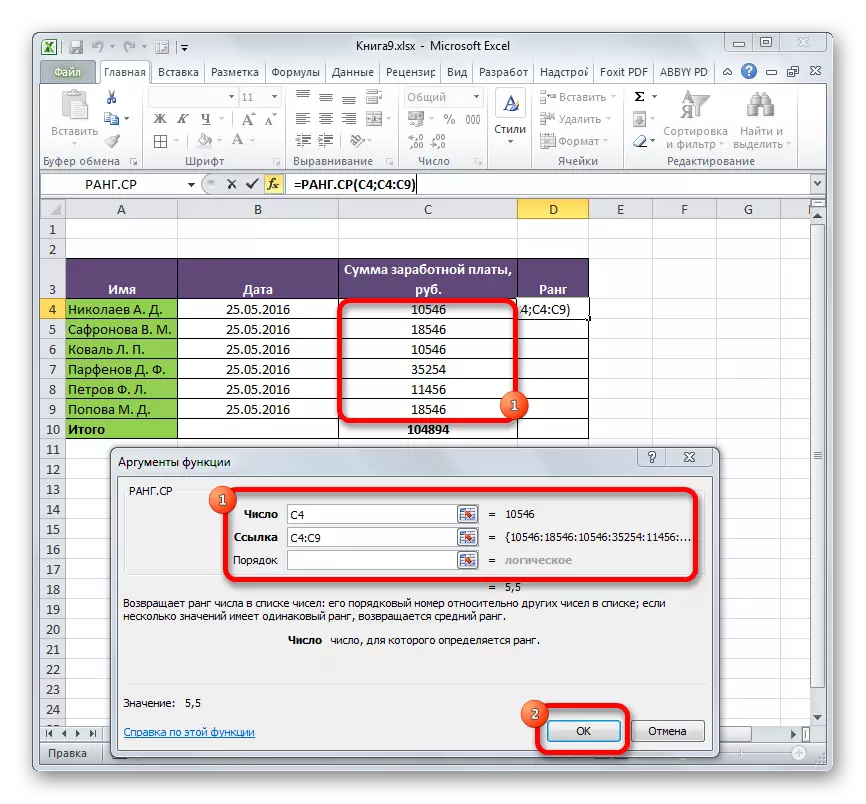
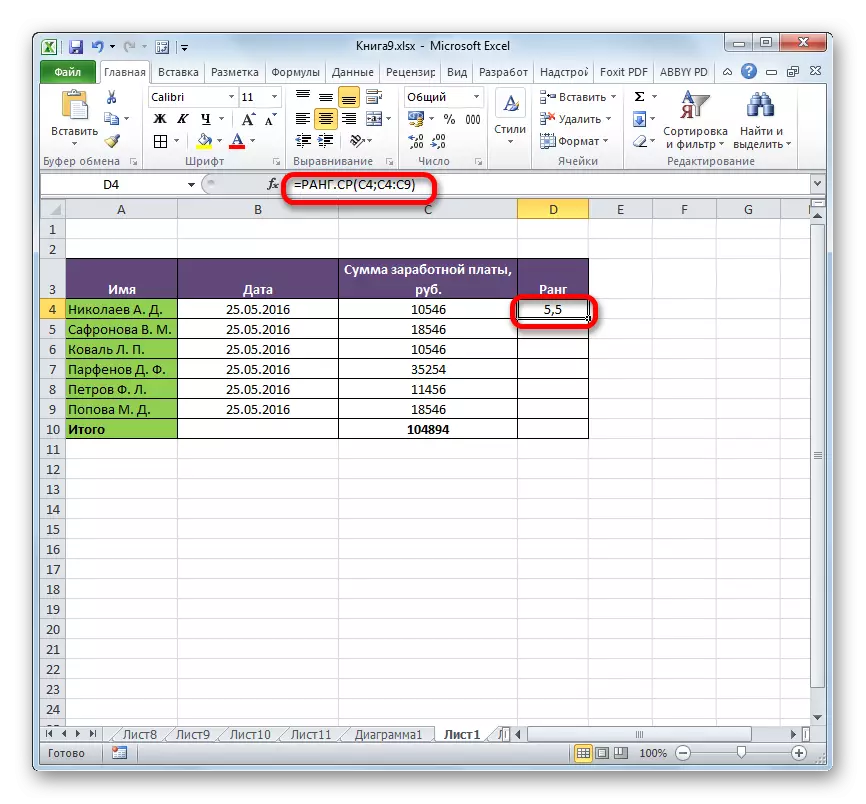
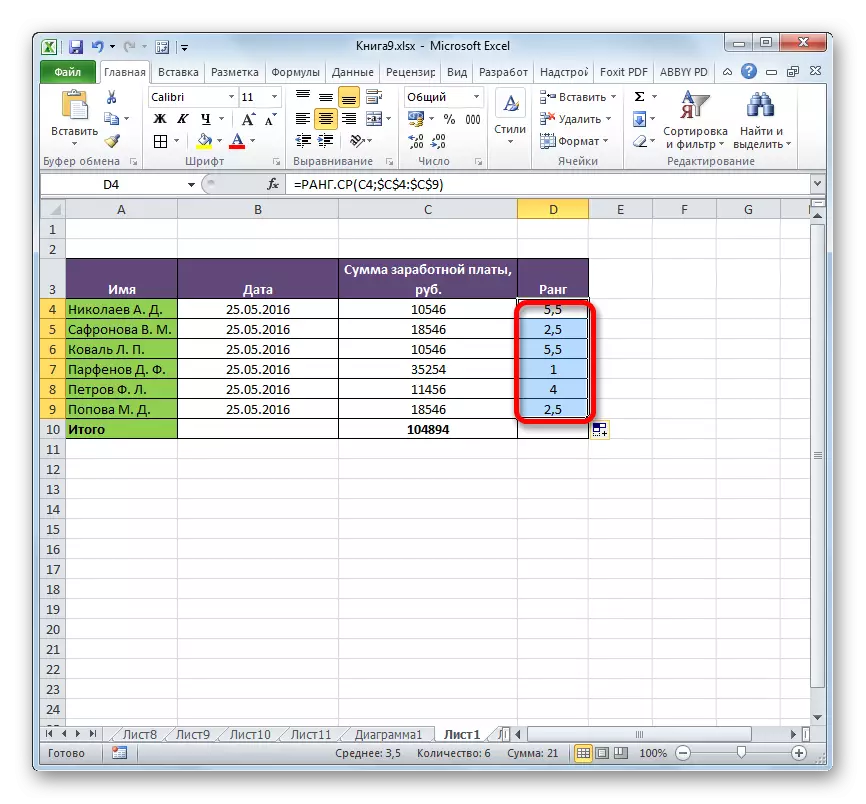
သင်ခန်းစာ: Microsoft Excel ရှိအခြားစာရင်းအင်းလုပ်ဆောင်ချက်များ
သင်ခန်းစာ: Excel အတွက်အလိုအလျောက်ဖြည့်စွက်ရန်ဘယ်လို
သင်မြင်သည့်အတိုင်းအချက်အလက်အကွာအဝေးတွင်တိကျသောတန်ဖိုးကိုသတ်မှတ်ရန် Excel တွင်လုပ်ဆောင်ချက်နှစ်ခုရှိသည်။ Rang.RV နှင့် Rank.ss.s ။ အစီအစဉ်၏အဟောင်းများအတွက် Rang.RV function ကိုအပြည့်အဝ analsual function ကိုအပြည့်အဝ analogue တစ်ခုဖြစ်သည့်အဆင့်တွင်အဆင့်မြင့်အော်ပရေတာကိုအသုံးပြုသည် ဖော်မြူလာ Rang.RV နှင့် RANRAS တို့အကြားအဓိကကွာခြားချက်မှာပထမ ဦး ဆုံးအနေဖြင့်တန်ဖိုးများနှင့်တိုက်ဆိုင်မှုနှင့်အတူအမြင့်ဆုံးအဆင့်ကိုဖော်ပြသည်။ ၎င်းသည်ဤအော်ပရေတာများအကြားတစ်ခုတည်းသောခြားနားချက်ဖြစ်သည်။ သို့သော်အသုံးပြုသူသည်မည်သည့်လုပ်ဆောင်မှုသည်မည်သည့်လုပ်ဆောင်မှုသည်ပိုမိုကောင်းမွန်သည်ကိုအတိအကျရွေးချယ်သောအခါ၎င်းကိုထည့်သွင်းစဉ်းစားရမည်။
