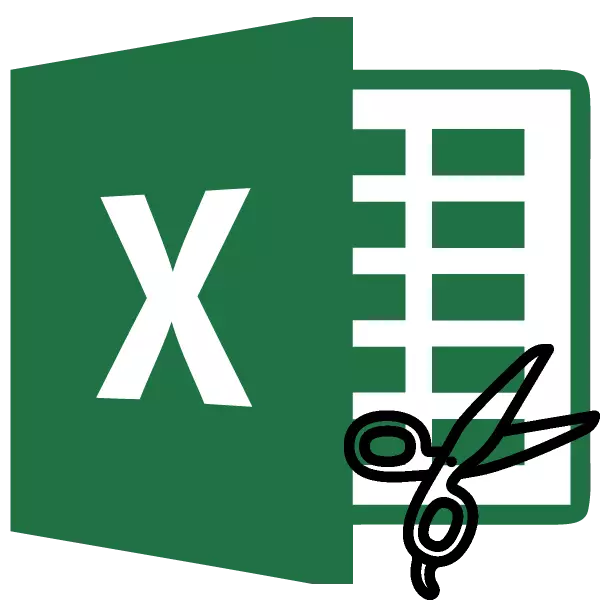
Excele ရှိစိတ်ဝင်စားစရာကောင်းပြီးအသုံးဝင်သောအင်္ဂါရပ်များထဲမှတစ်ခုမှာဆဲလ်နှစ်ခုသို့မဟုတ်နှစ်ခုထက်ပိုသောဆဲလ်များကိုပေါင်းစပ်နိုင်ခြင်းဖြစ်သည်။ ဤအင်္ဂါရပ်သည်အထူးသဖြင့်ခေါင်းကြီးပိုင်းတွင်နှင့်စားပွဲဝိုင်းအဖုံးများကိုဖန်တီးသောအခါအထူးသဖြင့် 0 ယ်လိုအားရှိသည်။ သော်လည်းတစ်ခါတစ်ရံ၎င်းကိုစားပွဲအတွင်း၌ပင်အသုံးပြုသည်။ တစ်ချိန်တည်းမှာပင်ပစ္စည်းများကိုပေါင်းစပ်သောအခါအချို့သောလုပ်ဆောင်ချက်များသည်မှန်ကန်စွာအလုပ်လုပ်ရန်ရပ်တန့်သွားကြောင်းစဉ်းစားရန်လိုအပ်သည်။ အခြားအကြောင်းပြချက်များလည်းရှိသည်, မည်သည့်အသုံးပြုသူသည်ဆဲလ်များကိုမတူကွဲပြားသောပုံစံကိုအခြားနည်းဖြင့်တည်ဆောက်ရန်ဆဲလ်များကိုချိတ်ဆက်ရန်မည်သည့်နေရာတွင်မဖြုတ်ပါ။ ကျွန်ုပ်တို့သည်မည်သည့်နည်းလမ်းများကိုလုပ်ဆောင်နိုင်သည့်နည်းလမ်းများကိုတည်ဆောက်သည်။
ဆဲလ်များ၏အဆက်ပြတ်
ဆဲလ်များအဆက်ဖြတ်ခြင်းလုပ်ငန်းစဉ်သည်သူတို့၏ပြည်ထောင်စုသို့ပြောင်းပြန်ဖြစ်သည်။ ထို့ကြောင့်ရိုးရှင်းသောစကားများဖြင့်ယူနိုက်တက်ချိန်တွင်လုပ်ဆောင်ခဲ့သောလုပ်ဆောင်မှုကိုပယ်ဖျက်ရန်လိုအပ်သည်။ အဓိကအရာမှာယခင်ပေါင်းစပ်ထားသောဒြပ်စင်များပါဝင်သောဆဲလ်များကိုသာအဆက်ပြတ်နိုင်ကြောင်းနားလည်ရန်ဖြစ်သည်။နည်းလမ်း 1: formating window
အသုံးပြုသူများအများစုသည်ပေါင်းစပ်ခြင်းပြတင်းပေါက်တွင်ပေါင်းစပ်ထားသော 0 င်းဒိုးတွင် context menu မှတစ်ဆင့်အကူးအပြောင်းနှင့်အတူ formating window တွင်ထုတ်လုပ်ရန်အသုံးပြုသည်။ ထိုကြောင့်,
- ပေါင်းစပ်ဆဲလ်ကိုရွေးချယ်ပါ။ Context menu ကိုခေါ်ရန် Right-click ကိုနှိပ်ပါ။ ဖွင့်လှစ်သောစာရင်းကို "ဆဲလ်ပုံစံ ... " ကိုရွေးပါ။ ဤလုပ်ရပ်များအစားပစ္စည်းတစ်ခုကိုရွေးချယ်ပြီးနောက်ကီးဘုတ် CTRL + 1 တွင်ခလုတ်များပေါင်းစပ်ထားသည့်ခလုတ်များကိုပေါင်းစပ်နိုင်သည်။
- ထို့နောက်ဒေတာပုံစံချခြင်း 0 င်းဒိုးကိုဖွင့်သည်။ "alignment" tab သို့ရွှေ့ပါ။ "Display" ချိန်ညှိချက်များတွင် settings block တွင် cheyging parameter မှ checkbox ကိုဖယ်ရှားပါ။ လုပ်ဆောင်ချက်ကိုလျှောက်ထားရန် 0 င်းဒိုး၏အောက်ခြေရှိ "OK" ခလုတ်ကိုနှိပ်ပါ။
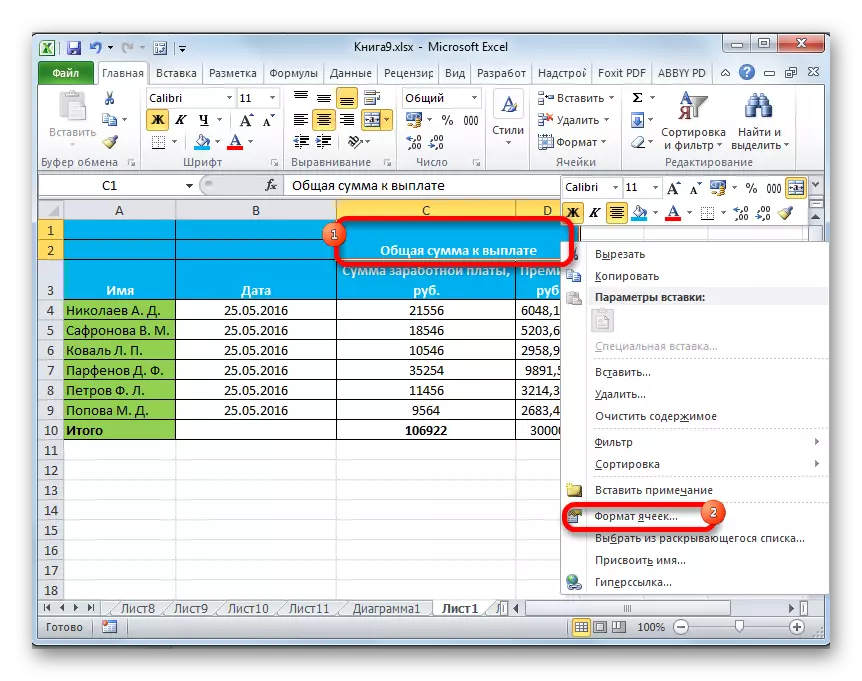
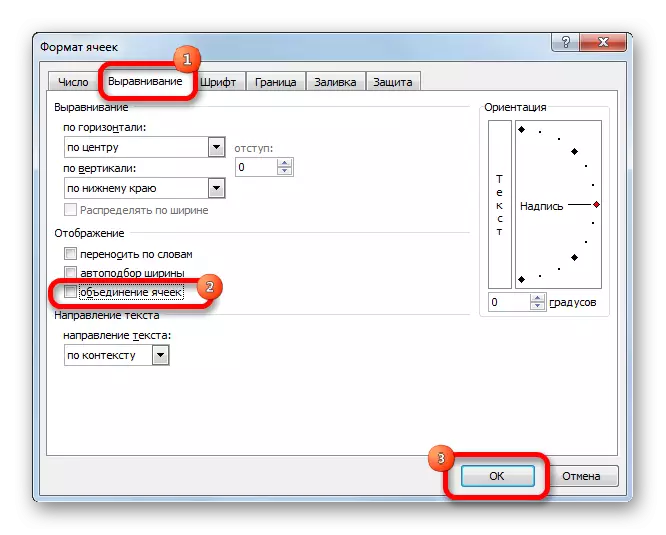
ဤရိုးရှင်းသောလုပ်ဆောင်မှုများပြုလုပ်ပြီးနောက်စစ်ဆင်ရေးကိုလုပ်ဆောင်နေသည့်ဆဲလ်သည်၎င်း၏ဒြပ်စင်များ၏အစိတ်အပိုင်းများကိုခွဲခြားလိမ့်မည်။ တစ်ချိန်တည်းမှာပင်ဒေတာများကိုသိုလှောင်ထားလျှင်၎င်းတို့သည်ကျန်ရှိနေသောဘယ်ဘက်ခြမ်းတွင်ရှိလိမ့်မည်။
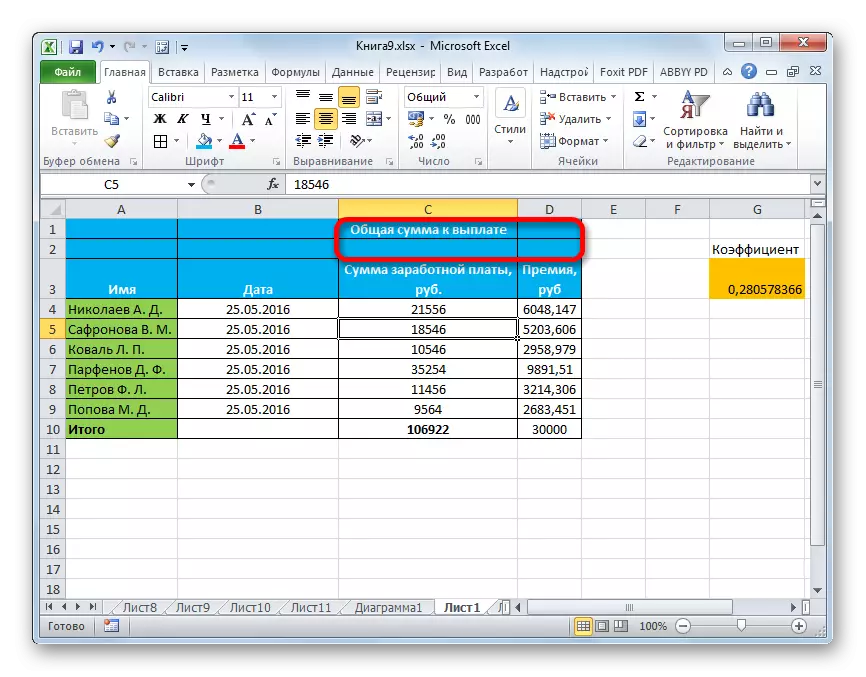
သင်ခန်းစာ: Excel အတွက်ဇယား format ချ
နည်းလမ်း 2: ဖဲကြိုးပေါ်တွင်ခလုတ်
သို့သော်ပိုမိုမြန်ဆန်စွာပိုမိုမြန်ဆန်လွယ်ကူပြီးစာသားကိုတစ်ချက် နှိပ်. ဒြပ်စင်များကိုဖဲကြိုးပေါ်တွင်ခွဲထားနိုင်သည်။
- ယခင်နည်းစနစ်တွင်ကဲ့သို့ပထမ ဦး ဆုံးအနေဖြင့်ပေါင်းစပ်ထားသောဆဲလ်ကိုမီးမောင်းထိုးပြရန်လိုအပ်သည်။ ထို့နောက်တိပ်ခွေပေါ်ရှိ "alignment" tool group တွင် "ပေါင်းစပ်နှင့်နေရာ" ခလုတ်ကိုနှိပ်ပါ။
- ဤကိစ္စတွင်အမည်တွင်, ခလုတ်ကိုနှိပ်ပြီးနောက်ပြောင်းပြန်လုပ်ဆောင်ချက်ပေါ်ပေါက်လာလိမ့်မည် - ဒြပ်စင်အဆက်ပြတ်လိမ့်မည်။
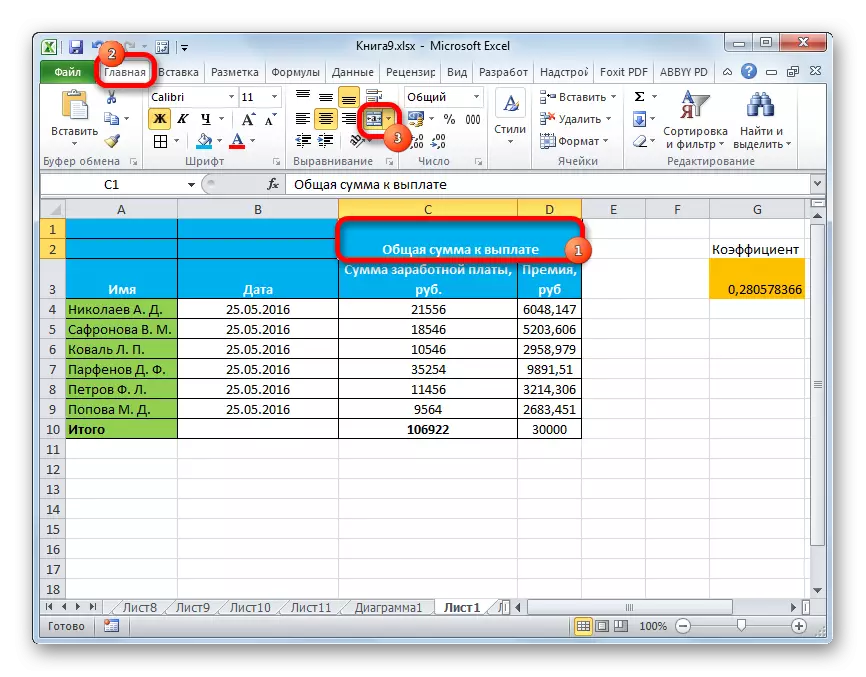
တကယ်တော့ဆဲလ်တွေနဲ့အဆုံးကိုအဆက်ဖြတ်ခြင်းအတွက်ရွေးချယ်စရာများ။ သင်မြင်နိုင်သည့်အတိုင်း၎င်းတို့ထဲမှနှစ်ခုသာရှိသည်။ Formatting Window နှင့်တိပ်ခွေပေါ်ရှိခလုတ်။ သို့သော်ဤနည်းလမ်းများသည်အထက်ပါလုပ်ထုံးလုပ်နည်းများကိုလျင်မြန်စွာနှင့်အဆင်ပြေသောကတိကဝတ်များအတွက်အတော်လေးလုံလောက်သည်။
