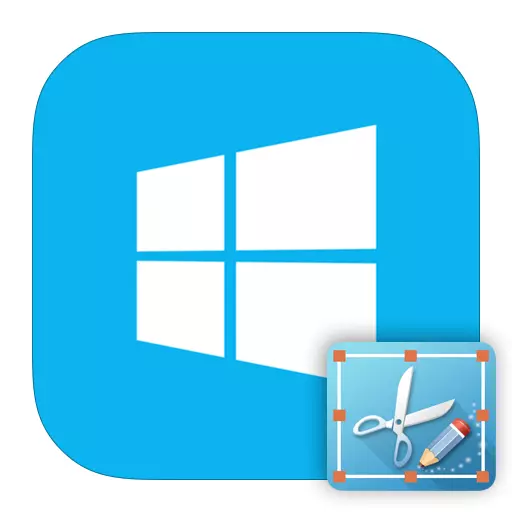
PRTSC ခလုတ်၏တည်ရှိမှုနှင့်ရည်ရွယ်ချက်အကြောင်းအသုံးပြုသူများအားလုံးသိသောကြောင့်၎င်းသည်လက်ပ်တော့ပ်ပေါ်တွင်မျက်နှာပြင်တစ်ခုဖွင့်ရန်ပိုမိုလွယ်ကူသွားပုံရသည်။ သို့သော် Windows 8 ပေါ်ပေါက်လာခြင်းဖြင့်မျက်နှာပြင်အသစ်များပေါ်ပေါက်လာခြင်းနှင့်အတူအသစ်သောအခွင့်အလမ်းများပေါ်လာသည်။ ဒီတော့မျက်နှာပြင်ရဲ့ပုံရိပ်ကို Windows 8 ကိုဘယ်လိုသိမ်းရမလဲဆိုတာကြည့်ရအောင်။
Windows 8 မှာမျက်နှာပြင်ကိုဘယ်လိုခြစ်ရမလဲ
Windows 8 နှင့် 8.1 တွင်ပုံရိပ်မှပုံမှဆင်းသက်လာသည့်နည်းလမ်းများစွာရှိသည်။ screen ကို screen ကို scapshot ကိုဖန်တီးရန်နှင့်အပိုဆော့ဖ်ဝဲများကိုအသုံးပြုသည်။ နည်းလမ်းတစ်ခုစီသည်သင်ပုံနှင့်သက်ဆိုင်သောအရာပေါ် မူတည်. တန်ဖိုးရှိသည်။ နောက်ဆုံးတွင်သင်သည် screenshot နှင့်ဆက်လက်လုပ်ကိုင်ရန်စီစဉ်ထားပါကသင်နည်းလမ်းတစ်ခုကိုသုံးသင့်သည်, သင်ပုံကိုမှတ်ဉာဏ်သို့သိမ်းဆည်းလိုပါကလုံးဝကွဲပြားခြားနားသည်။နည်းလမ်း 1: Lightshot
Lightshot သည်ဤအစီအစဉ်၏အဆင်ပြေဆုံးအစီအစဉ်တစ်ခုဖြစ်သည်။ ၎င်းနှင့်အတူ, သင်ဖန်သားပြင်ကိုယူရုံသာမကမကယ်တင်မီသူတို့ကိုတည်းဖြတ်နိုင်သည်။ ဒါ့အပြင်ဒီ utility ကိုအခြားအလားတူပုံရိပ်တွေရဲ့အင်တာနက်ကိုရှာဖွေနိုင်စွမ်းရှိပါတယ်။
ပရိုဂရမ်နှင့်အလုပ်မလုပ်မီလုပ်ဆောင်ရန်လိုအပ်သည့်တစ်ခုတည်းသောအရာမှာသင်ဓာတ်ပုံရိုက်မည့်သော့ကို configure လုပ်ရန်ဖြစ်သည်။ အများစုမှာပုံမှန်ပုံနှိပ်မျက်နှာပြင်မျက်နှာပြင်ကိုဖန်တီးရန်ပုံမှန်ခလုတ်ကိုထည့်ရန် (PRTSC သို့မဟုတ် PRNTSCN)
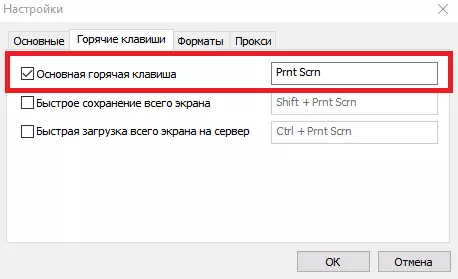
ယခုတွင်သင်သည်မျက်နှာပြင်တစ်ခုလုံး၏ပုံရိပ်များသို့မဟုတ်၎င်း၏အစိတ်အပိုင်းများကိုသာသိမ်းနိုင်သည်။ သင်ရွေးချယ်သောသော့ကို နှိပ်. သင်သိမ်းဆည်းလိုသော area ရိယာကိုရွေးပါ။
English Lesson: Lightshot ကိုအသုံးပြုပြီးမျက်နှာပြင်ဖန်တီးရန်
နည်းလမ်း 2: screenshoter
နောက်လာမည့်ထုတ်ကုန်များမှာ screenshoter ဖြစ်သည်။ ၎င်းသည်ရိုးရှင်းဆုံးနှင့်အသုံးပြုရလွယ်ကူသောပရိုဂရမ်များထဲမှတစ်ခုဖြစ်သည်။ အလားတူ system software ကိုအသုံးပြုခြင်း၏အကျိုးကျေးဇူးမှာ screenshoter ကို အသုံးပြု. ဓာတ်ပုံများကိုစာနယ်ဇင်းတစ်ခုတွင်ရိုက်ကူးနိုင်သည် - ပုံသည်ချက်ချင်းပင်သတ်မှတ်ထားသောလမ်းကြောင်းတွင်ချက်ချင်းကယ်တင်နိုင်ခဲ့လိမ့်မည်။
ပရိုဂရမ်ကိုအသုံးမပြုမီ, ဥပမာ PRTSC နှင့်သင်ဖန်သားပြင်များကိုသင် screenshots များပြုလုပ်နိုင်သည်။ ပုံတစ်ပုံတစ်ခုလုံးမှပုံကိုသင်သိမ်းဆည်းနိုင်သည်သို့မဟုတ်အသုံးပြုသူခွဲဝေချထားပေးသောအပိုင်းမှသာသိမ်းဆည်းနိုင်သည်။
English Lesson: screenshoter ကိုအသုံးပြုပြီးမျက်နှာပြင်ကိုဘယ်လိုဖန်တီးရမလဲ

နည်းလမ်း 3: QIP ရိုက်ချက်
QIP ရိုက်ချက်တွင်ဤပရိုဂရမ်ကိုအခြားအလားတူမှခွဲခြားသောစိတ်ဝင်စားဖွယ်အင်္ဂါရပ်များစွာလည်းရှိသည်။ ဥပမာအားဖြင့်, သင်နှင့်အတူသင်ရွေးချယ်ထားသောမျက်နှာပြင် area ရိယာကိုသင်ထုတ်လွှင့်နိုင်သည်။ ထို့အပြင်အလွန်အဆင်ပြေသည်မှာ screenshot ကိုစာဖြင့်ပို့ခြင်းသို့မဟုတ်လူမှုကွန်ယက်များတွင်မျှဝေရန်စွမ်းရည်ဖြစ်သည်။
ရိုက်ချက်တွင်လျှပ်တစ်ပြက်ရိုက်ချက်တစ်ခုပြုလုပ်ပါ။ အလွန်ရိုးရှင်းပါ - တူညီသော PRTSC ခလုတ်ကိုသုံးပါ။ ထို့နောက်ပုံသည်အယ်ဒီတာတွင်ပေါ်လာလိမ့်မည်။ သင်ပုံကိုချုံ့နိုင်သည့်နေရာတွင်စာသားထည့်ပါ,
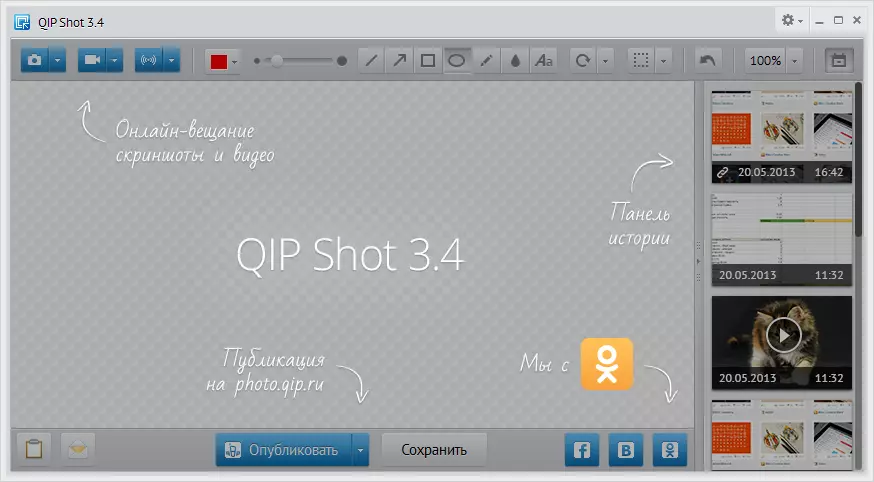
ကြည့်ပါ။ Screenshots ဖန်တီးရန်အခြားပရိုဂရမ်များ
နည်းလမ်း 4: စနစ်၏မျက်နှာပြင်ကိရိယာများကိုဖန်တီးခြင်း
- သင်မျက်နှာပြင်တစ်ခုလုံးကိုမသုံးနိုင်သည့်ပုံစံကိုသင်ရိုက်ကူးနိုင်သည့်နည်းလမ်းကိုပြုလုပ်နိုင်သည်။ Standard Windows application များ၌ "ကတ်ကြေး" ကိုရှာပါ။ ဤ utility ကိုဖြင့်သင်သည် Save area ရိယာကိုကိုယ်တိုင်ကိုယ်ကျရွေးချယ်နိုင်သည်။
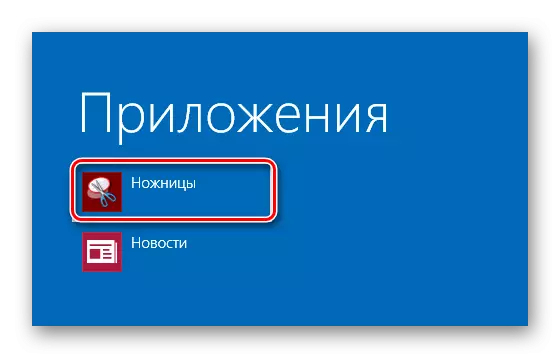
- ပုံတစ်ပုံတွင်ရုပ်ပုံလွှာကိုသိမ်းဆည်းခြင်းကယခင် Windows ဗားရှင်းအားလုံးတွင်အသုံးပြုသောနည်းလမ်းဖြစ်သည်။ သင်သည်မည်သည့်ဂရပ်ဖစ်အယ်ဒီတာတွင်မဆိုဖန်သားပြင်နှင့် ဆက်. အလုပ်လုပ်ရန်စီစဉ်နေပါက၎င်းကိုအသုံးပြုရန်အဆင်ပြေသည်။
ကီးဘုတ်ပေါ်ရှိပုံနှိပ်မျက်နှာပြင်ခလုတ်ကိုရှာပြီး၎င်းကိုနှိပ်ပါ။ ဒါကြောင့်သင်ပုံကို clipboard မှာသိမ်းထားတယ်။ ထို့နောက်သင်သည် Ctrl + V ကို Graphic Editor (ဥပမာ, တူညီသောဆေးသုတ်) ကိုမည်သည့်ဂရပ်ဖစ်အယ်ဒီတာမှမဆို CTRL + V သော့ချက်ပေါင်းစပ်မှုကို အသုံးပြု. ပုံကိုထည့်နိုင်သည်။
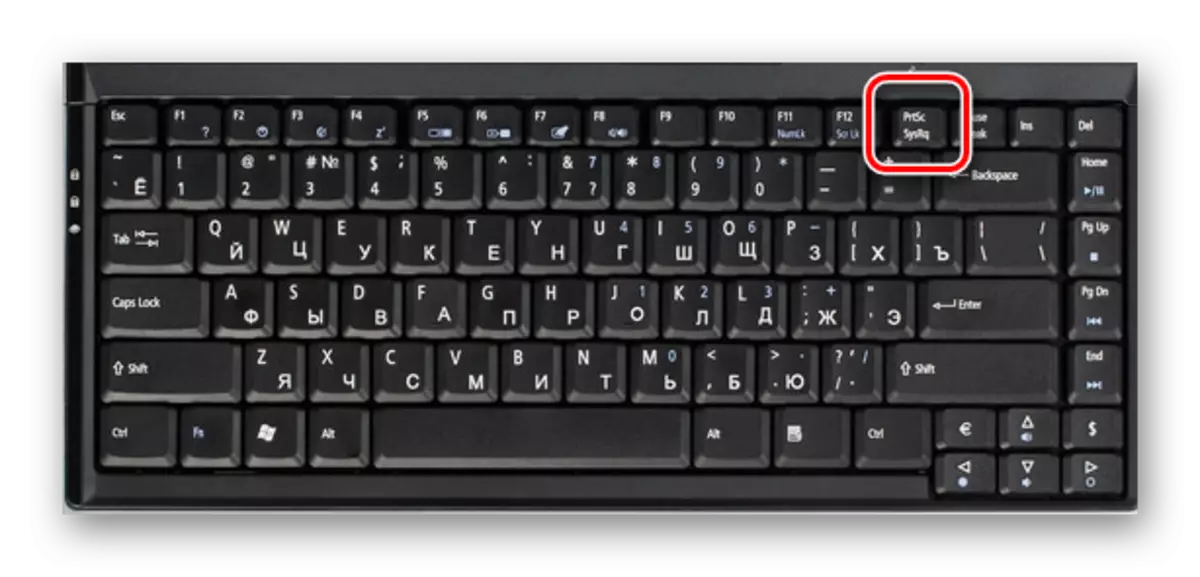
- အကယ်. သင်သည် screen Snapshot ကိုမှတ်ဉာဏ်သို့သိမ်းဆည်းလိုပါက Win + PRTSC key ပေါင်းစပ်မှုကိုနှိပ်နိုင်သည်။ မျက်နှာပြင်သည်အဝေးမှမှေးမှိန်သွားပြီးယခင်ပြည်နယ်သို့ပြန်သွားလိမ့်မည်။ ဆိုလိုသည်မှာလျှပ်တစ်ပြက်ကိုပြုလုပ်သည်။
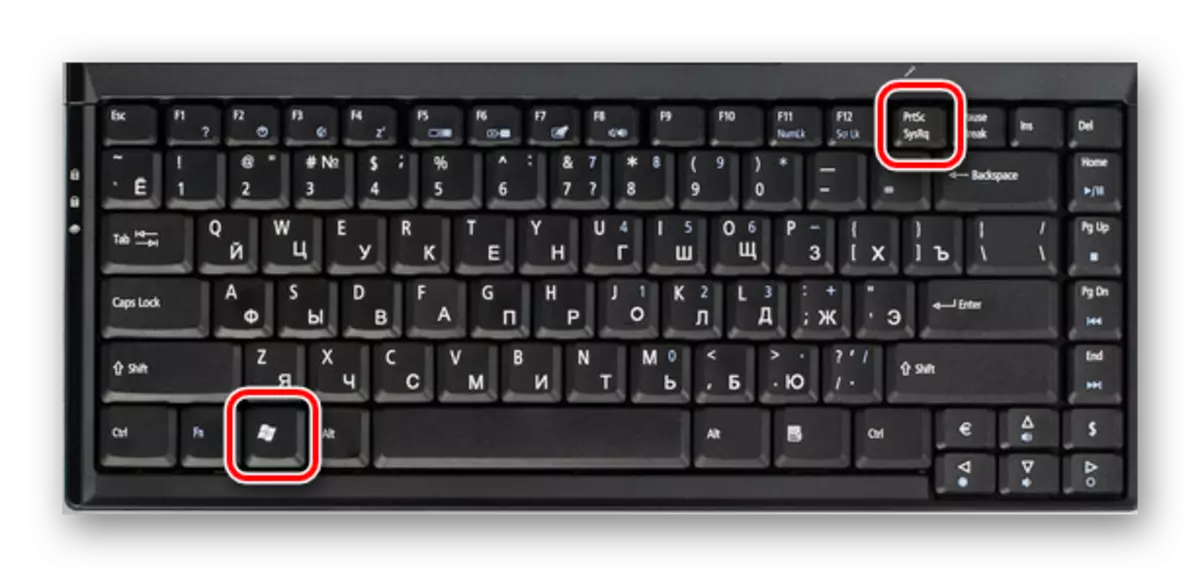
ဤလမ်းကြောင်းပေါ်တွင်တည်ရှိသောဖိုင်တွဲတွင်သင်ပြုလုပ်နိုင်သည့်ရုပ်ပုံများအားလုံးကိုရှာပါ။
C: / အသုံးပြုသူများ / username / images / ရုပ်ပုံများ / ဖန်သားပြင်

- အကယ်. သင်မျက်နှာပြင်တစ်ခုလုံးကိုမသုံးသောလျှပ်တစ်ပြက်တစ်ခုလိုအပ်လျှင်, Active 0 င်းဒိုးသာလျှင် Alt + PRTSC key ပေါင်းစပ်မှုကိုသုံးပါ။ ၎င်းနှင့်အတူ, သင်မျက်နှာပြင်မျက်နှာပြင်ကို clipboard သို့ကူးယူပြီးနောက်ဂရပ်ဖစ်အယ်ဒီတာကိုထည့်ပါ။

သင်မြင်နိုင်သည့်အတိုင်းနည်းလမ်း 4 ခုလုံးသည်မိမိတို့ကိုယ်ပိုင်နည်းဖြင့်အဆင်ပြေပြီးသင်မတူညီသောကိစ္စများတွင်အသုံးပြုနိုင်သည်။ ဟုတ်ပါတယ်, သင် screenshots များဖန်တီးရန် option တစ်ခုသာရွေးချယ်နိုင်သည်, ကျွန်ုပ်တို့၏ဆောင်းပါးသည်သင့်အတွက်အသုံးဝင်ပြီးအသစ်တစ်ခုကိုလေ့လာသင်ယူရန်မျှော်လင့်ပါသည်။
