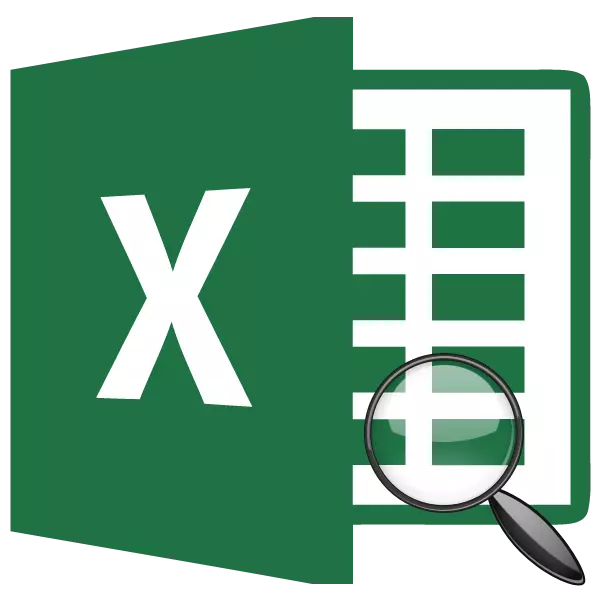
Excel အသုံးပြုသူများအကြားအော်ပရေတာများထဲမှတစ်ခုမှာရှာဖွေမှုအများဆုံးပြုလုပ်သောအော်ပရေတာတစ်ခုမှာရှာဖွေခြင်း၏လုပ်ဆောင်ချက်ဖြစ်သည်။ ၎င်း၏လုပ်ငန်းများတွင်အချက်အလက်နေရာနှင့်အဓိပ္ပါယ်ဖွင့်ဆိုချက်ကိုဖော်ပြထားသည်။ ၎င်းသည်အခြားအော်ပရေတာများနှင့်ရှုပ်ထွေးသောနေရာတွင်အသုံးပြုသောအခါအကြီးမြတ်ဆုံးအကျိုးကျေးဇူးကိုယူဆောင်လာသည်။ ရှာဖွေရေးအခန်း၏လုပ်ဆောင်မှုသည်မည်သို့လုပ်ဆောင်သည်ကိုကိုင်တွယ်ကြပါစို့။ ၎င်းကိုလက်တွေ့တွင်မည်သို့အသုံးပြုနိုင်မည်နည်း။
ရှာဖွေရေးဘုတ်အဖွဲ့၏အော်ပရေတာ၏လျှောက်လွှာ
ရှာဖွေရေးဝန်ဆောင်မှုအော်ပရေတာသည် "လင့်များနှင့် arrays" အမျိုးအစားအမျိုးအစားနှင့်သက်ဆိုင်သည်။ ၎င်းသည်သတ်မှတ်ထားသောခင်းကျင်းမှုတွင်သတ်မှတ်ထားသော element တစ်ခုထုတ်လုပ်ပြီး၎င်းသည်သီးခြားအခန်းတစ်ခန်းတွင်ဤအကွာအဝေးတွင်၎င်း၏အနေအထားကိုထုတ်ပေးသည်။ တကယ်တော့ဒါ့အပြင်သူ့နာမည်ကိုလည်းပြသသည်။ ထို့အပြင်ဤအင်္ဂါရပ်ကိုအခြားအော်ပရေတာများနှင့်ရှုပ်ထွေးသောနေရာတွင်လည်းအသုံးပြုသည်။အော်ပရေတာ၏ Search-book-syntax သည်ဤပုံနှင့်တူသည်။
= ရှာဖွေရေးဘုတ်အဖွဲ့ (Search_name; ကြည့်ရှုခြင်း __inginging;;;;;;;;; type type_____Station])
ယခုဤအငြင်းပွားမှုများအနက်မှတစ်ခုစီကိုသီးခြားစီစဉ်းစားပါ။
"အလိုရှိသောတန်ဖိုး" သည်တွေ့ရှိရမည့်ဒြပ်စင်ဖြစ်သည်။ ၎င်းတွင်စာသား, ကိန်းဂဏန်းပုံစံနှင့်ယုတ္တိရှိသောတန်ဖိုးတစ်ခုပြုလုပ်နိုင်သည်။ အထက်ပါတန်ဖိုးများပါ 0 င်သောဆဲလ်တစ်ခုနှင့် ပတ်သက်. ရည်ညွှန်းချက်သည်ဤအငြင်းပွားမှုအဖြစ်ဖြစ်နိုင်သည်။
"Listful Array" သည်လိုချင်သောတန်ဖိုးကိုတည်ရှိသည့်အကွာအဝေး၏အကွာအဝေးဖြစ်သည်။ ၎င်းသည်ဤခင်းကျင်းမှုတွင်ဤ array တွင် Search Board ၏အော်ပရေတာကိုဆုံးဖြတ်ရမည်။
"မြေပုံ" အမျိုးအစား "သည်ရှာဖွေခြင်းသို့မဟုတ်တိကျမှုနှင့်တိုက်ဆိုင်မှုအတိအကျကိုဖော်ပြသည်။ ဒီအငြင်းအခုံမှာ "1", "0" နှင့် -1 "နှင့်" -1 "ရှိသည်။ "0" တန်ဖိုးနှင့်အတူအော်ပရေတာသည်တိုက်ဆိုင်မှုအတိအကျကိုသာရှာဖွေနေသည်။ အကယ်. တန်ဖိုးသည် "1" ကိုသတ်မှတ်ထားပါကတိကျမှန်ကန်သောကိုက်ညီမှုမရှိခြင်း၌ရှာဖွေမှုသည်အနီးဆုံးဒြပ်စင်ကိုဆင်းသက်လာသည်။ အကယ်. တန်ဖိုးသည် "-1" ဖြစ်ပါကတိုက်ဆိုင်မှုအတိအကျကိုမတွေ့ပါက function သည်အနီးဆုံးဒြပ်စင်ကိုပြသသည်။ တိကျသောတန်ဖိုးမရှိလျှင်အရေးကြီးသည်, သို့သော်ခင်းကျင်းမှုသည်တိုးပွားလာခြင်း (1)) သို့မဟုတ်ဆင်းခြင်း (နှိုင်းယှဉ်မှုအမျိုးအစား "အမျိုးအစား (အမျိုးအစား")
"မြေပုံအမျိုးအစား" အငြင်းအခုံသည်မဖြစ်မနေမဟုတ်ပါ။ မလိုအပ်ပါကလွဲချော်နိုင်သည်။ ဤကိစ္စတွင်၎င်း၏မူလတန်ဖိုးမှာ "1" ဖြစ်သည်။ "နှိုင်းယှဉ်အမျိုးအစား" အငြင်းအခုံကိုသုံးပါ, ပထမ ဦး စွာပထမ ဦး စွာ၎င်းသည်ကိန်းဂဏန်းတန်ဖိုးများကိုစာသားမဟုတ်ဘဲအဓိပ္ပာယ်ဖွင့်ဆိုသည့်အခါသာအဓိပ္ပာယ်ရှိသည်။
သတ်မှတ်ထားသောချိန်ညှိချက်များကိုရှာဖွေခြင်းသည်လိုချင်သောပစ္စည်းကိုရှာမတွေ့ပါကအော်ပရေတာသည်ဆဲလ်၌ "# H / d" အမှားကိုပြသသည်။
ရှာဖွေသောအခါအော်ပရေတာသည်စာလုံးများကိုမှတ်ပုံတင်ခြင်းမဖော်ပြထားပါ။ အကယ်. ခင်းကျင်းမှုတွင်တိကျသောတိုက်ဆိုင်မှုများစွာရှိလျှင်, ပထမ ဦး ဆုံးရှာဖွေမှုသည်ဆဲလ်၌တည်ရှိသည်။
နည်းလမ်း 1 - ဒြပ်စင်၏အရပျ၏နေရာကိုတီးဝိုင်းဒေတာအကွာအဝေးတွင်ဖော်ပြထားသည်
Search Search ကို အသုံးပြု. ပိုမိုနီးကပ်စွာရှာဖွေခြင်းကိုအသုံးပြုသောအခါအရိုးရှင်းဆုံးအမှု၏ဥပမာကိုကြည့်ကြပါစို့။ ကုန်ပစ္စည်းများ၏အမည်များဖြစ်သောသကြားစကားလုံးသည်မည်သည့်နေရာတွင်ရှိသည်ကိုကျွန်ုပ်တို့တွေ့ရှိရသည်။
- ရလဒ်ကိုပြသမည့်နေရာကိုရွေးချယ်ပါ။ ဖော်မြူလာအတန်းအနီးရှိ "insert function" အိုင်ကွန်ကိုနှိပ်ပါ။
- လုပ်ဆောင်ချက်များ၏ wizard ကို run ခြင်း။ "အက္ခရာအပြည့်စာရင်း" သို့မဟုတ် "လင့်များနှင့် arrays" အမျိုးအစားကိုဖွင့်ပါ။ "Search Company" ဟူသောအမည်ကိုရှာဖွေနေသည့်အော်ပရေတာစာရင်းတွင်။ ၎င်းကိုရှာဖွေတွေ့ရှိခြင်းနှင့်မီးမောင်းထိုးပြခြင်း, 0 င်းဒိုး၏အောက်ခြေရှိ "OK" ခလုတ်ကိုနှိပ်ပါ။
- ရှာဖွေရေးအော်ပရေတာ၏အငြင်းပွားမှု 0 င်းဒိုးကိုသက်ဝင်စေသည်။ သင်မြင်နိုင်သည့်အတိုင်းဤ 0 င်းဒိုးတွင်အငြင်းပွားမှုများအရေအတွက်နှင့်အညီလယ်ကွင်းသုံးခုရှိသည်။ ကျနော်တို့သူတို့ကိုဖြည့်ရန်ရှိသည်။
ကျနော်တို့အကွာအဝေးမှာရှိတဲ့ "သကြား" ဟူသောစကားလုံး၏အနေအထားကိုရှာဖွေရန်လိုအပ်ကတည်းက, သို့ဖြစ်လျှင်ဤနာမကိုအမှီ "Fave-field တွင်ကားမောင်းသည်။
"စာရင်း array" နယ်ပယ်တွင်, သင်အကွာအဝေးသူ့ဟာသူ၏သြဒီနိတ်များကိုသတ်မှတ်ရန်လိုအပ်သည်။ ၎င်းသည်၎င်းကိုကိုယ်တိုင်မောင်းနှင်နိုင်သော်လည်းနယ်ပယ်ရှိ cursor ကို install လုပ်ရန်နှင့်ဘယ်ဘက်ခလုတ်ကိုတွယ်ကပ်နေသည့်စာရွက်ပေါ်တွင်ဤခင်းကျင်းမှုကိုရွေးချယ်ရန်ပိုမိုလွယ်ကူသည်။ ထို့နောက်၎င်း၏လိပ်စာသည်အငြင်းပွားမှု 0 င်းဒိုးတွင်ပေါ်လာလိမ့်မည်။
တတိယမြောက်ကွက်လပ် "နှိုင်းယှဉ်ချက်" တွင်ကျွန်ုပ်တို့သည်စာသားအချက်အလက်များနှင့်အလုပ်လုပ်သောကြောင့်ကျွန်ုပ်တို့သည်နံပါတ် 0 "နံပါတ်ကို" 0 "အဖြစ်သတ်မှတ်သည်။ ထို့ကြောင့်ကျွန်ုပ်တို့သည်တိကျမှန်ကန်သောရလဒ်တစ်ခုလိုအပ်သည်။
ဒေတာအားလုံးကိုသတ်မှတ်ပြီးနောက် "OK" ခလုတ်ကိုနှိပ်ပါ။
- ဤအစီအစဉ်သည်တွက်ချက်မှုကိုပြုလုပ်ပြီးဤညွှန်ကြားချက်၏ပထမအဆင့်တွင်ကျွန်ုပ်တို့သတ်မှတ်ထားသောဆဲလ်ရှိမီးမောင်းထိုးပြသည့်နေရာ၌ "သကြား" နေရာကိုပြသသည်။ အနေအထားနံပါတ်သည် "4" ဖြစ်လိမ့်မည်။
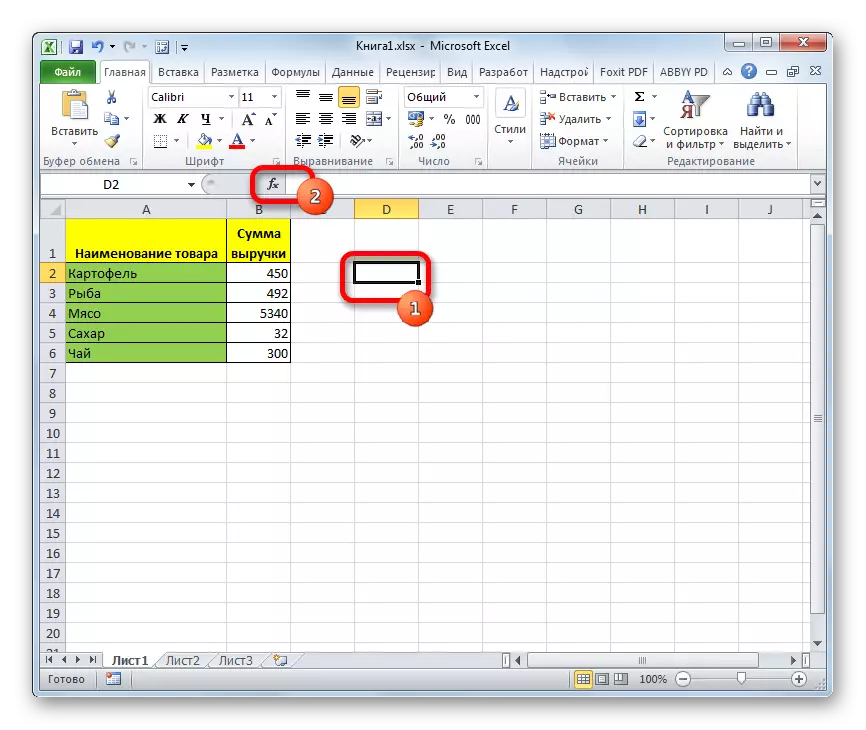
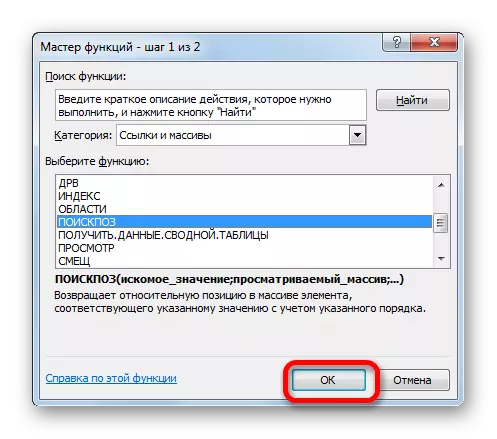
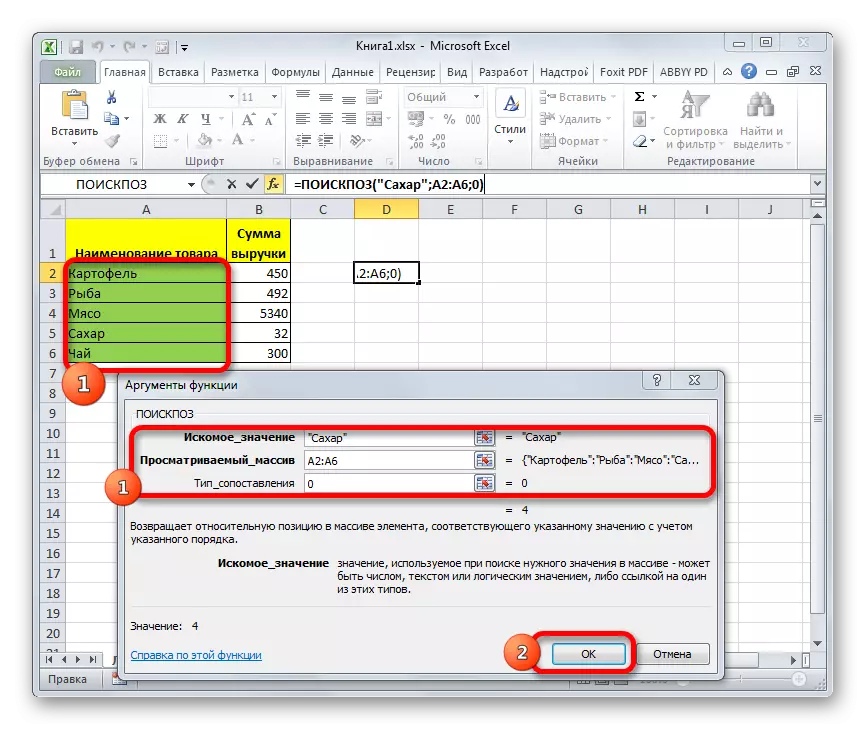
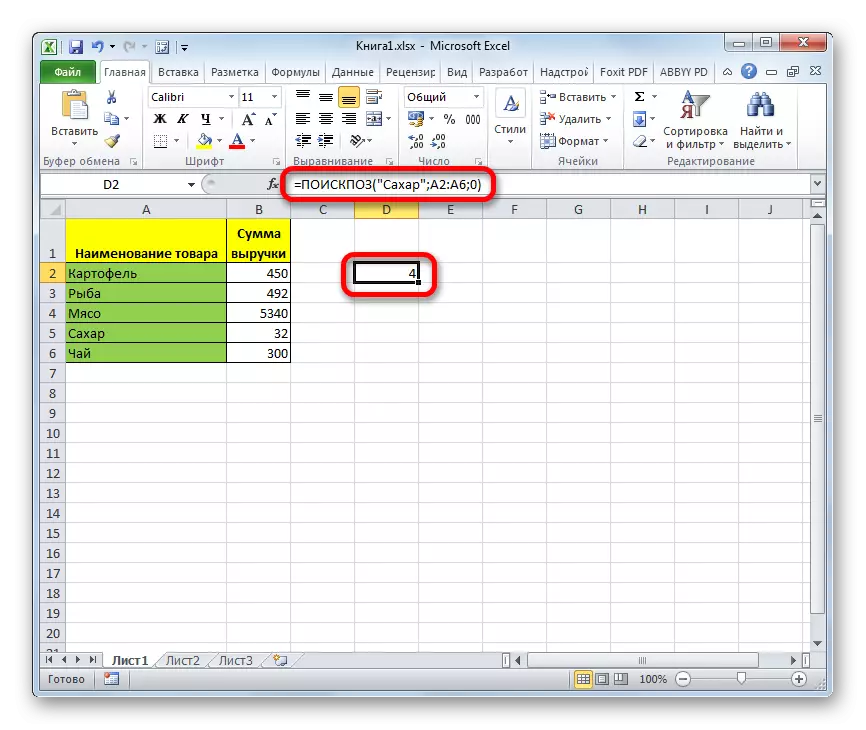
သင်ခန်းစာ: Excele အတွက်လုပ်ဆောင်ချက်များ၏ကျွမ်းကျင်မှု
နည်းလမ်း 2 - လျှောက်လွှာအက်ပလီကေးရှင်းရှာဖွေရေး
အထက်တွင်ကျွန်ုပ်တို့သည်ရှာဖွေရေးကုမ္ပဏီ၏အော်ပရေတာ၏အော်ပရေတာ၏ပလက်ဖောင်းကိုလျှောက်လွှာကိုအသုံးချခြင်း၏အဓိကအချက်အချာကိုကြည့်ရှုခဲ့ကြသော်လည်း၎င်းကိုအလိုအလျောက်ဖြစ်နိုင်သည်။
- စာရွက်ပေါ်တွင်အဆင်ပြေစေရန်နောက်ထပ်ကွက်လပ်နှစ်ခုထပ်ထည့်ပါ။ "Setpoint" နှင့်နံပါတ် 2 ခုကိုထည့်ပါ။ "setpoint" နယ်ပယ်တွင်, သင်ရှာရန်အမည်ကိုမောင်း။ ယခုတွင် "အမဲသား" ဖြစ်စေပါ။ "နံပါတ်" နယ်ပယ်တွင်ကျွန်ုပ်တို့သည် cursor ကို သတ်မှတ်. အော်ပရေတာ၏အငြင်းပွားမှုများ 0 င်းဒိုးသို့သွားပါ။
- "Field" နယ်ပယ်တွင် function arguments တွင် "အသား" ဟူသောစကားလုံးကိုရေးသားထားသောဆဲလ်လိပ်စာကိုဖော်ပြပါ။ "Array" နှင့် "နှိုင်းယှဉ်မှုအမျိုးအစားကိုကြည့်ခြင်း" နှင့် "အမျိုးအစားကိုကြည့်ခြင်း" နှင့် "နှိုင်းယှဉ်မှုအမျိုးအစား" နှင့်တူညီသောအချက်အလက်များကိုယခင်နည်းဖြင့်ဖော်ပြပါ။ ထို့နောက် "OK" ခလုတ်ကိုနှိပ်ပါ။
- အထက်ဖော်ပြပါလုပ်ဆောင်မှုများကိုကျွန်ုပ်တို့ထုတ်လုပ်ပြီးနောက် "နံပါတ်" သည်ရွေးချယ်ထားသောအကွာအဝေးတွင် "အသား" ဟူသောစကားလုံး၏အနေအထားကိုဖော်ပြလိမ့်မည်။ ဤကိစ္စတွင်၎င်းသည် "3" နှင့်ညီသည်။
- ဤနည်းလမ်းသည်ကောင်းမွန်သည်မှာကျွန်ုပ်တို့သည်အခြားမည်သည့်အမည်မဆိုအနေအထားကိုရှာဖွေချင်သောကြောင့်ပုံသေနည်းကိုစုဆောင်းရန်သို့မဟုတ်ပြောင်းလဲရန်မလိုအပ်ပါ။ ၎င်းသည် "setpoint" field တွင်အရင်တစ်ခုအစားပုံပြင်တစ်ပုဒ်စကားလုံးကိုထည့်ရန်လုံလောက်သည်။ ဒီပြီးနောက်ရလဒ်ထုတ်ယူခြင်းနှင့်ထုတ်ပေးသည်။
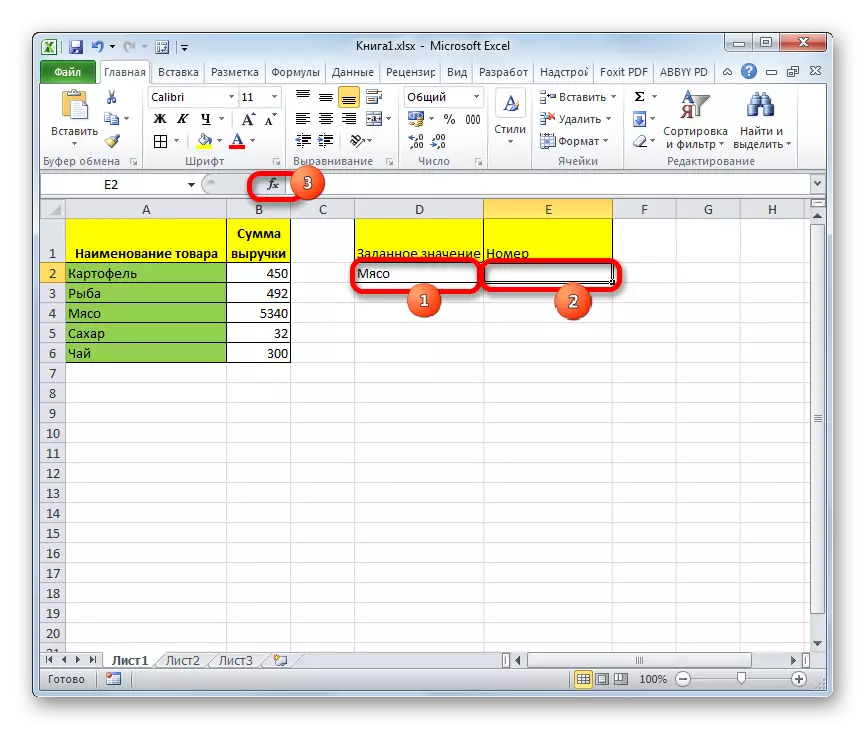
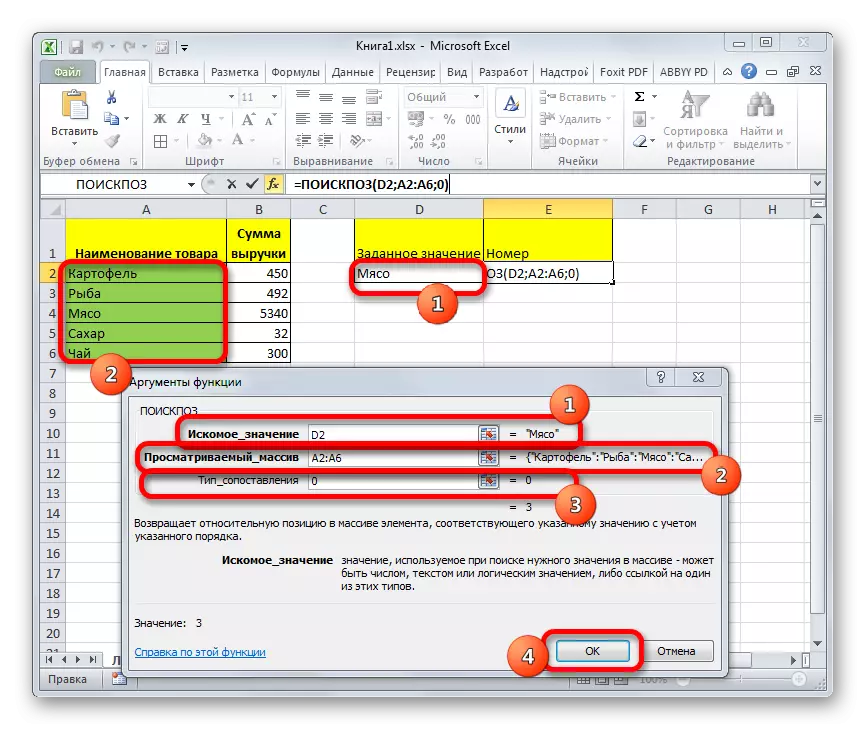
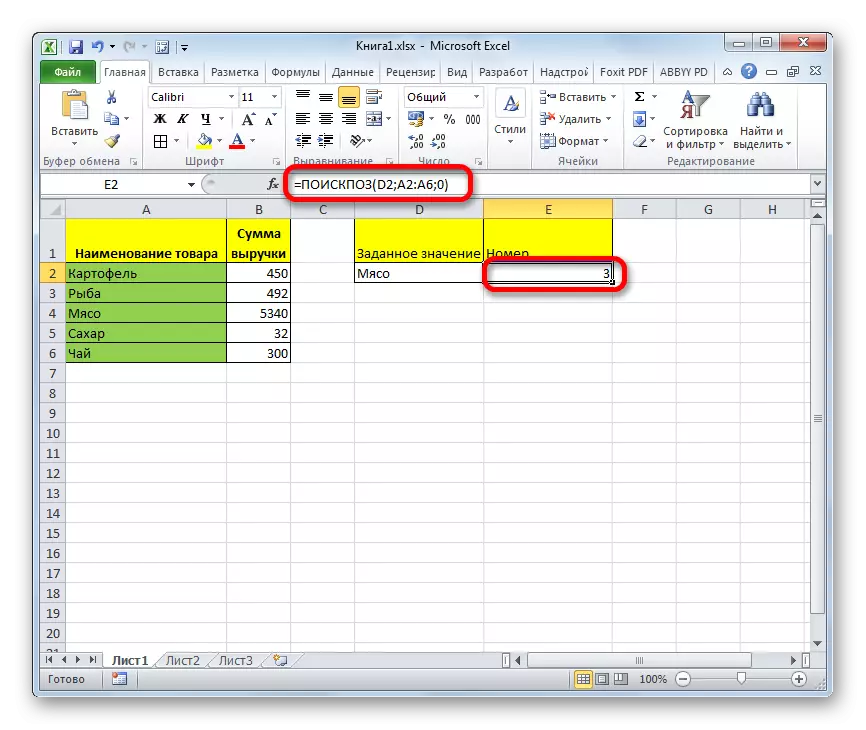
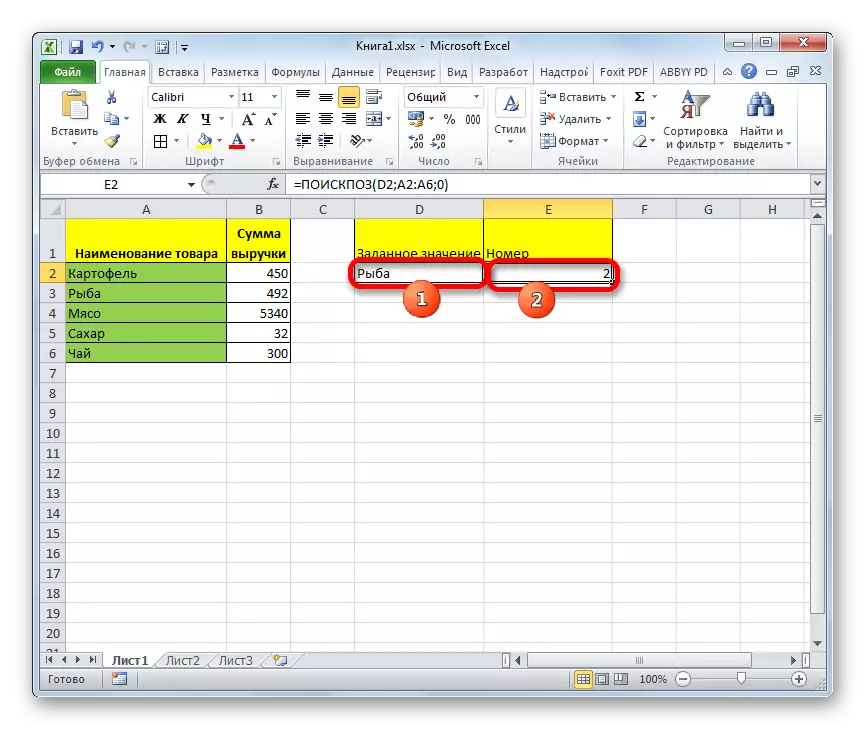
နည်းလမ်း 3: အော်ပရေတာကိုအသုံးပြုခြင်းကိန်းဂဏန်းအသုံးအနှုန်းများကိုအသုံးပြုခြင်း
ယခုအချိန်တွင်သင်ရှာဖွေခြင်းကိုနည်းစနစ်အသုံးအနှုန်းများဖြင့်မည်သို့အသုံးပြုနိုင်သည်ကိုကြည့်ကြပါစို့။
အဆိုပါတာဝန်မှာရူဘယ် 400 ကိုအကောင်အထည်ဖော်ရန်အတွက်ကုန်ပစ္စည်းကိုရှာဖွေရန်သို့မဟုတ်တက်လာသောဤပမာဏနှင့်အညီအမြင့်ဆုံးနှင့်အညီအများဆုံးနှင့်အညီအများဆုံးနှင့်အညီအမြင့်ဆုံးနှင့်နှိုင်းယှဉ်ပါကရှာဖွေရန်ဖြစ်သည်။
- ပထမ ဦး စွာကျွန်ုပ်တို့သည်ဒြပ်စင်များကို "ငွေပမာဏ" ကော်လံတွင်စီရန်လိုအပ်သည်။ ဤကော်လံကိုကျွန်ုပ်တို့ခွဲဝေချထားပြီး "Home" tab သို့ဆက်လက်လုပ်ဆောင်သည်။ တည်းဖြတ်သည့်ယူနစ်တွင်တိပ်ခွေတွင်တည်ရှိသော "sort and filter" အိုင်ကွန်ကိုနှိပ်ပါ။ ပေါ်လာသည့်စာရင်းတွင် "အများဆုံးမှအနည်းဆုံးမှအနည်းဆုံးသို့စီရန်" ကိုရွေးပါ။
- Sorting ပြုလုပ်ပြီးနောက်ရလဒ်ကိုပြသမည့်အခန်းကိုရွေးချယ်ပြီးအငြင်းပွားမှု 0 င်းဒိုးကိုပထမနည်းလမ်းဖြင့်စလုပ်ပါ။
"ပျက်ယွင်းနေ" လယ်ပြင်၌ "400" နံပါတ်ကို drive ။ "စာရင်း array" နယ်ပယ်တွင်ကော်လံ၏သြဒီနိတ်များကိုကျွန်ုပ်တို့သတ်မှတ်သည်။ "မြေပုံရေးအမျိုးအစား" နယ်ပယ်တွင် "-1" ကို "-1" ကိုထည့်ပါ။ Settings အားလုံးကိုလုပ်ဆောင်ပြီးနောက် "OK" ခလုတ်ကိုနှိပ်ပါ။
- အပြောင်းအလဲနဲ့၏ရလဒ်ကိုကြိုတင်သတ်မှတ်ထားသောဆဲလ်တွင်ပြသသည်။ ဒါက "3" အနေအထားဖြစ်ပါတယ်။ ဒါဟာ "အာလူး" နှင့်ကိုက်ညီ။ အမှန်စင်စစ်ဤထုတ်ကုန်အကောင်အထည်ဖော်မှုမှရရှိသော 0 င်ငွေပမာဏသည်နံပါတ် 400 နှင့်အညီရူဘယ် 450 အထိရှိသည်။
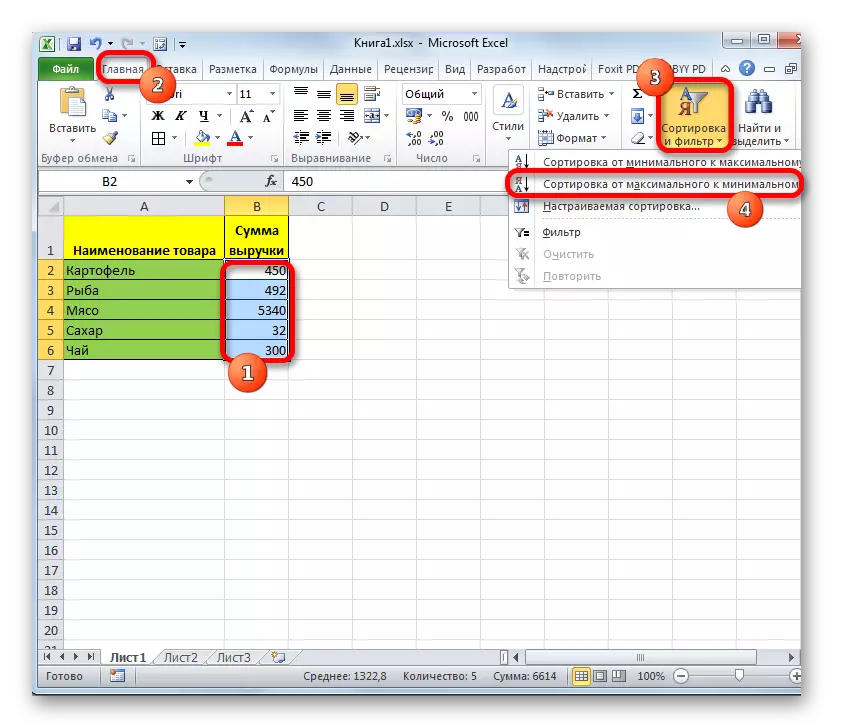
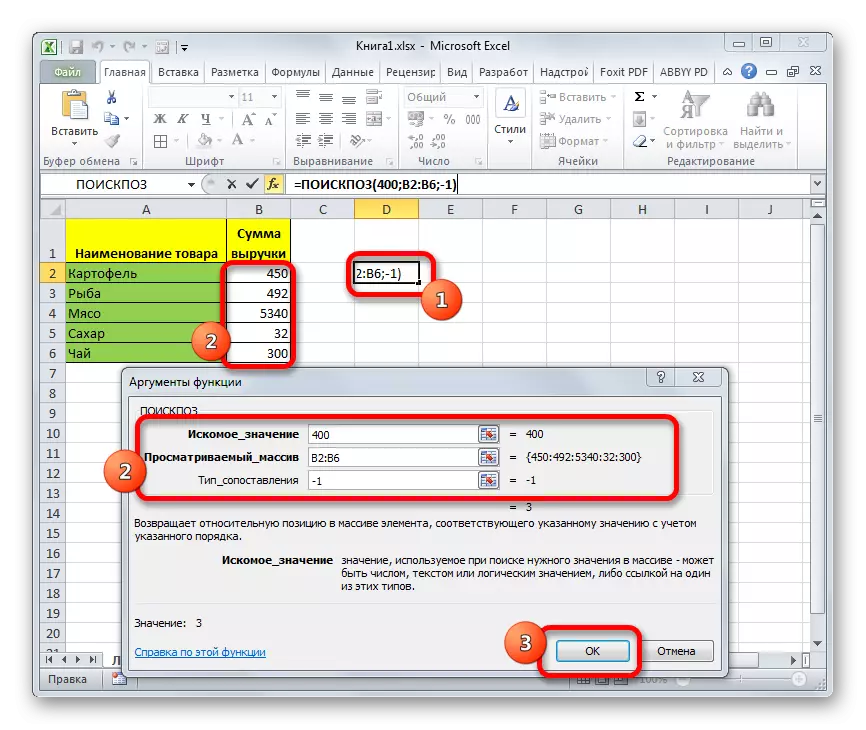
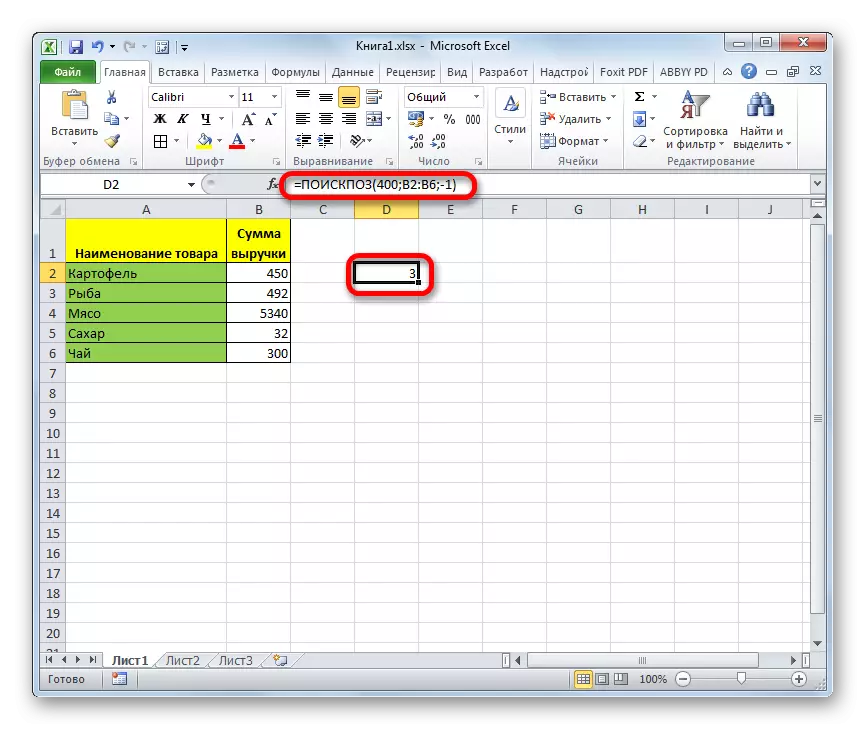
အလားတူပင်, သင်သည် "400" မှအနီးဆုံးအနေအထားကိုရှာဖွေနိုင်သည်။ ဤအတွက်သာလျှင်အချက်အလက်များကိုတက်ခြင်းနှင့် function ၏အငြင်းပွားမှု၏ "1" ဟူသောအငြင်းပွားမှုများ၏ "မြေပုံအမျိုးအစား" ကိုစစ်ထုတ်ရန်လိုအပ်သည်။
သင်ခန်းစာ: Excel သို့ဒေတာများကို sorting နှင့် filtering
နည်းလမ်း 4. အခြားအော်ပရေတာများနှင့်ပေါင်းစပ်အသုံးပြုပါ
ရှုပ်ထွေးသောဖော်မြူလာတစ်ခုအနေဖြင့်ဤလုပ်ဆောင်မှုကိုအခြားအော်ပရေတာများနှင့်အသုံးပြုရန်ပိုမိုထိရောက်သည်။ ၎င်းကိုအပိုအစုအဝေးတစ်ခုတွင်အညွှန်းတစ်ခုနှင့်အတူအသုံးပြုသည်။ ဤအငြင်းအခုံသည်အတန်းသို့မဟုတ်ကော်လံ၏အကြောင်းအရာများကိုသတ်မှတ်ထားသောဆဲလ်သို့ဖော်ပြသည်။ ထို့အပြင်နံပါတ်များသည်အော်ပရေတာနှင့်စပ်လျဉ်း။ Search Board သည်စာရွက်တစ်ခုလုံးနှင့်နှိုင်းယှဉ်လျှင်သာဖြစ်သည်။ ဤအင်္ဂါရပ်၏ syntax သည်အောက်ပါအတိုင်းဖြစ်သည် -
= အညွှန်းကိန်း (array; number_link; numberumumber)
တစ်ချိန်တည်းမှာပင်တစ်ချိန်တည်းမှာပင်တစ် ဦး ခင်းကျင်းတစ်ရှုထောင်တစ်ခုဖြစ်ပါက "Row နံပါတ်" သို့မဟုတ် "ကော်လံနံပါတ်" ကိုသာသုံးနိုင်သည်။
function ကို Ligament လုပ်ခြင်းသည်အညွှန်းကိန်းနှင့်ရှာဖွေရေးဘုတ်အဖွဲ့တွင်အဆုံးစွန်သောဘုတ်အဖွဲ့သည်မျဉ်းသို့မဟုတ်ကော်လံညွှန်ပြရန်ပထမ ဦး ဆုံးအငြင်းပွားမှုအဖြစ်အသုံးပြုနိုင်သည်။
စားပွဲ၌တူညီသောအလေ့အကျင့်တွင်ပြုလုပ်နိုင်သည်ကိုကြည့်ကြပါစို့။ ကုန်ပစ္စည်းအမည်ကိုထပ်မံအကောင်အထည်ဖော်ရန်အတွက်ကုန်ပစ္စည်းအမည်ကိုထပ်မံဖြည့်စွက်ရန်အတွက်အလုပ်နှင့်ရင်ဆိုင်ရသည်။ Rubles 350 သို့မဟုတ်ဆင်းသက်လာသည့်ဤတန်ဖိုးနှင့်အနီးဆုံးဖြစ်သောဤတန်ဖိုးနှင့်အနီးဆုံးဖြစ်သောဤတန်ဖိုးကိုဆင်းသက်လာသော 0 င်ငွေစုစုပေါင်းပမာဏကိုကျွန်ုပ်တို့ကြုံတွေ့ရသည်။ ဤအငြင်းအခုံကိုစာရွက်ပေါ်တွင် "ခန့်မှန်းခြေရရှိသောရရှိသောအခွန်" လယ်ပြင်၌ဖော်ပြထားသည်။
- element များကို "0 င်ငွေပမာဏ" ကော်လံတွင် Sorting ။ ဒီလိုလုပ်ဖို့လိုလားတဲ့ကော်လံကိုရွေးပြီး "home" tab တွင်ရှိနေစဉ် "sort sort and filter" icon ကိုနှိပ်ပြီး "အနိမ့်ဆုံးမှအနိမ့်ဆုံး" ကိုနှိပ်ပါ။
- "ထုတ်ကုန်" အကွက်ရှိဆဲလ်ကိုရွေးချယ်ပြီး functions ၏လုပ်ဆောင်ချက်များကို "Insert function" ခလုတ်ကို ဖြတ်. ပုံမှန်အတိုင်းပြုလုပ်ပါ။
- "ကိုးကားချက်များနှင့် array" တွင် "အညွှန်းကိန်း" ဟူသောအမည်ကိုရှာဖွေခြင်းဖြင့်လုပ်ငန်းဆောင်တာများတွင်လုပ်ဆောင်နေသော 0 င်းဒိုးတွင် "အညွှန်းကိန်း" ဟူသောအမည်ကိုရှာဖွေခြင်းဖြင့်ကျွန်ုပ်တို့ခွဲဝေချထားပြီး "OK" ခလုတ်ကိုနှိပ်ပါ။
- အောက်ပါ 0 င်းဒိုးသည်အော်ပရေတာရွေးချယ်မှု၏ရွေးချယ်မှုကိုကမ်းလှမ်းသည်။ အညွှန်းကိန်း: array တစ်ခုအတွက်သို့မဟုတ်ရည်ညွှန်းသည်။ ကျနော်တို့ပထမ ဦး ဆုံး option ကိုလိုအပ်ပါတယ်။ ထို့ကြောင့်ကျွန်ုပ်တို့သည်ဤ 0 င်းဒိုးတွင် default settings အားလုံးကိုချန်ထားပြီး "OK" ခလုတ်ကိုနှိပ်ပါ။
- အငြင်းအခုံ 0 င်းဒိုးသည်အညွှန်းကိန်း function ကိုဖွင့်သည်။ "Array" နယ်ပယ်တွင်, အော်ပရေတာအညွှန်းကိန်းသည်ထုတ်ကုန်၏အမည်ကိုရှာဖွေမည့်အကွာအဝေး၏လိပ်စာကိုသတ်မှတ်ပါ။ ကျွန်ုပ်တို့၏ကိစ္စတွင်ဤသည်ကော်လံ "ထုတ်ကုန်အမည်" ဖြစ်သည်။
"Row နံပါတ်" လယ်ပြင်သည်ရှာဖွေရေး၏ embedded function ကိုတည်ရှိသည်။ ဆောင်းပါး၏အစွန်အဖျားတွင်ဖော်ပြထားသော syntax ကိုအသုံးပြုခြင်းကိုကိုယ်တိုင်ကိုယ်ကျမောင်းထုတ်ရန်လိုအပ်လိမ့်မည်။ Function ၏အမည်ကိုချက်ချင်းရေးပါ - "ရှာဖွေရေးဘုတ်" ကိုကိုးကားစရာမလိုပါ။ ထိုအခါ bracket ကိုဖွင့်ပါ။ ဤအော်ပရေတာ၏ပထမဆုံးအငြင်းအခုံမှာ "လိုချင်သောတန်ဖိုး" ဖြစ်သည်။ ၎င်းသည် "ခန့်မှန်းခြေငွေပမာဏ" နယ်ပယ်ရှိစာရွက်ပေါ်တွင်တည်ရှိသည်။ နံပါတ် 350 ပါသောဆဲလ်၏သြဒီနိတ်များကိုညွှန်ပြပါ။ ကျွန်ုပ်တို့သည်ကော်မာနှင့်အမှတ်တစ်ခုပြုလုပ်သည်။ ဒုတိယအငြင်းအခုံမှာ "ကြည့်ရှုသူ array" ဖြစ်သည်။ ရှာဖွေရေးဘုတ်အဖွဲ့သည် 0 င်ငွေပမာဏကိုရရှိသောအကွာအဝေးကိုကြည့်ရှုပြီးရူဘယ် 350 နီးပါးနှင့်အပြိုင်အဆိုင်ရှာဖွေသည်။ ထို့ကြောင့်ဤကိစ္စတွင် "0 င်ငွေပမာဏ" ကော်လံ၏သြဒီနိတ်များကိုကျွန်ုပ်တို့သတ်မှတ်သည်။ နောက်တဖန်ကော်မာနှင့်အတူတစ် ဦး ပွိုင့်ကိုထားတော်မူ၏။ တတိယအငြင်းပွားမှုသည် "နှိုင်းယှဉ်မှုအမျိုးအစား" ဖြစ်သည်။ သတ်မှတ်ထားသောသို့မဟုတ်အနီးဆုံးသေးငယ်သည့်နံပါတ်များနှင့်ညီမျှသောနံပါတ်များကိုကျွန်ုပ်တို့ရှာဖွေကြလိမ့်မည်ဖြစ်သောကြောင့်ကျွန်ုပ်တို့သည်နံပါတ် 1 ကိုဤနေရာတွင်သတ်မှတ်ထားသည်။ brackets ပိတ်ပါ။
တတိယအငြင်းပွားမှု function "Column နံပါတ်" ကိုအလွတ်ကျန်ရစ်ခဲ့သည်။ ထို့နောက် "OK" ခလုတ်ကိုနှိပ်ပါ။
- သင်မြင်နိုင်သည့်အတိုင်းအညွှန်းကိန်း၏ function ကိုကြိုတင်သတ်မှတ်ထားသောဆဲလ်တွင်အကူအညီဖြင့် "လက်ဖက်ရည်" ဟူသောအမည်ကိုပြသသည်။ အမှန်စင်စစ်လက်ဖက်ရည် (ရူဘယ် 300) ကိုရောင်းချခြင်းမှပမာဏသည်စာရင်းပြုစုထားသည့်တန်ဖိုးများမှရရှိနိုင်သည့်တန်ဖိုးများအားလုံးမှရူဘယ် 350 ပမာဏကိုအမိန့်တွင်အမိန့်တွင်အနီးဆုံးဖြစ်သည်။
- အကယ်. ကျွန်ုပ်တို့သည် "ခန့်မှန်းခြေဝင်ငွေ" field တွင်နံပါတ်ကိုပြောင်းလျှင် "ထုတ်ကုန်" ၏ contents သည်အလိုအလျောက်ပြန်လည်တွက်ချက်လိမ့်မည်။
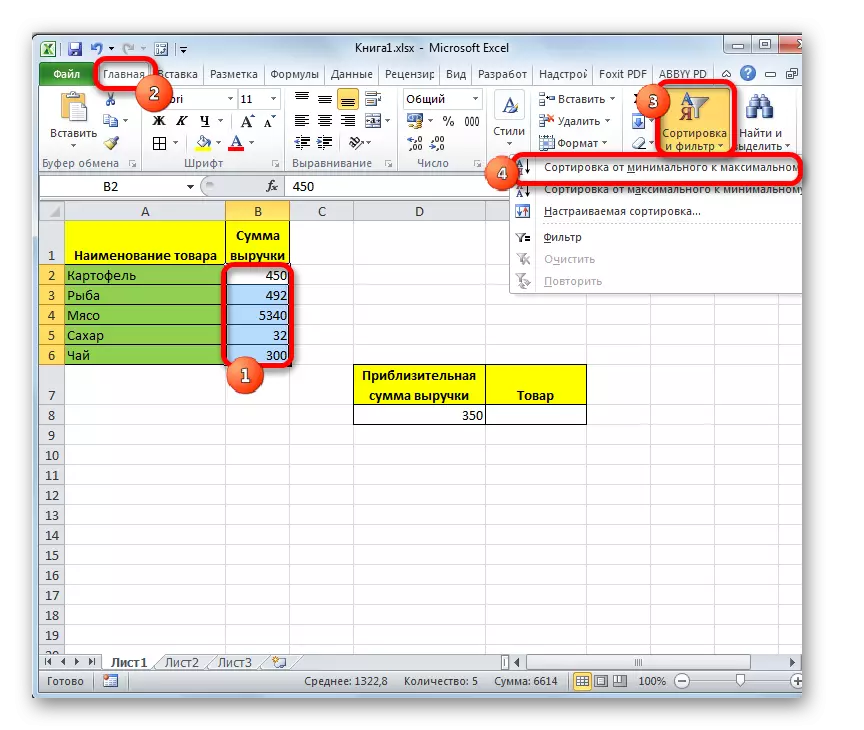
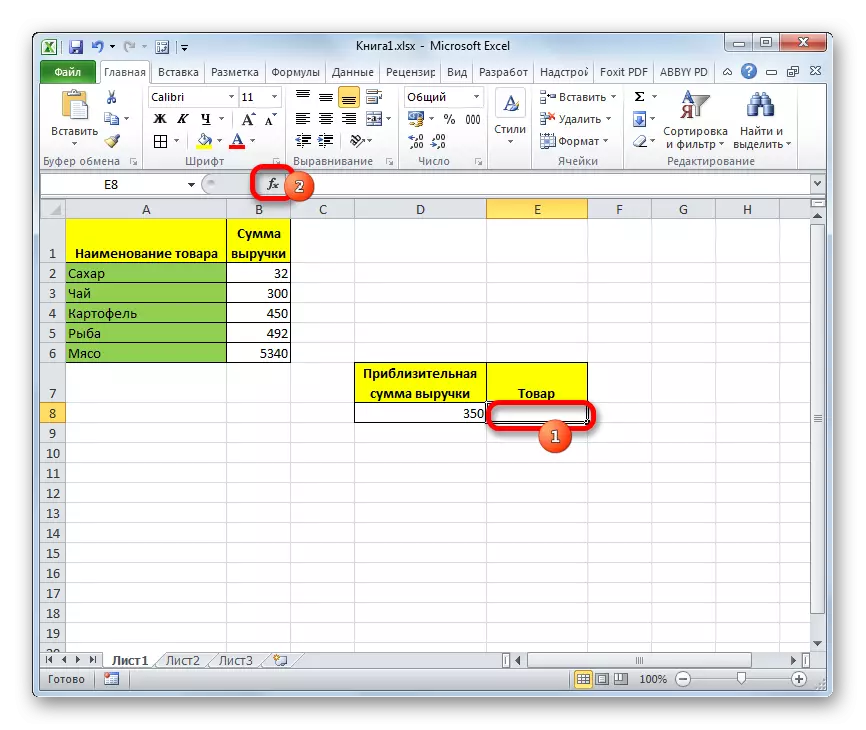
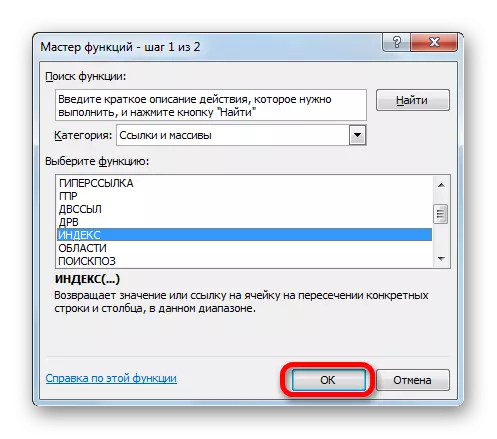
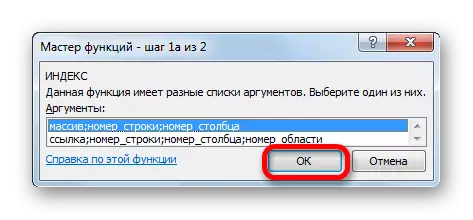
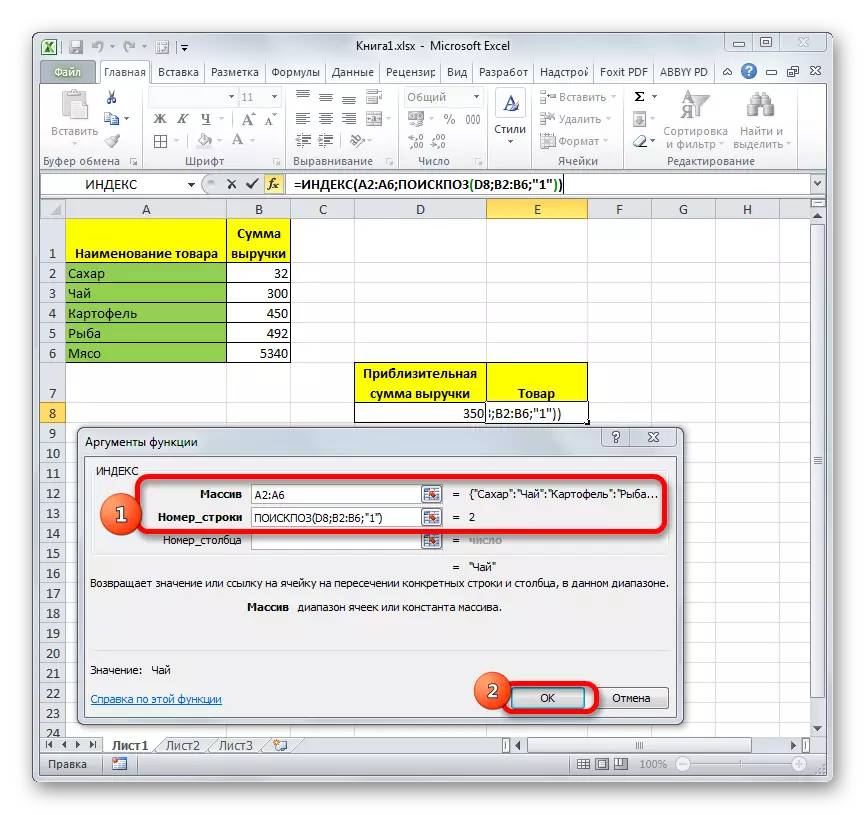
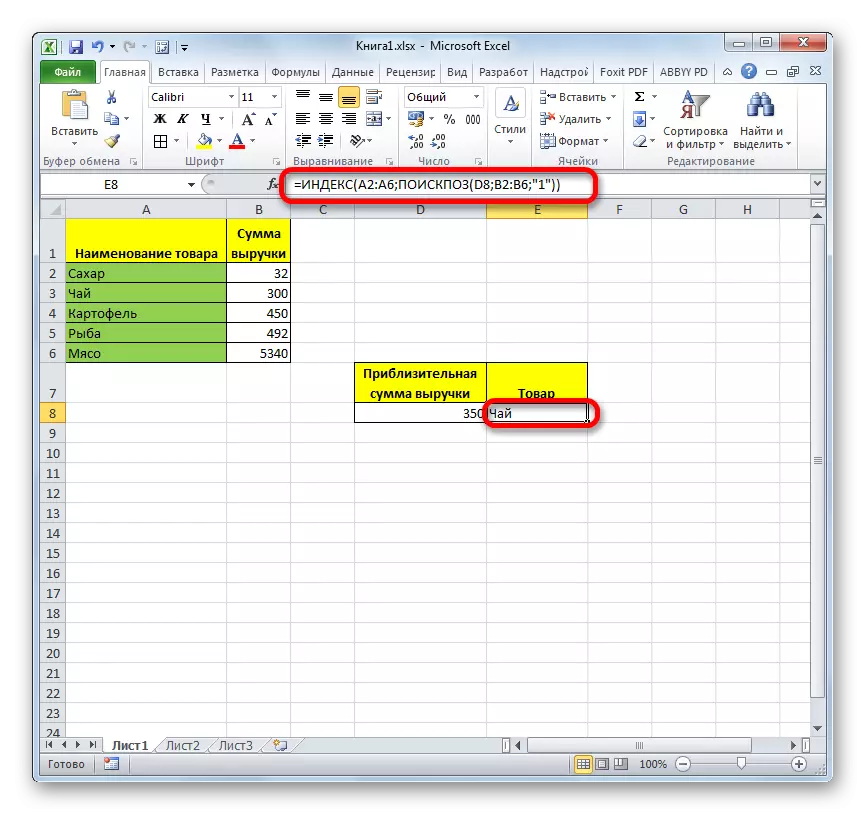
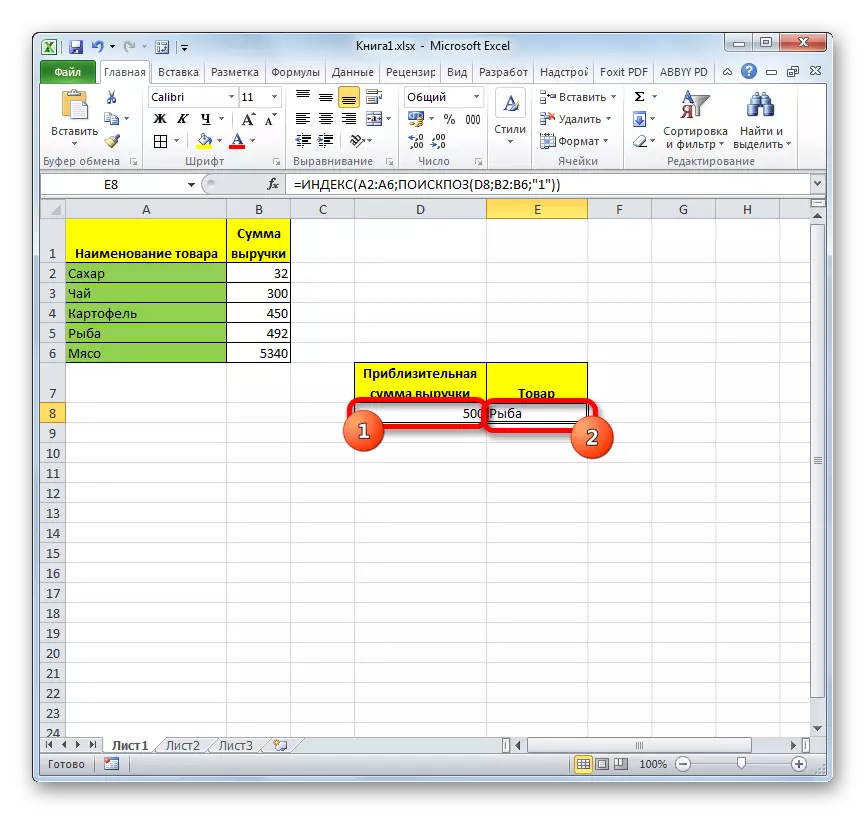
သင်ခန်းစာ: Excel အတွက် function ကိုအညွှန်းကိန်း
သင်မြင်နိုင်သည့်အတိုင်းရှာဖွေရေးအော်ပရေတာသည် data array တွင်သတ်မှတ်ထားသောပစ္စည်းအရေအတွက်ကိုဆုံးဖြတ်ရန်အလွန်အဆင်ပြေသောလုပ်ဆောင်ချက်ဖြစ်သည်။ သို့သော်ပြည့်စုံသောဖော်မြူလာတွင်အသုံးပြုပါက၎င်း၏အကျိုးကျေးဇူးများသိသိသာသာတိုးပွားလာသည်။
