
Excel ၏အစီအစဉ်တွင်အလုပ်လုပ်သောအခါအရွက်ခင်းကျင်းမှု၏သိသာထင်ရှားသောအစိတ်အပိုင်းတစ်ခုဖြစ်သည့်အခြေအနေကိုအသုံးပြုသူအတွက်သတင်းအချက်အလက်များကို 0 န်ဆောင်မှုပေးခြင်းနှင့်မကိုက်ညီသောအခြေအနေကိုရှာဖွေရန်မကြာခဏဖြစ်နိုင်သည်။ ထိုကဲ့သို့သောဒေတာသည်နေရာတစ်ခုသာရှိသည်နှင့်အာရုံကိုအာရုံစူးစိုက်။ ထို့အပြင်အသုံးပြုသူသည်သူတို့၏ဖွဲ့စည်းပုံကိုမတော်တဆချိုးဖျက်နိုင်လျှင်စာရွက်စာတမ်းအတွင်းရှိတွက်ချက်မှုသံသရာတစ်ခုလုံးကိုချိုးဖောက်နိုင်သည်။ ထို့ကြောင့်ဤသို့သောအတန်းသို့မဟုတ်တစ် ဦး ချင်းစီဆဲလ်များဖုံးကွယ်ရန်သာ။ ကောင်း၏။ ထို့အပြင်၎င်းတို့အား 0 င်ရောက်စွက်ဖက်ခြင်းမရှိသောကြောင့်ထိုအချက်အလက်များကိုဖုံးကွယ်ထားနိုင်သည်။ မည်သည့်နည်းလမ်းများကိုလုပ်ဆောင်နိုင်သည့်နည်းလမ်းများကိုရှာဖွေကြပါစို့။
ပုန်းအောင်း
Excele ရှိဆဲလ်များကိုဖုံးကွယ်ထားခြင်းသည်လုံးဝကွဲပြားခြားနားသောနည်းလမ်းများဖြစ်နိုင်သည်။ အသုံးပြုသူတစ် ဦး ချင်းစီကိုလူတိုင်းနားလည်နိုင်ရန်တိကျသောရွေးချယ်မှုတစ်ခုကိုအသုံးပြုရန် ပို. အဆင်ပြေမည်ဖြစ်စေရန်သူတို့တစ် ဦး စီတွင်နေကြစို့။နည်းလမ်း 1: အုပ်စုဖွဲ့
ဒြပ်စင်များကိုဖုံးကွယ်ရန်လူကြိုက်အများဆုံးနည်းလမ်းတစ်ခုမှာသူတို့၏အုပ်စုများဖြစ်သည်။
- အုပ်စုလိုက်လိုင်းများကိုကျွန်ုပ်တို့အုပ်စုဖွဲ့ရန်လိုအပ်ပြီးဖုံးကွယ်ရန်လိုအပ်သည်။ string တစ်ခုလုံးကိုခွဲဝေချထားပေးရန်မလိုအပ်ပါ။ ၎င်းကိုစုစည်းနိုင်သောလိုင်းများတွင်ဆဲလ်တစ်ခုမှသာသတိပြုပါ။ ထို့နောက် "ဒေတာ" tab ကိုသွားပါ။ တိပ်ခန့်ဖဲကြိုးတွင်တည်ရှိသော "ဖွဲ့စည်းပုံ" လုပ်ကွက်တွင် "ကြိတ်ဆုံ" ခလုတ်ကိုနှိပ်ပါ။
- Groups သို့မဟုတ်ကော်လံကိုရွေးချယ်ရန်လိုအပ်သည့်အရာကိုရွေးချယ်ရန်ကမ်းလှမ်းသော 0 င်းဒိုးသေးသေးလေးတစ်ခုဖွင့်လှစ်ထားသည်။ ကျွန်ုပ်တို့သည်အတန်းများကိုအုပ်စုဖွဲ့ရန်လိုသည်ကတည်းကကျွန်ုပ်တို့သည်ချိန်ညှိချက်များသို့ပြောင်းလဲခြင်းမရှိသေးပါ, "OK" ခလုတ်ကိုနှိပ်ပါ။
- ထို့နောက်အုပ်စုတစ်စုကိုဖွဲ့စည်းသည်။ ၎င်းတွင်တည်ရှိသောအချက်အလက်များကိုဖုံးကွယ်ရန် "အနုတ်" နိမိတ်လက္ခဏာ၏ပုံသဏ္ icon ာန်ကိုနှိပ်ပါ။ ၎င်းကိုဒေါင်လိုက်သြဒီနိတ်ဘောင်၏ဘယ်ဘက်တွင်ထားရှိသည်။
- သင်မြင်နိုင်သည့်အတိုင်းအတန်းများသည်ဝှက်ထားလျက်ရှိသည်။ သူတို့ကိုထပ်မံပြသရန် "Plus" နိမိတ်လက္ခဏာကိုနှိပ်ပါ။



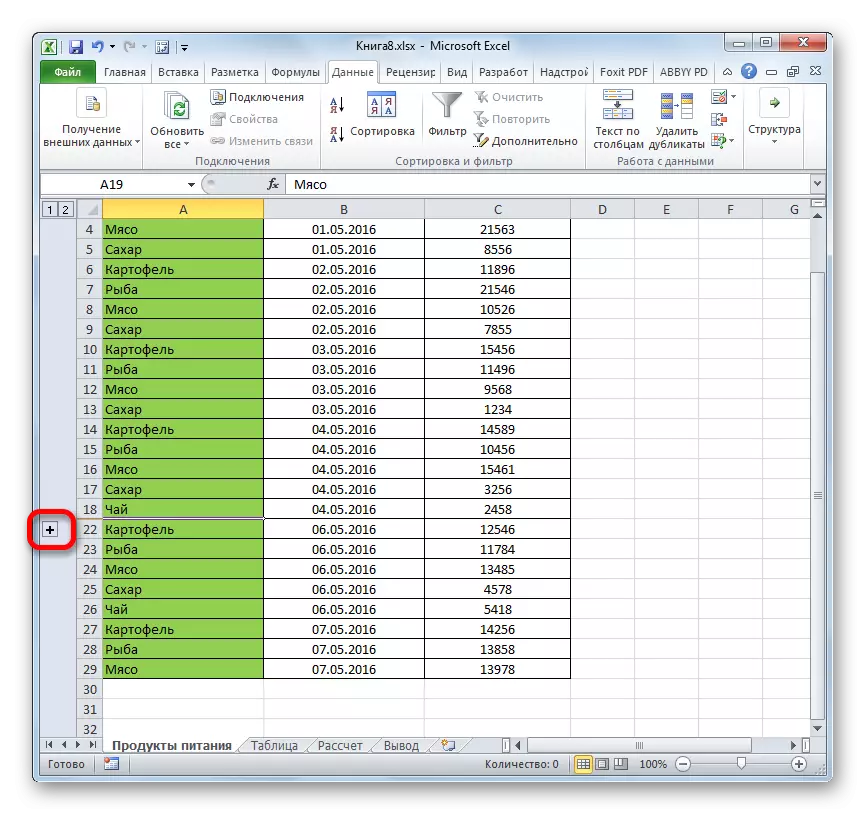
သင်ခန်းစာ: Excel တွင်အုပ်စုဖွဲ့ရန်မည်သို့ပြုလုပ်ရမည်နည်း
နည်းလမ်း 2: စဉ်းစားတွေးခေါ်ဆဲ
ဆဲလ်များ၏ပါဝင်မှုများကိုဖုံးကွယ်ရန်အလိုရှိဆုံးနည်းလမ်းမှာအတန်း၏နယ်နိမိတ်များကိုဆွဲယူရန်ဖြစ်သည်။
- ဤမျဉ်း၏အောက်ပိုင်းအကန့်အသတ်တွင်, အတန်းများအမှတ်အသားပြုထားသည့်ဒေါင်လိုက်ညှိနှိုင်းရေးအဖွဲ့၏ cursor ပေါ်တွင် cursor ကိုကျွန်ုပ်တို့တည်ဆောက်သည်။ ဤကိစ္စတွင် cursor သည်နှစ်ဆသောအမှတ်အသားဖြင့်လက်ဝါးကပ်တိုင်ပုံစံဖြင့်ခလုတ်ထဲသို့ပြောင်းလဲရမည်။ ထို့နောက်ဘယ်ဘက် mouse ကိုခလုတ်ကို နှိပ်. မျဉ်း၏အောက်ခြေနှင့်အထက်ပိုင်းနယ်နိမိတ်ကိုမပိတ်ပါနှင့်။
- အဆိုပါ string ကိုဝှက်ထားလိမ့်မည်။
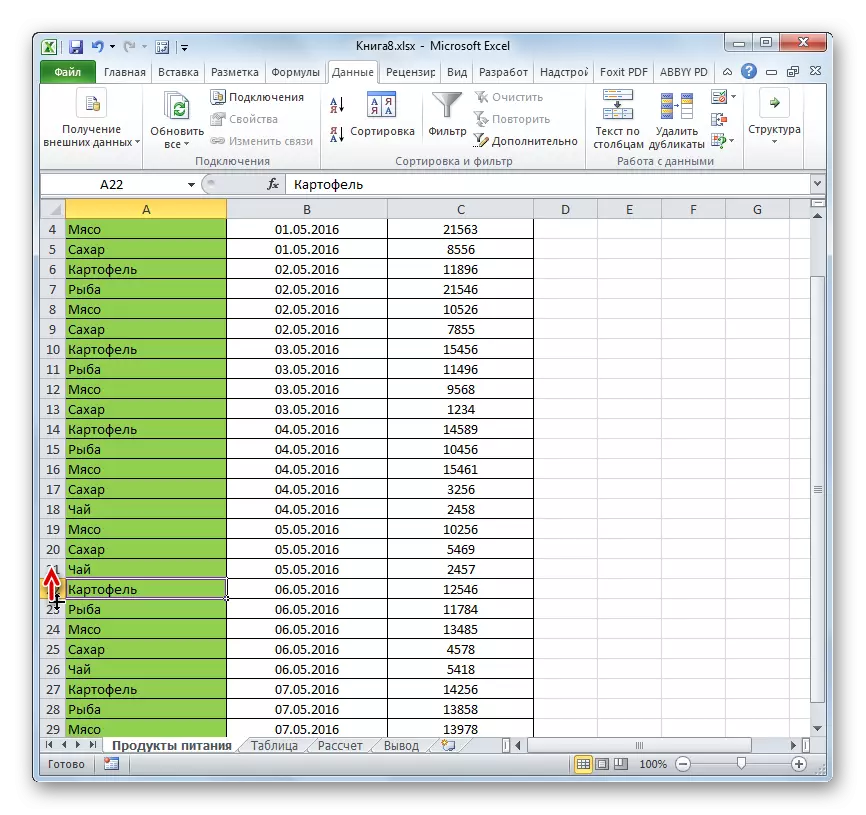
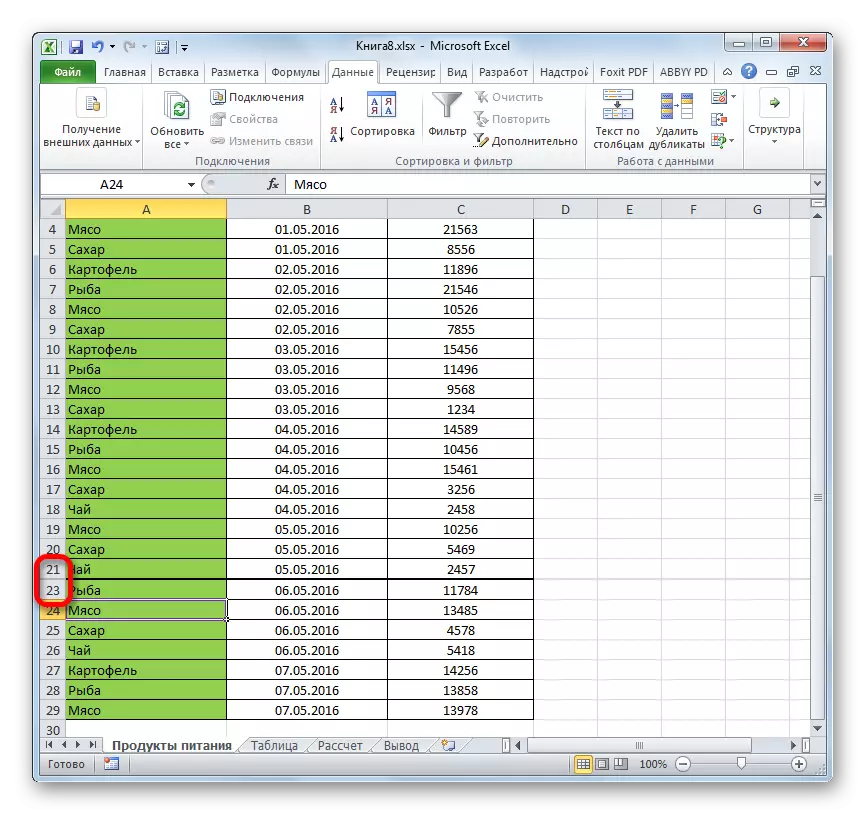
နည်းလမ်း 3: အုပ်စုလိုက်ဆဲလ်ကုသမှုကိုဖျောက်ထားပါ
အကယ်. သင်သည်ဤနည်းလမ်းကိုတစ်ပြိုင်နက်တည်းဖုံးကွယ်ရန်ဤနည်းလမ်းလိုအပ်ပါကပထမ ဦး ဆုံးခွဲဝေချထားသင့်သည်။
- ဘယ်ဘက်ခလုတ်ကိုပိတ်ပြီးကျွန်ုပ်တို့ဖုံးကွယ်ထားလိုသောဒေါင်လိုက်သြဒီနိတ် panel တွင်သြဒိနိတ်ပေါ်ကိုမီးမောင်းထိုးပြပါ။

အကယ်. အကွာအဝေးသည်ကြီးမားလျှင်အောက်ပါအတိုင်းအရာများကိုအောက်ပါအတိုင်းရွေးချယ်ပါ - ညှိနှိုင်းပြားပေါ်ရှိ Array ၏ပထမဆုံးလိုင်းများကိုနှိပ်ပါ။ ထို့နောက် Shift ခလုတ်ကိုနှိပ်ပါ။

သင်ပင်သီးခြားလိုင်းများကိုပင်မီးမောင်းထိုးပြနိုင်သည်။ ဒီလိုလုပ်ဖို့, သူတို့တစ် ဦး ချင်းစီအတွက် Ctrl Pinch ပါတဲ့ဘယ်ဘက် mouse ခလုတ်ကိုနှိပ်ဖို့လိုတယ်။
- ကျွန်ုပ်တို့သည်ဤအတန်းများ၏အောက်ပိုင်းနယ်နိမိတ်ကိုအနိမ့်ပိုင်းသို့ cursor ဖြစ်လာပြီးနယ်နိမိတ်များကိုပိတ်ထားသည်အထိဆန့်ကျင်သည်။
- ဤကိစ္စတွင် string ကိုဖုံးကွယ်ထားမည်သာမကသင်မည်သည့်အလုပ်ကိုသင်အလုပ်လုပ်သည်။


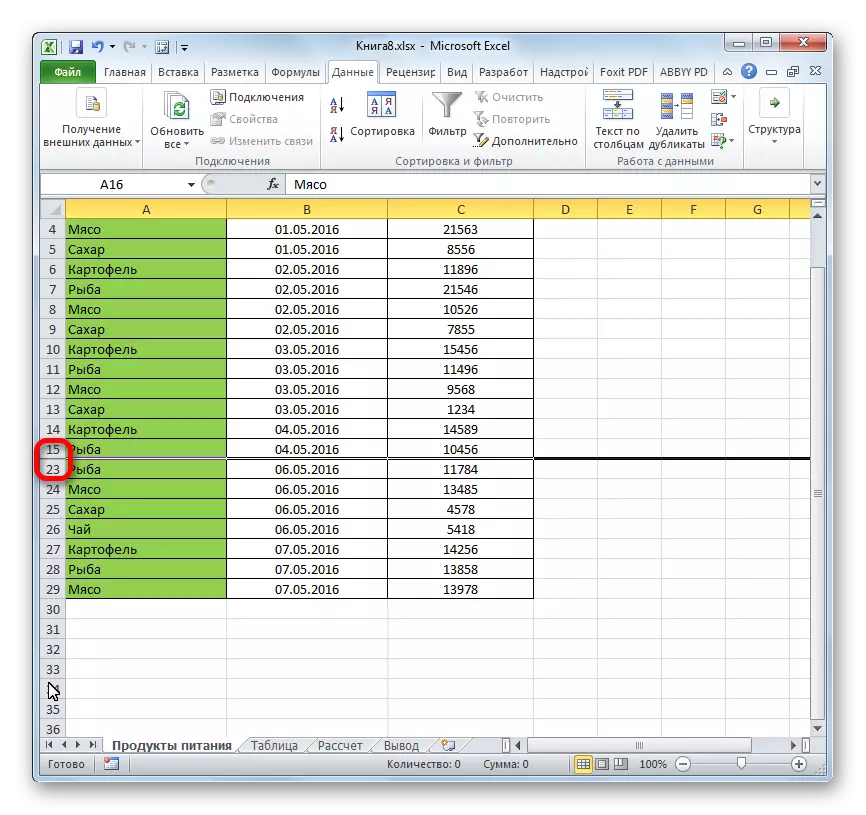
နည်းလမ်း 4: Context Menu
ယခင်နည်းစနစ်နှစ်ခုသည်အလိုလိုသိနိုင်ပြီးအသုံးပြုရန်လွယ်ကူသော်လည်း၎င်းတို့တွင်ဆဲလ်များကိုအပြည့်အဝဖုံးကွယ် ထား. မရပါ။ သင်ခန်းစာကိုပြန်ဖွင့်နိုင်သည့်အတွက်နေရာသေးသေးလေးတစ်ခုအမြဲရှိသည်။ အပြည့်အဝဖုံးကွယ်ထားသည့် string ကို context menu ကိုသုံးနိုင်သည်။
- ကျွန်ုပ်တို့ဖော်ပြခဲ့သည့်နည်းလမ်းသုံးခုအနက်မှတစ်ခုနှင့်မျဉ်းကြောင်းတစ်ခုကိုမီးမောင်းထိုးပြသည်။
- မောက်နှင့်အတူသီးသန့်;
- Shift key ကိုအသုံးပြုခြင်း,
- Ctrl key ကိုအသုံးပြုခြင်း။
- ညာဘက်ခလုတ်နှင့်အတူသြဒီနိတ်များ၏ဒေါင်လိုက်စကေးအပေါ်ကိုကလစ်နှိပ်ပါ။ အဆိုပါ context menu ပေါ်လာမည်။ ကျနော်တို့ "ပုန်းအောင်း" ကိုကျနော်တို့ဆင်နွှဲ။
- အထက်ပါလုပ်ရပ်များကြောင့်ရွေးချယ်ထားသောလိုင်းများကိုဝှက်ထားလိမ့်မည်။

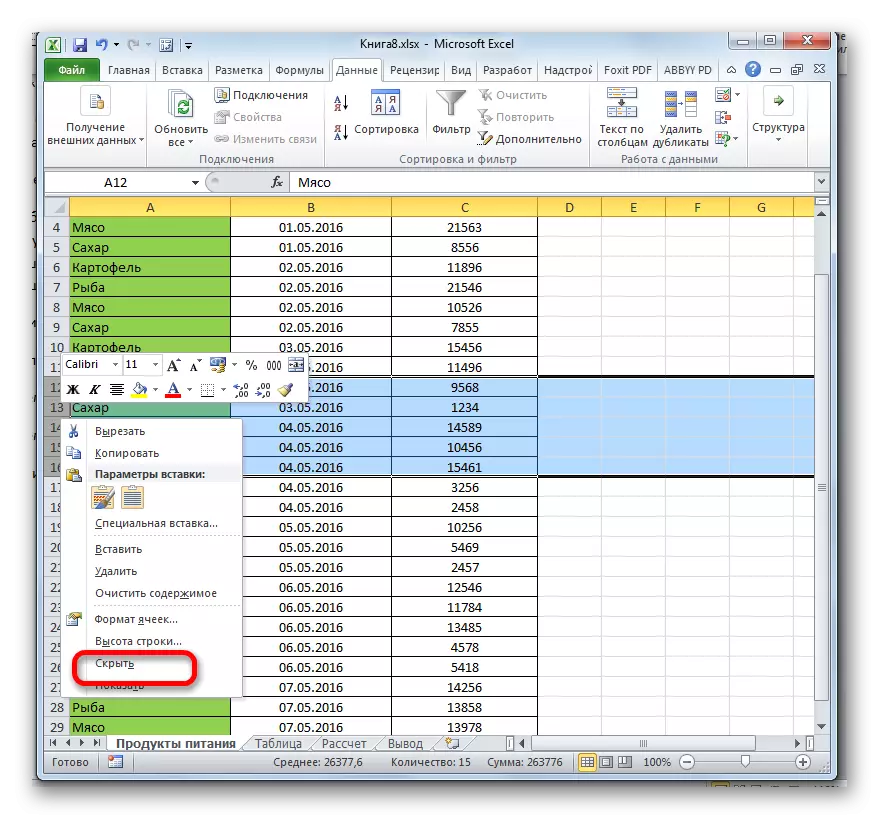

နည်းလမ်း 5: Tool တိပ်ခွေ
toolbar ပေါ်ရှိခလုတ်ကို သုံး. ကြိုးများကိုလည်းသင်ဖုံးကွယ်နိုင်သည်။
- ပုန်းအောင်းနေရန်လိုင်းများရှိဆဲလ်များကိုရွေးချယ်ပါ။ ယခင်နည်းလမ်းနှင့်မတူဘဲမျဉ်းကြောင်းတစ်ခုလုံးကိုခွဲဝေချထားပေးရန်မလိုအပ်ပါ။ "home" tab ကိုသွားပါ။ "Cell" ပိတ်ပင်တားဆီးမှုတွင်တည်ရှိသောအမျိုးအစား Tool ဖဲကြိုးပေါ်ရှိခလုတ်ကိုနှိပ်ပါ။ ဖွင့်လှစ်ထားသောစာရင်းတွင်ကျွန်ုပ်တို့သည် cursor ကို "Hide or Display" ကိုတစ်ခုတည်းသောအချက်သို့ပို့ဆောင်သည်။ အပိုဆောင်းမီနူးတွင်ပစ်မှတ် - "Hide line" ကိုလုပ်ဆောင်ရန်လိုအပ်သည့်ပစ္စည်းကိုရွေးချယ်ပါ။
- ထို့နောက်ပထမစာပိုဒ်တွင်ခွဲဝေထားသောဆဲလ်များပါသောလိုင်းများအားလုံးဝှက်ထားလိမ့်မည်။

နည်းလမ်း 6: စစ်ထုတ်ခြင်း
မဝေးတော့သောအနာဂတ်တွင်မလိုအပ်တော့ပါကစာရွက်မှအကြောင်းအရာများကိုဖုံးကွယ်ရန်သင့်အားစစ်ထုတ်ခြင်းမပြုနိုင်ပါ။
- ကျနော်တို့ကစားပွဲတစ်ခုလုံးကိုမီးမောင်းထိုးပြတယ်။ "Home" tab တွင်တည်းဖြတ်ရေး Toolbar တွင်တည်ရှိသော "sort and filter" icon ကိုနှိပ်ပါ။ လုပ်ဆောင်ချက်များစာရင်းသည်သင် "filter" ကိုရွေးချယ်သည့်နေရာကိုဖွင့်သည်။

သင်လည်းမလုပ်နိုင်ပါ။ ဇယားတစ်ခုသို့မဟုတ်ထုပ်တစ်ခုကိုရွေးချယ်ပြီးနောက်ဒေတာ tab သို့သွားပါ။ "filter" ခလုတ်ကိုနှိပ်ပါ။ ၎င်းသည်ဖဲကြိုးတွင် "စီစစ်ခြင်း" ပိတ်ပင်တားဆီးမှုတွင်တည်ရှိသည်။
- အဆိုပြုထားသောနည်းလမ်းနှစ်မျိုးရှိသည့်နည်းလမ်းများသည်အဆိုပြုထားသည့်နည်းလမ်းများဖြစ်သော filtering icon သည်စားပွဲ၌ဆဲလ်များထဲတွင်ပေါ်လာလိမ့်မည်။ ၎င်းသည်အနက်ရောင်အရောင်, directional a ထောင့်၏တြိဂံငယ်တစ်ခုဖြစ်သည်။ ဒီအမှတ်အသားကိုကျွန်ုပ်တို့ filter လုပ်မည့်အချက်များပါ 0 င်သည့်ကော်လံရှိကော်လံရှိဤအိုင်ကွန်ကိုနှိပ်ပါ။
- filtering menu ကိုဖွင့်လှစ်။ ပုန်းအောင်းနေသည့်အတန်းများတွင်ပါ 0 င်သောထိုတန်ဖိုးများမှ tick များကိုဖယ်ရှားပါ။ ထို့နောက် "OK" ခလုတ်ကိုနှိပ်ပါ။
- ဒီလုပ်ဆောင်မှုအပြီးမှာ, တန်ဖိုးထားမှုတွေရှိသည့်လိုင်းများအားလုံးသည် checkboxes များကို filter ကို အသုံးပြု. ဝှက်ထားလိမ့်မည်။
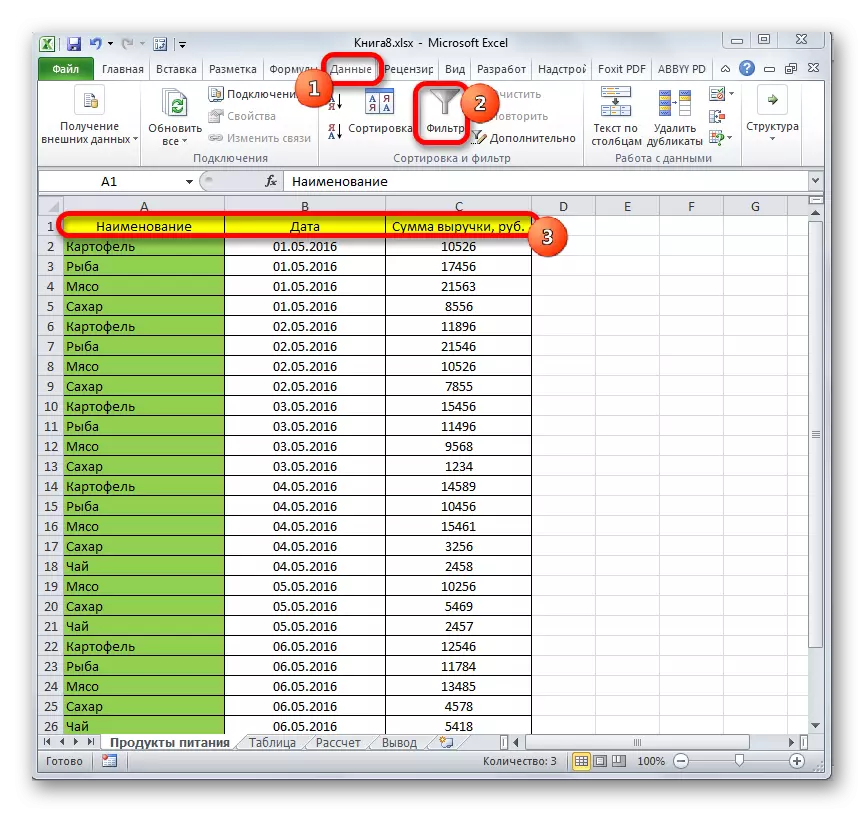
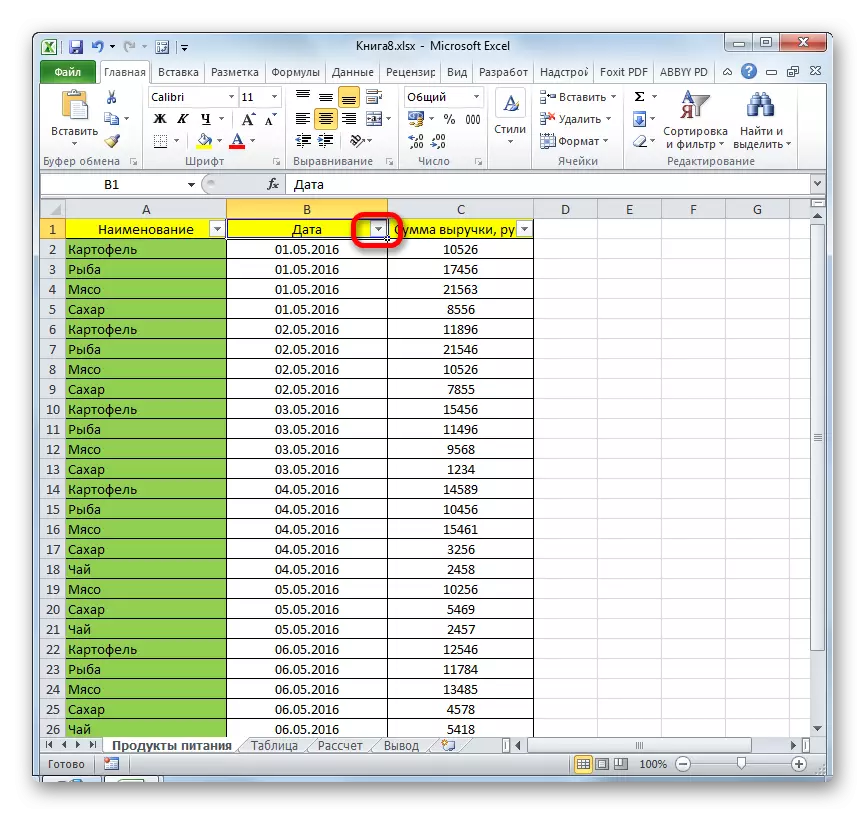
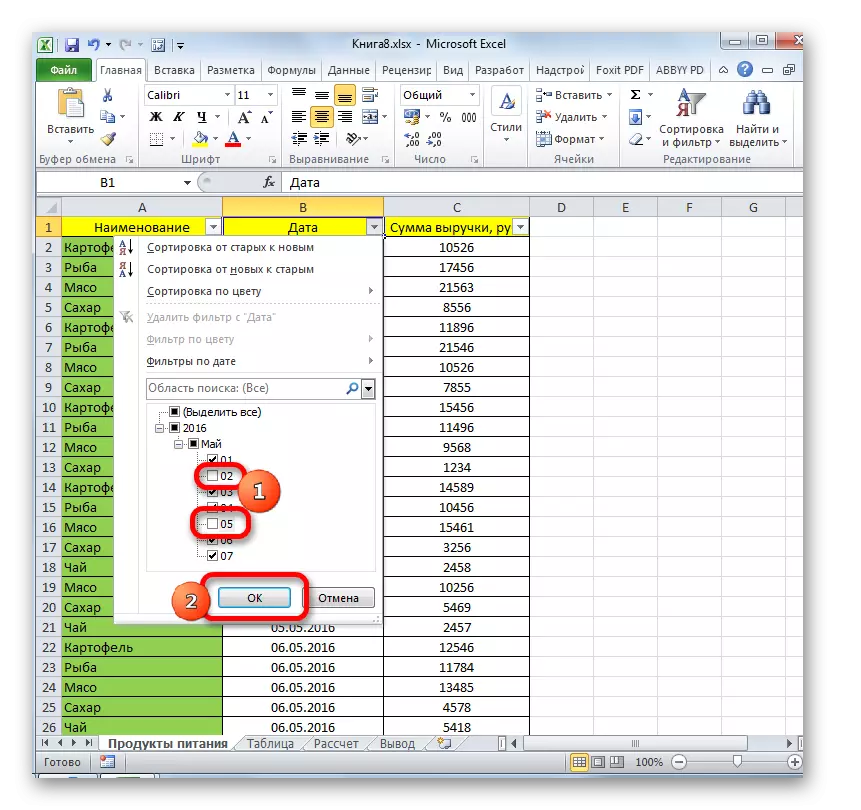
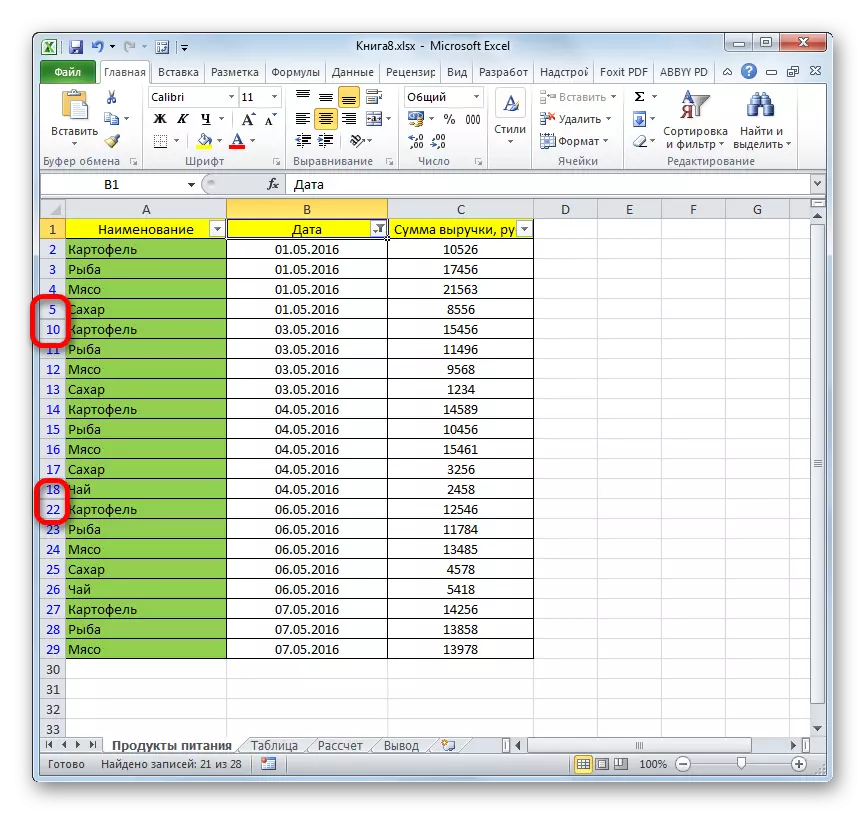
သင်ခန်းစာ: Excel သို့ဒေတာများကို sorting နှင့် filtering
နည်းလမ်း 7 - ဆဲလ်များကိုဖျောက်ထားပါ
ယခုတစ် ဦး ချင်းစီဆဲလ်များကိုမည်သို့ဖုံးကွယ်ရမည်ကိုပြောကြပါစို့။ သဘာဝကျကျ၎င်းတို့ကိုလိုင်းများသို့မဟုတ်ကော်လံများကဲ့သို့လုံးလုံးလျားလျားဖယ်ရှားခြင်းမပြုနိုင်ပါ, ၎င်းသည်စာရွက်စာတမ်းများ၏ဖွဲ့စည်းပုံကိုဖျက်ဆီးလိမ့်မည်,
- ပုန်းအောင်းရန်ဆဲလ်တစ်ခုသို့မဟုတ်တစ်ခုထက်ပိုသောအရာများကိုရွေးချယ်ပါ။ လက်ျာ mouse ခလုတ်နှင့်အတူအပ်နှံထားသောအပိုင်းအစကိုနှိပ်ပါ။ အဆိုပါ context menu ကိုဖွင့်လှစ်။ ၎င်းကို "ဆဲလ်ပုံစံ ... " တွင်ရွေးပါ။
- အဆိုပါ formatting 0 င်းဒိုးကိုဖွင့်သည်။ ကျနော်တို့ကသူ၏ "နံပါတ်" tab ကိုသွားဖို့လိုအပ်ပါတယ်။ ထို့နောက် "Numeric formats" parameters တွေကိုအတွက် "ပုံစံအမျိုးမျိုး" အနေအထားကိုရွေးချယ်ပါ။ "type" နယ်ပယ်ရှိ 0 င်းဒိုး၏ညာဘက်အခြမ်းတွင်အောက်ပါဖော်ပြချက်ကို drive လုပ်ပါ။
;;;
ထည့်သွင်းထားသောချိန်ညှိချက်များကိုသိမ်းဆည်းရန် "OK" ခလုတ်ကိုနှိပ်ပါ။
- သင်မြင်နိုင်သည့်အတိုင်းရွေးချယ်ထားသောဆဲလ်များရှိဒေတာအားလုံးသည်ပျောက်ကွယ်သွားသည်။ ဒါပေမဲ့သူတို့ကမျက်စိအတွက်သာပျောက်ကွယ်သွားတယ်, တကယ်တော့သူတို့ကဆက်နေကြတယ်။ ဒီဟာကိုပြသတဲ့ဖော်မြူလာတွေရဲ့ string ကိုကြည့်ဖို့လုံလောက်မှုမရှိဖို့လုံလောက်မှုရှိပါတယ်။ သင်ဆဲလ်များရှိဒေတာများ၏အချက်အလက်များကိုဖွင့်ရန်လိုအပ်ပါက format window မှတစ်ဆင့် format နှင့် format နှင့် format ကိုပြောင်းလဲရန်လိုအပ်လိမ့်မည်။

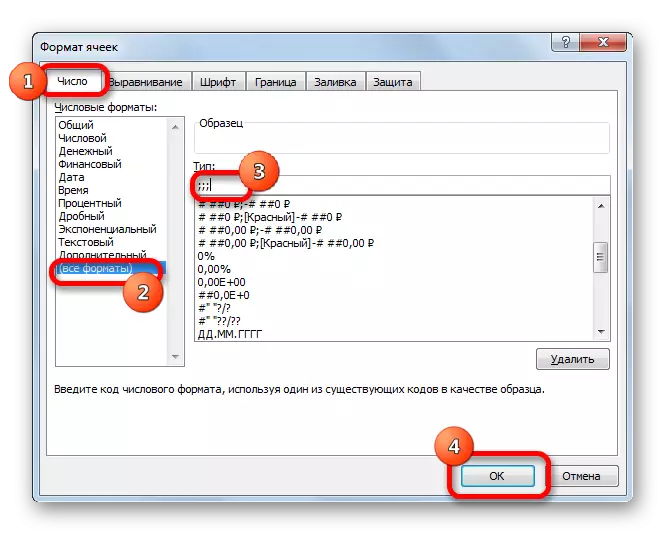
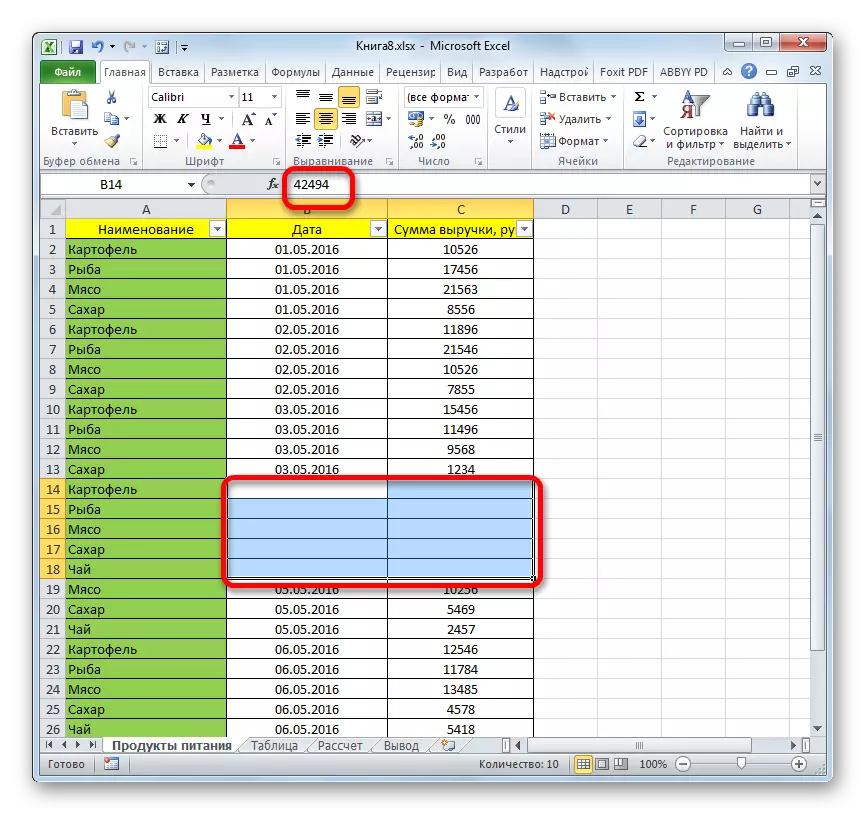
သင်မြင်နိုင်သည့်အတိုင်းသင် Excel တွင်လိုင်းများဝှက်နိုင်သည့်နည်းလမ်းများစွာရှိသည်။ ထို့အပြင်၎င်းတို့ထဲမှအများစုသည်လုံးဝကွဲပြားခြားနားသောနည်းပညာများကိုအသုံးပြုကြသည်။ စီစစ်ခြင်း, အုပ်စုများ, ထို့ကြောင့်အသုံးပြုသူသည်လုပ်ငန်းကိုဖြေရှင်းရန်ကိရိယာများအလွန်ကျယ်ပြန့်စွာရွေးချယ်ခြင်းရှိသည်။ ၎င်းသည်အခြေအနေတစ်ခုတွင်ပိုမိုသင့်လျော်စွာထည့်သွင်းစဉ်းစားသောရွေးစရာလည်းနှင့်သူကိုယ်တိုင်ပိုမိုသက်တောင့်သက်သာရှိစေရန်လည်းအသုံးပြုနိုင်သည်။ ထို့အပြင် formatting ကိုအသုံးပြုခြင်းသည်ဆဲလ်တစ်ခု၏ပါဝင်မှုများကိုဖုံးကွယ်ရန်ဖြစ်နိုင်သည်။
