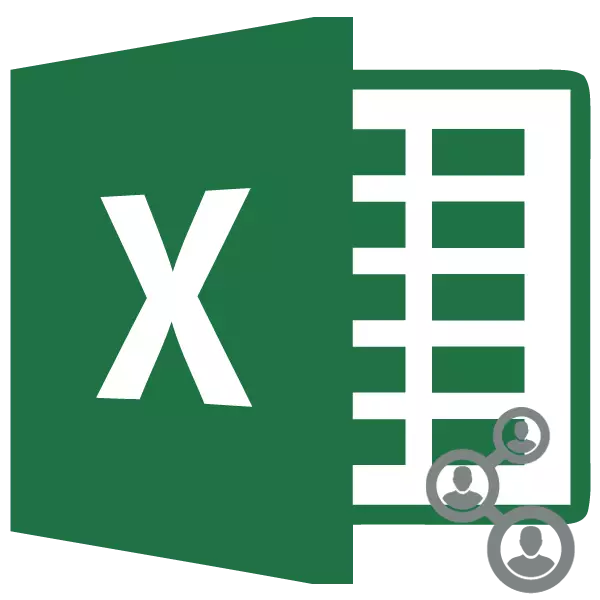
ကြီးမားသောစီမံကိန်းများကိုဖွံ့ဖြိုးသည့်အခါ 0 န်ထမ်းတစ် ဦး ၏တပ်များအတွက်မကြာခဏချို့တဲ့သည်။ အထူးကျွမ်းကျင်သူတစ်စုလုံးသည်ထိုကဲ့သို့သောအလုပ်တွင်ပါ 0 င်ပတ်သက်နေသည်။ သဘာဝအားဖြင့်၎င်းတို့တစ်ခုစီသည်ပူးပေါင်းဆောင်ရွက်မှုဆိုင်ရာစာရွက်စာတမ်းများကိုလက်လှမ်းမီသင့်သည်။ ဤကိစ္စနှင့်စပ်လျဉ်း။ တစ်ပြိုင်နက်တည်းစုပေါင်းလက်လှမ်းမီမှုသေချာစေရန်မေးခွန်းသည်အလွန်သက်ဆိုင်ရာဖြစ်လာသည်။ Excel Program သည်၎င်း၏စွန့်ပစ်ပစ္စည်းကိရိယာများကိုထောက်ပံ့ပေးနိုင်သည်။ စာအုပ်တစ်အုပ်နှင့်တစ်ပြိုင်နက်တည်းအသုံးပြုသူများ၏တစ်ပြိုင်နက်တည်းအလုပ်များအခြေအနေများတွင် Excel application များ၏ထူးခြားချက်များတွင်၎င်းကိုတွက်ကြည့်ကြပါစို့။
ပူးပေါင်းဆောင်ရွက်ခြင်းလုပ်ငန်းစဉ်
Excel သည်မျှဝေခြင်းဖိုင်ကိုသာပေးနိုင်ရုံသာမကစာအုပ်တစ်အုပ်နှင့်ပူးပေါင်းလုပ်ဆောင်နေသည့်အခြားအလုပ်များကိုဖြေရှင်းရန်။ ဥပမာအားဖြင့်, application tools များသည်သင့်အားသင်တန်းသားများကိုသင်တန်းသားများအား၎င်းတို့၏ပြောင်းလဲမှုများကိုခြေရာခံရန်, ၎င်းသည်အလားတူလုပ်ငန်းတာဝန်တစ်ခုနှင့်တိုက်မိသောအသုံးပြုသူများကိုပရိုဂရမ်တစ်ခုပေးနိုင်သည်ကိုကျွန်ုပ်တို့တွေ့ရှိရသည်။ပူးတွဲဝင်ရောက်ခွင့်ပေးခြင်း
ဒါပေမယ့်ကျနော်တို့ကမျှဝေမှုဖိုင်ကိုဘယ်လိုပေးမလဲဆိုတဲ့မေးခွန်းကိုကျွန်တော်တို့စတင်ရှာဖွေနေဆဲပဲ။ ပထမ ဦး စွာစာအုပ်တစ်အုပ်နှင့်ပူးပေါင်းမှုကိုဖွင့်ရန်လုပ်ထုံးလုပ်နည်းကိုဆာဗာတွင် ပြုလုပ်. မရပါဟုသင်ပြောရလျှင်, ထို့ကြောင့်, စာရွက်စာတမ်းကိုဆာဗာတွင်သိမ်းထားပါကပထမ ဦး စွာ၎င်းကို၎င်း၏ PC သို့ပြောင်းရွှေ့ခံရပြီးအောက်ဖော်ပြပါလုပ်ဆောင်မှုများအားလုံးကိုထုတ်လုပ်ပြီးဖြစ်သည်။
- စာအုပ်ကိုဖန်တီးပြီးသည့်နောက်တွင် "ပြန်လည်သုံးသပ်" tab သို့သွားပြီး "Change" Tool ကိုပိတ်ပင်တားဆီးမှုတွင်တည်ရှိသော "The Progress" ခလုတ်ကိုနှိပ်ပါ။
- ထို့နောက်ဖိုင်အိတ်ထိန်းချုပ်မှု 0 င်းဒိုးကိုဖွင့်ထားသည်။ ၎င်းတွင် "Threct Three Book ကိုအသုံးပြုသူများကိုတစ်ပြိုင်နက်တည်းခွင့်ပြုရန်") အနီးတွင်သင်တပ်ဆင်သင့်သည်။ ထို့နောက်ပြတင်းပေါက်၏အောက်ခြေရှိ "OK" ခလုတ်ကိုနှိပ်ပါ။
- ဖိုင်ကိုပြောင်းလဲမှုများနှင့်အတူဖိုင်ကိုသိမ်းဆည်းရန်အဆိုပြုထားသော dialog box တစ်ခုပေါ်လာသည်။ "OK" ခလုတ်ကိုနှိပ်ပါ။
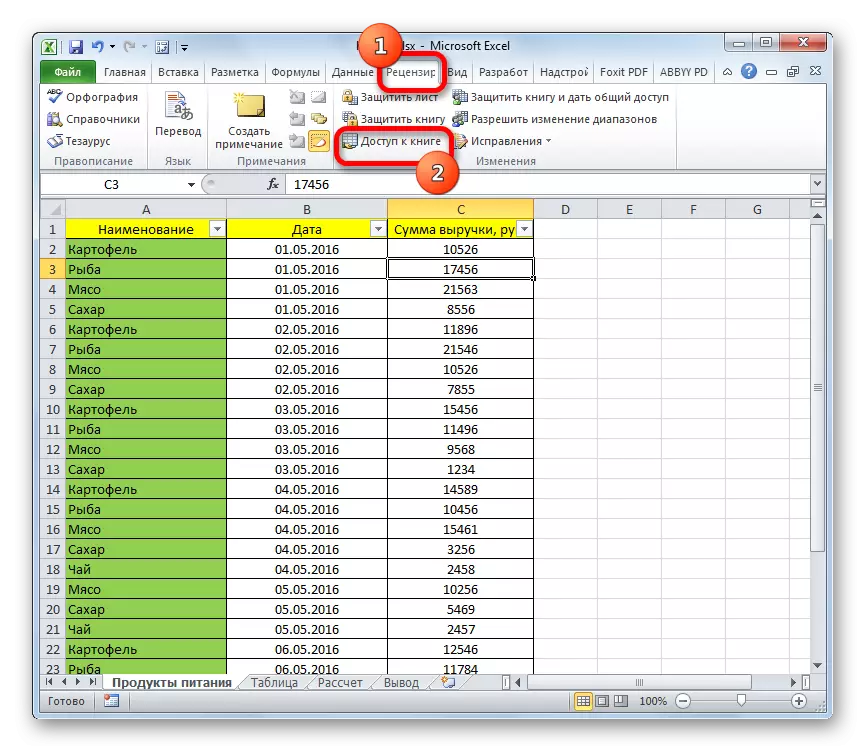
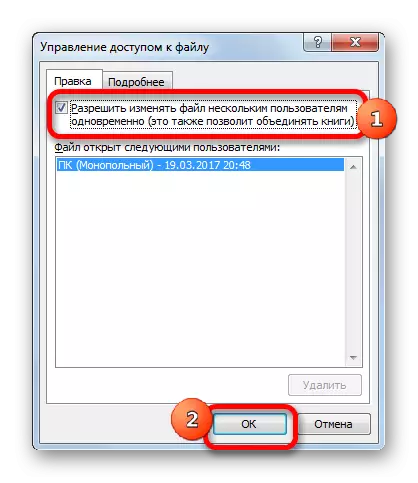

အထက်ဖော်ပြပါလုပ်ဆောင်မှုများအပြီးတွင်မတူညီသောကိရိယာများနှင့်အမျိုးမျိုးသောအသုံးပြုသူအကောင့်များမှဖိုင်များကိုဖိုင်တွဲများဖွင့်လှစ်ခြင်းဖွင့်လှစ်ခြင်းဖွင့်လှစ်လိမ့်မည်။ ဤစာအုပ်သည်ပြတင်းပေါက်၏ထိပ်တွင်စာအုပ်၏အမည်အပြီးတွင် 0 င်းဒိုး၏အမည်ကို "ဘုံ" အမည်ကိုပြသည်။ ယခုဖိုင်ကိုဆာဗာသို့ထပ်မံလွှဲပြောင်းနိုင်သည်။
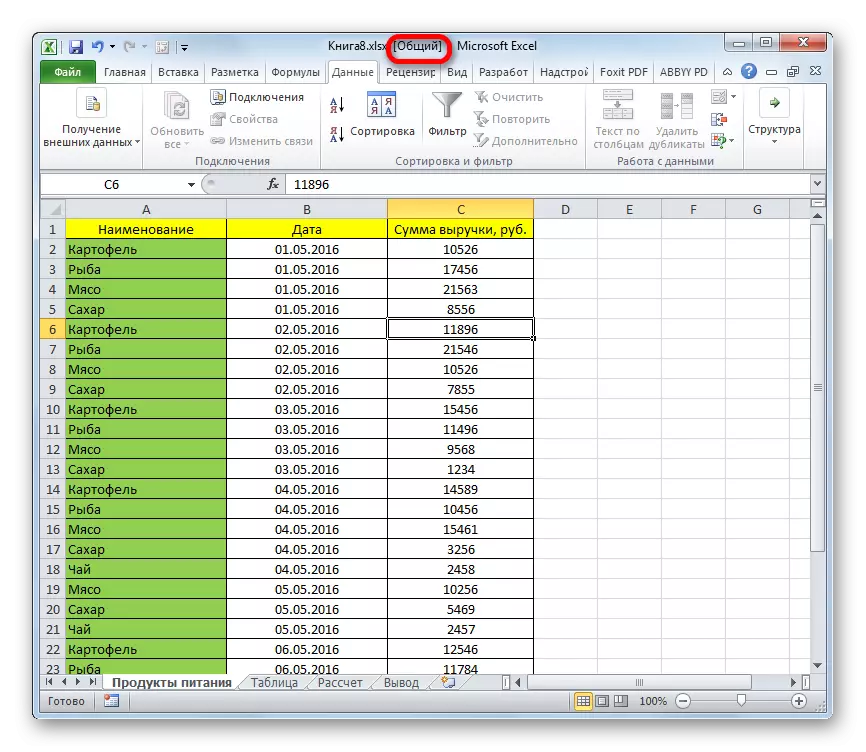
ဆက်တင်များ
ထို့အပြင်ဖိုင်တွဲ 0 င်ရောက်နိုင်သည့် 0 င်းဒိုးတစ်ခုတွင်သင်တစ်ပြိုင်နက်တည်းအလုပ်၏ parameters များကို configure လုပ်နိုင်သည်။ ဤရွေ့ကားပူးပေါင်းမှုကိုလှည့်နေစဉ်ချက်ချင်းလုပ်ဆောင်နိုင်ပြီးနောက်မှအနည်းငယ်အကြာတွင် parameters တွေကိုတည်းဖြတ်နိုင်သည်။ သို့သော်ဖိုင်နှင့်အတူအလုံးစုံအလုပ်ကိုညှိနှိုင်းသည့်ကိုညှိနှိုင်းသည့်အသုံးပြုသူသည်သဘာဝအားဖြင့်စီမံခန့်ခွဲနိုင်သည်။
- tab ကိုသွားပါ "နောက်ထပ်အသေးစိတ်" ကိုသွားပါ။
- ဤနေရာတွင်အပြောင်းအလဲများသိုလှောင်ရန်မှတ်တမ်းများကိုသင်ရှင်းရှင်းလင်းလင်းဖော်ပြနိုင်မည်လား, သင်သိမ်းဆည်းထားလျှင်မည်သည့်အချိန်တွင် (ပုံမှန်အားဖြင့်ရက်ပေါင်း 30 တွင်ပါ 0 င်သည်) ။
အပြောင်းအလဲများကိုမည်သို့အဆင့်မြှင့်တင်ရမည်ကိုသတ်မှတ်သည်။ စာအုပ်ကို (ပုံမှန်အားဖြင့်) သို့မဟုတ်သတ်မှတ်ထားသောအချိန်ကာလတစ်ခုတွင်သာသိမ်းဆည်းထားမှသာဖြစ်သည်။
အလွန်အရေးကြီးသော parameter သည် "ကွဲလွဲသောအပြောင်းအလဲများအတွက်" ဖြစ်သည်။ အသုံးပြုသူများသည်တူညီသောဆဲလ်ကိုတစ်ပြိုင်နက်တည်းတည်းဖြတ်နေပါကဤအစီအစဉ်သည်မည်သို့ပြုမူသင့်ကြောင်းဖော်ပြသည်။ ပုံမှန်အားဖြင့်အမြဲတမ်းတောင်းဆိုမှုအခြေအနေကိုတည်ဆောက်ထားပြီးစီမံကိန်းတွင်ပါ 0 င်သူများ၏အကျိုးကျေးဇူးများသည်အားသာချက်များရှိသည်။ သို့သော်အားသာချက်မှာအပြောင်းအလဲကို ဦး စွာသိမ်းဆည်းနိုင်ခဲ့သူတစ် ဦး ၌အစဉ်အမြဲအကျိုးရှိမည့်စဉ်ဆက်မပြတ်အခြေအနေတွင်ပါဝင်နိုင်သည်။
ထို့အပြင်သင်ဆန္ဒရှိပါကသင့်အားကိုယ်ရေးကိုယ်တာအမြင်များမှ checkbox ကိုဖယ်ရှားခြင်းဖြင့်ပုံနှိပ်ခြင်းနှင့်စစ်ထုတ်ခြင်းကိုကိုယ်ရေးကိုယ်တာအမြင်များကိုပိတ်ထားနိုင်သည်။
ထို့နောက် "OK" ခလုတ်ကိုနှိပ်ခြင်းဖြင့်ပြုလုပ်သောအပြောင်းအလဲများကိုပြုပြင်ရန်မမေ့ပါနှင့်။
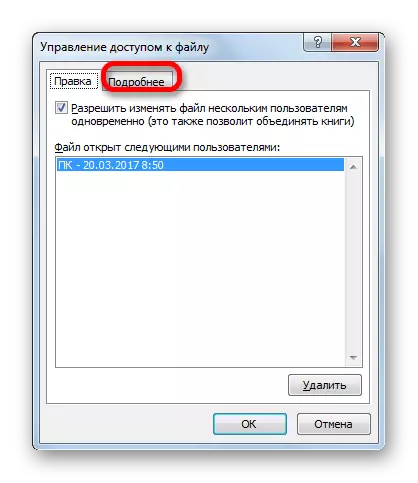
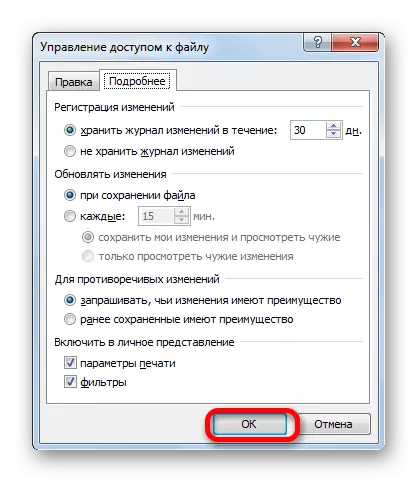
ဘုံဖိုင်တစ်ခုဖွင့်လှစ်ခြင်း
ပူးတွဲဝင်ရောက်ခွင့်ကိုဖွင့်ထားသည့်ဖိုင်တစ်ခုကိုဖွင့်ထားသည့် feature အချို့တွင်အင်္ဂါရပ်အချို့ရှိသည်။
- Excel ကို run ပြီး "file" tab ကိုသွားပါ။ ထို့နောက် "Open" ခလုတ်ကိုနှိပ်ပါ။
- ဖွင့်လှစ် window ကိုဖွင့်လှစ်ထားသည်။ စာအုပ်သည်တည်ရှိရာဆာဗာ directory သို့မဟုတ် hard disk သို့သွားပါ။ ၎င်း၏အမည်ကိုခွဲဝေချထားပါ။ "Open" ခလုတ်ကိုနှိပ်ပါ။
- အထွေထွေစာအုပ်ဖွင့်လှစ်။ ယခုသင်ဆန္ဒရှိပါကကျွန်ုပ်တို့သည်ဖိုင်ပြောင်းလဲနေသောမဂ္ဂဇင်းတွင်တင်ပြမည့်အမည်ကိုပြောင်းလဲနိုင်လိမ့်မည်။ "file" tab ကိုသွားပါ။ ထို့နောက် "parameters တွေကို" အပိုင်းသို့ရွှေ့ပါ။
- "အထွေထွေ" အပိုင်းတွင် "ပုဂ္ဂိုလ်ရေး setup Microsoft Office" ချိန်ညှိချက်များရှိပါသည်။ ဤတွင် "Username" အကွက်ထဲတွင်သင်၏အကောင့်၏အမည်ကိုအခြားမည်သည့်အပေါ်မျှပြောင်းလဲနိုင်သည်။ ချိန်ညှိချက်များကိုပြုလုပ်ပြီးနောက် "OK" ခလုတ်ကိုနှိပ်ပါ။
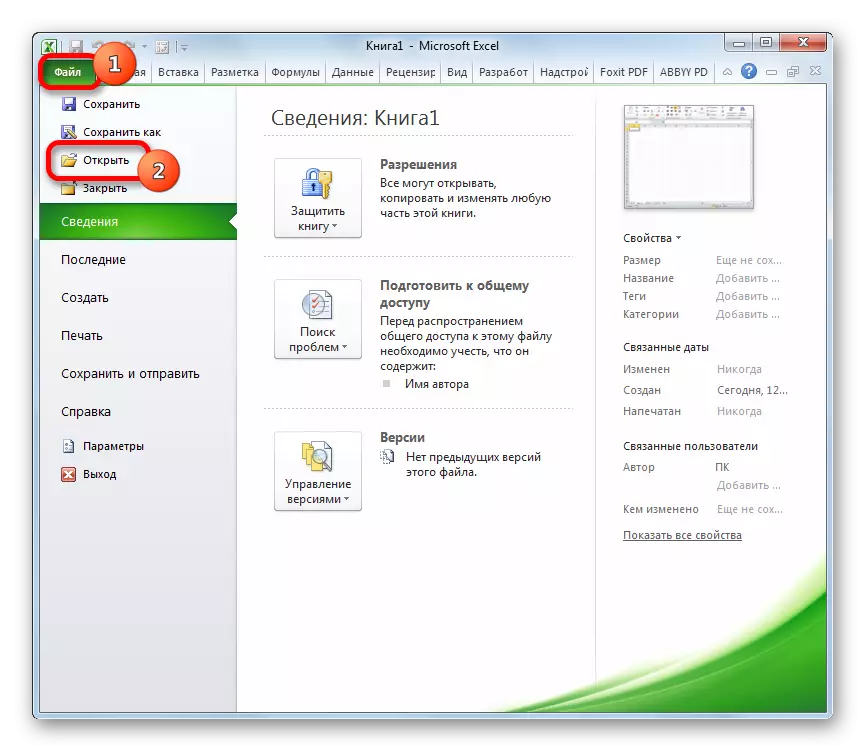
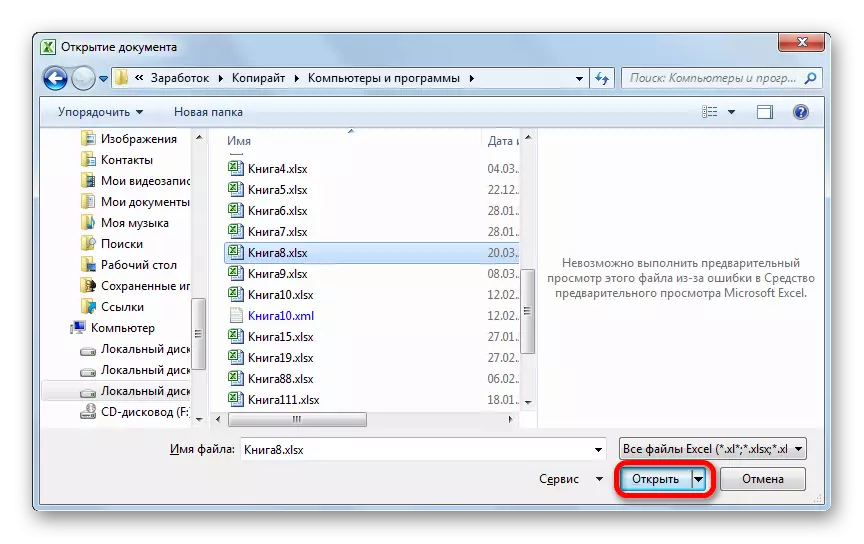
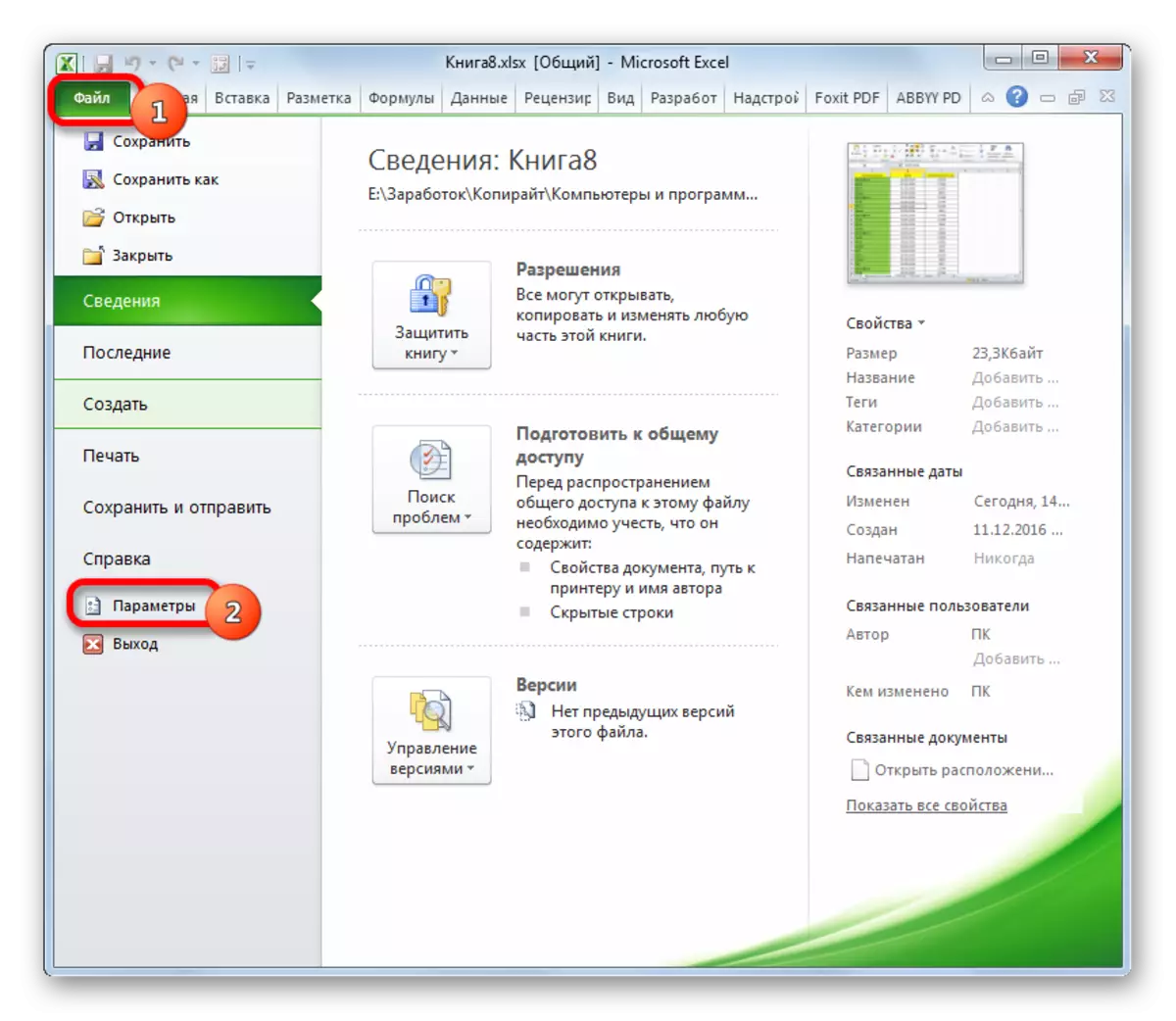
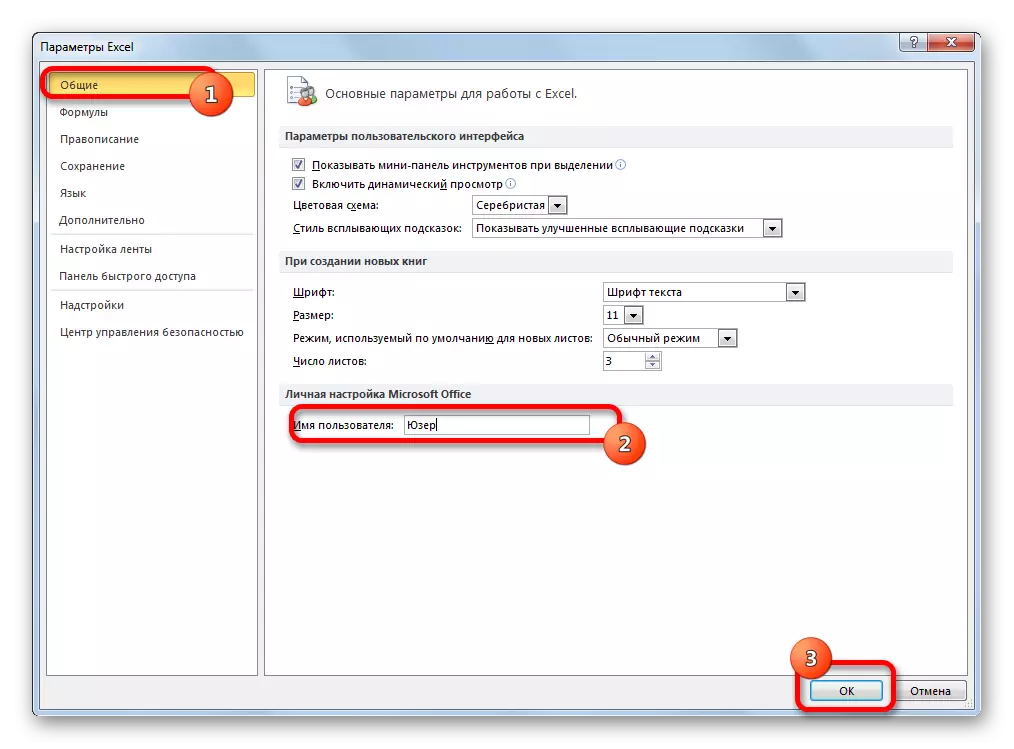
ယခုသင်သည်စာရွက်စာတမ်းနှင့်အတူအလုပ်လုပ်ရန်ဆက်လက်ဆောင်ရွက်နိုင်ပါတယ်။
သင်တန်းသားများကို၏အရေးယူမှုကြည့်ရှုပါ
ပူးပေါင်းဆောင်ရွက်မှုအားလုံး၏လုပ်ဆောင်မှုများကိုစဉ်ဆက်မပြတ်စောင့်ကြည့်လေ့လာခြင်းနှင့်ညှိနှိုင်းဆောင်ရွက်ခြင်းကိုဆန့်ကျင်ခြင်းနှင့်ညှိနှိုင်းခြင်းတို့အတွက်ထောက်ပံ့ပေးသည်။
- "Rependection" tab တွင် "Change" Tool Group တွင်ပါ 0 င်သည့် "ပြင်ဆင်ချက်" ခလုတ်ကိုနှိပ်ခြင်းဖြင့်စာအုပ်တစ်အုပ်တွင်အလုပ်လုပ်နေစဉ်တိကျသောအသုံးပြုသူတစ် ဦး မှလုပ်ဆောင်သောလုပ်ရပ်များအားကြည့်ရှုရန်။ ပွင့်လင်းသောမီနူးတွင် "Highlight Fix" ခလုတ်ကိုနှိပ်ပါ။
- Fixer 0 င်းဒိုးတစ်ခုဖွင့်သည်။ ပုံမှန်အားဖြင့်စာအုပ်သည်အထွေထွေဖြစ်လာပြီးနောက် check mark မှတပ်ဆင်ထားသောအမှတ်အသားနှင့်တွဲဖက်ထားသောအမှတ်အသားမှညွှန်ပြသည့်အတိုင်းဆုံးမပဲ့ပြင်ခြေရာခံသည်အလိုအလျောက်ပြောင်းလဲသွားသည်။
အပြောင်းအလဲအားလုံးကိုမှတ်တမ်းတင်ထားသော်လည်း default screen တွင်၎င်းတို့၏ဘယ်ဘက်အပေါ်ထောင့်ရှိဆဲလ်များ၏အရောင်အမှတ်အသားပုံစံများဖြင့်၎င်းတို့၏ဘယ်ဘက်အပေါ်ထောင့်ရှိပုံရိပ်အမှတ်အသားများတွင်ပြသထားသည်။ ထို့အပြင်အသုံးပြုသူများအားလုံး၏ပြင်ဆင်မှုများကိုစာရွက်တစ်ခုလုံးတွင်ထည့်သွင်းစဉ်းစားသည်။ ပါဝင်သူတစ် ဦး ချင်းစီ၏လုပ်ရပ်များသည်သီးခြားအရောင်ဖြင့်မှတ်သားထားသည်။
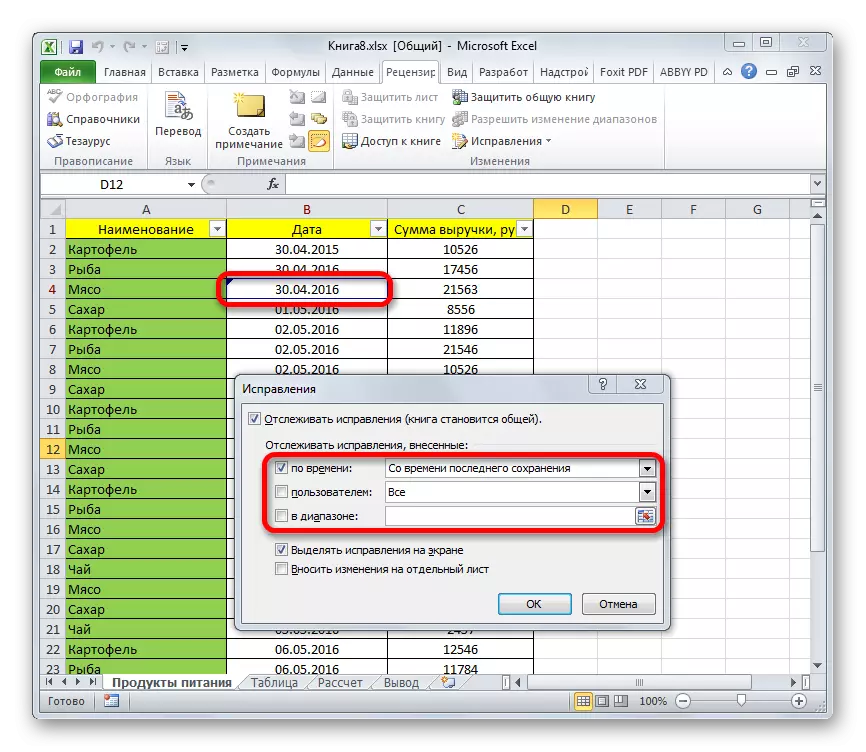
အကယ်. သင်သည် cursor ကိုအမှတ်အသားရှိသောအခန်းသို့ယူဆောင်လာပါက, ညွှန်ပြသည့်မှတ်စုကိုမည်သူနှင့်မည်သည့်အရေးယူဆောင်ရွက်မှုကိုပြုလုပ်ခဲ့သနည်း။
- ပြင်ဆင်မှုများကိုပြသရန်စည်းမျဉ်းများကိုပြောင်းလဲရန်အတွက် Settings 0 င်းဒိုးသို့ပြန်သွားပါ။ ပြင်ဆင်မှုများကိုရွေးချယ်ခြင်းအတွက်အောက်ပါရွေးချယ်မှုများကို "Time" နေရာတွင်ရနိုင်သည်။
- နောက်ဆုံးထိန်းသိမ်းစောင့်ရှောက်ရေးကနေပြသ;
- ဒေတာဘေ့စ်တွင်သိမ်းဆည်းထားသောပြင်ဆင်မှုများအားလုံး;
- သေးမမြင်ရတဲ့သူ,
- တိကျတဲ့သတ်မှတ်ထားသောရက်စွဲနှင့်အတူစတင်။
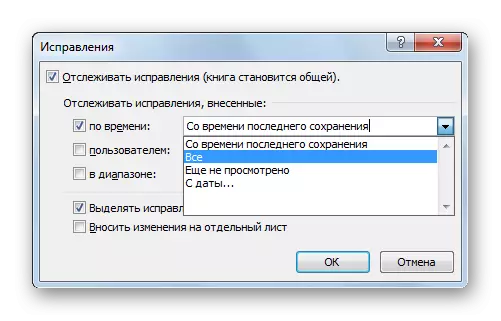
"User" Field တွင်သင်ကိုယ်တိုင်ပါ 0 င်သူတစ် ဦး ကိုရွေးချယ်နိုင်သည်, ပြသမည့်ပြင်ဆင်ချက်များကိုသင်ရွေးချယ်နိုင်သည်။
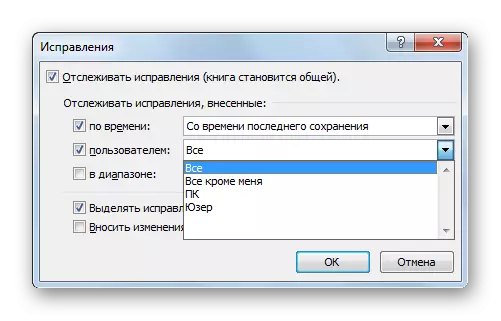
"range" field တွင်, အဖွဲ့ 0 င်များ၏လုပ်ရပ်များကိုသင်၏မျက်နှာပြင်ပေါ်တွင်ပြသရန်ထည့်သွင်းစဉ်းစားမည့်စာရွက်ပေါ်တွင်သီးခြားအကွာအဝေးကိုသင်သတ်မှတ်နိုင်သည်။
ထို့အပြင်တစ် ဦး ချင်းစီပစ္စည်းများအနီးရှိ checkbox ကိုသတ်မှတ်ခြင်း, မျက်နှာပြင်ပေါ်ရှိပြင်ဆင်ချက်ကိုမီးမောင်းထိုးပြခြင်းနှင့်သီးခြားစာရွက်ပေါ်တွင်ပြောင်းလဲခြင်းကိုပြသနိုင်သည်။ Settings အားလုံးသတ်မှတ်ထားပြီးပါပြီ။ "OK" ခလုတ်ကိုနှိပ်ပါ။
- ထို့နောက်လုပ်ဆောင်ချက်စာရွက်တစ်ရွက်ပေါ်တွင်ပါ 0 င်သူများအားထည့်သွင်းစဉ်းစားထားသည့် settings ကိုထည့်သွင်းစဉ်းစားလိမ့်မည်။
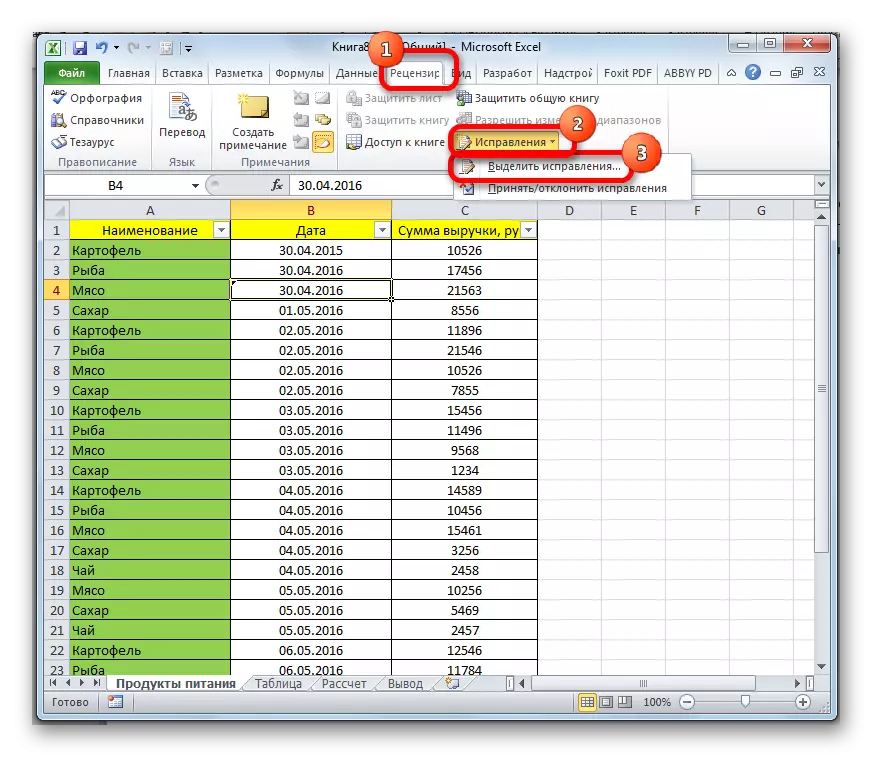
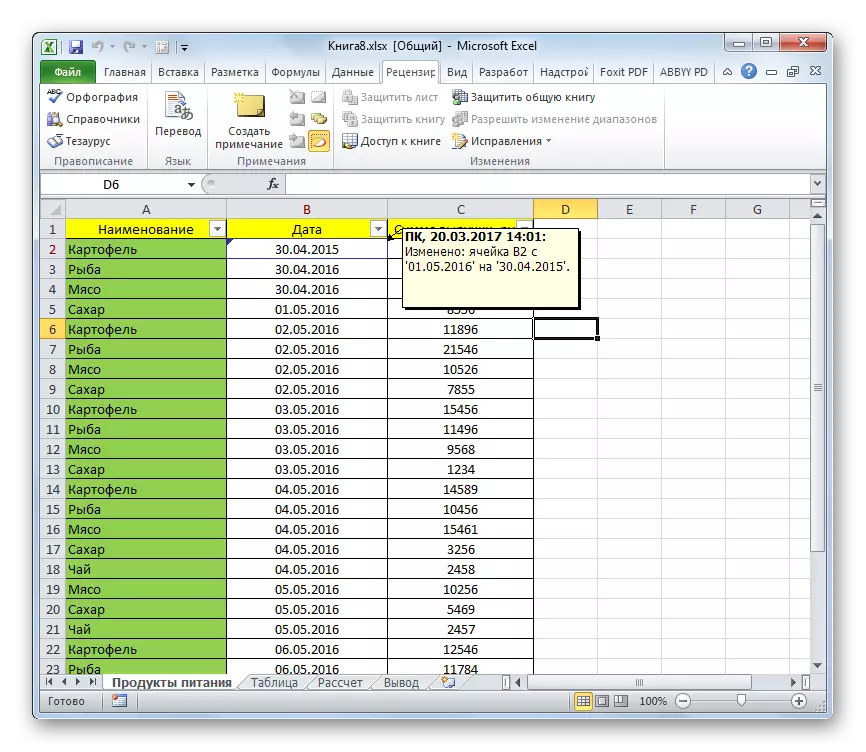
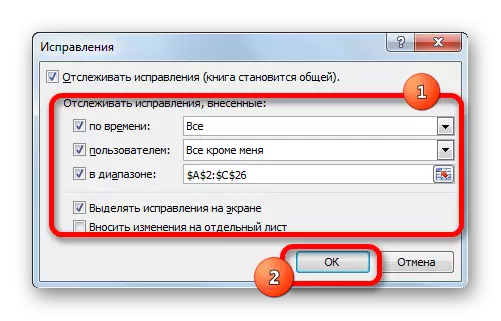
အသုံးပြုသူလုပ်ဆောင်ချက်များပြန်လည်သုံးသပ်ခြင်း
အဓိကအသုံးပြုသူမှာအခြားပါ 0 င်သူများ၏တည်းဖြတ်မှုများကိုလျှောက်ထားရန်သို့မဟုတ်ငြင်းပယ်နိုင်သည့်စွမ်းရည်ရှိသည်။ ဤသည်အောက်ပါလုပ်ရပ်များလိုအပ်သည်။
- "ပြန်လည်သုံးသပ်" tab တွင်ရှိနေခြင်း "fix" ခလုတ်ကိုနှိပ်ပါ။ "လက်ခံ / ငြင်းပယ် fix" ကို item ကိုရွေးပါ။
- ထို့နောက် fixer ကြည့်ရှုခြင်းပြတင်းပေါက်ဖွင့်လှစ်။ ၎င်းသည်ကျွန်ုပ်တို့သဘောတူလိုသည့်သို့မဟုတ်ငြင်းပယ်လိုသောအပြောင်းအလဲများကိုရွေးချယ်ခြင်းအတွက်ချိန်ညှိချက်များကိုပြုလုပ်ရန်လိုအပ်သည်။ ဤ 0 င်းဒိုးရှိစစ်ဆင်ရေးများကိုယခင်အပိုင်းတွင်ထည့်သွင်းစဉ်းစားရမည့်တူညီသောအမျိုးအစားဖြင့်ပြုလုပ်သည်။ ချိန်ညှိချက်များကိုပြုလုပ်ပြီးနောက် "OK" ခလုတ်ကိုနှိပ်ပါ။
- နောက် 0 င်းဒိုးသည်အစောပိုင်းကရွေးချယ်ထားသော parameters တွေကိုကျေနပ်စေသည့်ပြင်ဆင်ချက်အားလုံးကိုပြသသည်။ အရေးယူမှုစာရင်းတွင်တိကျသောပြင်ဆင်ချက်တစ်ခုကိုမီးမောင်းထိုးပြပြီးစာရင်းအောက်ရှိပြတင်းပေါက်အောက်ခြေရှိသင့်လျော်သောခလုတ်ကို နှိပ်. ဤပစ္စည်းကိုလက်ခံနိုင်သည်သို့မဟုတ်၎င်းကိုငြင်းဆန်နိုင်သည်။ ဤလုပ်ငန်းများ၏အုပ်စုလိုက်မွေးစားခြင်းသို့မဟုတ်ငြင်းဆန်ခြင်းဖြစ်နိုင်ချေလည်းရှိသည်။
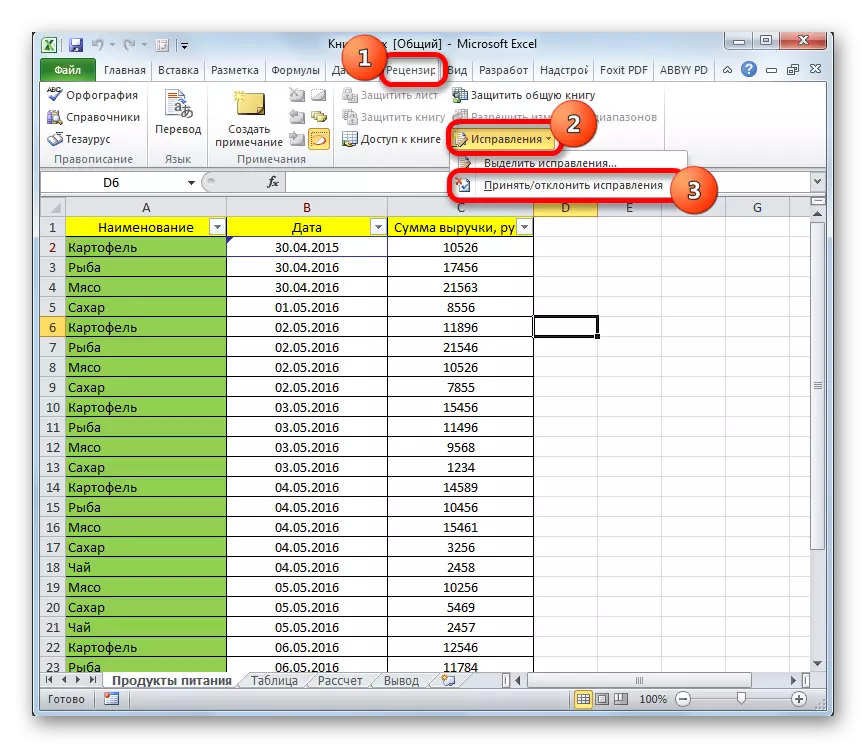
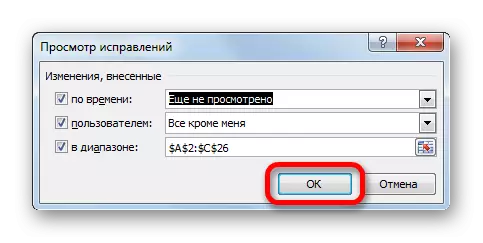
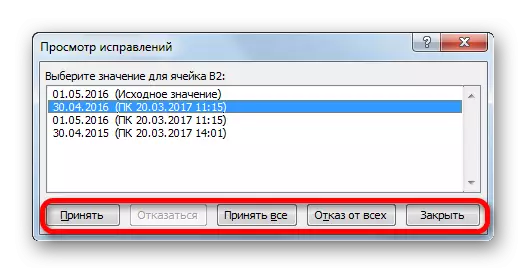
အသုံးပြုသူတစ် ဦး ကိုဖျက်ခြင်း
သီးခြားအသုံးပြုသူကိုဖယ်ရှားရန်လိုအပ်သည့်အခါကိစ္စရပ်များရှိသည်။ သူသည်စီမံကိန်းမှအငြိမ်းစားယူပြီးနည်းပညာပိုင်းဆိုင်ရာအကြောင်းပြချက်များကြောင့်အငြိမ်းစားယူခြင်းကြောင့်ဖြစ်နိုင်သည်မှာ, ဥပမာအားဖြင့်အကောင့်သည်မမှန်ကန်ပါကသို့မဟုတ်ပါ 0 င်သူသည်အခြားကိရိယာတစ်ခုမှစတင်လုပ်ကိုင်သည်။ Excele တွင်ဤသို့သောအခွင့်အလမ်းရှိသည်။
- "ပြန်လည်သုံးသပ်" tab ကိုသွားပါ။ တိပ်ခွေပေါ်ရှိ "ပြောင်းလဲမှု" ပိတ်ပင်တားဆီးမှုတွင် "စာအုပ်" ခလုတ်ကိုနှိပ်ပါ။
- ကျွန်ုပ်တို့နှင့်အကျွမ်းတဝင်ရှိသောအကျွမ်းတ 0 င်ရှိပြီးဖိုင်အိတ်ထိန်းချုပ်မှု 0 င်းဒိုးကိုဖွင့်သည်။ Edit Tab တွင်ဤစာအုပ်နှင့်အလုပ်လုပ်သောအသုံးပြုသူများအားလုံးစာရင်းရှိသည်။ သင်ဖယ်ရှားပစ်ရန်လိုအပ်သည့်အမည်ကိုသင် Allote လုပ်ထားပြီး "Delete" ခလုတ်ကိုနှိပ်ပါ။
- ထို့နောက်ဤအဖွဲ့ 0 င်သည်ဤအချိန်တွင်စာအုပ်ကိုတည်းဖြတ်နေပါက၎င်းတို့သည်စာအုပ်ကိုတည်းဖြတ်ခြင်းကိုသိမ်းဆည်းထားမည်မဟုတ်ကြောင်းသတိပေးထားသည်။ သင်၏ဖြေရှင်းချက်တွင်သင်ယုံကြည်မှုရှိပါက "OK" ခလုတ်ကိုနှိပ်ပါ။
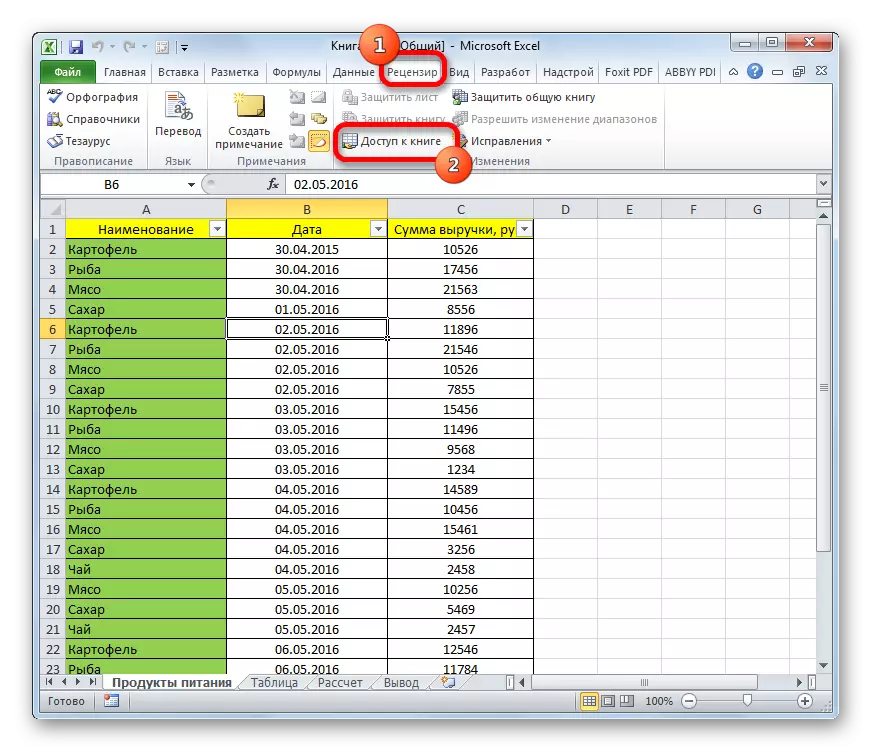
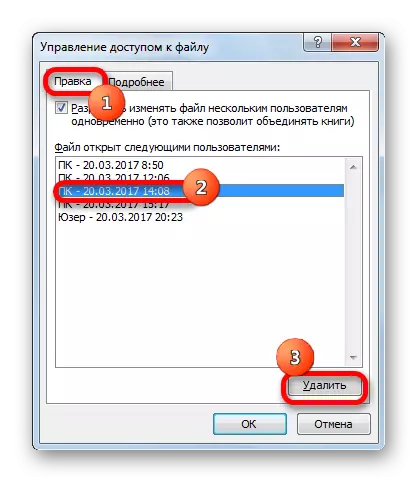

အသုံးပြုသူကိုဖျက်ပစ်လိမ့်မည်။
အထွေထွေစာအုပ်အသုံးပြုခြင်းအပေါ်ကန့်သတ်
ကံမကောင်းစွာဖြင့် Excel ရှိဖိုင်နှင့်အတူတစ်ပြိုင်နက်တည်းအလုပ်ကန့်သတ်ချက်များစွာကိုပေးသည်။ စုစုပေါင်းဖိုင်တွင်အဓိကပါဝင်သူအပါအ 0 င်သုံးစွဲသူများအနေဖြင့်အောက်ပါလုပ်ငန်းများကိုမလုပ်ဆောင်နိုင်ပါ။- ဇာတ်လမ်းတစ်ပုဒ်ကိုဖန်တီးပါ, ပြောင်းပါ။
- စားပွဲများဖန်တီးပါ။
- ဆဲလ်ကိုသီးခြားသို့မဟုတ်ပေါင်းစပ်;
- XML ဒေတာနှင့်အတူကိုင်တွယ်;
- ဇယားအသစ်များဖန်တီးပါ။
- စာရွက်များကိုဖယ်ရှားပါ။
- ခြွင်းချက် format နှင့်အခြားလုပ်ရပ်များအရေအတွက်။
သင်မြင်နိုင်သည့်အတိုင်းကန့်သတ်ချက်များသည်အတော်လေးသိသာထင်ရှားသည်။ ဥပမာအားဖြင့် XML ဒေတာနှင့်အတူအလုပ်မလုပ်ခြင်းမရှိဘဲ, မကြာခဏလုပ်ဖို့မကြာခဏလုပ်နိုင်တယ်, ထို့နောက် Excel ရှိစားပွဲများကိုဖန်တီးခြင်းမရှိဘဲလုံးဝမစဉ်းစားပါနှင့်။ သငျသညျဇယားအသစ်တစ်ခုဖန်တီးရန်, ဆဲလ်များပေါင်းစပ်ခြင်းသို့မဟုတ်အထက်ပါစာရင်းမှအခြားအရေးယူဆောင်ရွက်မှုများပြုလုပ်ရန်လိုအပ်ပါကဘာလုပ်ရမလဲ။ ထွက်ပေါက်တစ်ခုရှိတယ်, ဒါကတော်တော်လေးရိုးရှင်းပါတယ်။ dial-up document ကိုခေတ္တပိတ်ထားဖို့လိုတယ်,
ခြုံငုံဝင်ရောက်ခွင့်အဆက်ဖြတ်
စီမံကိန်းကိုပြီးစီးသောအခါသို့မဟုတ်လိုအပ်ပါကဖိုင်သို့ပြောင်းလဲမှုများပြုလုပ်ပါကယခင်အပိုင်းတွင်ကျွန်ုပ်တို့ပြောဆိုခဲ့သည့်စာရင်းကိုသင်ပြောသောစာရင်းကိုသင်ဆိုင်းဘုတ်ပုံစံကိုပိတ်ထားသင့်သည်။
- ပထမ ဦး စွာသင်တန်းသားများအားလုံးသည်အပြောင်းအလဲများကိုပြုလုပ်ရန်နှင့်ဖိုင်မှထွက်ရန်လိုအပ်သည်။ အဓိကအသုံးပြုသူသာစာရွက်စာတမ်းနှင့်အတူနေဆဲဖြစ်သည်။
- အကယ်. သင်သည်မျှဝေထားသော 0 င်ရောက်မှုကိုဖယ်ရှားပြီးနောက်သင်စစ်ဆင်ရေးကိုသိမ်းဆည်းလိုပါက "ပြန်လည်သုံးသပ်ခြင်း" tab တွင်ရှိနေစဉ် "review" tab တွင်ရှိနေစဉ်တိပ်ပေါ်ရှိ "ပြင်ဆင်ချက်" ခလုတ်ကိုနှိပ်ပါ။ ပွင့်လင်းသောမီနူးတွင် "ပြင်ဆင်ချက်ပြင်ဆင်ချက်များ ... " ကိုရွေးပါ။
- ပြတင်းပေါက်တစ်ခုဖွင့်လှစ်ထားသည်။ ဤနေရာတွင် setting များကိုအောက်ပါအတိုင်းထားရန်လိုအပ်သည်။ "အချိန်တန်ပြီ" လယ်တွင် "အားလုံး" parameter ကိုသတ်မှတ်ပါ။ "User" နှင့် "အကွာအဝေးတွင်" အကွာအဝေးတွင် "နှင့်" အကွာအဝေးတွင် "၏အမည်များ, checkboxes များကိုဖယ်ရှားသင့်သည်။ အလားတူလုပ်ထုံးလုပ်နည်းကို "ဖန်သားပြင်ပေါ်ရှိ fix" parameter သည် "ရွေးချယ်ထားသောပြင်ဆင်မှုများ" parameter သည်ပြုလုပ်ရမည်။ သို့သော် "သီးခြားစာရွက်များသို့ပြောင်းလဲခြင်း" ဟူသောရှုထောင့် မှလွဲ. , ဆန့်ကျင်တွင် checkbox ကို install လုပ်သင့်သည်။ အထက်ပါအသုံးချမှုအားလုံးကိုပြုလုပ်ပြီးနောက် "OK" ခလုတ်ကိုနှိပ်ပါ။
- ထို့နောက်ဤအစီအစဉ်သည် "ဂျာနယ်" ဟုခေါ်သောစာရွက်အသစ်တစ်ခုကိုဖွဲ့စည်းရန်ဤဖိုင်ကိုတည်းဖြတ်ခြင်းနှင့်ပတ်သက်သည့်အချက်အလက်အားလုံးကိုစားပွဲတစ်ခု၏ပုံစံဖြင့်ထည့်သွင်းလိမ့်မည်။
- ယခုမှာတိုက်ရိုက်မသန်စွမ်းခံရဖို့ကျန်ရှိနေသည်။ ဤသို့ပြုလုပ်ရန် "ပြန်လည်သုံးသပ်ခြင်း" tab တွင်ထိုင်။ "စာအုပ်" ခလုတ်ကိုနှိပ်ပါ။
- ဘုံ access control window ကိုဖွင့်လှစ်ထားသည်။ အခြား tab တစ်ခုတွင်ပြတင်းပေါက်တစ်ခုတွင်ဖွင့်လှစ်ထားလျှင် Edit tab သို့သွားပါ။ "ဖိုင်ကိုအသုံးပြုသူများကိုတစ်ပြိုင်နက်တည်းပြောင်းလဲခွင့်ပြုရန်" ဖိုင်အနီးရှိ checkbox ကိုဖယ်ရှားပါ။ "OK" ခလုတ်ကိုနှိပ်ခြင်းဖြင့်ပြုလုပ်ထားသောအပြောင်းအလဲများကိုလုံခြုံစေရန်။
- ပေးသည့် dialog box ကိုဖွင့်လှစ်ထားသည့်အနေဖြင့်ဤလုပ်ဆောင်မှု၏ကွပ်မျက်မှုသည်စာရွက်စာတမ်းမျှဝေရန်မဖြစ်နိုင်ကြောင်းသတိပေးထားသည်။ အကယ်. သင်ဆုံးဖြတ်ချက်ကိုအခိုင်အမာယုံကြည်မှုရှိပါက, ဟုတ်ကဲ့ခလုတ်ကိုနှိပ်ပါ။

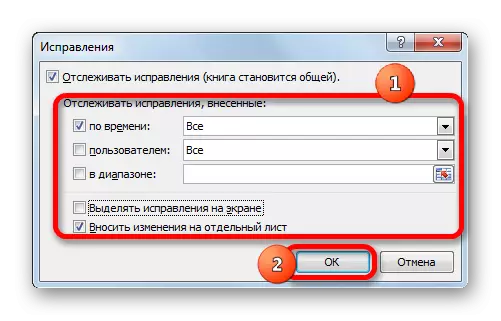
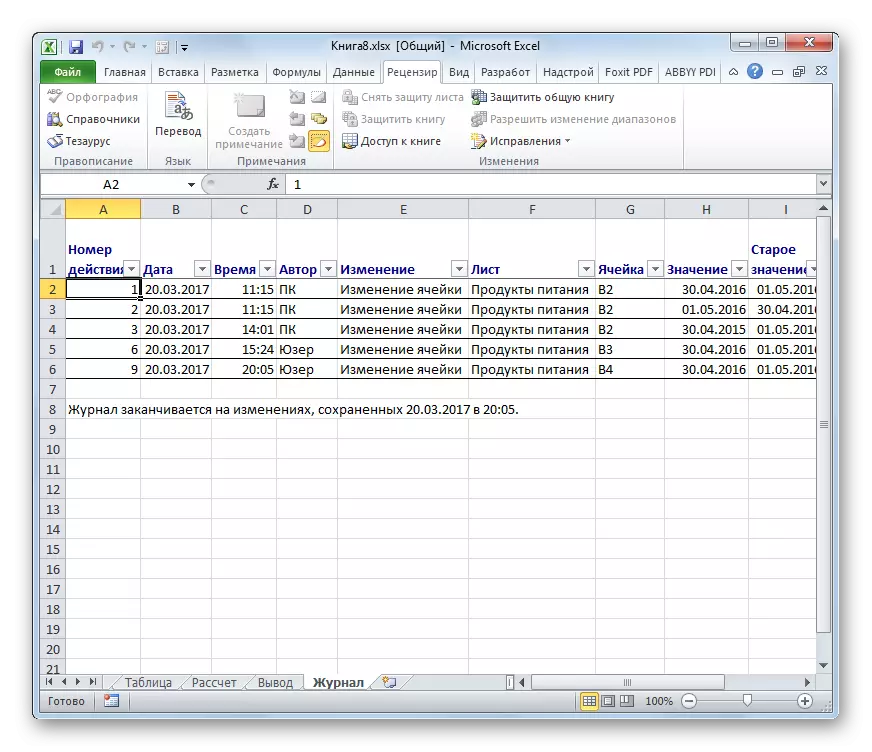
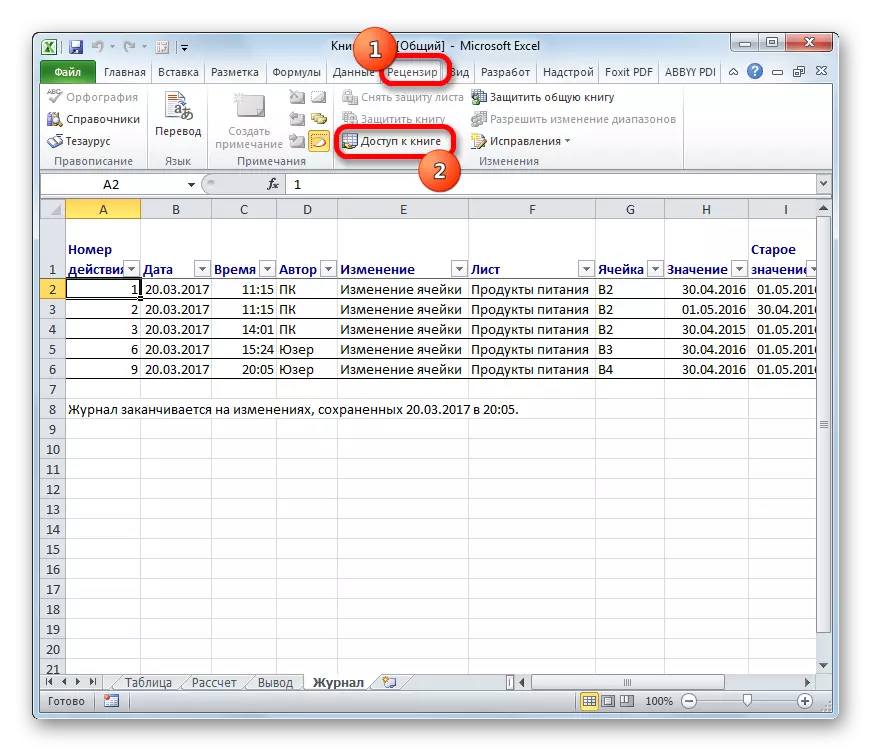
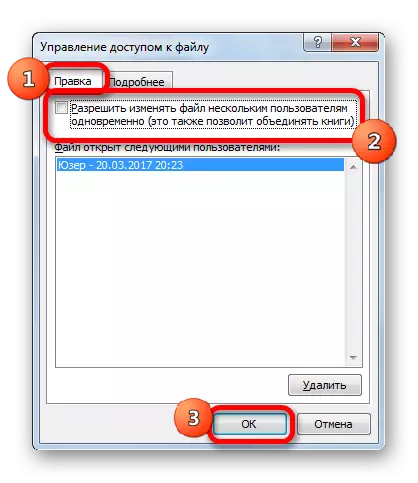

အထက်ပါအဆင့်များအပြီးတွင်ဖိုင်ကိုမျှဝေခြင်းကိုပိတ်ထားလိမ့်မည်။ ပြင်ဆင်မှုများကိုသန့်ရှင်းလိမ့်မည်။ ယခင်ကထုတ်ပေးသောစစ်ဆင်ရေးနှင့်ပတ်သက်သောသတင်းအချက်အလက်များကိုယခုသတင်းအချက်အလက်များကိုထိန်းသိမ်းရန်သက်ဆိုင်ရာလုပ်ဆောင်မှုများကိုယခင်ကပြုလုပ်ခဲ့ပါက "Log" စာရွက်ပေါ်တွင်သာစားပွဲဝိုင်းတစ်ခုအဖြစ်ရှုမြင်နိုင်သည်။
သင်မြင်နိုင်သည့်အတိုင်း Excel program သည်ဖိုင်ခွဲဝေမှုကိုဖော်ထုတ်နိုင်ပြီး၎င်းကိုတစ်ပြိုင်တည်းအလုပ်လုပ်နိုင်စွမ်းကိုပေးသည်။ ထို့အပြင်အထူးကိရိယာများ၏အကူအညီဖြင့်လုပ်ငန်းအဖွဲ့တွင်ပါ 0 င်သူများ၏လုပ်ရပ်များကိုစောင့်ကြည့်နိုင်သည်။ ဤနည်းလမ်းသည်ပုံမှန်အလုပ်လုပ်နေသောအခြေအနေများအောက်တွင်လိုအပ်သောလုပ်ငန်းများကိုယာယီမသန်စွမ်းသူများကိုကျော်လွှားနိုင်ပြီးယာယီမသန်စွမ်းသူများကိုယာယီမသန်စွမ်းသူများကိုကျော်လွှားနိုင်သည့်အကန့်အသတ်အချို့ရှိနေသေးသည်။
