
Photoshop တွင်ဓာတ်ပုံများနှင့်အလုပ်လုပ်နေစဉ်နောက်ခံကိုအစားထိုးရန်လိုအပ်သည်။ ဒီပရိုဂရမ်ကကျွန်တော်တို့ကိုမျိုးစိတ်တွေနဲ့အရောင်တွေမှာကန့်သတ်မထားဘူး, ဒါကြောင့်မူလနောက်ခံပုံကိုအခြားနောက်ခံပုံကိုအခြားအရာတွေကိုပြောင်းနိုင်တယ်။
ဒီသင်ခန်းစာမှာတော့ဓာတ်ပုံထဲမှာအနက်ရောင်နောက်ခံတစ်ခုဖန်တီးဖို့နည်းလမ်းတွေဆွေးနွေးမယ်။
အနက်ရောင်နောက်ခံဖန်တီးခြင်း
သိသာထင်ရှားသည့်နှင့်အပိုဆောင်း, လျင်မြန်စွာမြန်မြန်ဆန်ဆန်နည်းလမ်းများရှိသည်။ ပထမအချက်မှာအရာဝတ္ထုကိုဖြတ်ပြီးအနက်ရောင်ဖြည့်ပါ။နည်းလမ်း 1: Cutout
ပုံကိုမီးမောင်းထိုးပြနိုင်သည့်အတွက်ရွေးချယ်စရာများနှင့်ရုပ်ပုံကိုအများအပြားရှိသောအလွှာအသစ်သို့ဖြတ်ပြီး၎င်းတို့အားလုံးကိုကျွန်ုပ်တို့၏ဝက်ဘ်ဆိုက်ရှိသင်ခန်းစာတစ်ခုတွင်ဖော်ပြထားသည်။
သင်ခန်းစာ: Photoshop တွင်အရာဝတ္ထုတစ်ခုကိုဖြတ်တောက်နည်း
ကျွန်ုပ်တို့၏အမှု၌အမြင်အာရုံရိုးရိုးရှင်းရှင်းပြောရလျှင်အဖြူရောင်နောက်ခံရှိအရိုးရှင်းဆုံးပုံတွင် "Magic Wand" ကိရိယာကိုအသုံးပြုသည်။
သင်ခန်းစာ: Photoshop အတွက်မှော် Wand
- တူရိယာယူပါ။

- ဖြစ်စဉ်ကိုအရှိန်မြှင့်ရန်, Parameter Panel (ထိပ်ရှိ) parameter panel ပေါ်တွင် "ကပ်လျက် pixels" ရှေ့မှောက်၌ Daws ကိုဖယ်ရှားရန်။ ဤလုပ်ဆောင်ချက်သည်ကျွန်ုပ်တို့အားတူညီသောအရောင်များကိုချက်ချင်းမီးမောင်းထိုးပြရန်ခွင့်ပြုလိမ့်မည်။

- ထို့နောက်ရုပ်ပုံကိုခွဲခြမ်းစိတ်ဖြာရန်လိုအပ်သည်။ ကျွန်ုပ်တို့တွင်အဖြူရောင်နောက်ခံရှိပါက Object ကိုယ်တိုင်သည် Monophonic မဟုတ်လျှင်နောက်ခံကိုနှိပ်ပါ။ ပုံတွင်အရောင်ဖြည့်စွက်ပါက၎င်းကိုခွဲဝေရန်အဓိပ္ပာယ်ရှိသည်

- ယခု (Click) ကို Ctrl + J Key ပေါင်းစပ် အသုံးပြု. Layer အသစ်သို့ Apple ကိုဖြတ်တောက်ပါ။

- နောက်ထပ်အရာအားလုံးရိုးရှင်းပါသည်။ panel ၏အောက်ခြေရှိအိုင်ကွန်ကိုနှိပ်ခြင်းဖြင့်အလွှာအသစ်တစ်ခုဖန်တီးပါ။

"Fill" tool ကိုသုံးပြီးအနက်ရောင်ဖြင့်လောင်း

နှင့်ငါတို့ထွင်းထုပန်းသီးအောက်မှာထားတော်မူ၏။

နည်းလမ်း 2: အမြန်ဆုံး
ဤနည်းစနစ်ကိုရိုးရှင်းသောအကြောင်းအရာများဖြင့်အသုံးပြုနိုင်သည်။ ယနေ့ဆောင်းပါးတွင်ကျွန်ုပ်တို့အလုပ်လုပ်သည်။
- လိုချင်သော (အနက်ရောင်) အရောင်ဖြင့်ခြယ်ထားသောအသစ်တစ်ခုဖန်တီးထားသောအလွှာတစ်ခုလိုအပ်လိမ့်မည်။ အဲဒါကိုလုပ်တာကနည်းနည်းလေးပိုများတယ်။

- ဒီအလွှာကနေ, ဘေးမှာမျက်စိကိုနှိပ်ခြင်းအားဖြင့်မြင်နိုင်ဖို့လိုတယ်, ပြီးတော့အောက်ခြေကိုသွားပါ။

- ထို့အပြင်အထက်ဖော်ပြပါမြင်ကွင်းများအရအရာအားလုံးဖြစ်ပျက်သည်။ ကျွန်ုပ်တို့သည် "မှော် Wand" ကိုယူပြီးပန်းသီးတစ်လုံးကိုမီးမောင်းထိုးပြသို့မဟုတ်အခြားအဆင်ပြေသောကိရိယာတစ်ခုကိုအသုံးပြုသည်။

- ကျနော်တို့အနက်ရောင်ဖြည့်နှင့်အတူ layer ကိုပြန်သွားနှင့်၎င်း၏မြင်သာအပေါ်လှည့်။
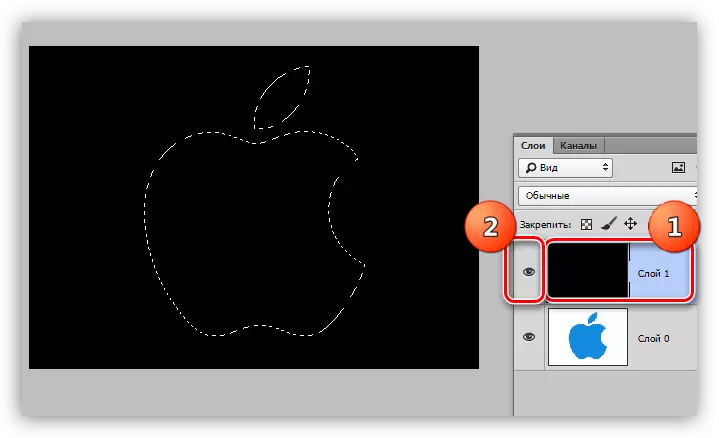
- panel ၏အောက်ခြေရှိနှစ်သက်သောအိုင်ကွန်ကိုနှိပ်ခြင်းအားဖြင့်မျက်နှာဖုံးကိုဖန်တီးပါ။

- သင်မြင်နိုင်သည့်အတိုင်းအနက်ရောင်နောက်ခံသည်ပန်းသီးတစ်ဝိုက်တွင်အငြိမ်းစားယူပြီးပြောင်းပြန်လုပ်ဆောင်ချက်တစ်ခုလိုအပ်သည်။ ၎င်းကိုလုပ်ဆောင်ရန် CTRL + I i ခလုတ်ကို နှိပ်. မျက်နှာဖုံးကိုပြောင်းခြင်းကိုနှိပ်ပါ။

သင်ဖော်ပြခဲ့သည့်နည်းလမ်းသည်ရှုပ်ထွေးပြီးအချိန်များစွာလိုအပ်သည်ဟုသင်ထင်ကောင်းထင်ရသည်။ စင်စစ်အားဖြင့်လုပ်ထုံးလုပ်နည်းတစ်ခုလုံးသည်အဆင်သင့်မဖြစ်သေးသောအသုံးပြုသူနှင့်ပင်တစ်မိနစ်ထက်နည်းသည်။

နည်းလမ်း 3: ပြောင်းပြန်
လုံးဝအဖြူရောင်နောက်ခံနှင့်အတူပုံရိပ်တွေအတွက်အကောင်းဆုံး option ကို။
- ကျွန်ုပ်တို့သည်မူရင်းရုပ်ပုံ (Ctrl + J) မိတ္တူတစ်ခုပြုလုပ်ပြီးမျက်နှာဖုံးတစ်ခုနှင့်မျက်နှာဖုံးကိုပြောင်းဖူးလိုက်သည်။ ၎င်းသည် Ctrl + I. ကိုနှိပ်ပါ။
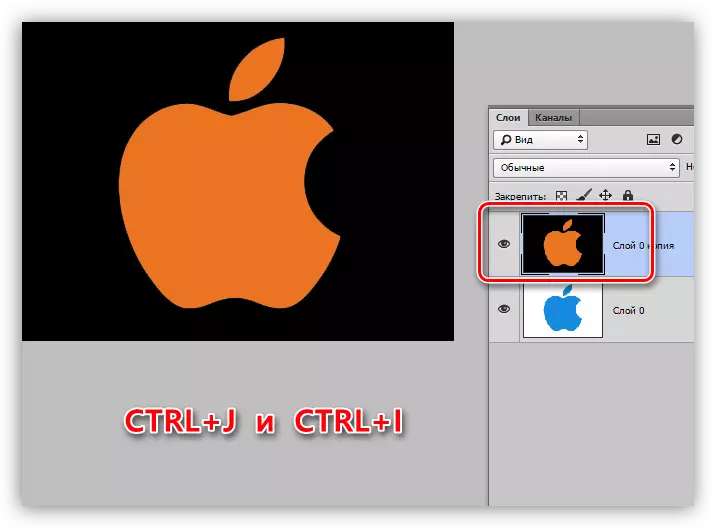
- နောက်နည်းနှစ်နည်းရှိပါတယ်။ အကယ်. အရာဝတ္ထုသည် monotonous သည်ဆိုလျှင်၎င်းကို "Magic Wand" Tool ဖြင့်၎င်းကိုမီးမောင်းထိုးပြပြီး Delete Key ကိုနှိပ်ပါ။

အကယ်. Apple သည် multicolored ဖြစ်လျှင်နောက်ခံရှိ Wand ကိုနှိပ်ပါ။

ကျွန်ုပ်တို့သည်ရွေးချယ်ထားသော area ရိယာကို Ctrl + Shift + i ခလုတ်နှင့်အတူပြောင်းခြင်းကိုပြုလုပ်ပြီး၎င်းကိုဖယ်ရှားပြီး၎င်းကိုဖယ်ရှားပါ။

ဒီနေ့ပုံမှာအနက်ရောင်နောက်ခံတစ်ခုဖန်တီးဖို့နည်းလမ်းများစွာကိုကျွန်တော်တို့လေ့လာခဲ့တယ်။ သူတို့တစ် ဦး ချင်းစီသည်သတ်သတ်မှတ်မှတ်အခြေအနေတစ်ခုတွင်အသုံးဝင်ပါလိမ့်မည်။
အမြင့်ဆုံးအရည်အသွေးနှင့်ခက်ခဲသည်မှာပထမ ဦး ဆုံးရွေးချယ်မှုမှာအခြားရွေးချယ်မှုနှစ်ခုသည်ရိုးရှင်းသောရုပ်ပုံများဖြင့်အလုပ်လုပ်စဉ်အချိန်ကိုသက်သာစေသည်။
