
သတင်းအချက်အလက်တစ်ခုချင်းစီသည်အန္တရာယ်ရှိသောဆော့ဖ်ဝဲအတွက်စိန်ခေါ်မှုတစ်ခုဖြစ်နိုင်သည်။ ရလဒ်အနေဖြင့်သင်သည်အဖိုးတန်အချက်အလက်များကိုဆုံးရှုံးနိုင်ပြီးသင်၏အခြားကိရိယာများကိုကူးစက်ရန်အန္တရာယ်ရှိနိုင်သည်။ ဒါကြောင့်ဒီအရာအားလုံးကနေဖယ်ရှားပစ်ခြင်းကပိုကောင်းတယ်။ ဘာကို check လုပ်ထားပြီး drive ထဲကဗိုင်းရပ်စ်တွေကိုဖယ်ရှားနိုင်မလဲ,
Flash Drive တွင်ဗိုင်းရပ်စ်များကိုမည်သို့စစ်ဆေးရမည်နည်း
ဖြုတ်တပ်လို့ရတဲ့ drive ထဲမှာဗိုင်းရပ်စ်တွေရဲ့လက္ခဏာတွေကိုငါတို့စဉ်းစားရမယ်ဆိုတဲ့အချက်ကိုစကြပါစို့။ အဓိကမပြောရလား- ဖိုင်များကို "autorun" ဟူသောအမည်ဖြင့်ပေါ်လာသည်။
- ".tmp" extension နှင့်အတူဖိုင်များပေါ်လာသည်;
- သံသယဖြစ်ဖွယ်ဖိုင်တွဲများကိုဥပမာ "Temp" သို့မဟုတ် "Recycler",
- flash drive သည်ဖွင့်ပွဲကိုရပ်လိုက်သည်။
- drive ကိုမဖယ်ရှားပါ။
- ဖိုင်များပျောက်ကွယ်သွားသို့မဟုတ်တံဆိပ်များသို့လှည့်။
ယေဘုယျအားဖြင့် Carrier သည်ကွန်ပျူတာကိုဆုံးဖြတ်ရန်နှေးကွေးသည်, သတင်းအချက်အလက်များကိုပိုမိုကြာရှည်စွာကူးယူထားပြီးတစ်ခါတစ်ရံတွင်အမှားအယွင်းများဖြစ်ပေါ်နိုင်သည်။ များသောအားဖြင့်၎င်းသည် flash drive ချိတ်ဆက်ထားသည့်ကွန်ပျူတာကိုစစ်ဆေးရန်နှင့်ကွန်ပျူတာကိုစစ်ဆေးရန်အလွန်ကြီးလိမ့်မည်မဟုတ်ချေ။
antiviruses များကိုအသုံးပြုရန်ပိုမိုအသုံးဝင်သည့် malware ကိုတိုက်ဖျက်ရန်။ ဤရွေ့ကားအစွမ်းထက်ပေါင်းစပ်ထုတ်ကုန်များနှင့်ရိုးရှင်းသောကျဉ်းမြောင်းသောထိန်းချုပ်မှုအသုံးအဆောင်များလည်းဖြစ်ကြသည်။ ကျွန်ုပ်တို့သည်အကောင်းဆုံးရွေးချယ်စရာများနှင့်ရင်းနှီးကျွမ်းဝင်ရန်ကျွန်ုပ်တို့ကမ်းလှမ်းသည်။
နည်းလမ်း 1: avast! အခမဲ့ဗိုင်းရပ်စ်နှိမ်နင်းရေး။
ယနေ့တွင်ဤဗိုင်းရပ်စ်နှိမ်နင်းရေးသည်ကမ္ဘာပေါ်တွင်လူကြိုက်အများဆုံးတစ်ခုအဖြစ်သတ်မှတ်ထားပြီးကျွန်ုပ်တို့၏ရည်ရွယ်ချက်များအတွက်စုံလင်သည်။ avast! အားသာချက်ကိုယူရန်! USB drive ကိုသန့်ရှင်းရေးလုပ်ရန်အခမဲ့ဗိုင်းရပ်စ်နှိမ်နင်းရေးကိုအောက်ပါအတိုင်းလုပ်ပါ။
- User Interface ကိုဖွင့်ပါ, "Protection" tab ကိုရွေးချယ်ပြီးဗိုင်းရပ်စ်နှိမ်နင်းရေးစ်ကိုသွားပါ။
- နောက်ပြတင်းပေါက်၌ "အခြား scan" ကိုရွေးချယ်ပါ။
- "USB / DVD Scan Scan" ကိုသွားပါ။
- ချိတ်ဆက်ထားသောဖြုတ်တပ်နိုင်သောမီဒီယာအားလုံးကိုစကင်ဖတ်စစ်ဆေးပါ။ ဗိုင်းရပ်စ်များကိုတွေ့ရပါက၎င်းတို့ကို quarantine သို့ပို့လွှတ်ခြင်းသို့မဟုတ်ချက်ချင်းဖျက်ပစ်နိုင်သည်။
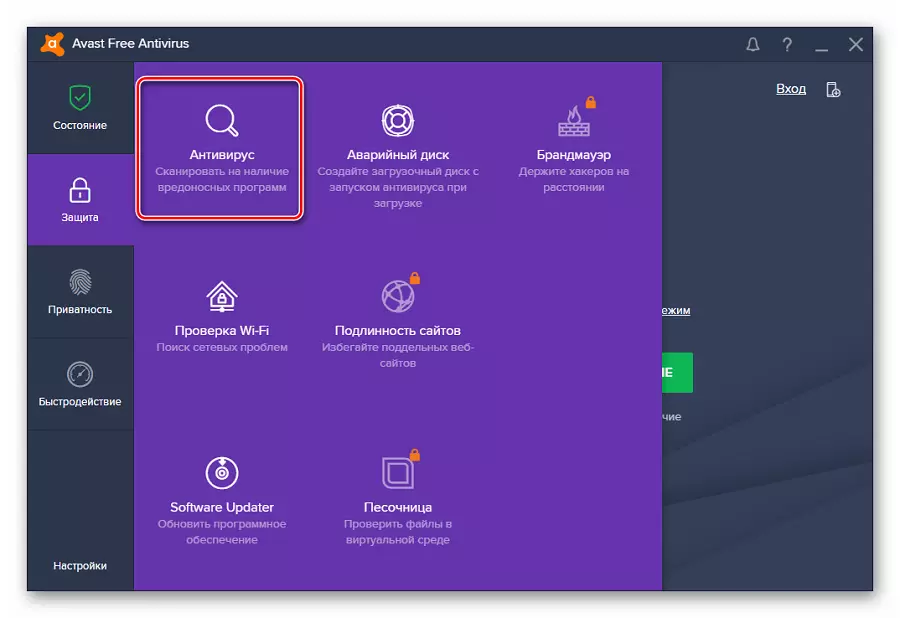
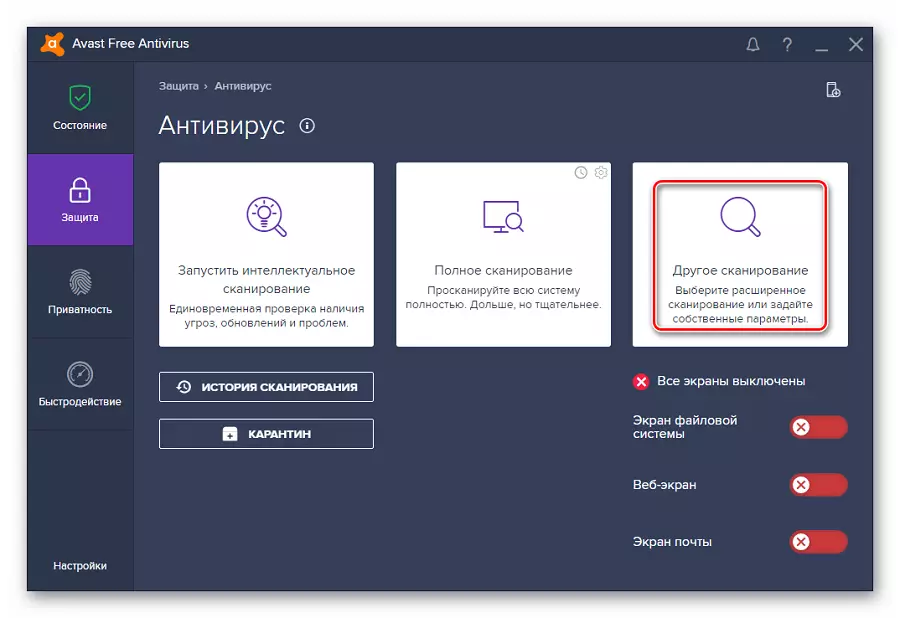
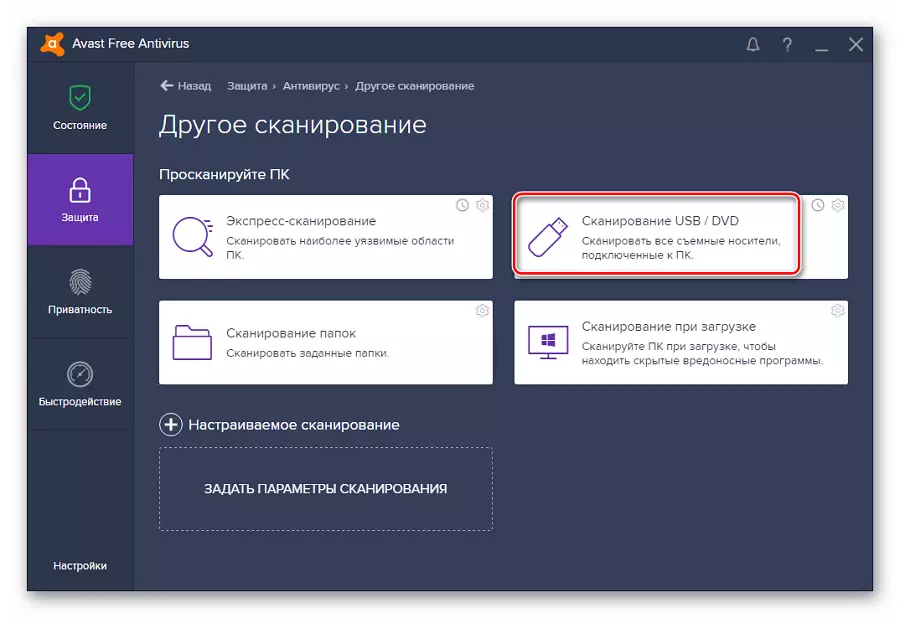
မီဒီယာကို context menu မှတဆင့်စကင်ဖတ်စစ်ဆေးနိုင်သည်။ ထိုသို့ပြုလုပ်ရန်ရိုးရှင်းသောအဆင့်များစွာကိုလုပ်ဆောင်ပါ -
Flash drive ကိုနှိပ်ပြီးညာဘက်ကလစ်နှိပ်ပါနှင့် "စကင်ဖတ်စစ်ဆေးပါ" ကိုရွေးပါ။
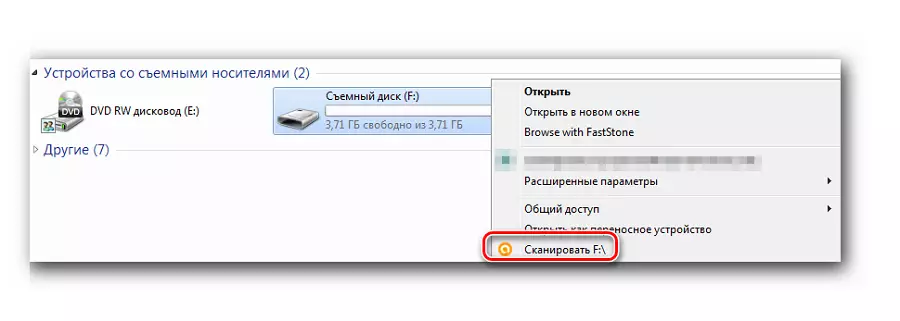
ပုံမှန်အားဖြင့် artaste သည်ဗိုင်းရပ်စ်များကိုအလိုအလျောက်ချိတ်ဆက်ထားသောကိရိယာများပေါ်တွင်အလိုအလျောက်စစ်ဆေးရန်ပြင်ဆင်ထားသည်။ ဤအင်္ဂါရပ်၏အခြေအနေကိုနောက်နည်းဖြင့်စစ်ဆေးနိုင်သည်။
ချိန်ညှိချက်များ / အစိတ်အပိုင်းများ / ဖိုင်စနစ်မျက်နှာပြင်ချိန်ညှိချက်များ / ဆက်သွယ်မှုစကင်ဖတ်စစ်ဆေးမှုများ
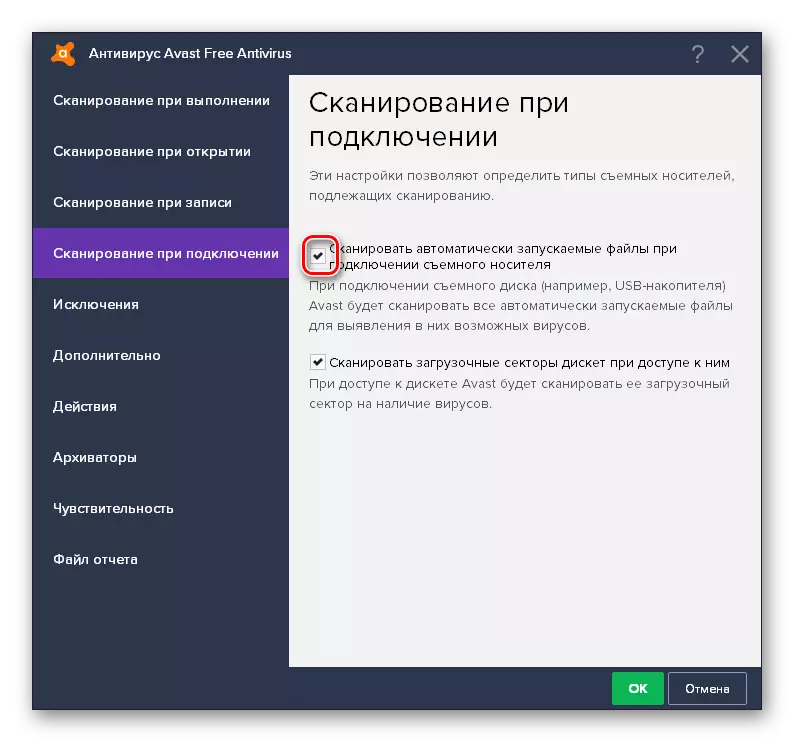
ကြည့်ပါ။ command line မှတဆင့် flash drive ကို format ချခြင်း
နည်းလမ်း 2. Eset Nod32 Smart Security
၎င်းသည်စနစ်ပေါ်ရှိသေးငယ်သည့်ဝန်နှင့်အတူမူကွဲတစ်ခုဖြစ်သောကြောင့်၎င်းကိုလက်ပ်တော့ပ်များနှင့်တက်ဘလက်များတွင်မကြာခဏတပ်ဆင်လေ့ရှိသည်။ ဖြုတ်တပ်နိုင်သောဗိုင်းရပ်စ်မောင်းကို ESET Nod32 Smart လုံခြုံရေးကို အသုံးပြု. အောက်ပါတို့ကိုအောက်ပါအတိုင်းလုပ်ပါ။
- ဗိုင်းရပ်စ်နှိမ်နင်းရေးကိုဖွင့်ပြီး "scan computer" ကိုရွေးပြီး "Scan ဖြုတ်တပ်နိုင်သည့်မီဒီယာများ" ကိုနှိပ်ပါ။ pop-up 0 င်းဒိုးထဲမှာ flash drive ကိုနှိပ်ပါ။
- စကင်ဖတ်စစ်ဆေးမှုပြီးစီးပြီးနောက်သင်နောက်ထပ်လုပ်ဆောင်မှုများကိုသင်ရွေးချယ်နိုင်သည့်ခြိမ်းခြောက်မှုအရေအတွက်နှင့် ပတ်သက်. သတင်းစကားကိုသင်တွေ့လိမ့်မည်။ စကင်ဖတ်စစ်ဆေးမှုဆိုင်ရာသတင်းအချက်အလက်မီဒီယာသည်အခြေအနေတွင်ပါ 0 င်နိုင်သည်။ ဒီလိုလုပ်ဖို့ကညာဘက်ကိုကလစ်နှိပ်ပါနှိပ်ပြီး "scan smart security program screen security process" ကိုရွေးပါ။
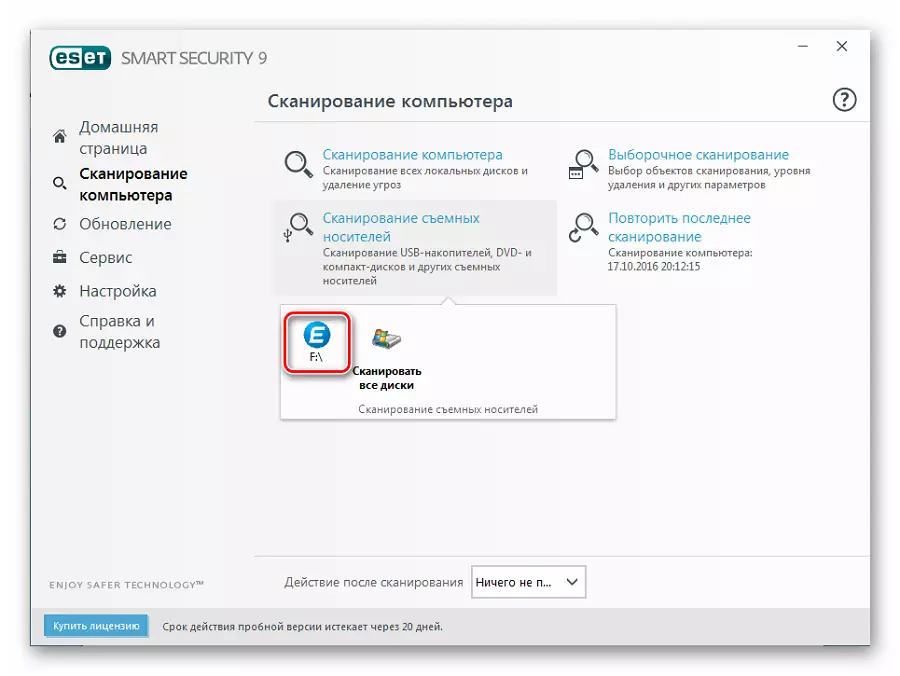

flash drive ချိတ်ဆက်သောအခါသင်အလိုအလျောက်စကင်ဖတ်စစ်ဆေးရန်သင် configure လုပ်နိုင်သည်။ ဒီလိုလုပ်ဖို့လမ်းတစ်လျှောက်သွားပါ
Setup / Advanced Settings / Vires / ဖြုတ်တပ်နိုင်သောမီဒီယာများမှကာကွယ်ခြင်း
ဤနေရာတွင်သင်ချိတ်ဆက်သောအခါထုတ်လုပ်မှုကိုသတ်မှတ်နိုင်ပါတယ်။
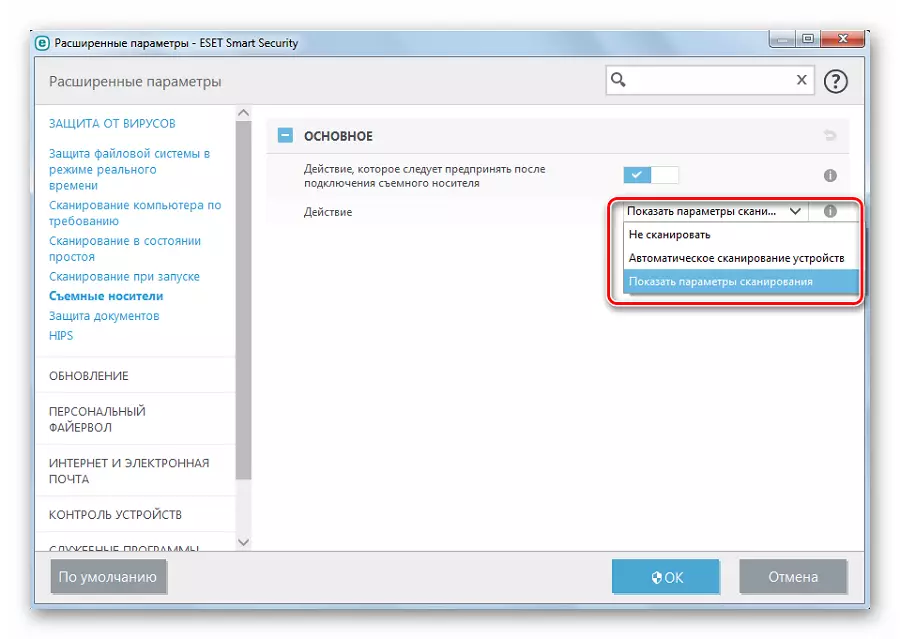
ကြည့်ပါ။ flash drive ကို format မချရင်ဘာလုပ်ရမလဲ
နည်းလမ်း 3: Kaspersky အခမဲ့
ဤဗိုင်းရပ်စ်နှိမ်နင်းရေး၏အခမဲ့ဗားရှင်းသည်မည်သည့်မီဒီယာကိုမဆိုလျင်မြန်စွာစကင်ဖတ်စစ်ဆေးရန်ကူညီလိမ့်မည်။ ကျွန်ုပ်တို့၏လုပ်ငန်းကိုလုပ်ဆောင်ရန်အသုံးပြုမှုအပေါ်ညွှန်ကြားချက်သည်အောက်ပါအတိုင်းဖြစ်သည် -
- Kaspersky ကိုအခမဲ့ဖွင့်ပြီး "Check" ကိုနှိပ်ပါ။
- ဘယ်ဘက်တွင် "check outside devices များ" နှင့်အလုပ်လုပ် area ရိယာတွင်တပ်မက်လိုချင်သော device ရိယာတွင် click in ရိယာတွင် click နှိပ်သည့်ကမ္ပည်းကိုနှိပ်ပါ။ "Start Check" ကိုနှိပ်ပါ။
- flash drive ပေါ်တွင် right-click နှိပ် နှိပ်. "ဗိုင်းရပ်စ်များအတွက် Checks" ကိုရွေးပါ။
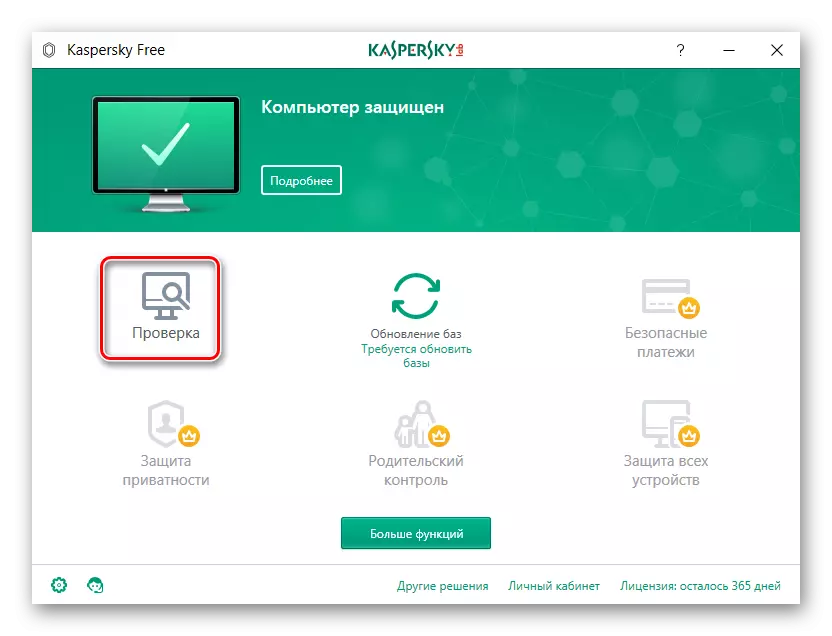
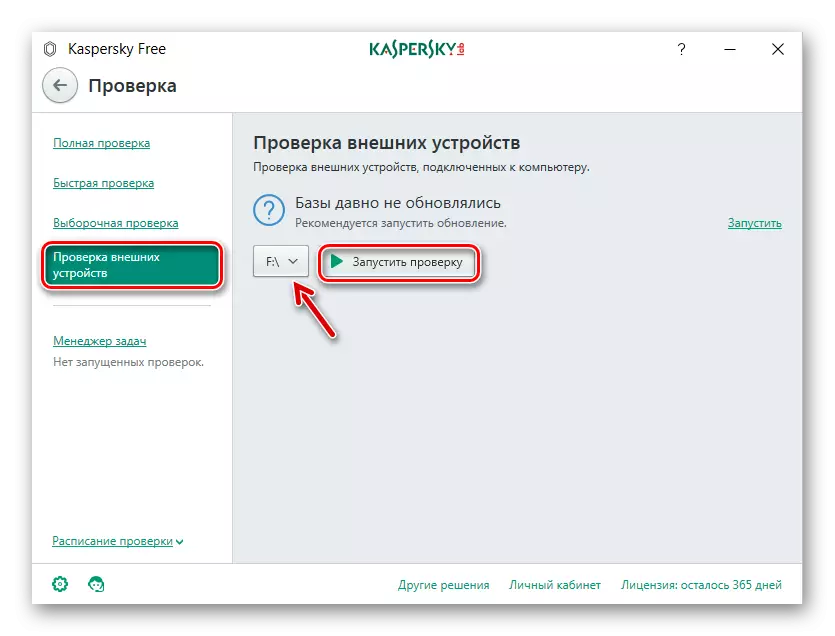
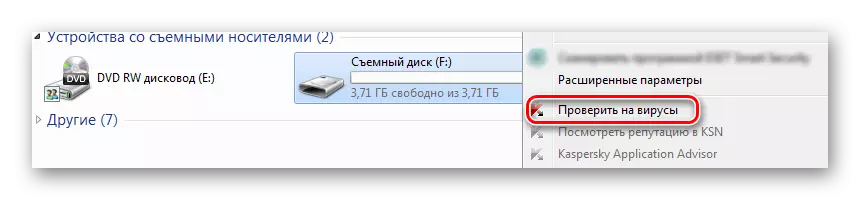
အလိုအလျောက်စကင်ဖတ်စစ်ဆေးရန်ပြင်ဆင်ရန်မမေ့ပါနှင့်။ ဒီလိုလုပ်ဖို့ settings ကိုသွားပြီး "Check" ကိုနှိပ်ပါ။ Flash drive ကို PC နှင့်ချိတ်ဆက်သောအခါ antivirus ၏လုပ်ဆောင်မှုကိုသင်သတ်မှတ်နိုင်သည်။
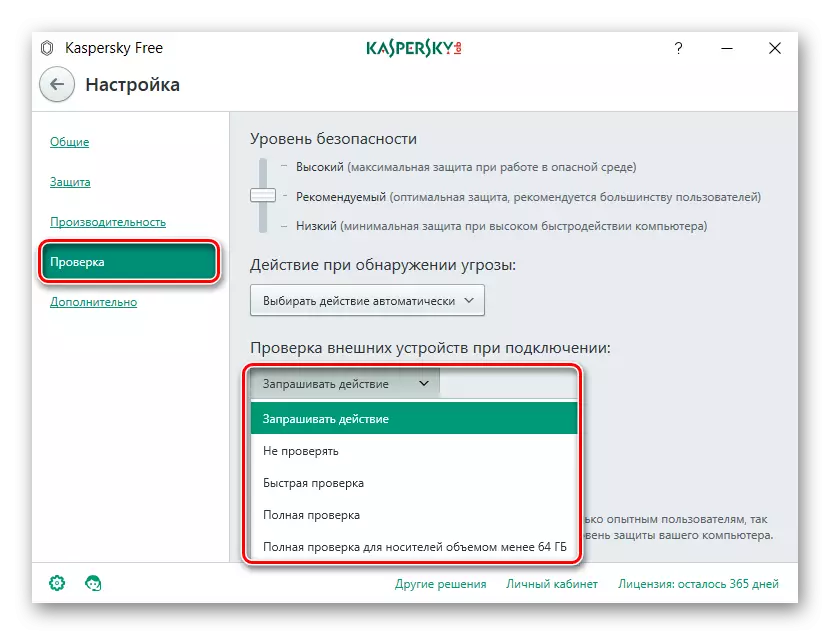
antivirus တစ်ခုချင်းစီ၏ယုံကြည်စိတ်ချရသောလုပ်ဆောင်မှုအတွက်ဗိုင်းရပ်စ်အခြေစိုက်စခန်းများ၏နောက်ဆုံးသတင်းများကိုမမေ့ပါနှင့်။ များသောအားဖြင့်၎င်းတို့သည်အလိုအလျောက်ဖြစ်ပွားလေ့ရှိသော်လည်းအတွေ့အကြုံမရှိသူများသည်၎င်းတို့ကိုဖျက်သိမ်းနိုင်သည်သို့မဟုတ်လုံးဝသူတို့ကို disable လုပ်နိုင်သည်။ အဲဒါကိုလုပ်ဖို့အကြံပြုသည်မဟုတ်။
နည်းလမ်း 4: malwarebytes
ကွန်ပျူတာနှင့်အိတ်ဆောင်ကိရိယာများပေါ်တွင်ဗိုင်းရပ်စ်များကိုရှာဖွေရန်အကောင်းဆုံးအသုံးအဆောင်များအနက်မှတစ်ခုဖြစ်သည်။ malwarebytes သုံးရန်ညွှန်ကြားချက်များသည်ဤအရာပါဝင်သည်။
- ပရိုဂရမ်ကို run ပြီး "Check" tab ကိုရွေးပါ။ ဒီမှာ "selective check" ကိုအမှတ်ခြစ်ပြီး "configure scan" ခလုတ်ကိုနှိပ်ပါ။
- ယုံကြည်စိတ်ချရမှုအဘို့, rootkits မှအပချက်လက်မှတ်၏ဆန့်ကျင်ဘက် tick အားလုံးကို smear ။ သင်၏ USB flash drive ကိုမှတ်သားပြီး "Run Tracify" ကိုနှိပ်ပါ။
- စစ်ဆေးခြင်းပြီးစီးပြီးနောက် malwarebytes သည်သံသယဖြစ်ဖွယ်အရာဝတ္ထုများကို၎င်းတို့ဖယ်ရှားနိုင်သည့်နေရာမှသံသယဖြစ်ဖွယ်အရာဝတ္ထုများကိုဖယ်ရှားရန်ကမ်းလှမ်းလိမ့်မည်။
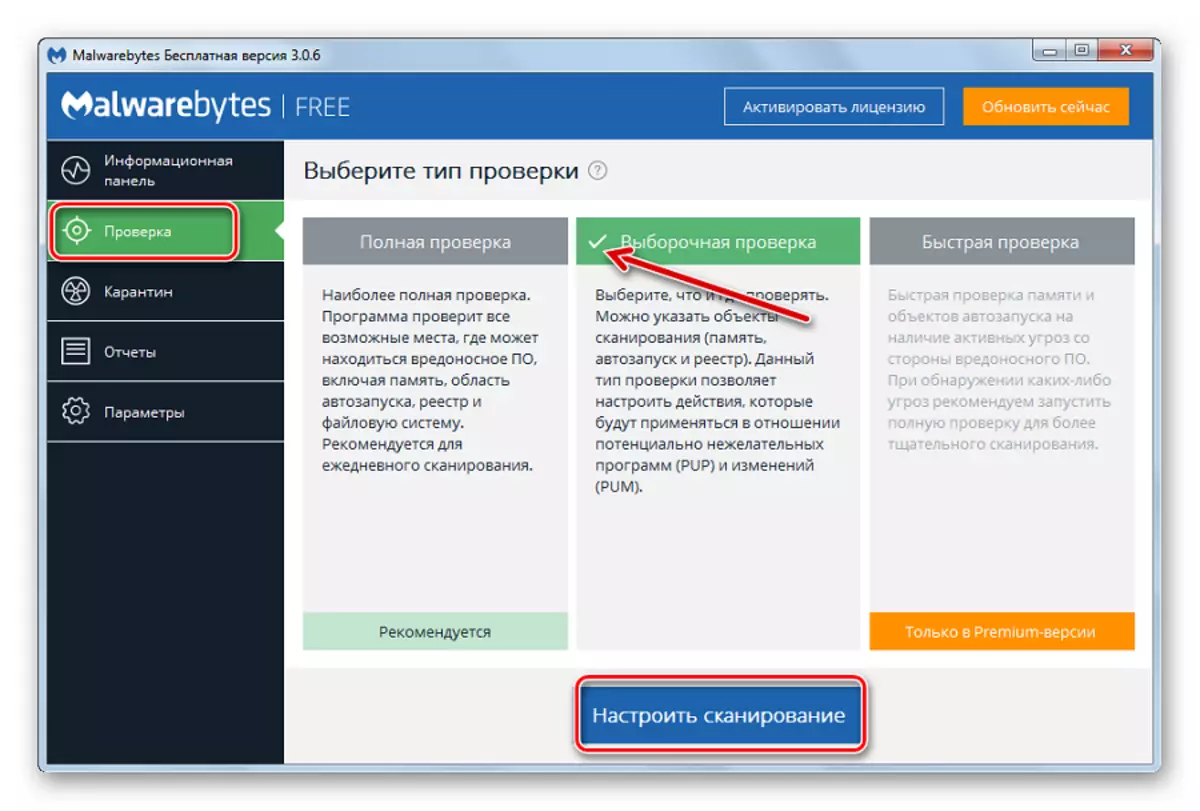
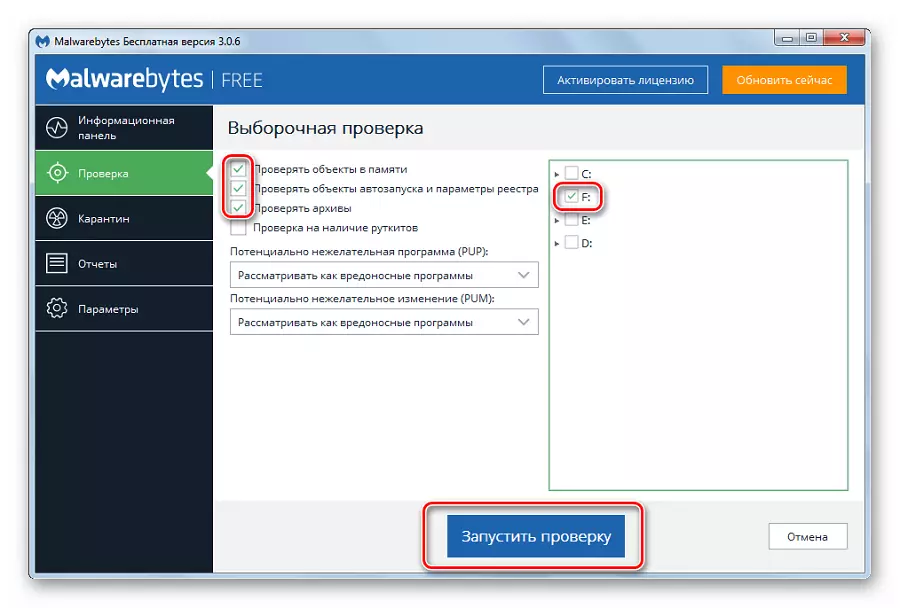
ကွန်ပျူတာရှိ flash drive ပေါ်တွင်မှန်ကန်သောခလုတ်ကို နှိပ်. "scan malwarebytes" ကိုရွေးချယ်ခြင်းဖြင့်သင်အခြားသို့သွားနိုင်သည်။
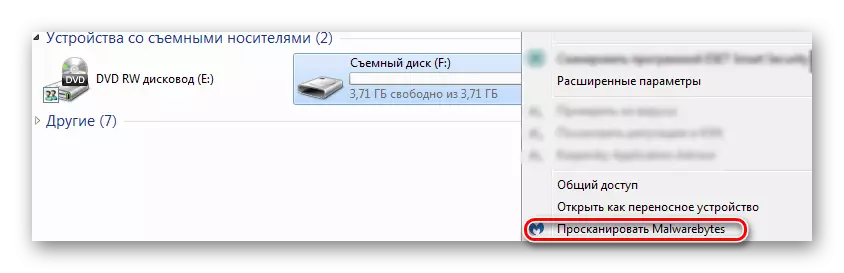
ကြည့်ပါ။ Flash Drive တွင်တေးဂီတကိုဖတ်ရန် Flash Drive တွင်မည်သို့အသံသွင်းရန်
နည်းလမ်း 5: McAfee Stinger
ဤ utility သည် installation မလိုအပ်ပါ။ စနစ်ကိုမဖွင့်နိုင်ပါ။ McAfee Stinger ကိုအသုံးပြုခြင်းသည်အောက်ပါအတိုင်းဖြစ်သည် -
McAfee Stinger ကိုတရားဝင် site မှ download လုပ်ပါ
- ပရိုဂရမ်ကိုဒေါင်းလုတ် လုပ်. run ပါ။ "ကျွန်ုပ်၏ scan ကိုစိတ်ကြိုက်ပြင်ဆင်ပါ" ကိုနှိပ်ပါ။
- Flash Drive နှင့်ဆန့်ကျင်ဘက် box ကိုထည့်ပြီး "Scan" ခလုတ်ကိုနှိပ်ပါ။
- ပရိုဂရမ်သည် Windows USB flash drive နှင့် system folders များကိုစစ်ဆေးသည်။ အဆုံး၌သင်သည်ကူးစက်။ သန့်ရှင်းသောဖိုင်အရေအတွက်ကိုတွေ့လိမ့်မည်။
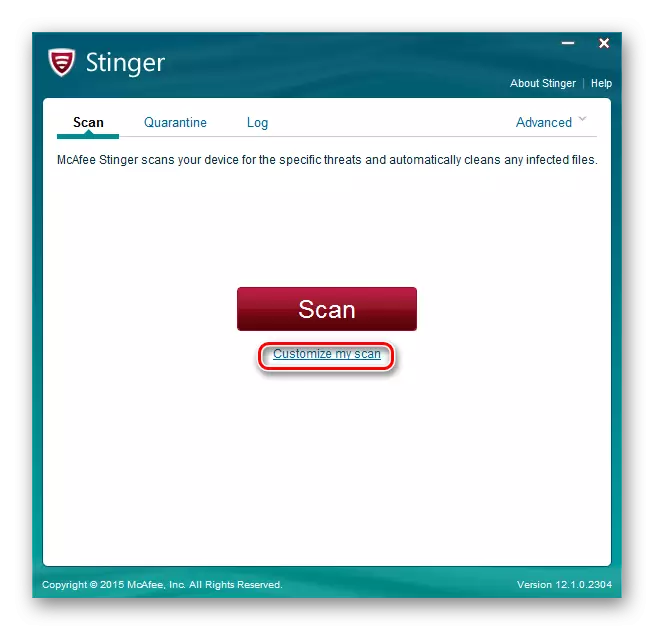
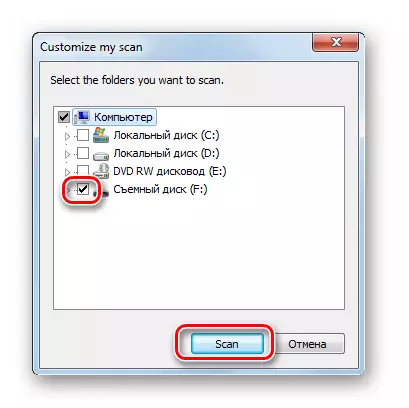
နိဂုံးချုပ်အနေဖြင့်ဖြုတ်တပ်နိုင်သော drive သည်ဗိုင်းရပ်စ်များကိုမကြာခဏစစ်ဆေးရန်ပိုမိုကောင်းမွန်သည်ဟုကျွန်ုပ်တို့ပြောနိုင်သည်။ အိတ်ဆောင်မီဒီယာကိုချိတ်ဆက်သောအခါ malware များကိုမည်သည့်လုပ်ဆောင်မှုများပြုလုပ်ရန်ခွင့်မပြုသည့်အလိုအလျောက်စကင်ဖတ်စစ်ဆေးရန်အလိုအလျောက်စကင်ဖတ်စစ်ဆေးရန်မမေ့ပါနှင့်။ အန္တရာယ်ရှိတဲ့ဆော့ဗ်ဝဲ၏ပျံ့နှံ့မှု၏အဓိကအကြောင်းရင်းသည်ဗိုင်းရပ်စ်နှိမ်နင်းရေးဆော့ဖ်ဝဲကိုလျစ်လျူရှုကြောင်းသတိရပါ။
