
အသုံးပြုသူတိုင်းနီးပါးသည်ကွန်ပျူတာတစ်ခုတွင်တိကျသောအလုပ်တစ်ခုကိုပြုလုပ်ပြီး prying မျက်လုံးများမှဖုံးကွယ်ထားလိုသောဖိုင်များကိုသိုလှောင်ထားသည်။ ရုံးဝန်ထမ်းများနှင့်မိဘများသည်ကလေးငယ်များနှင့်အတူအကောင်းဆုံးဖြစ်သည်။ နိုင်ငံခြားသားများလက်လှမ်းမီမှုများကိုတာ 0 န်ယူရန်ကန့်သတ်ရန် Windows 7 Developer 7 သည် Lock screen ကိုအသုံးပြုရန်ကမ်းလှမ်းခဲ့သည်။
သို့သော်ကွန်ပျူတာတစ်ခု၏တစ်ခုတည်းသောအသုံးပြုသူများဖြစ်သောလူတို့အားအဘယ်အရာကပြုလုပ်ရန်နှင့်အနိမ့်ဆုံးစနစ်ချိန်တွင်သော့ခတ်မြင်ကွင်းကိုအဆက်မပြတ်လှည့်ကြည့်ခြင်းအားဖြင့်အချိန်အနည်းငယ်ကြာသည်။ ထို့အပြင်စကားဝှက်ကိုမသတ်မှတ်ထားသည့်တိုင်ကွန်ပျူတာကိုဖွင့်သည့်အခါတိုင်းမူပါ 0 င်သည့်အခါ၌ပင်အသုံးပြုသူသည် 0 န်ဆောင်မှုပေးမည့်အဖိုးတန်အချိန်ကိုရယူသည်။
Windows 7 ရှိသော့ခတ်မျက်နှာပြင်၏ display ကိုပိတ်ပါ
သော့ခတ်မြင်ကွင်း၏ display ကို configure လုပ်ရန်နည်းလမ်းများစွာရှိသည် - ၎င်းတို့သည်စနစ်တွင်မည်ကဲ့သို့ activate လုပ်ထားပုံပေါ်တွင်မူတည်သည်။နည်းလမ်း 1 - screensaver ကို "personalization" တွင်အဆက်ဖြတ်ခြင်း
အကယ်. အချိန်ကုန်လွန်သည့်စနစ်တစ်ခုပြီးနောက် screensaver သည်ကွန်ပျူတာပေါ်တွင်လှည့်ပါက၎င်းသည်ကွန်ပျူတာပေါ်တွင်လှည့်ပါက, ထပ်မံလုပ်ဆောင်သောအခါနောက်ထပ်အလုပ်အတွက်စကားဝှက်ကိုရိုက်ထည့်ရန်လိုအပ်ချက်ကသင်၏အမှုဖြစ်သည်။
- desktop ၏ဗလာနေရာ၌ညာဘက် mouse ကိုနှိပ်ပါ။ drop-down menu မှ "Personalization" ကိုနှိပ်ပါ။
- ညာဘက်အောက်ခြေရှိ "personalization" 0 င်းဒိုးတွင် "screensaver" ခလုတ်ကိုနှိပ်ပါ။
- "Screen Screensaver" 0 င်းဒိုးတွင်ကျွန်ုပ်တို့သည် "Login ဖန်သားပြင်မှစတင်" ဟုခေါ်သည့် tick တစ်ခုကိုကျွန်ုပ်တို့စိတ်ဝင်စားလိမ့်မည်။ အကယ်. ၎င်းသည်တက်ကြွနေပါက, ပိတ်ထားပြီးလျှင် USER Lock မျက်နှာပြင်ကိုကျွန်ုပ်တို့တွေ့လိမ့်မည်။ ၎င်းကိုဖယ်ရှားပစ်ရမည်, "Apply" ခလုတ်နှင့်လုပ်ထုံးလုပ်နည်းများကိုဖြေရှင်းရန်နှင့်နောက်ဆုံးတွင် "OK" ကိုနှိပ်ခြင်းဖြင့်ပြောင်းလဲမှုများကိုအတည်ပြုပါ။
- အခုတော့ဖန်သားပြင်ကိုထွက်ခွာတဲ့အခါမှာအသုံးပြုသူသည် desktop ကိုချက်ချင်းရိုက်ထည့်ပါလိမ့်မည်။ ကွန်ပျူတာကိုပြန်လည်စတင်ရန်မလိုအပ်ပါ, အပြောင်းအလဲများကိုချက်ချင်းလျှောက်ထားလိမ့်မည်။ ထိုကဲ့သို့သော parameters များနှင့်အတူအများအပြားရှိပါကထိုကဲ့သို့သော setting ကိုသီးခြားစီတစ်ခုချင်းစီအတွက်ထပ်ခါတလဲလဲဖြစ်ရန်လိုအပ်လိမ့်မယ်သတိပြုပါ။

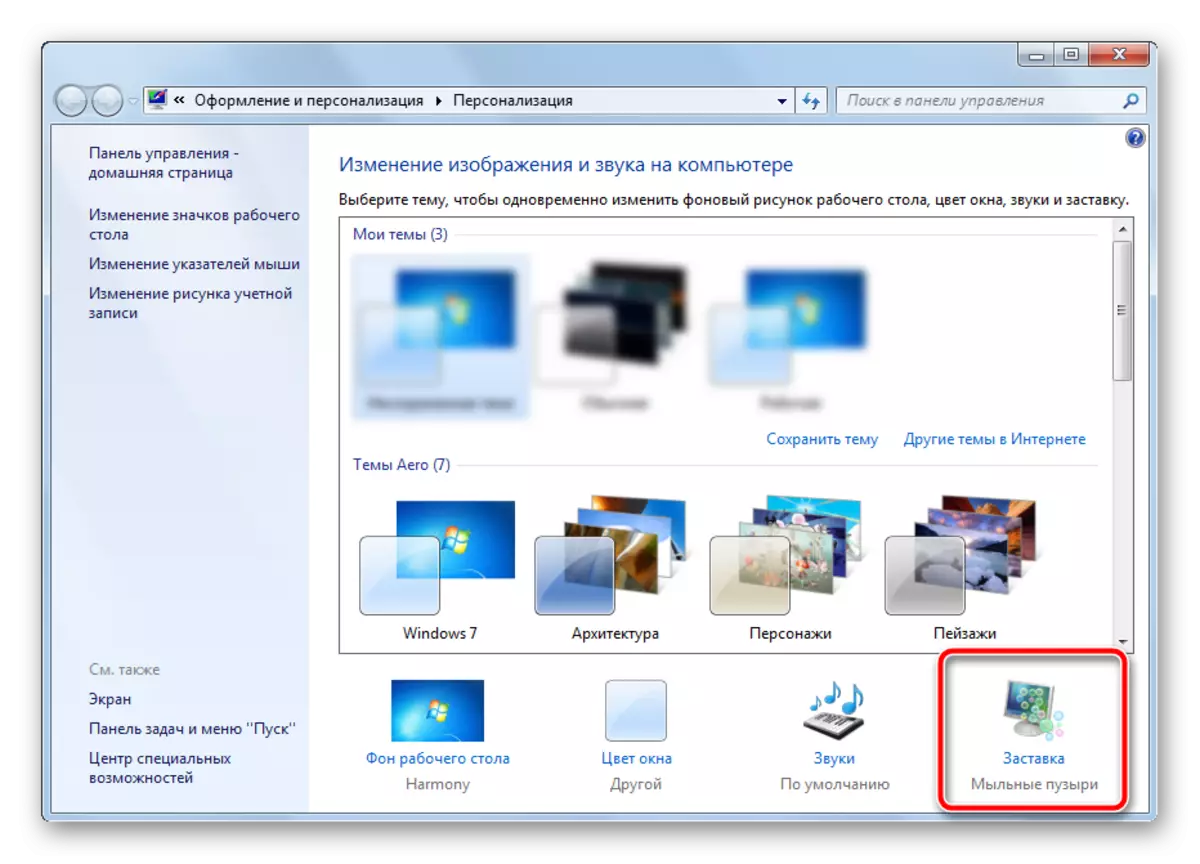
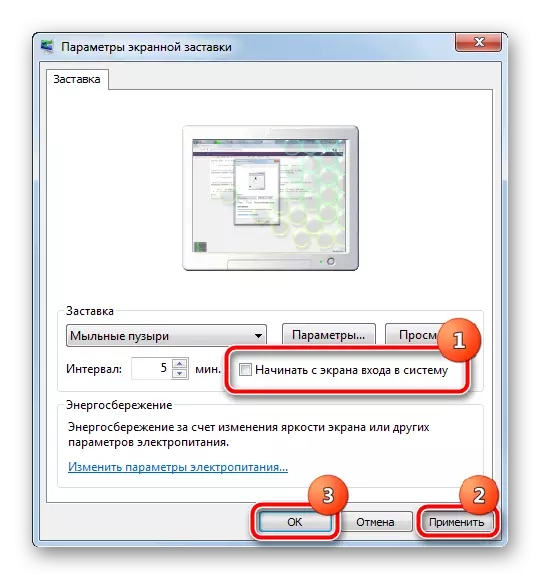
နည်းလမ်း 2. ကွန်ပျူတာကိုဖွင့်သောအခါ screensaver ကိုဖြုတ်လိုက်ပါ
၎င်းသည်ကမ္ဘာလုံးဆိုင်ရာဆက်တင်တစ်ခုဖြစ်ပြီး၎င်းသည်စနစ်တစ်ခုလုံးအတွက်တရားဝင်သည်, ထို့ကြောင့်၎င်းကိုတစ်ကြိမ်တည်းသာပြင်ဆင်ထားသည်။
- ကီးဘုတ်ပေါ်ရှိ "Win" နှင့် "R" ခလုတ်များကိုတစ်ပြိုင်တည်းနှိပ်လိုက်ပါ။ ရှာဖွေရေးဘားတွင် NetPlwiz command ပေါ်လာပြီး Enter နှိပ်ပါ။
- ဖွင့်လှစ်သောပြတင်းပေါက်၌ "username and password" ကို item ကို tick ကိုဖယ်ရှားပြီး Apply Button ကိုနှိပ်ပါ။
- ပေါ်လာသည့်ပြတင်းပေါက်တွင်လက်ရှိအသုံးပြုသူ (သို့မဟုတ်ကွန်ပျူတာကိုဖွင့်သောအခါအလိုအလျောက်ထည့်သွင်းရန်သင်အလိုအလျောက်သွင်းရန်သင်လိုအပ်သောအော်တိုထည့်သွင်းလိုအပ်သည့်အခြားမည်သည့်နေရာ၌မဆိုသင်လိုအပ်သောစကားဝှက်ကိုရိုက်ထည့်ရန်လိုအပ်ချက်ကိုသင်တွေ့ရသည်။ ကျွန်ုပ်တို့သည်စကားဝှက်ကိုရိုက်ထည့်ပြီး "OK" ကိုနှိပ်ပါ။
- ဒုတိယ 0 င်းဒိုးတွင်နောက်ခံတွင်ကျန်ရှိနေသေးသော "OK" ခလုတ်ကိုနှိပ်ပါ။
- ကွန်ပျူတာကို restart လုပ်ပါ။ ယခုသင်သည်စနစ်ကို enable လုပ်ပါက၎င်းသည်အစောပိုင်းကသတ်မှတ်ထားသောစကားဝှက်ကိုနှစ်သက်လိမ့်မည်, အသုံးပြုသူဝန်သည်အလိုအလျောက်စတင်မည်

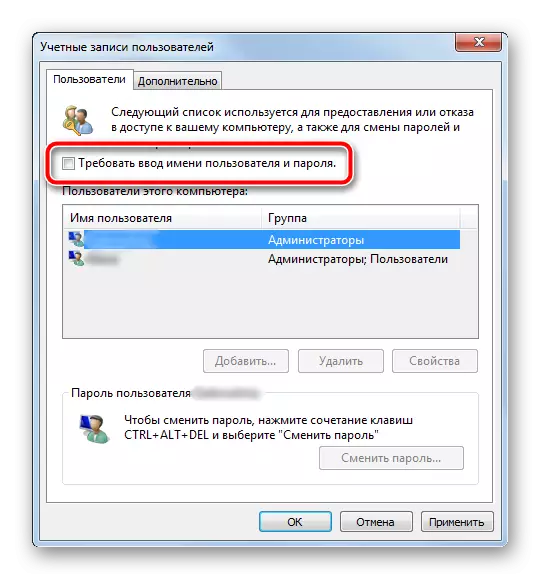
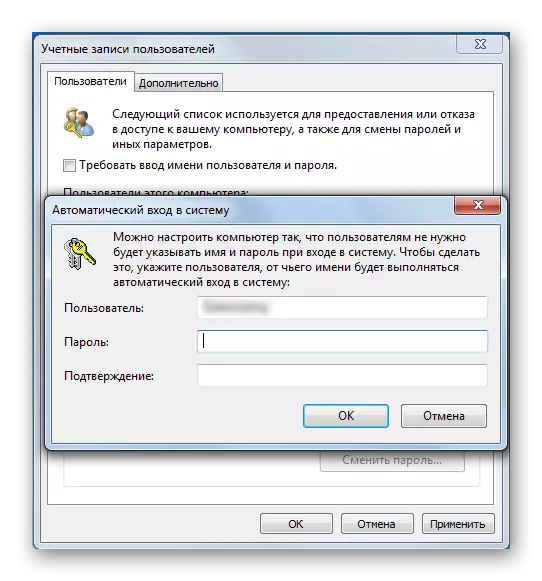
စစ်ဆင်ရေးများဆက်လက်လုပ်ဆောင်ပြီးနောက် Lock Screen သည် "Win" နှင့် "L" ခလုတ်များပေါင်းစပ်ခြင်းဖြင့်လက်စွဲစာအုပ်ကိုအမှုဖွင့်ခြင်းဖြင့်ဖြစ်စေ, account menu မှတစ်ခုသို့ပြောင်းရွှေ့ပါ။
ပိတ်ခြင်းမျက်နှာပြင်ကိုပိတ်ထားပါ။ ကွန်ပျူတာနှင့် output ကို screensaver မှအချိန်ကိုသင်ဖွင့်သောအခါအချိန်ကိုချွေတာချင်သောတစ်ခုတည်းသောကွန်ပျူတာအသုံးပြုသူများအတွက်အကောင်းဆုံးဖြစ်သည်။
