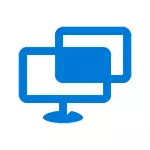
ဤအမျိုးအစားအစီအစဉ်များ (အကောင်းဆုံးဝေးလံခေါင်သီသော desktop programs များကိုကြည့်ပါ) ၎င်းတို့အနက်မှတစ်ခု - 0 င်းဒိုးနှစ်ခုလုံးတွင် Microsoft Remote Desktop ကိုကြည့်ရှုသည်။ "Fast Help" လျှောက်လွှာ၏အားသာချက်များမှာ Windows 10 EDIDES အားလုံးတွင်ဤအသုံးချမှုနှင့်သုံးစွဲသူများအတွက်အသုံးဝင်သည်။
ပရိုဂရမ်ကိုအသုံးပြုသောအခါအဆင်မပြေမှုများဖြစ်ပေါ်စေနိုင်သောအားနည်းချက်တစ်ခုမှာ၎င်းသည်ထိန်းချုပ်ရန်အထောက်အကူပြုသူအသုံးပြုသူတစ် ဦး သည်ထိန်းချုပ်မှုအတွက်ဝေးလံခေါင်သီသော desktop နှင့်ချိတ်ဆက်ထားရမည်, Microsoft အကောင့်တစ်ခုရှိရမည်။
"အမြန်ကူညီခြင်း" လျှောက်လွှာကိုအသုံးပြုခြင်း
Remote Desktop ကို Windows 10 ရှိ Remote Desktop သို့ဝင်ရောက်ရန် built-in application ကိုအသုံးပြုရန်ကွန်ပျူတာနှစ်ခုလုံးတွင်စတင်သင့်သည် - အကူအညီကိုပေးမည့်အကူအညီနှင့်ချိတ်ဆက်မည့်အသံပမာဏကိုစတင်သင့်သည်။ ထို့ကြောင့်ဤကွန်ပျူတာနှစ်လုံးကိုဗားရှင်း 1607 ထက်မနိမ့်သော Windows 10 ကို install လုပ်ရမည်။
စတင်ရန် taskbar တွင်ရှာဖွေခြင်းကိုသင်အသုံးပြုနိုင်သည် ("အမြန်အကူအညီ" သို့မဟုတ် "Quick Association" ကိုစတင်ပါသို့မဟုတ် "Standard - Windows" အပိုင်းရှိ Start menu ရှိပရိုဂရမ်ကိုရှာပါ။
ဝေးလံခေါင်သီသောကွန်ပျူတာနှင့်ချိတ်ဆက်ခြင်းကိုအောက်ပါရိုးရှင်းသောအဆင့်များဖြင့် အသုံးပြု. လုပ်ဆောင်သည်။
- ဆက်သွယ်မှုကိုလုပ်ဆောင်သောကွန်ပျူတာပေါ်တွင် "Assist" ကိုနှိပ်ပါ။ ပထမ ဦး ဆုံးအသုံးပြုမှုအတွက် Microsoft အကောင့်ကိုရိုက်ထည့်ရန်လိုအပ်နိုင်သည်။
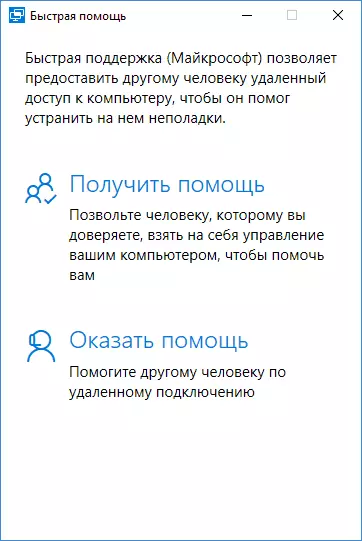
- မည်သည့်နည်းအားဖြင့်, ပြတင်းပေါက်၌ပြတင်းပေါက်၌ပြတင်းပေါက်၌ပြထားတဲ့အတိုင်း, သင်ကွန်ပျူတာဖြင့်ကွန်ပျူတာဖြင့်ဆက်သွယ်ထားသောကွန်ပျူတာ (ဖုန်း, အီးမေးလ်, SMS, Messenger မှတဆင့်) ။

- ချိတ်ဆက်ထားသောအသုံးပြုသူသည် "Get Help" ကိုနှိပ်ပြီးထောက်ပံ့ပေးထားသောလုံခြုံရေးကုဒ်ကိုထည့်သွင်းသည်။
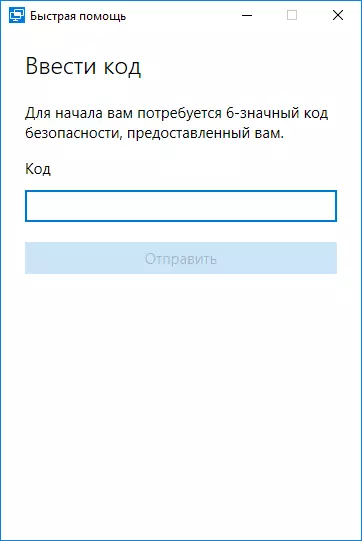
- ထို့နောက်သူသည်မည်သူဆက်သွယ်လိုသူနှင့်ဝေးလံသောဆက်သွယ်မှုကိုအတည်ပြုရန် "Allow" ခလုတ်ကိုပြသသည်။

Remote အသုံးပြုသူသည် "Allow" ကိုနှိပ်ပြီးနောက်မှ "Allow" ကိုနှိပ်ပြီးနောက်တစ်ခုကတော့ Windows 10 အဝေးကနေအသုံးပြုသူတစ် ဦး ပါ 0 င်သည့် 0 င်းဒိုးသည်အကူအညီဖြင့်တွေ့နိုင်သည်။
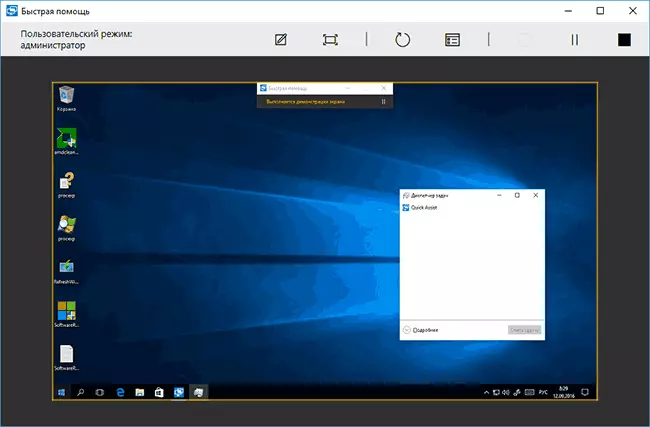
"Fast Help" 0 င်းဒိုး၏ထိပ်တွင်ရိုးရှင်းသောထိန်းချုပ်မှုများစွာရှိသည်။
- System သို့အဝေးထိန်းအသုံးပြုသူတစ် ဦး ၏ 0 င်ရောက်မှုအဆင့် ("Custom Mode" နယ်ပယ်သည်အုပ်ချုပ်ရေးမှူးသို့မဟုတ်အသုံးပြုသူတစ် ဦး ဖြစ်သည်။
- ခဲတံဖြင့်ခလုတ်တစ်ခု - သင့်အားဝေးလံခေါင်သီသော desktop ပေါ်တွင် "Draw" တွင်မှတ်စုများကိုပြုလုပ်ရန်ခွင့်ပြုသည်။
- ဆက်သွယ်မှုကိုအဆင့်မြှင့်တင်ခြင်းနှင့် Task Manager ကိုခေါ်ပါ။
- ဝေးလံခေါင်သီသော desktop session ကိုခေတ္တရပ်တန့်ပြီးကြားဖြတ်။
အသုံးပြုသူသည် "အကူအညီ" session ကိုခေတ္တရပ်တန့်ခြင်းဖြင့် "အကူအညီ" session ကိုခေတ္တရပ်တန့်စေနိုင်သည်သို့မဟုတ်လျှောက်လွှာကိုပိတ်ပစ်နိုင်သည်။
ပေါ်လွင်မော်တာစရာရွေးချယ်စရာများအနက်မှဖိုင်များကိုဝေးလံခေါင်သီသောကွန်ပျူတာသို့လွှဲပြောင်းပါ။ ထိုသို့ပြုလုပ်ရန်, ဖိုင်ကိုသင်၏ကွန်ပျူတာ (Ctrl + C) တွင်ကူးယူပါ။ ဥပမာအားဖြင့်အခြားတစ်ခုတွင် (Ctrl + V) ကိုထည့်ပါ , ဝေးလံသောကွန်ပျူတာပေါ်မှာ။
ဤနေရာတွင်, built-in တွင် 0 င်းဒိုး 10 လျှောက်လွှာကို Remote Desktop ကိုဝင်ရောက်ရန်။ အလုပ်မလုပ်ပေမယ့်အခြားတစ်ဖက်တွင်မူ, အလားတူရည်ရွယ်ချက်များအတွက်အစီအစဉ်များ (တူညီသောအသင်းမျိုးဆက်သစ်) အတွက်အစီအစဉ်များစွာကို "Fast Help" ရှိသည့်အခွင့်အလမ်းများအတွက်သာအသုံးပြုသည်။
ထို့အပြင် embedded application ကိုအသုံးပြုရန် (တတိယပါတီဖြေရှင်းနည်းများနှင့်မတူဘဲ) ကိုသင်ဒေါင်းလုတ်လုပ်ရန်မလိုအပ်ပါ။ အင်တာနက်ပေါ်မှဝေးလံခေါင်သီသော desktop နှင့်ချိတ်ဆက်ရန်အထူးချိန်ညှိချက်များမလိုအပ်ပါ။ ဤပစ္စည်းနှစ်ခုလုံးသည်ကွန်ပျူတာနှင့်အကူအညီလိုအပ်နေသူအတွေ့အကြုံမရှိသေးသောအသုံးပြုသူအတွက်အတားအဆီးဖြစ်နိုင်သည်။
