
Screenshot သို့မဟုတ် Screen Snapshot သည်တစ်ချိန်တည်းတွင် PC ဖြင့်ပြုလုပ်ထားသောပုံတစ်ပုံဖြစ်သည်။ များသောအားဖြင့်၎င်းသည်သင်၏ကွန်ပျူတာသို့မဟုတ်လက်တော့ပ်တွင်အခြားအသုံးပြုသူများထံသို့ဘာတွေဖြစ်နေသည်ကိုပြသရန်အသုံးပြုသည်။ အသုံးပြုသူများစွာသည်ဖန်သားပြင်များမည်သို့လုပ်နိုင်သည်ကိုသိသော်လည်းသံသယရှိသူကိုသံသယရှိသူဟုသံသယရှိသူမည်သူမဆိုခဲယဉ်းသည်။
Windows 10 မှာဘယ်လိုမျက်နှာပြင်လုပ်ရမလဲ
ဖန်သားပြင်တစ်ခုပြုလုပ်ရန်နည်းလမ်းများနှင့်ဖော်ပြခဲ့သည့်နည်းလမ်းများသည်များစွာသောရှိသည်။ ၎င်းတို့အနက်ကြီးမားသောအုပ်စုနှစ်စုကိုခွဲခြားနိုင်သည် - အပိုဆောင်းဆော့ဖ်ဝဲနှင့်နည်းလမ်းများကိုအသုံးပြုသောနည်းလမ်းများနှင့်ပါ 0 င်သော Windows 10 Tools များသာပါ 0 င်သောနည်းလမ်းများ။ ၎င်းတို့တွင်အများဆုံးအဆင်ပြေမှုကိုစဉ်းစားပါ။နည်းလမ်း 1: Ashampoo Snap
AshampoOO Snap သည်သင်၏ PC မှဗီဒီယိုများမှတ်တမ်းများကိုရိုက်ကူးရန်အတွက်အလွန်ကောင်းမွန်သော software ဖြေရှင်းချက်ဖြစ်သည်။ ၎င်းနှင့်အတူ, သင်အလွယ်တကူဖန်သားပြင်များကိုအလွယ်တကူဆွဲထုတ်နိုင်, သူတို့ကိုတည်းဖြတ်, အပိုဆောင်းသတင်းအချက်အလက်ထည့်ပါ။ Ashampoo Snap တွင်ရှင်းရှင်းလင်းလင်းရုရှားစကားပြောသော interface တစ်ခုရှိပြီး၎င်းသည်သင်လျှောက်လွှာကိုအတွေ့အကြုံမရှိသောအသုံးပြုသူတစ် ဦး ပင်ရင်ဆိုင်ဖြေရှင်းနိုင်ရန်ခွင့်ပြုသည်။ အနုတ်အစီအစဉ် - လိုင်စင်လိုင်စင်။ သို့သော်အသုံးပြုသူသည်နေ့စဉ်ရက် 30 ကြာစမ်းသပ်ရန်အတွက်အမြဲတမ်းကြိုးစားနိုင်သည်။
Ashampoo Snap ကို download လုပ်ပါ
ဤနည်းဖြင့်မျက်နှာပြင်ရိုက်ကူးရန်, ဤအဆင့်များကိုလိုက်နာပါ။
- တရားဝင်ဆိုဒ်မှပရိုဂရမ်ကိုတင်ပြီးထည့်သွင်းပါ။
- မျက်နှာပြင်၏အထက်ထောင့်ရှိ Ashampoo Snap ကိုတပ်ဆင်ပြီးနောက် application panel ပေါ်လာလိမ့်မည်။ ၎င်းသည်လိုချင်သောပုံစံကိုဖန်သားပြင်ကိုဖန်တီးရန်သင့်အားကူညီလိမ့်မည်။
- သင်လုပ်ချင်သောနေရာ (ပြတင်းပေါက်, မတရား area ရိယာ, စတုဂံဒေသ,
- လိုအပ်ပါကလျှောက်လွှာတည်းဖြတ်သူရှိရုပ်ပုံကိုတည်းဖြတ်ပါ။

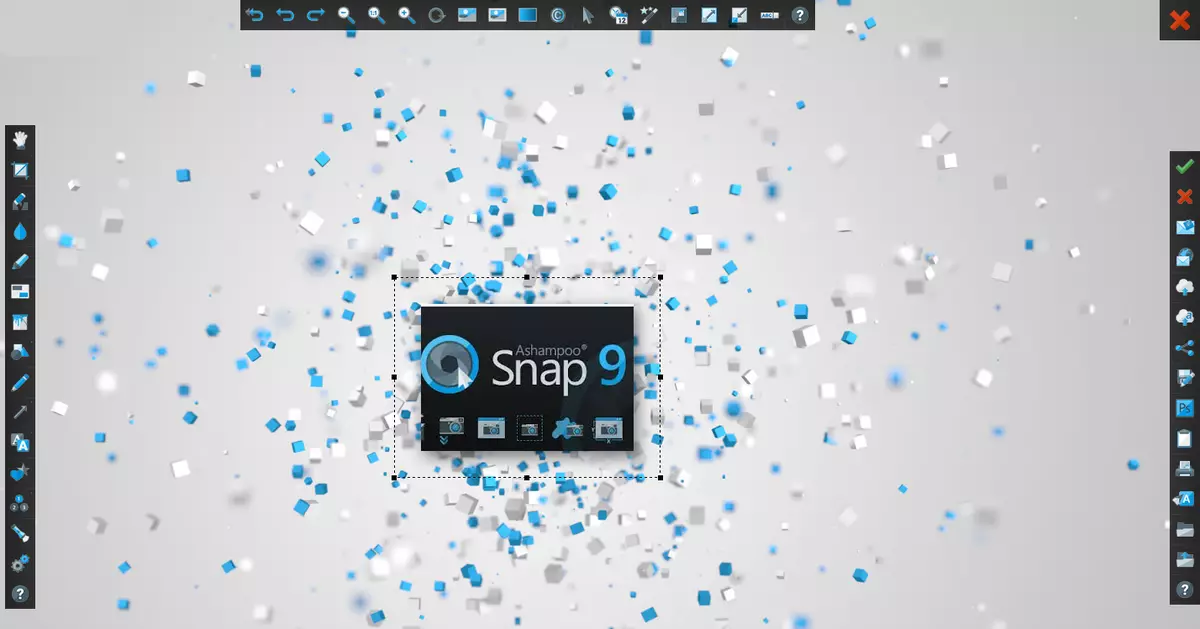
နည်းလမ်း 2: Lightshot
Lightshot ဆိုသည်မှာ Click နှစ်ခုဖြင့်ရိုက်ကူးသည့်မျက်နှာပြင်ရိုက်ကူးရန်ခွင့်ပြုသည့်အဆင်ပြေသော utility တစ်ခုဖြစ်သည်။ ယခင်အစီအစဉ်ကဲ့သို့ပင် Lightshot သည်ရိုးရိုးရှင်းရှင်းနှစ်သက်ဖွယ်ကောင်းပြီးသာယာသော interface တစ်ခုရှိပါသည်။ ။
ဤနည်းအားဖြင့် screenshot လုပ်ရန်, ဗန်းရှိပရိုဂရမ်အိုင်ကွန်ကိုနှိပ်ရန်နှင့် hot keys များကိုဖမ်းယူရန်သို့မဟုတ်အသုံးပြုရန် area ရိယာကိုရွေးချယ်ရန်လုံလောက်ပါသည်။
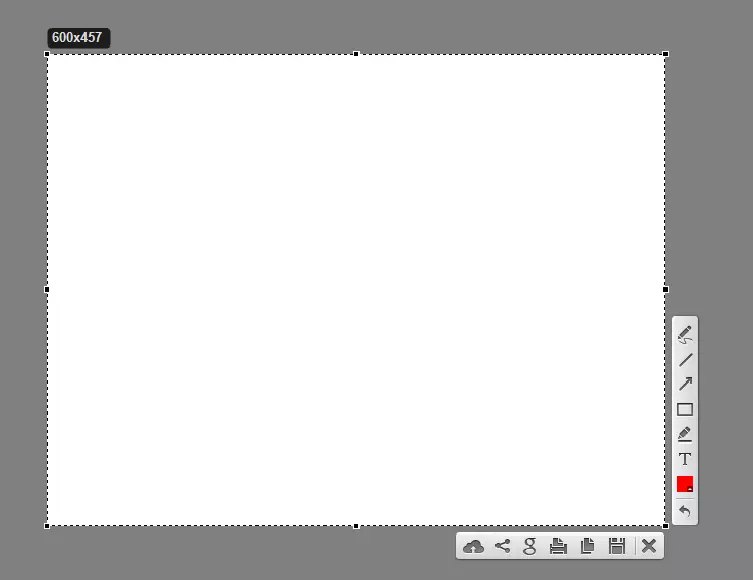
နည်းလမ်း 3: snagit
Snagit သည်လူကြိုက်များသောဖန်သားပြင် utility တစ်ခုဖြစ်သည်။ အလားတူပင် Lightshot နှင့် Ashampoo Snap တွင်ရိုးရှင်းလွယ်ကူသော်လည်းအင်္ဂလိပ်စကားပြောသော interface နှင့်သင့်အားဖယ်ရှားထားသောရုပ်ပုံများကိုတည်းဖြတ်ရန်ခွင့်ပြုသည်။
snagit ကို download လုပ်ပါ။
Snagit ကိုအသုံးပြုပြီးပုံကိုဖမ်းယူခြင်းလုပ်ငန်းစဉ်သည်အောက်ပါအတိုင်းဖြစ်သည်။
- ပရိုဂရမ်ကိုဖွင့်ပြီး "Capture" ခလုတ်ကိုနှိပ်ပြီး snagit တွင်သတ်မှတ်ထားသော hot keys များကိုသုံးပါ။
- area ရိယာဖမ်းယူဖို့ area ရိယာကိုသတ်မှတ်။
- လိုအပ်ပါက, Program-in Editor တွင် screenshot ကိုတည်းဖြတ်ပါ။
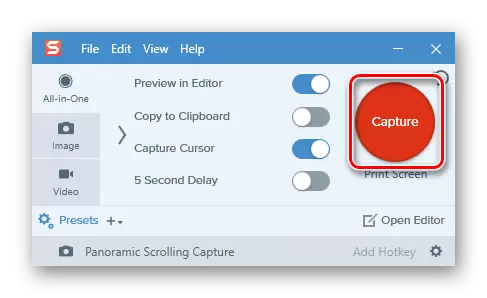
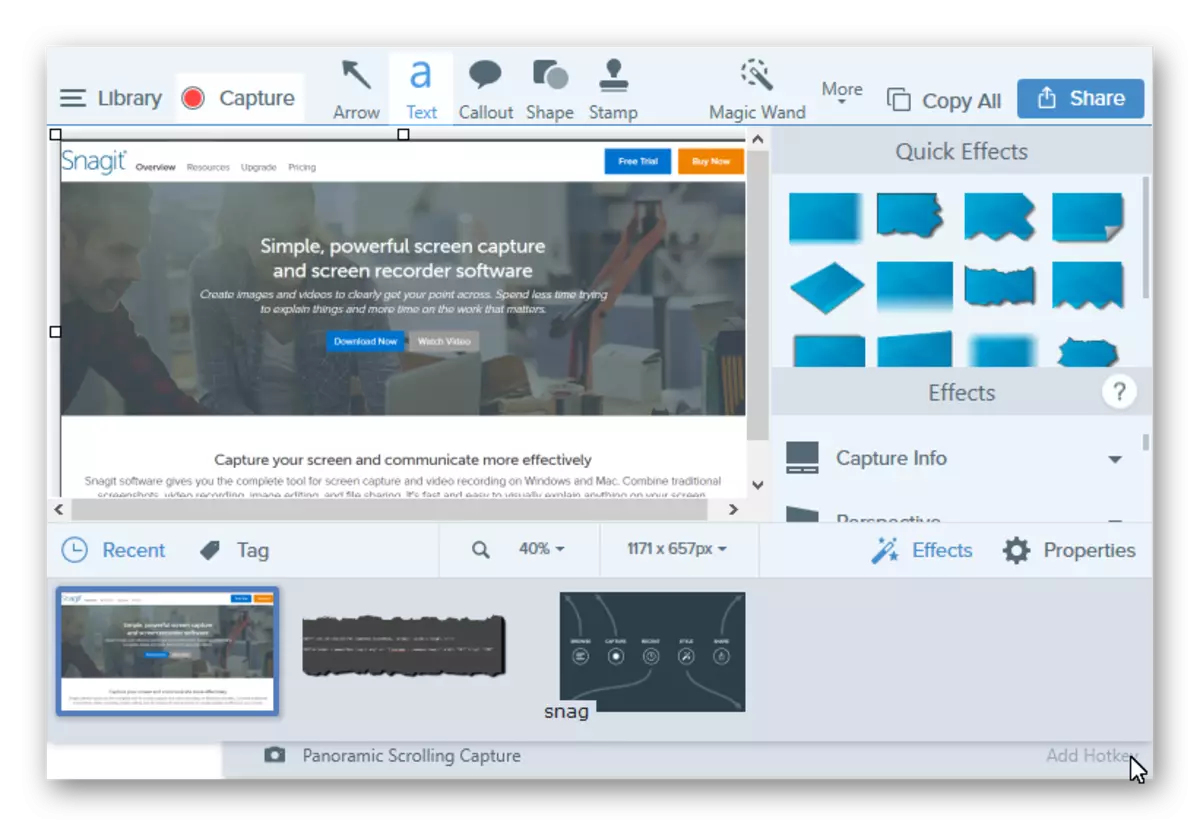
နည်းလမ်း 4: Built-in Tools များ
မျက်နှာပြင်ခလုတ်ကိုပုံနှိပ်ပါ
Windows Windows 10 တွင်သင်ဖန်သားပြင်တစ်ခုပြုလုပ်နိုင်ပြီး built-in tools များကိုသုံးနိုင်သည်။ အလွယ်ကူဆုံးနည်းလမ်းမှာပုံနှိပ်မျက်နှာပြင်ခလုတ်ကိုအသုံးပြုရန်ဖြစ်သည်။ PC Keyboard သို့မဟုတ် Laptop တွင်ဤခလုတ်သည်များသောအားဖြင့်ထိပ်တွင်တည်ရှိပြီး PRTSCN သို့မဟုတ် PRTSC လက်မှတ်များရှိနိုင်သည်။ အသုံးပြုသူသည်မျက်နှာပြင်တစ်ခုလုံး၏ဤ spreshot key ကိုနှိပ်သောအခါ၎င်းသည် "paste" command ကို သုံး. "paste" command ကို သုံး. "paste" command ကို သုံး. "paste" command ("Ctrl + V" ကို သုံး. "paste + v" ကို သုံး. "paste" ကို "ဆွဲယူ" နိုင်သည့် "paste" command သို့ "ဆွဲထုတ်" နိုင်သည့် "Paste" command သို့ "ဆွဲထုတ်" နိုင်သည်။ ) ။
ပုံရိပ်ကိုတည်းဖြတ်ခြင်းနှင့် Exchange Buffer နှင့်စာချုပ်ချုပ်ဆိုခြင်းမပြုပါက image folder တွင်ရှိသော "ဖန်သားပြင် foldshots" direction ကို နှိပ်. "Scapposots" လမ်းညွှန်ကို နှိပ်. "Win + PRTSC" သော့ပေါင်းစပ်မှုကိုသုံးနိုင်သည်။
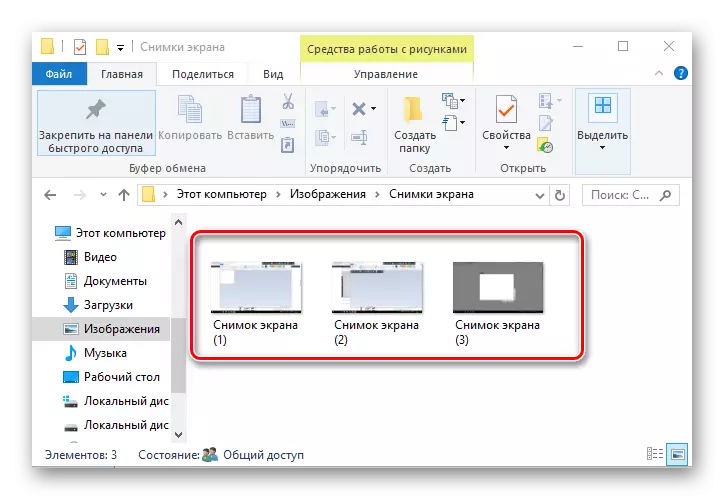
ကပ်ကေျး
WindoVs 10 တွင် "ကတ်ကြေး" ဟူသောအမည်ဖြင့်စံလျှောက်လွှာလည်းရှိသည်။ ဤနည်းဖြင့်ဓာတ်ပုံရိုက်ရန်အောက်ပါလုပ်ဆောင်မှုများကိုလိုက်နာပါ။
- "Start" ကိုနှိပ်ပါ။ "Standard - Windows" အပိုင်းတွင် "Skissors" ကိုနှိပ်ပါ။ ရှာဖွေရေးကိုလည်းသင်လည်းသုံးနိုင်သည်။
- Create ခလုတ်ကိုနှိပ်ပြီး Capture area ရိယာကိုရွေးချယ်ပါ။
- လိုအပ်ပါက screenshot ကိုတည်းဖြတ်ပါသို့မဟုတ်ပရိုဂရမ်အယ်ဒီတာတွင်လိုချင်သောပုံစံဖြင့်သိမ်းထားပါ။
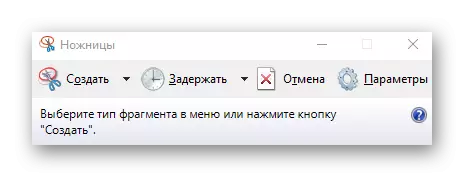

ဂိမ်း panel
Windovs 10 သည် Game Panel ဟုခေါ်သောဖန်သားပြင်များနှင့်ဗွီဒီယိုများကိုပင်ရိုက်ကူးရန်အခွင့်အရေးရှိသည်။ ဤနည်းလမ်းသည်ဓာတ်ပုံများနှင့်ဗီဒီယိုဂိမ်းများကိုယူရန်အဆင်ပြေပါသည်။ ဤနည်းလမ်းကိုရေးရန်ဤအဆင့်များကိုလုပ်ဆောင်ရန်လိုအပ်သည် -
- ဂိမ်း panel ကိုဖွင့်ပါ ("Win + G") ကိုဖွင့်ပါ။
- မျက်နှာပြင် "screenshot" အိုင်ကွန်ကိုနှိပ်ပါ။
- ရလဒ်များကို "Video -> Clips" လမ်းညွှန်ကိုပြန်လည်သုံးသပ်ပါ။

ဤရွေ့ကား screenshot လုပ်ဖို့လူကြိုက်အများဆုံးနည်းလမ်းများဖြစ်ကြသည်။ ဤလုပ်ငန်းတာဝန်ကိုအရည်အသွေးမြင့်မားစွာလုပ်ဆောင်ရန်အတွက်အစီအစဉ်များစွာရှိသည်။ သူတို့ထဲကဘယ်ဟာကိုသင်သုံးသလဲ။
