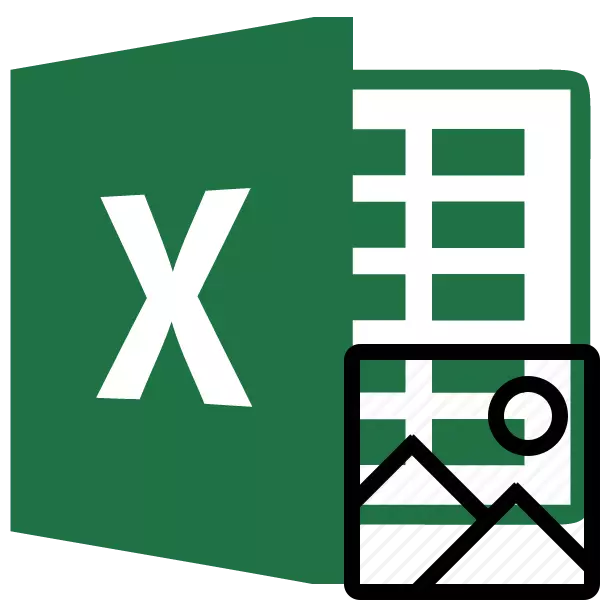
Excel ဖိုင်များနှင့်အလုပ်လုပ်သောအခါရုပ်ပုံတစ်ခုကိုစာရွက်စာတမ်းတစ်ခုထဲသို့ထည့်ရန်လိုအပ်သည့်အခါကိစ္စရပ်များသာမကကိန်းဂဏန်းသည်ဆန့်ကျင်ဘက်အနေဖြင့်ထိုကိန်းဂဏန်းများကိုဆန့်ကျင်သောနေရာတွင်လေ့လာရန်လိုအပ်သည်။ ဒီရည်မှန်းချက်အောင်မြင်ရန်နည်းလမ်းနှစ်မျိုးရှိသည်။ သူတို့တစ် ဦး စီသည်အချို့သောအခြေအနေများနှင့်အသင့်တော်ဆုံးဖြစ်သည်။ သူတို့တစ်ခုချင်းစီကိုအသေးစိတ်စဉ်းစားကြည့်ရအောင်,
ကြည့်ပါ။ Image ကို Microsoft Word File မှထုတ်ယူနည်း
ဓါတ်ပုံများကိုဖယ်ရှားခြင်း
အထူးနည်းတစ်နည်းရွေးချယ်ခြင်းအတွက်အဓိကနည်းသည်သင်ပုံတစ်ပုံကိုဆွဲယူလိုပါကသို့မဟုတ်အစုလိုက်အပြုံလိုက်ထုတ်ယူခြင်းကိုပြုလုပ်လိုပါကဖြစ်သည်။ ပထမအကြိမ်တွင် Banal Coping နှင့်ကျေနပ်ရောင့်ရဲနိုင်မည်ဖြစ်ပြီးဒုတိယနေရာတွင်ပုံစံတစ်ခုစီကိုသီးခြားစီထုတ်ယူခြင်းတွင်အချိန်ဖြုန်းခြင်းမပြုရန်ပြောင်းလဲခြင်းလုပ်ထုံးလုပ်နည်းကိုအသုံးချရမည်။နည်းလမ်း 1: ကူးယူခြင်း
သို့သော်ပထမ ဦး စွာပထမ ဦး စွာမိတ္တူနည်းလမ်းကို အသုံးပြု. ဖိုင်မှပုံကိုမည်သို့ထုတ်ယူရမည်ကိုစဉ်းစားကြပါစို့။
- ပုံကိုကူးယူနိုင်ရန်အတွက်ပထမ ဦး စွာ၎င်းကိုမီးမောင်းထိုးပြရန်လိုအပ်သည်။ ဒီလိုလုပ်ဖို့ဘယ်ဘက် mouse ခလုတ်ကိုနှိပ်လိုက်ပါ။ ထို့နောက် Selection တွင် right-click ကိုညာဖက် နှိပ်. Context menu ကိုခေါ်ဆိုပါ။ ပေါ်လာသည့်စာရင်းတွင် "မိတ္တူ" ကိုရွေးချယ်ပါ။
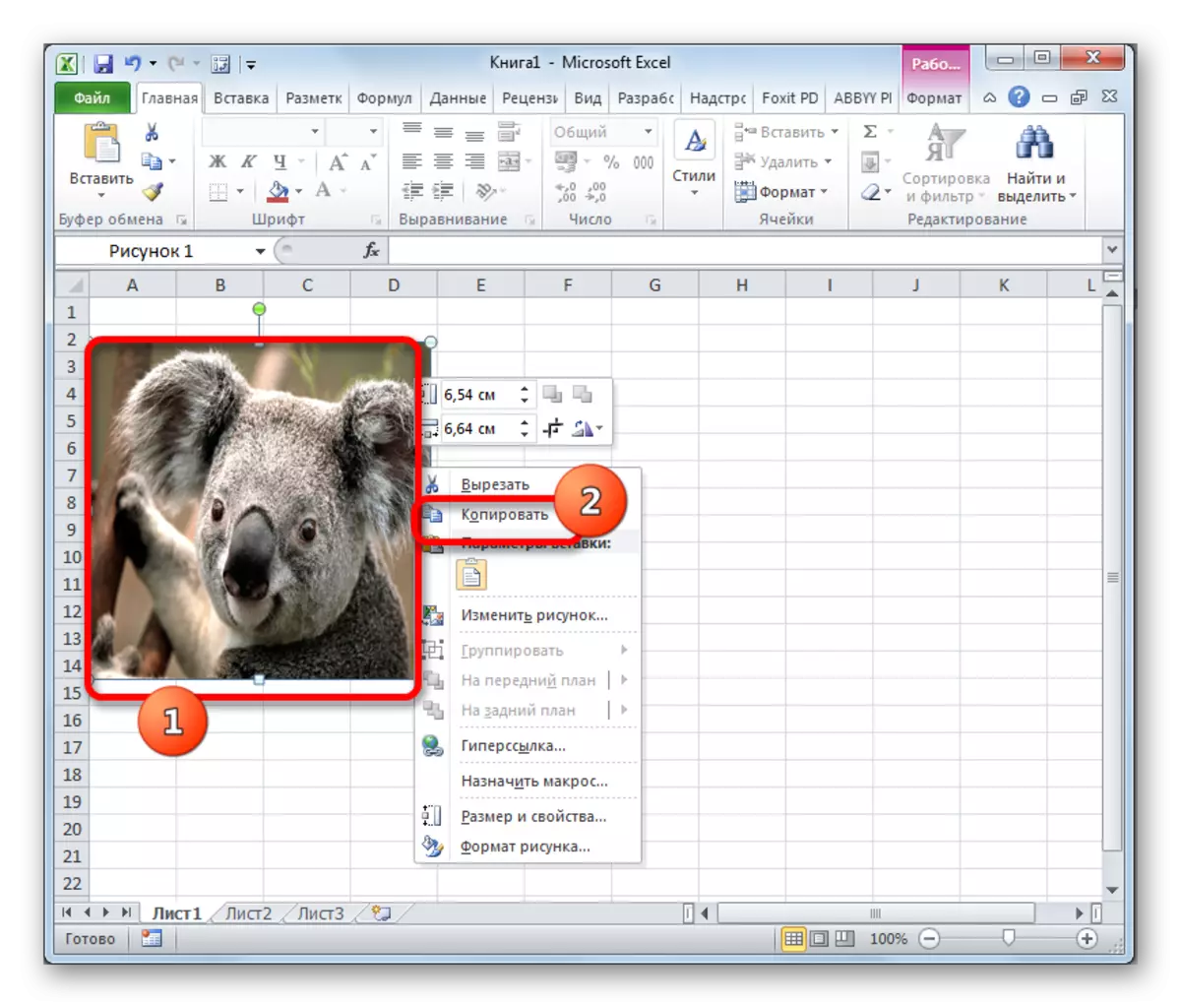
"Home" tab သို့သွားရန်ပုံရိပ်ရွေးချယ်မှုကိုလည်းသင်လိုက်နာနိုင်သည်။ "Exchange Buffer" Toolbox တွင်ဖဲကြိုးပေါ်တွင် "Copy" icon ကိုနှိပ်ပါ။
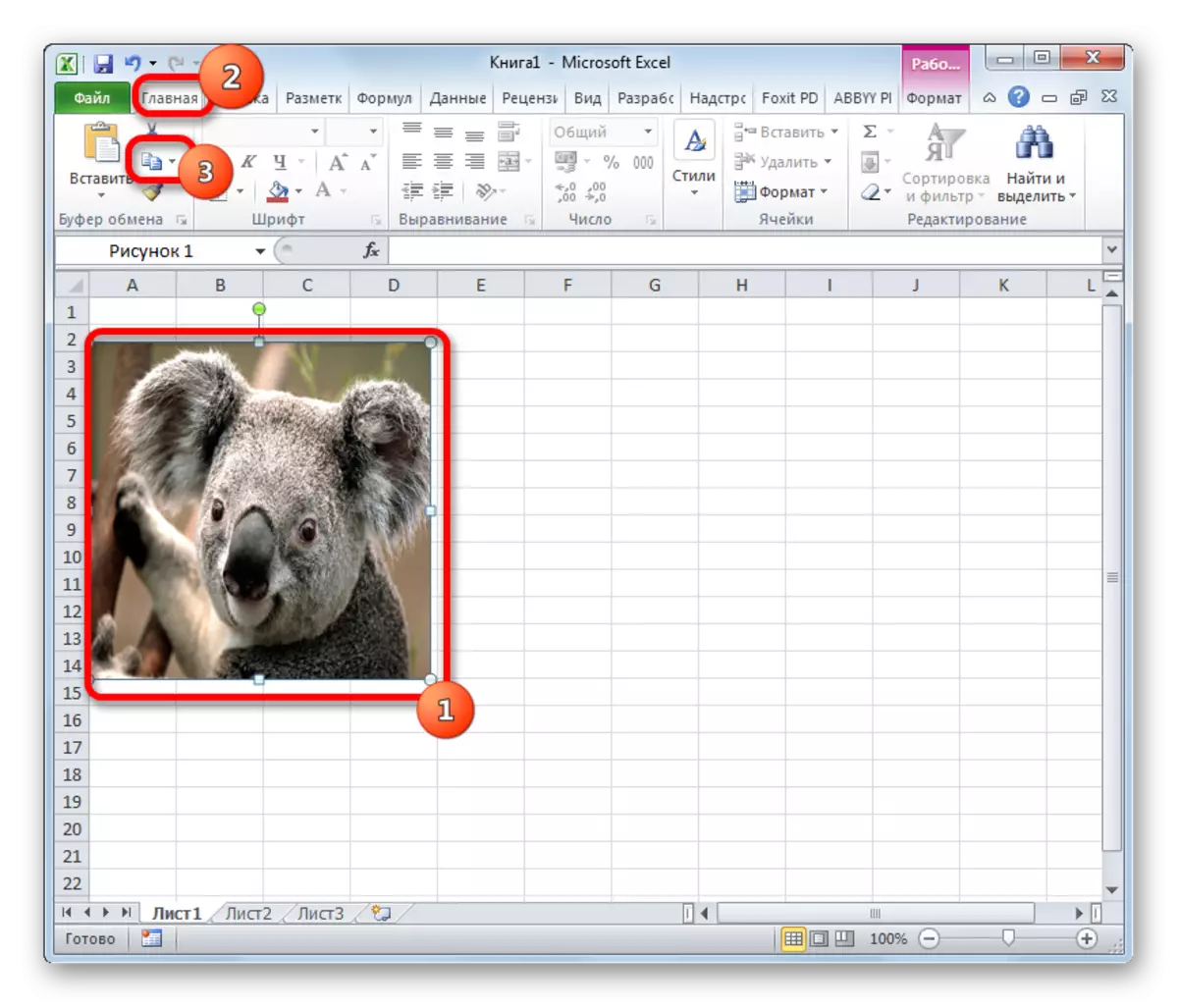
ရွေးချယ်ခြင်းပြီးနောက်သင်ရွေးချယ်မှုပြီးနောက် Ctrl + C key ပေါင်းစပ်ကိုနှိပ်ရန်လိုအပ်သည်။
- ထို့နောက်မည်သည့်ရုပ်ပုံအယ်ဒီတာကိုမဆိုဖွင့်ပါ။ ဥပမာအားဖြင့် Windows ထဲသို့တည်ဆောက်ထားသော Standard Paint အစီအစဉ်ကိုသုံးနိုင်သည်။ ကျွန်ုပ်တို့သည်ဤပရိုဂရမ်ထဲသို့ထည့်သွင်းထားသောထိုနည်းလမ်းများကိုထိုပရိုဂရမ်ထဲမှထည့်သွင်းပါ။ ရွေးချယ်စရာအများစုတွင်သင်သည် universal way ကို သုံး. Ctrl + V သော့ချက်ပေါင်းစပ်မှုကိုခေါ်ဆိုနိုင်သည်။ ဆေးသုတ်ခြင်းတွင် "Buffer" Toolbuch ရှိတိပ်ခွေပေါ်တွင်ထားရှိသော "Insert" ခလုတ်ကိုနှိပ်ပါ။
- ထို့နောက်ပုံကိုပုံအယ်ယ်တွင်ထည့်သွင်းထားပြီးရွေးချယ်ထားသောပရိုဂရမ်တွင်ရရှိနိုင်သည့်ပုံစံဖြင့်ဖိုင်တစ်ခုအနေဖြင့်သိမ်းဆည်းထားနိုင်သည်။
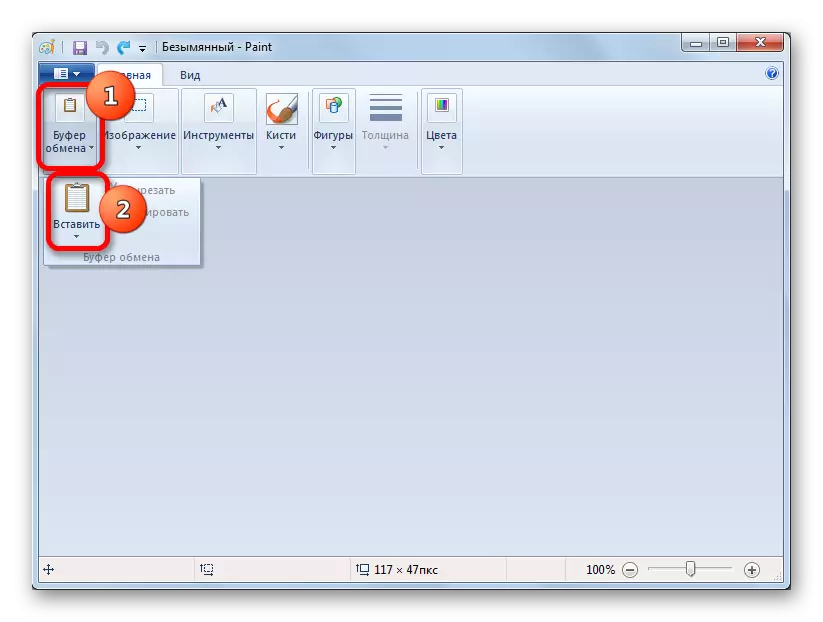
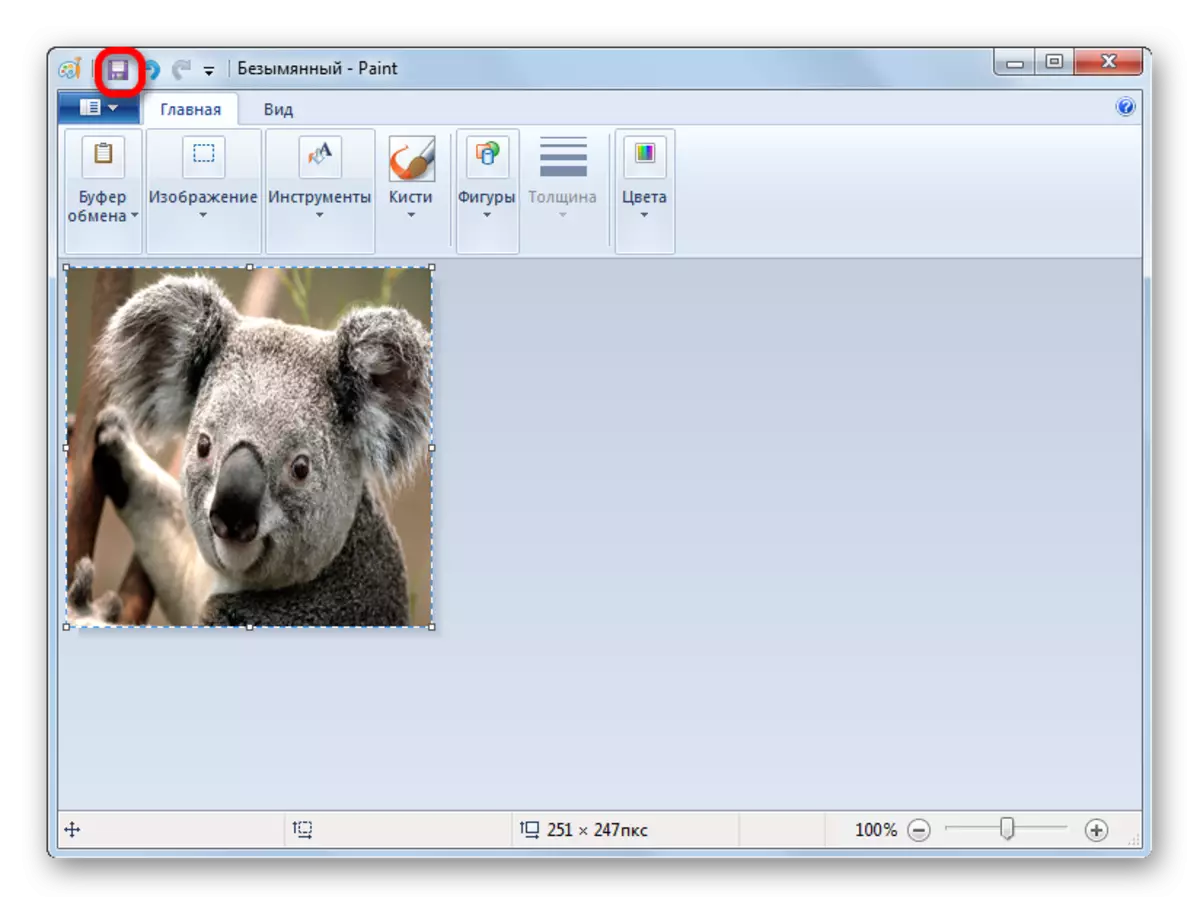
ဤနည်းလမ်း၏အားသာချက်မှာသင်ကိုယ်တိုင်သင်ကိုယ်တိုင်ရွေးချယ်ထားသောပုံအယ်ဒီတာ၏ထောက်ခံမှုအမျိုးအစားများမှဓာတ်ပုံကိုသိမ်းဆည်းရန်ဖိုင်ပုံစံကိုရွေးချယ်နိုင်သည်။
နည်းလမ်း 2: ရုပ်ပုံများကိုအစုလိုက်အပြုံလိုက်ထုတ်ယူခြင်း
ဒါပေမယ့်ပုံရိပ်တွေဟာတစ်ဒါဇင်လောက်ရှိရင်ဒါမှမဟုတ်ရာဂဏန်းထက်ပိုပြီးရှိရင်, သူတို့အားလုံးကိုဖယ်ရှားပစ်ဖို့လိုတယ်, အထက်ပါနည်းလမ်းကလက်တွေ့မကျပုံရတယ်။ ဤရည်ရွယ်ချက်အတွက် Excel စာရွက်စာတမ်း၏ပြောင်းလဲခြင်းကို HTML format ဖြင့်ပြောင်းလဲရန်ဖြစ်နိုင်သည်။ ဤကိစ္စတွင်ရုပ်ပုံများအားလုံးသည်ကွန်ပျူတာ၏ hard disk ပေါ်တွင်သီးခြားဖိုင်တွဲတစ်ခုတွင်အလိုအလျောက်သိမ်းဆည်းလိမ့်မည်။
- ပုံများပါ 0 င်သည့် Excel စာရွက်စာတမ်းတစ်ခုကိုဖွင့်ပါ။ "file" tab ကိုသွားပါ။
- ဖွင့်လှစ်သော 0 င်းဒိုးတွင် "ဘယ်ဘက်ခြမ်းတွင်ရှိသော" Save as "ကိုနှိပ်ပါ။
- ဤလုပ်ဆောင်ချက်အရ, စာရွက်စာတမ်းချွေတာ 0 င်းဒိုးကိုဖွင့်လှစ်ထားသည်။ Folder ကိုဓာတ်ပုံများဖြင့်တင်ဆက်လိုသည့် Hard Disk ပေါ်ရှိဒါရိုက်တာကိုကျွန်ုပ်တို့သွားသင့်သည်။ "File Name" နယ်ပယ်ကိုမပြောင်းလဲနိုင်ပါကကျွန်ုပ်တို့၏ရည်ရွယ်ချက်များအတွက်အရေးမကြီးပါ။ သို့သော် "ဖိုင်အမျိုးအစား" အကွက်ထဲတွင် "ဝက်ဘ်စာမျက်နှာ (* .htm; * .htmm; * .html)" လယ်ပြင်ကိုရွေးပါ။ အထက်ဖော်ပြပါဆက်တင်များကိုထုတ်လုပ်ပြီးနောက် "Save" ခလုတ်ကိုနှိပ်ပါ။
- ဖိုင်သည် "web page" format နှင့်သဟဇာတဖြစ်အောင်ပြုလုပ်နိုင်သည်ဟုဆိုသော dialog box ပေါ်လာမည်ဖြစ်ပြီးပြောင်းလဲခြင်းအတွင်းသူတို့ဆုံးရှုံးသွားလိမ့်မည်။ "OK" ခလုတ်ကိုနှိပ်ခြင်းအားဖြင့်ကျွန်ုပ်တို့သည်တစ် ဦး တည်းသောရည်ရွယ်ချက်မှာဓာတ်ပုံများကိုထုတ်ယူရန်ဖြစ်သည်။
- ထို့နောက် Windows Explorer သို့မဟုတ်အခြား File Manager ကိုဖွင့်ပြီးစာရွက်စာတမ်းသိမ်းဆည်းထားသည့်လမ်းညွှန်သို့သွားပါ။ ဤလမ်းညွှန်သည်စာရွက်စာတမ်း၏အမည်ပါသောဖိုင်တွဲတစ်ခုဖွဲ့စည်းသင့်သည်။ ဒီဖိုင်တွဲထဲမှာပုံတွေပါတဲ့ဒီဖိုင်တွဲထဲမှာပါ။ သွားပါ။
- Excel စာရွက်စာတမ်းတွင်ရှိသောဓာတ်ပုံများကိုဤဖိုင်တွဲတွင်ဖိုင်တွဲတစ်ခုတွင်ဖော်ပြထားသည့်အတိုင်းသင်မြင်တွေ့ရသည်။ ယခုသင်သမားရိုးကျပုံရိပ်တွေလိုတူညီတဲ့ကိုင်တွယ်မျိုးကိုလုပ်ဆောင်နိုင်တယ်။
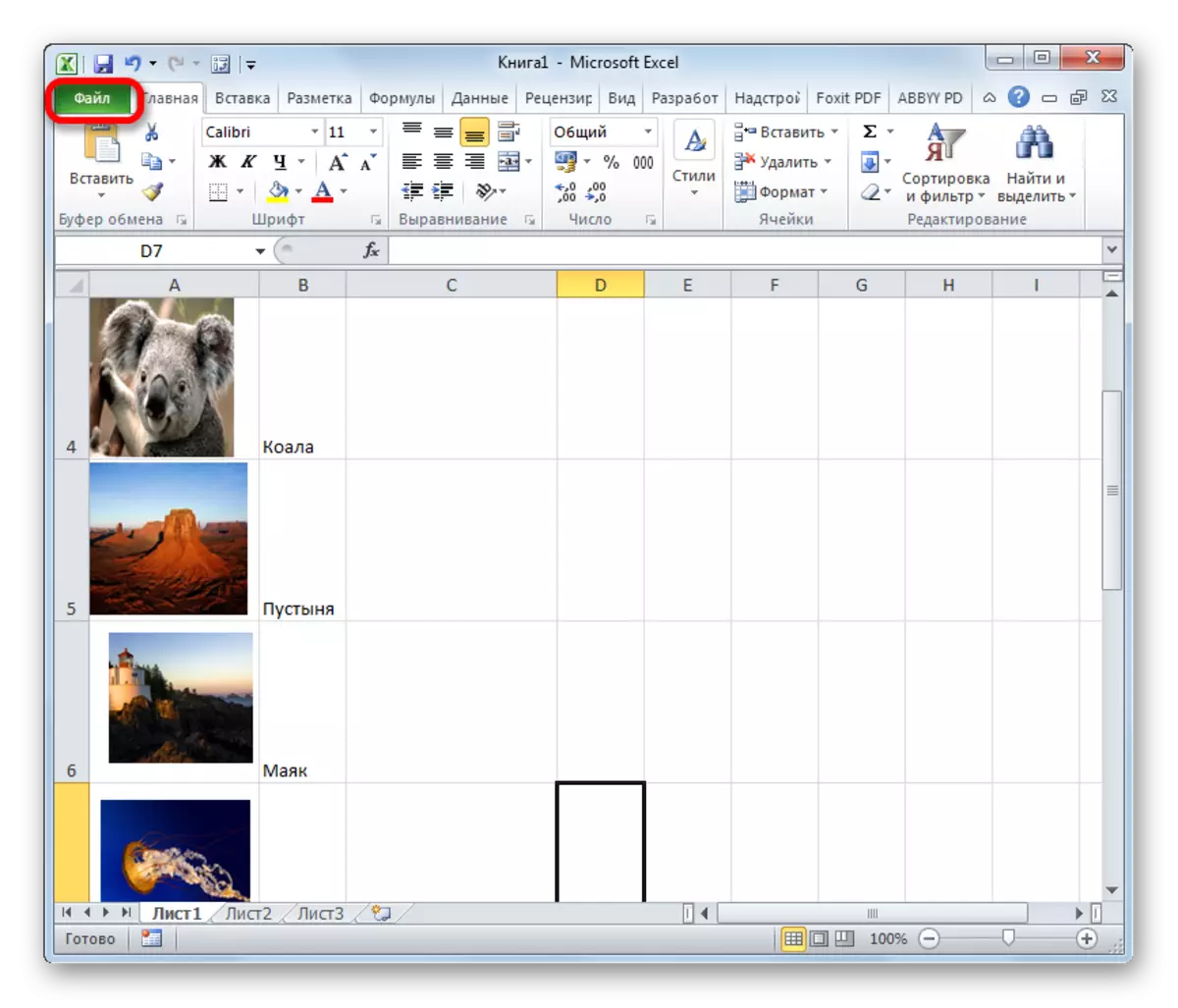
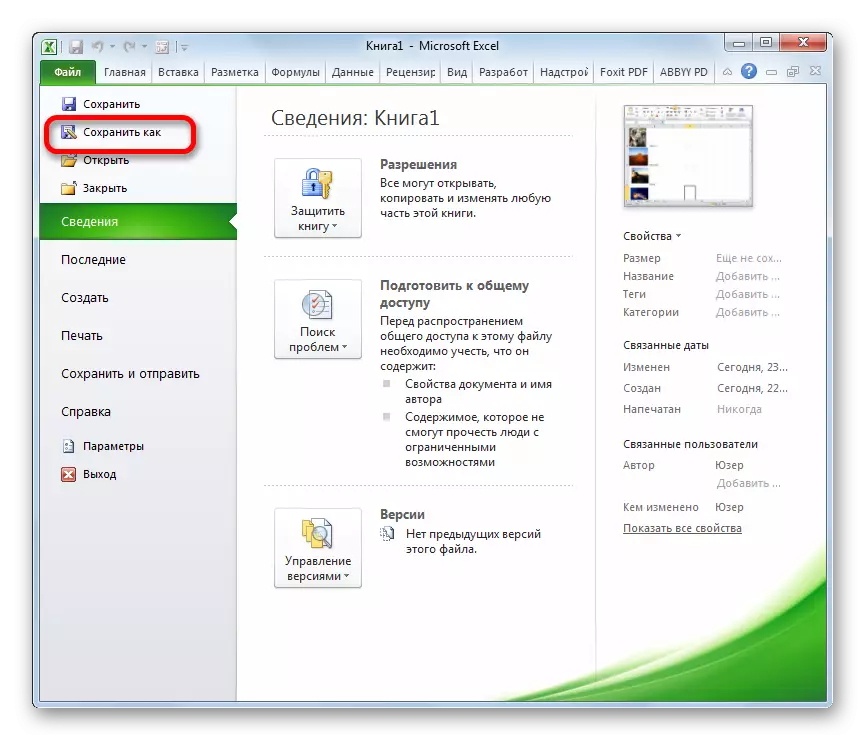
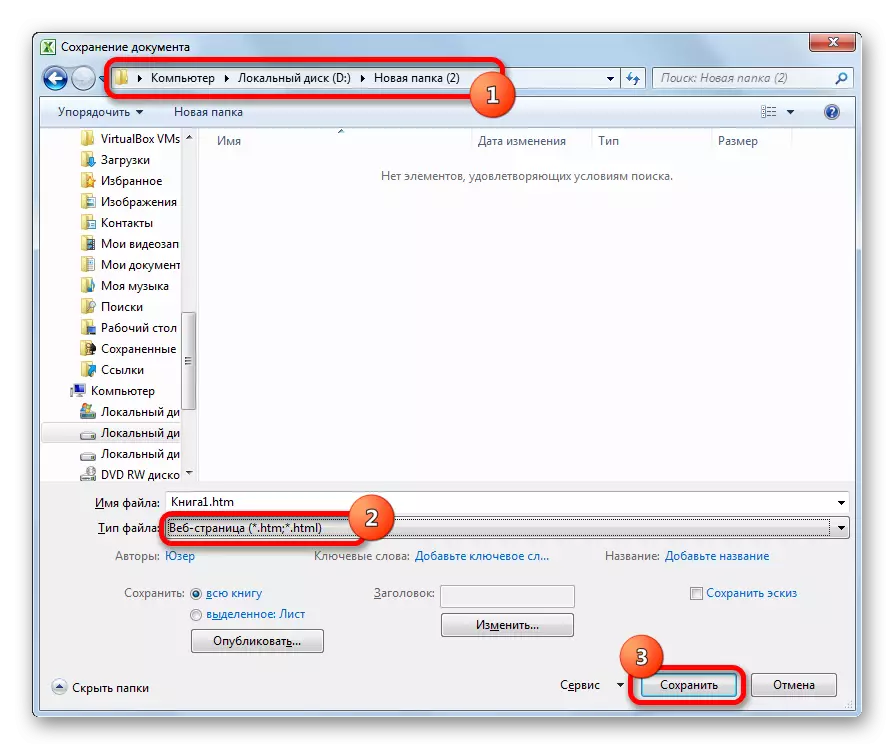
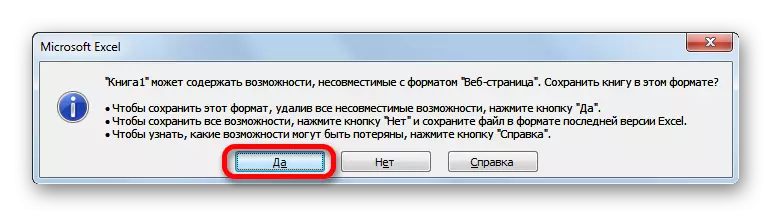
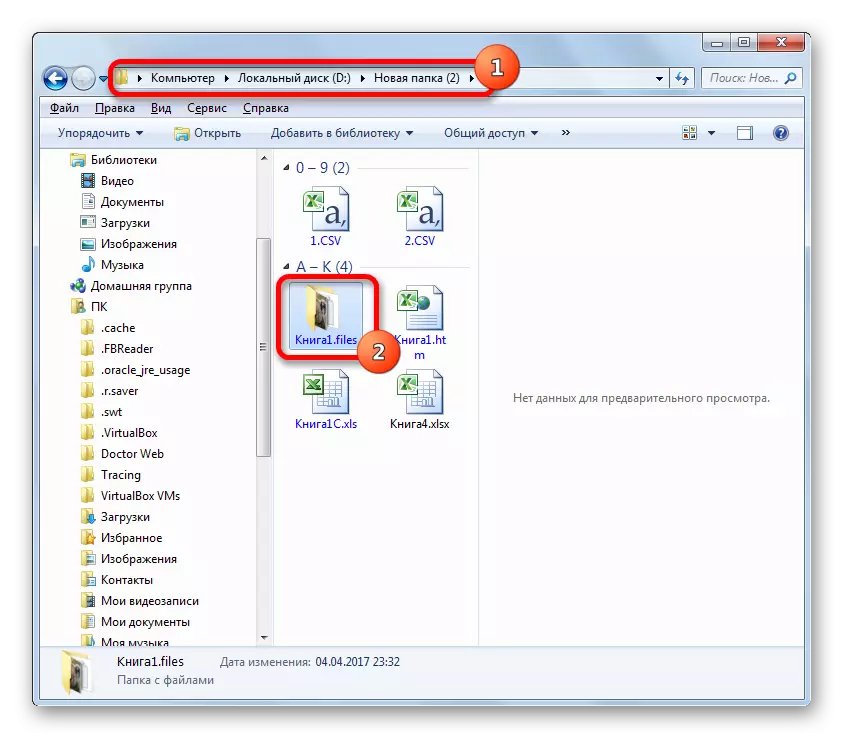
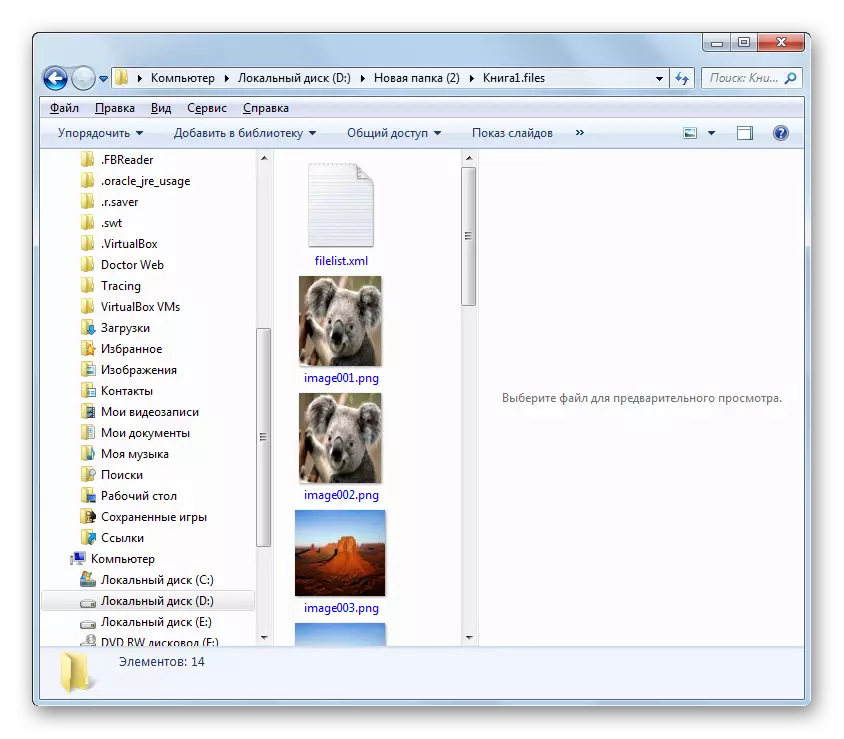
Excel ဖိုင်မှဓာတ်ပုံများကိုဆွဲထုတ်ရန်မခက်ခဲပါ။ ၎င်းကိုပုံရိပ်တစ်ခုကိုကူးယူခြင်းသို့မဟုတ်စာရွက်စာတမ်းတစ်ခုသိမ်းဆည်းခြင်းဖြင့်ပြုလုပ်နိုင်ခြင်းဖြင့်ပြုလုပ်နိုင်ခြင်းသို့မဟုတ်စာရွက်စာတမ်းများကိုဝက်ဘ်စာမျက်နှာများကဲ့သို့ချွေတာခြင်းဖြင့်ပြုလုပ်နိုင်သည်။
