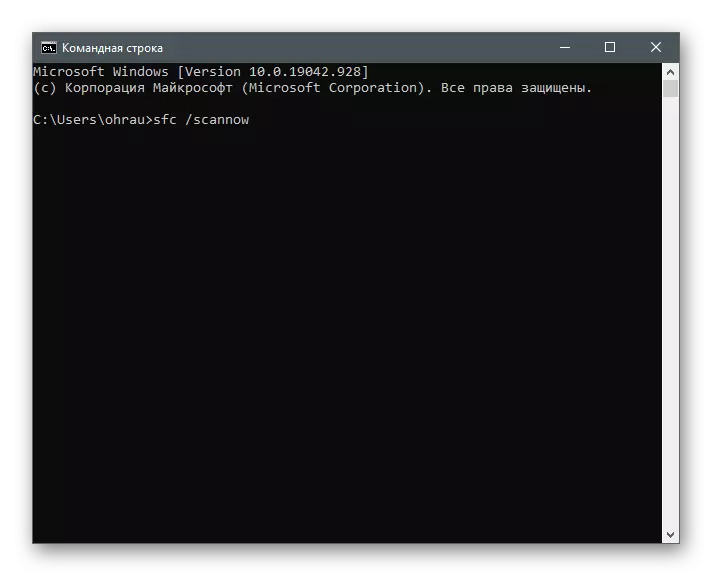Microsoft Store တွင်အမှားကုဒ် 0x0131500 ၏အကြောင်းရင်းများ
ဤဆောင်းပါးတွင်မောက်ရပ်ကပ်မှုနည်းပါးသောနည်းများရှိနေခြင်းကိုနားလည်ရန်, ဆောင်းပါးတွင်ဖြစ်ပေါ်လာသည့်အကြောင်းရင်းများကိုကိုင်တွယ်ရန်လိုအပ်သည်။ သူတို့ထဲကလေးရှိပါတယ်။- Microsoft Store;
- မမှန်ကန်သောရက်စွဲများနှင့်အချိန်ချိန်ညှိချက်များ,
- အင်တာနက်နှင့်ချိတ်ဆက်ခြင်း,
- DNS server အမှားအယွင်းများ။
အနည်းဆုံးဤပြ problems နာများထဲမှတစ်ခုပေါ်ပေါက်လာခြင်းက Microsoft Store ကိုသင်စတင်သောအခါသို့မဟုတ်အသုံးပြုသောအခါ Code 0x0131500 ဖြင့်အသိပေးချက်များကိုဖြစ်ပေါ်စေနိုင်သည်။ ထိုနည်းလမ်းများကိုအကြောင်းပြချက်များနှင့်စပ်လျဉ်း။ အုပ်စုများခွဲခြားမထားသော်လည်းစီးရီးများ၌တင်ပြခြင်းများပြုလုပ်သည်။ ထို့ကြောင့်အမှားမသတ်မှတ်ပါကပထမ ဦး ဆုံးအနေဖြင့်နောက်သို့ရွေ့လျားသည်။
နည်းလမ်း 1 - အချိန်နှင့်နေ့စွဲချိန်ညှိချက်များကိုစစ်ဆေးခြင်း
ရှုပ်ထွေးသောသို့မဟုတ်မမှန်ကန်သောအချိန်ချိန်ညှိချက်များနှင့်ရက်စွဲများသည်အင်တာနက်မှတဆင့်အချက်အလက်များကိုတစ်ပြိုင်တည်းချိန်ကိုက်နိုင်သည့်အတွက်တိကျသောပရိုဂရမ်များ၌ပြ problems နာများဖြစ်ပေါ်စေသည်။ ၎င်းသည်ဤနှင့် Microsoft Store နှင့်သက်ဆိုင်သည်။ ထို့ကြောင့်ကျွန်ုပ်တို့သည်လက်ရှိ parameters များကိုဖွင့ ်. စစ်ဆေးရန်ကျွန်ုပ်တို့အကြံပြုပါသည်။ အကယ်. အချိန်မမှန်ကန်ပါကကျွန်ုပ်တို့၏သီးခြားဆောင်းပါးမှညွှန်ကြားချက်များနှင့်အညီပြောင်းပါ။
ဆက်ဖတ်ရန် - Windows 10 တွင်အချိန်ပြောင်းလဲခြင်း
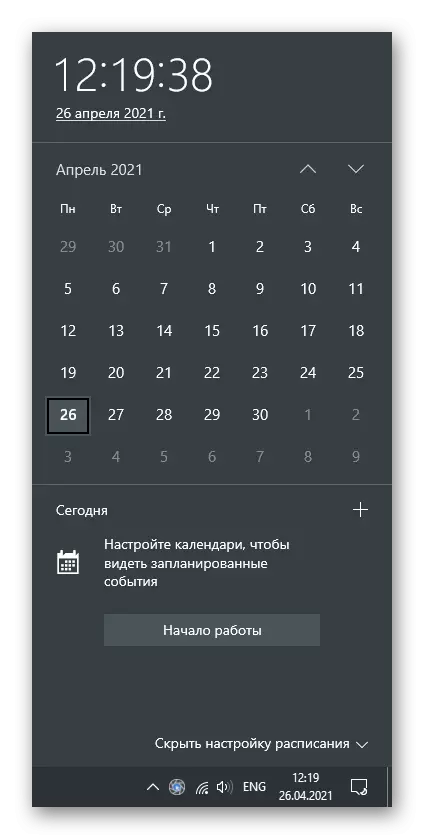
တစ်ချိန်ချိန်တန်ဖိုးတစ်ခုသို့စဉ်ဆက်မပြတ်ပြန်လည်သတ်မှတ်ခြင်းဖြင့်ထိုကဲ့သို့သောပြ problem နာများအတွက်အကြောင်းပြချက်များစွာကိုစစ်ဆေးရန်လိုအပ်သည်။ မကြာခဏဆိုသလိုမိခင်ဘုတ်ပေါ်ရှိယာလက်ယာပေါ်ဘက်ထရီသည်မကြာခဏအပြစ်ရှိသည်။
နည်းလမ်း 3: ဆိုင် KESHA ကိုပြန်လည်စတင်ပါ
Internal application bug များသည် code 0x80131500 ဖြင့်အမှားတစ်ခု၏မကြာခဏအကြောင်းအရင်းများအနက်မှတစ်ခုဖြစ်သည်။ ၎င်းတို့အနက်အများစုကိုယာယီဖိုင်များနှင့်အခြားအမှိုက်များကိုဖျက်ပစ်လိုက်သောအခါ cache ကိုပြန်လည်သတ်မှတ်ခြင်းဖြင့်ဖြေရှင်းနိုင်သည်။ Windows တွင်ပြန်လည်သတ်မှတ်ခြင်းကိုအလိုအလျောက်ပြုလုပ်သော built-in tool တစ်ခုရှိသည်။ ထို့ကြောင့်၎င်းကိုစတင်ရန်လိုအပ်သည်။
- ဒီလိုလုပ်ဖို့ Win + R keys ပေါင်းစပ်မှုကိုပိတ်လိုက်ခြင်းအားဖြင့် "run" utility ကိုဖွင့်ပါ။ WSRESET.EXE အကွက်ထဲကိုထည့်ပြီး command ကိုသုံးရန် Enter နှိပ်ပါ။
- community reset လုပ်ငန်းစဉ်ကိုဖွင့်သောကြောင့် command line window ပေါ်လာလိမ့်မည်။
- အချိန်အကြာကြီးပြီးနောက်စတိုးဆိုင် 0 င်းဒိုးပေါ်လာလိမ့်မည်, ဆိုလိုသည်မှာစစ်ဆင်ရေးအောင်မြင်မှုကိုဆိုလိုသည်။
- အကယ်. ၎င်းနှင့်အတူရရှိနိုင်သည့်အသစ်ပြောင်းခြင်းများနှင့်အတူအိုင်ကွန်သည်ညာဘက်တွင်ပေါ်လာပါက Microsoft Store ၏ဗားရှင်းအသစ်ကို download လုပ်ပြီးပုံမှန်အပြန်အလှန်ဆက်သွယ်မှုသို့သွားပါ။
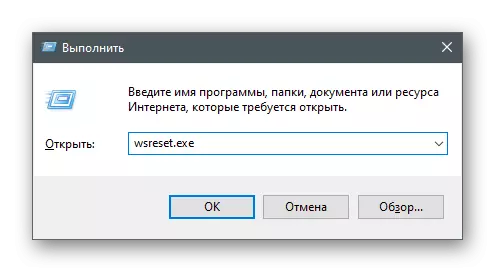
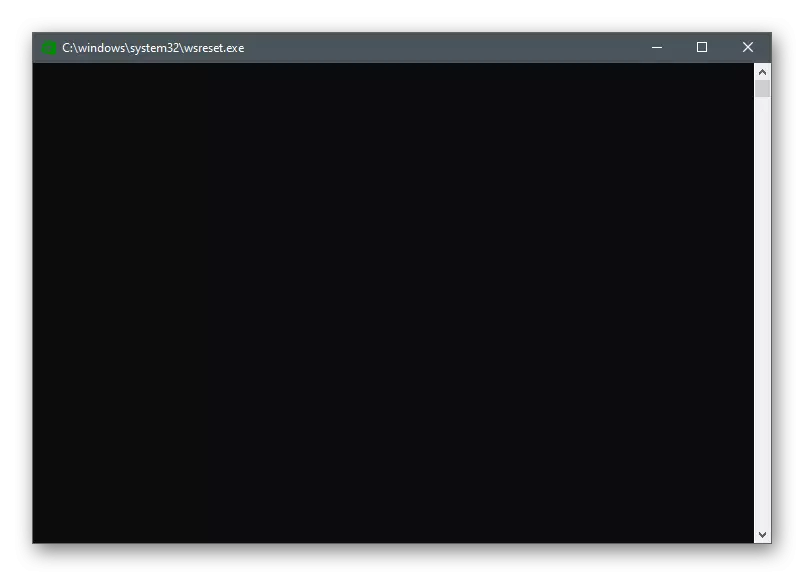
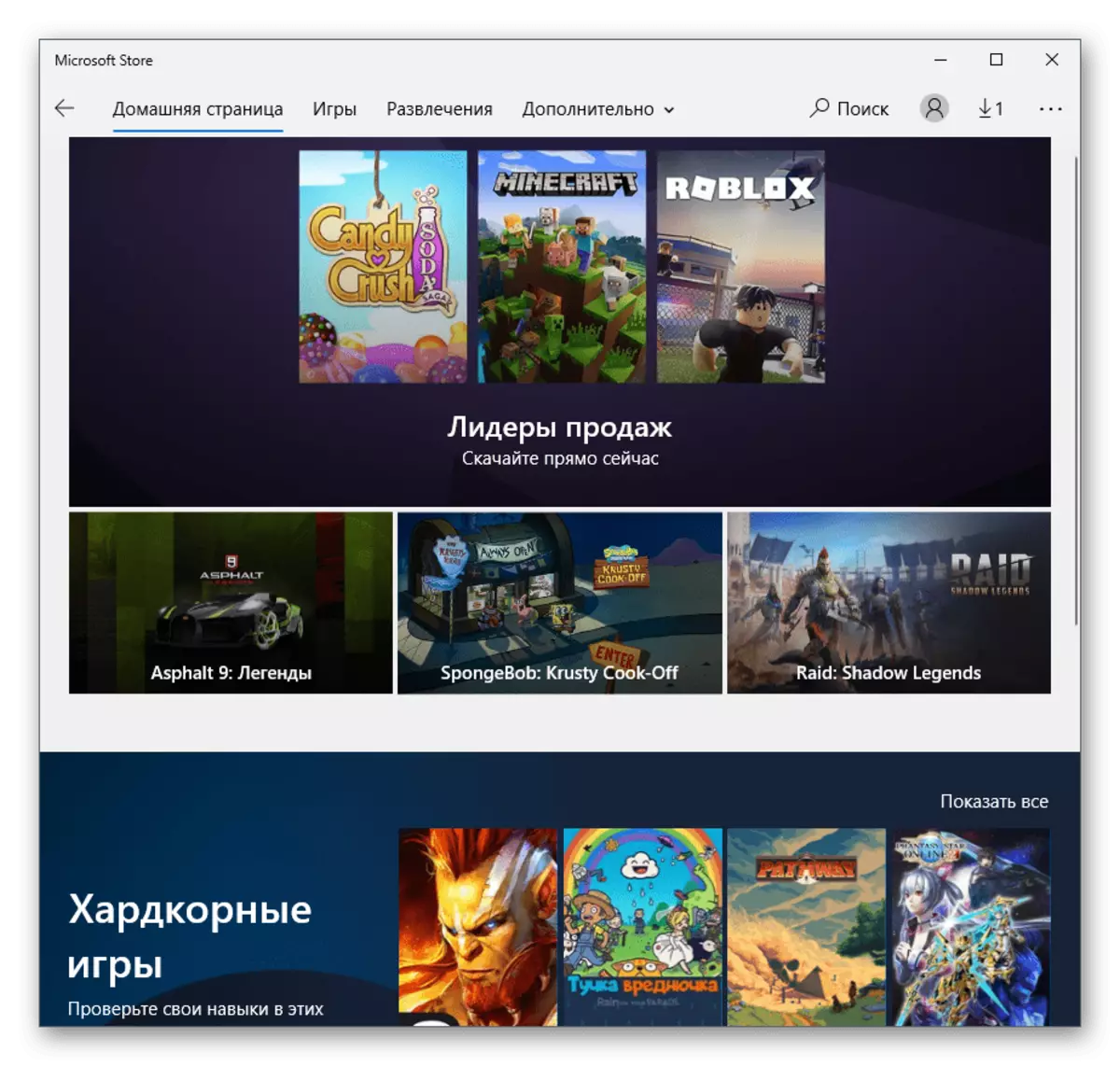
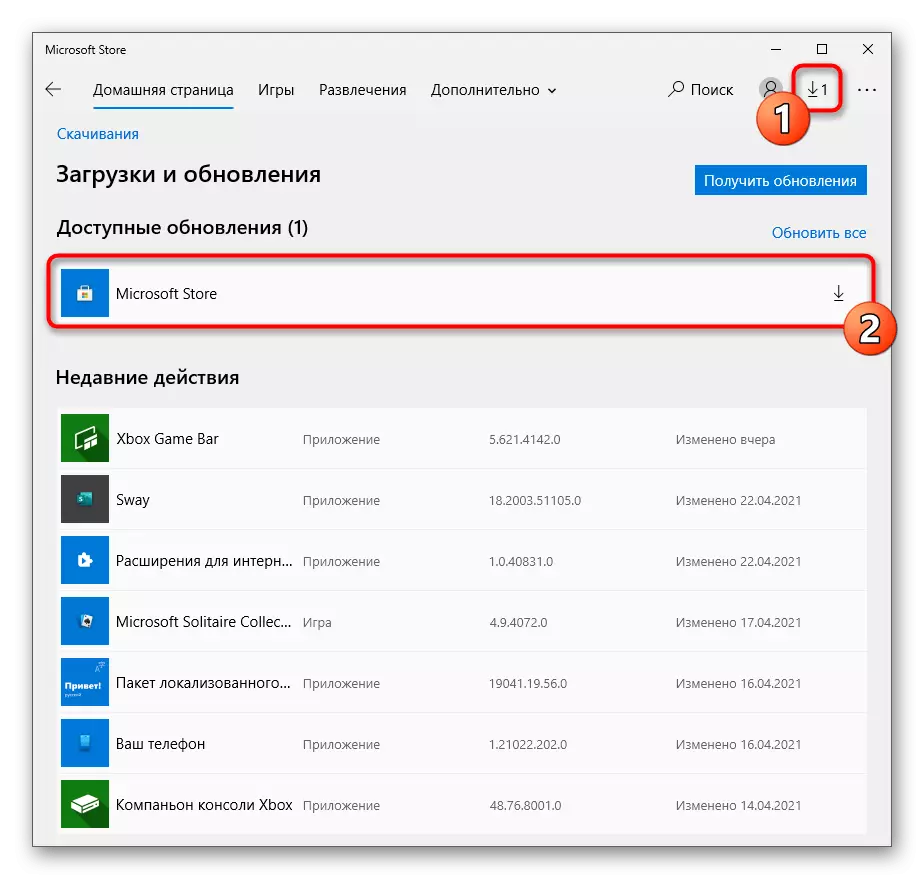
နည်းလမ်း 4 - Windows Quick Start ကိုပိတ်ပါ
ယာယီပိတ်ရက်ပိတ်ခြင်းကိုအလျင်အမြန်ပိတ်ထားသော 0 င်းဒိုးများကိုပြန်လည်ပိတ်ထားသော RAM သည် RAM ကိုပြန်လည်ရုပ်သိမ်းလိုက်သည်။ ထည့်သွင်းစဉ်းစားနေသောပြ the နာကို၎င်းသည်ကူညီနိုင်သည်, ထို့ကြောင့်ကျွန်ုပ်တို့သည်အောက်ပါအဆင့်များကိုလုပ်ဆောင်ရန်ကျွန်ုပ်တို့အကြံပြုပါသည်။
- "parametersters" application တွင် system tile ကိုရွေးချယ်ပါ။
- "Food and Sleep Mode" အပိုင်းသို့သွားပါ။
- "Related Parametersters" ပိတ်ပင်တားဆီးမှုတွင် "အဆင့်မြင့်စွမ်းအား parameteters" ကမ္ပည်းစာကိုနှိပ်ပါ။
- 0 င်းဒိုးပေါ်လာသည့်အခါ "ပါဝါခလုတ်များ၏လုပ်ရပ်များ" ကိုသွားပါ။
- "ယခုမရရှိနိုင်သည့် parameters တွေကိုပြောင်းလဲခြင်း" ကိုဖွင့်ပါ။
- "Enable Run" item မှ checkbox ကိုဖယ်ရှားပြီးအပြောင်းအလဲများကိုကျင့်သုံးပါ။
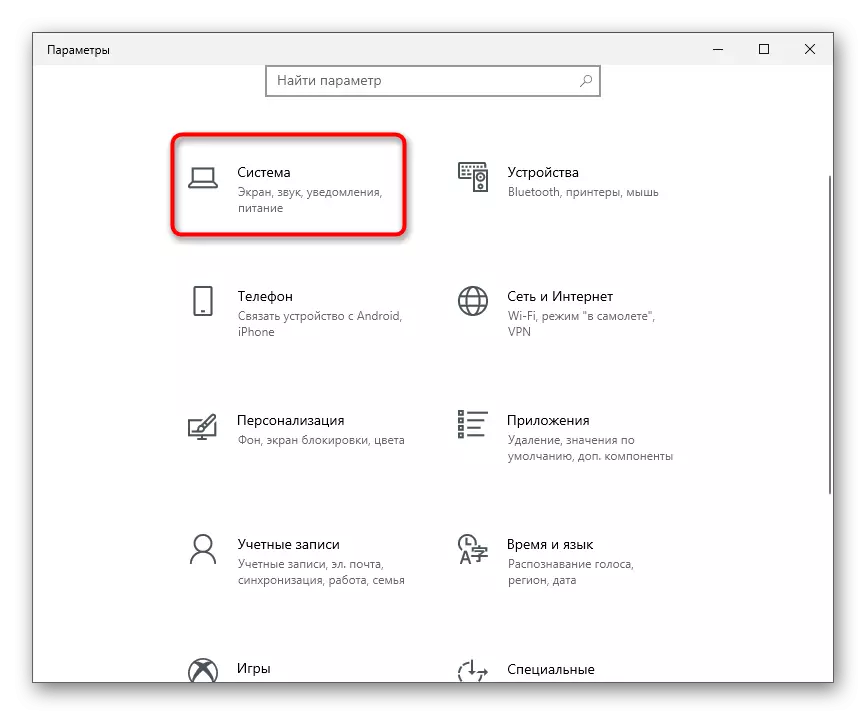
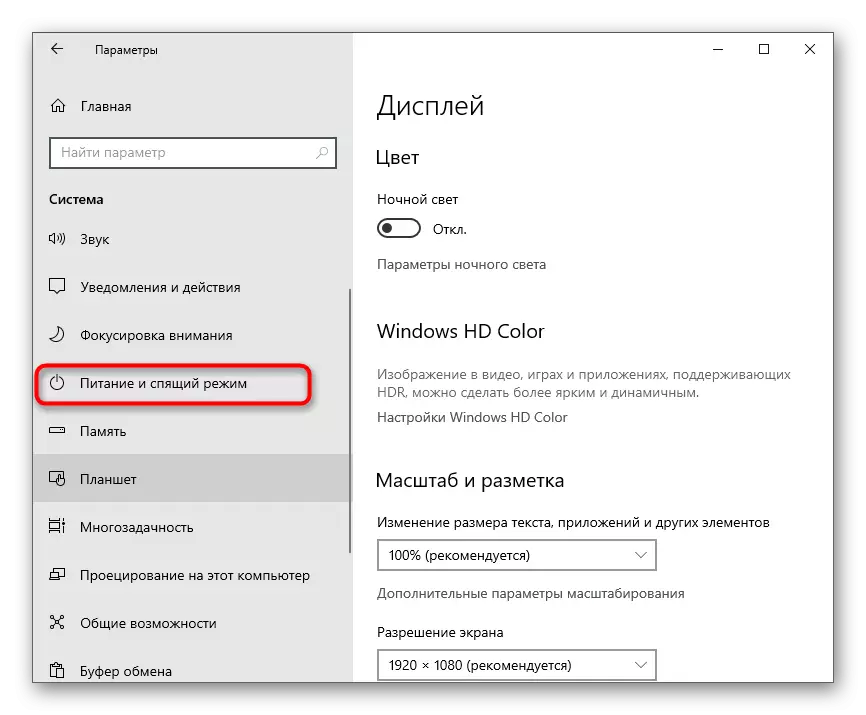
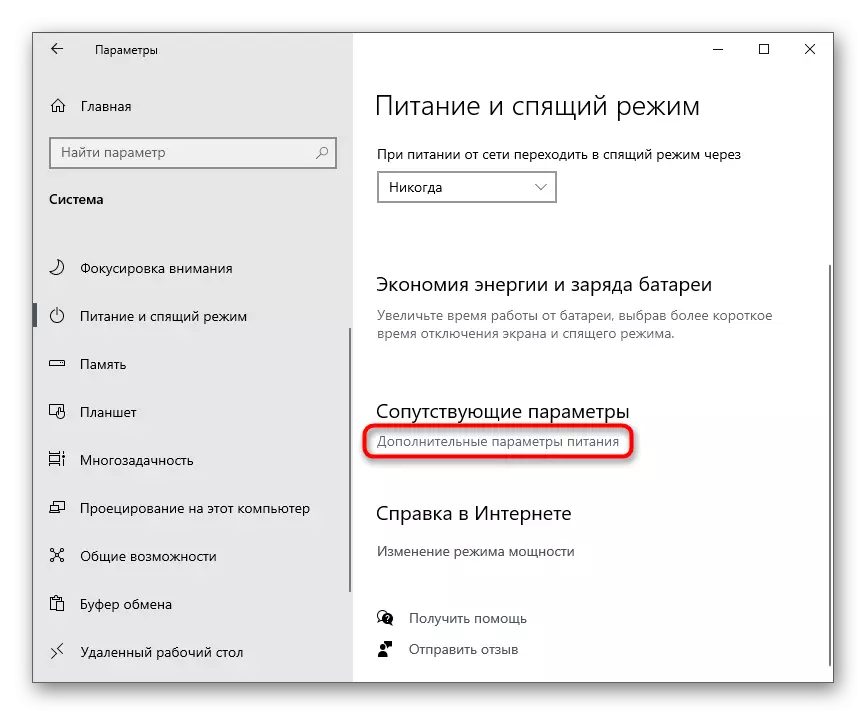
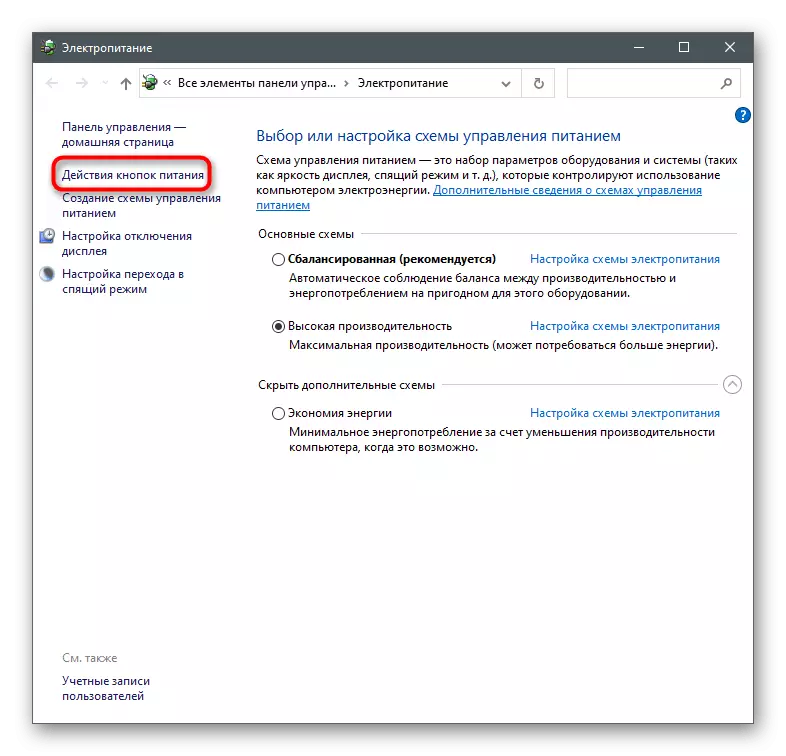
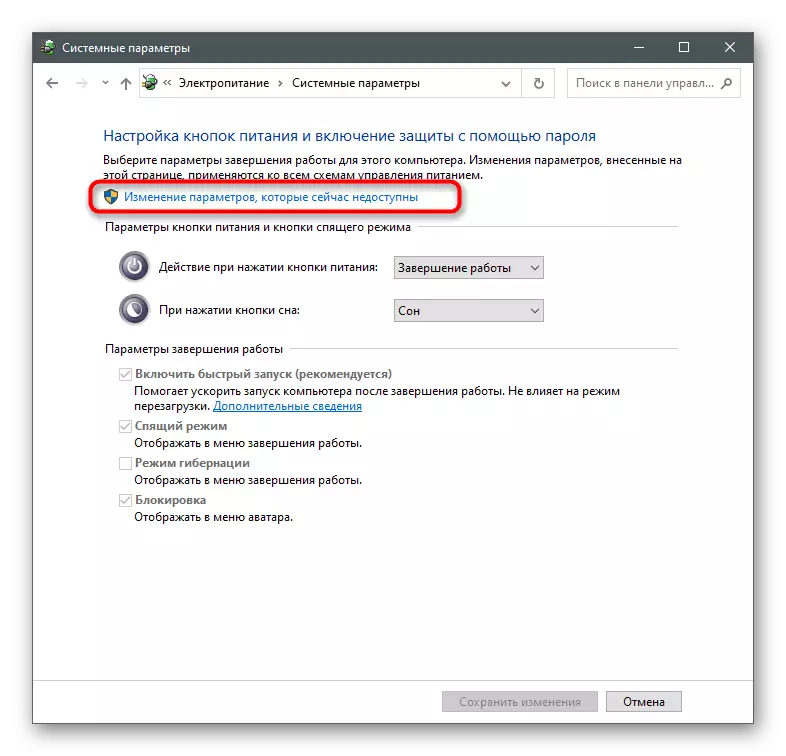
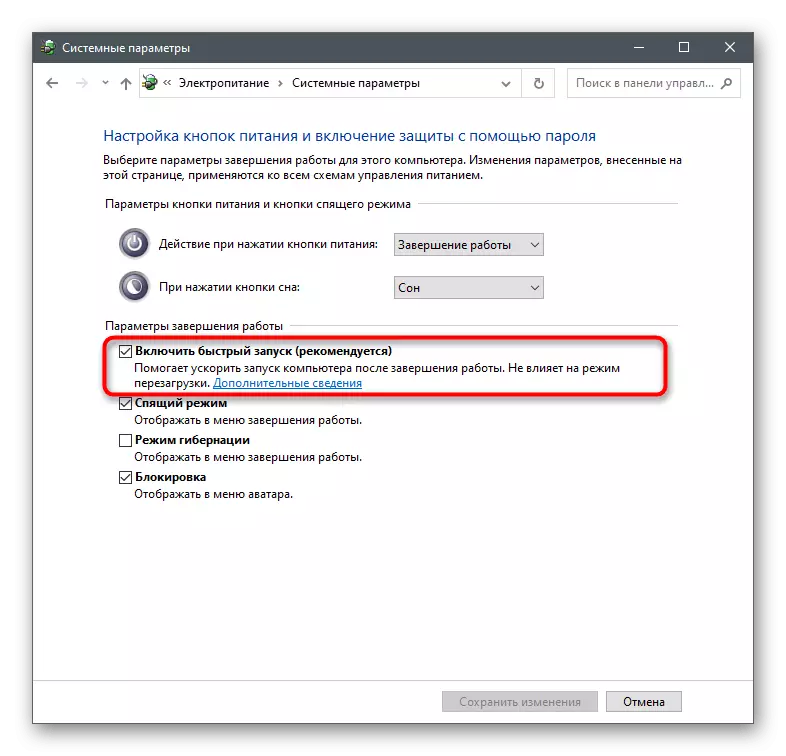
cache နှင့်ယာယီဖိုင်များကိုပြန်လည်စတင်ရန်ကွန်ပျူတာကိုပြန်လည်စတင်ရန်သေချာပါစေ။ Windows session အသစ်တွင် Microsoft Store ကိုဖွင့ ်. ပြ trouble နာများကိုဖယ်ရှားခြင်းရှိမရှိစစ်ဆေးပါ။
နည်းလမ်း 5: ကွန်ယက် parameters တွေကို reset
Network Connection Problems သည်၎င်း၏မရှိခြင်းကြောင့်သာမကပေါ်လာလိမ့်မည်။ Installed Parameters များကြောင့်တစ်ခါတစ်ရံအမှားများသည်ဖိုင်မှတ်တမ်းတွင်သိမ်းဆည်းထားသည်။ ထိုကဲ့သို့သောအခြေအနေများကို operating system တွင်ဖြေရှင်းရန်ကွန်ယက်သတ်မှတ်ချက်များကိုပြန်လည်သတ်မှတ်ခြင်းအတွက်တာဝန်ရှိသည့်ကိရိယာများရှိသည်။
- Start Menu တွင် "command line" ကိုရှာပြီးအုပ်ချုပ်ရေးမှူးကိုယ်စားဖွင့်ပါ။
- Netsh Winsock Reset command ကိုရိုက်ထည့်ပြီးအတည်ပြုရန် Enter နှိပ်ပါ။
- ပြန်လည်တွက်ချက်မှုမက်ဆေ့ခ်ျပေါ်လာပြီးနောက်အောက်ပါ command ကိုရေးပါ - Netsh Int IP ပြန်လည်သတ်မှတ်ခြင်း။
- IPCONFIG / ဖြန့်ချိခြင်းနှင့်အတူတူပါပဲ။
- ထို့နောက် iPconfig / သက်တမ်းတိုးမှတဆင့် configuration အသစ်တစ်ခုကိုရယူပါ။
- နောက်ဆုံးအနေဖြင့် IPConfig / Flushdns ထဲသို့ 0 င်ရောက်ခြင်းဖြင့် DNS cache ကိုပြန်လည်စတင်ပါ။
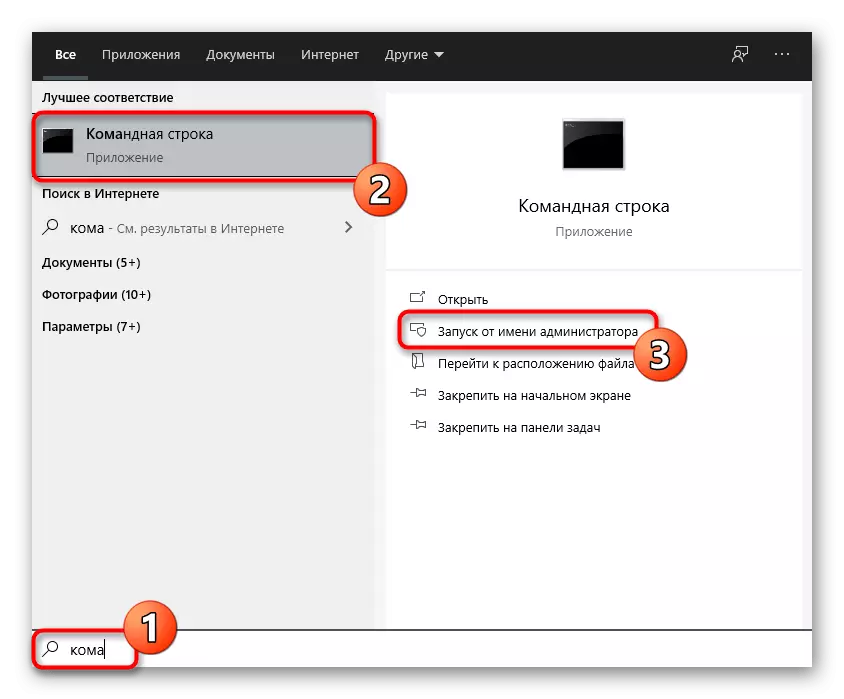
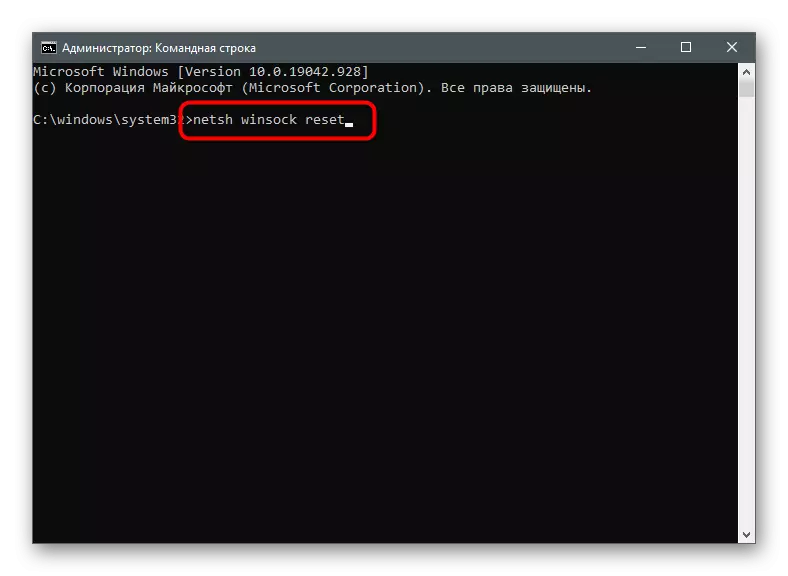
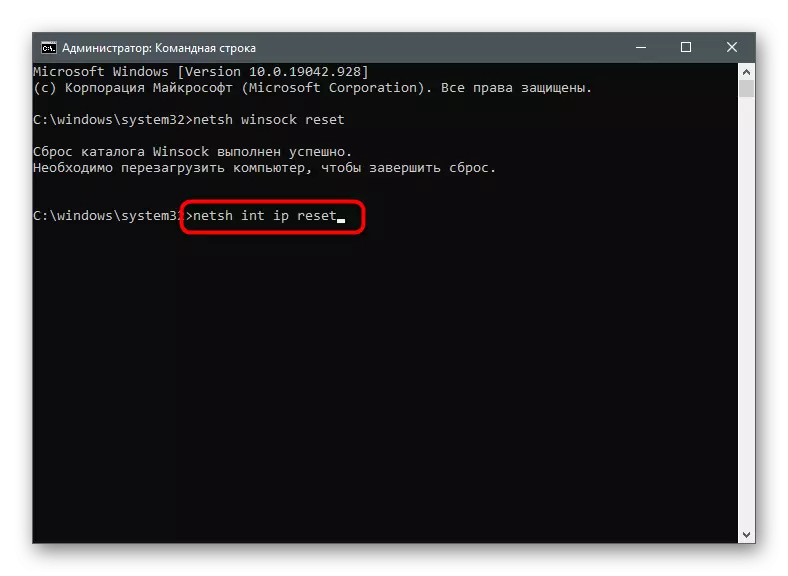
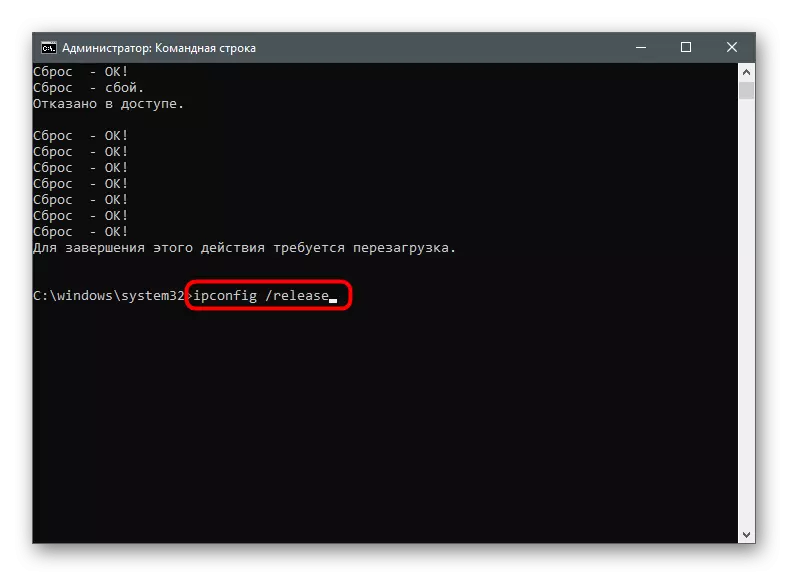
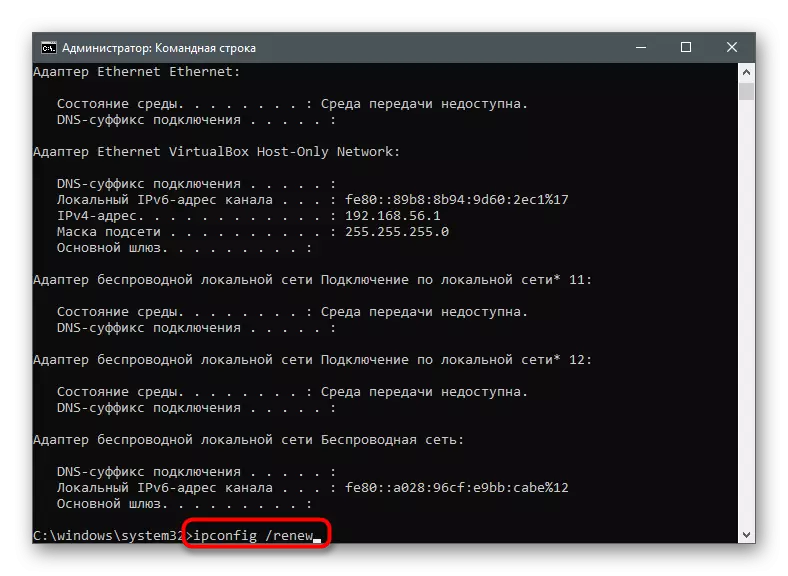
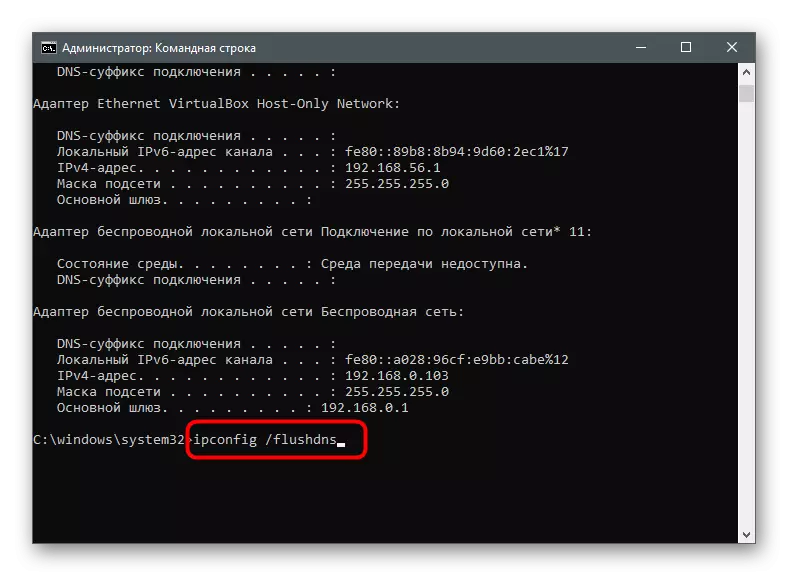
ဖြစ်ကောင်းဖြစ်နိုင်သင် reboot လိုအပ်လိမ့်မည်။
Method 6: Proxy server ကို disable လုပ်ပါ
OS တွင်အသုံးပြုသူ proxy ဆာဗာများကိုထောက်ပံ့ရန်အတွက် built-in function တစ်ခုရှိသည်။ သို့သော်ဤနည်းပညာကိုသင်ဖွင့်သောအခါအင်တာနက်နှင့်သက်ဆိုင်သော applications အချို့ဖြစ်နိုင်သည်။ သင်မစစ်ဆေးခင်အထိ proxy ကို PC ပေါ်တွင် Proxy ကိုဖွင့်ထားသည်ကိုသင်မသိနိုင်ပါ။
- "parameters တွေကို" မှတဆင့် "ကွန်ရက်နှင့်အင်တာနက်" ကိုသွားပါ။
- နောက်ဆုံးအပိုင်း - "proxy server" ကိုရွေးပါ။
- "တွက်ချက်မှုဆိုင်ရာ parameters တွေကိုအလိုအလျောက်" mode ကိုရွေးချယ်ထားကြောင်းသေချာပါစေ။ ဒါကြောင့်မဟုတ်ရင် switch ကိုသင့်လျော်သောအနေအထားသို့ရွှေ့ပါ။
- Proxy server ကို manual ညှိနှိုင်းမှု mode တွင် သုံး. လည်းပိတ်ထားသင့်သည်။
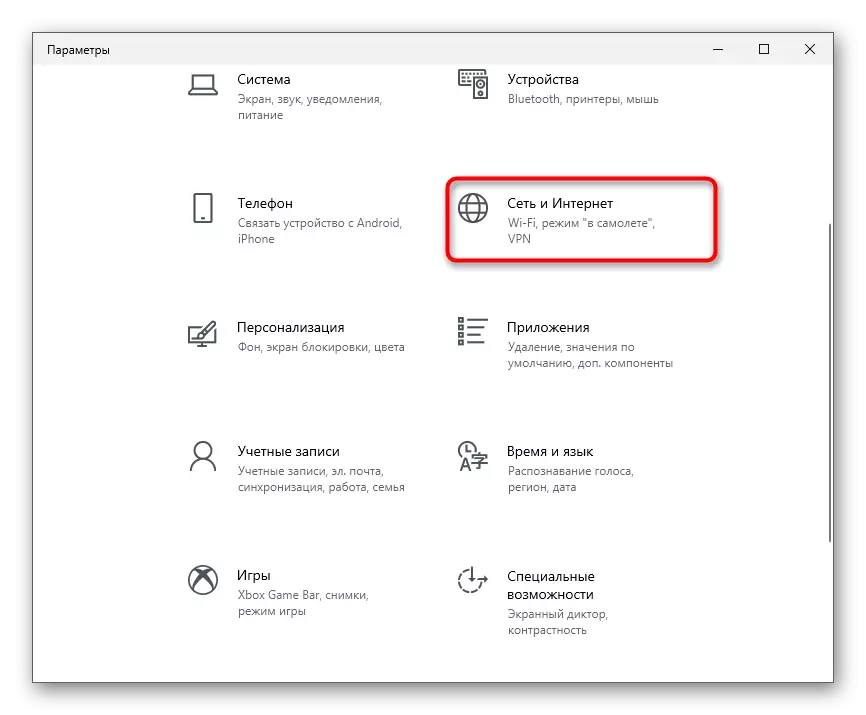
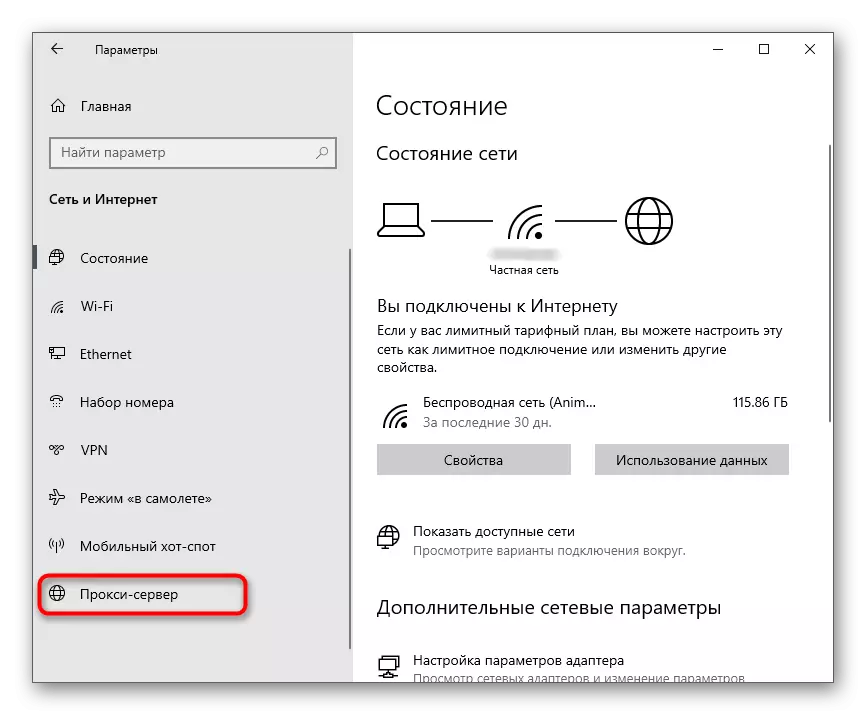
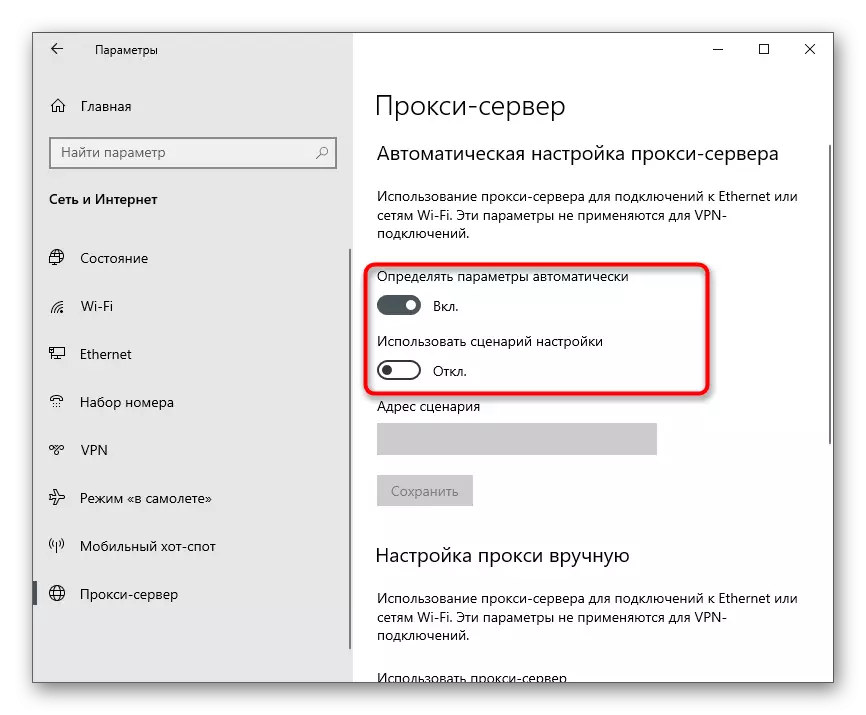
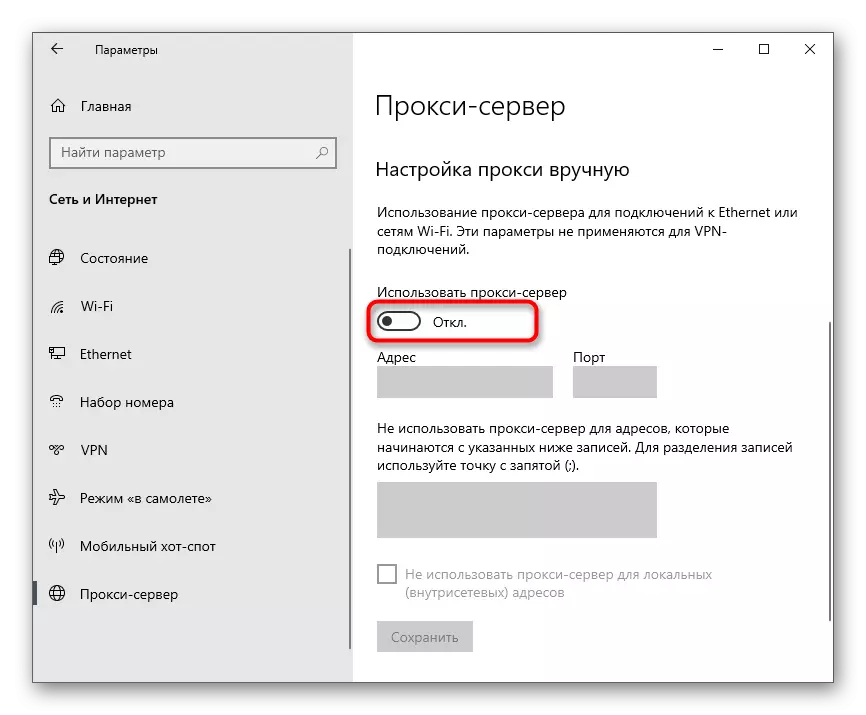
အကယ်. သင်သည်ဤအဆင့်တွင်အချို့သော settings များကိုပြုလုပ်ခဲ့လျှင်ကွန်ပျူတာကိုပြန်လည်စတင်ပါ။
နည်းလမ်း 7: လက်စွဲ dns setup ကို
ဆောင်းပါးအစပိုင်းတွင် DNS server နှင့်ပြ problems နာများသည်အမှား 0x0131500 ၏အသွင်အပြင်ကိုလွှမ်းမိုးနိုင်သည်ဟုဆိုသည်။ များသောအားဖြင့်များသောအားဖြင့်ပံ့ပိုးသူဘက်တွင်တပ်ဆင်ထားသည့်အလိုအလျောက်သတ်သတ်မှတ်မှတ်သတ်မှတ်ထားသော parameters များကိုအလိုအလျောက်သတ်သတ်မှတ်မှတ်သတ်မှတ်ထားသော parameters များကိုအများအားဖြင့်ဖြစ်လာသည်။ ဤသီအိုရီကိုစစ်ဆေးရန် DNS လက်ခံရရှိသည့် mode ကိုပြောင်းလဲရန်နှင့် Google ဆာဗာများကိုသတ်မှတ်ရန်လိုအပ်သည်။
- "Network Advanced Network Settings" block တွင်တူညီသောမီနူးတစ်ခုတည်းတွင် "Adapter Settings" အတန်းကိုနှိပ်ပါ။
- သင်အသုံးပြုခဲ့သော network adapter ကိုညာဖက် နှိပ်. Context menu မှ "Properties" ကိုရွေးပါ။
- ဤအစိတ်အပိုင်းကိုပြင်ဆင်ရန် "IP ဗားရှင်း 4 (TCP / IPV4) လိုင်းကိုနှစ်ချက်နှိပ်ပါ။
- "အောက်ပါ DNS server များကို အသုံးပြု. အောက်ပါ DNS server များလိပ်စာ" ကိုအမှတ်အသားပြုပါ။ 8.8.8.8 နှင့်အခြားရွေးချယ်စရာ - 8.8.4.4 ကိုသတ်မှတ်ပါ။ parameters တွေကိုနှင့်ထွက်ပေါက်လျှောက်ထားရန် "OK" ကိုနှိပ်ပါ။
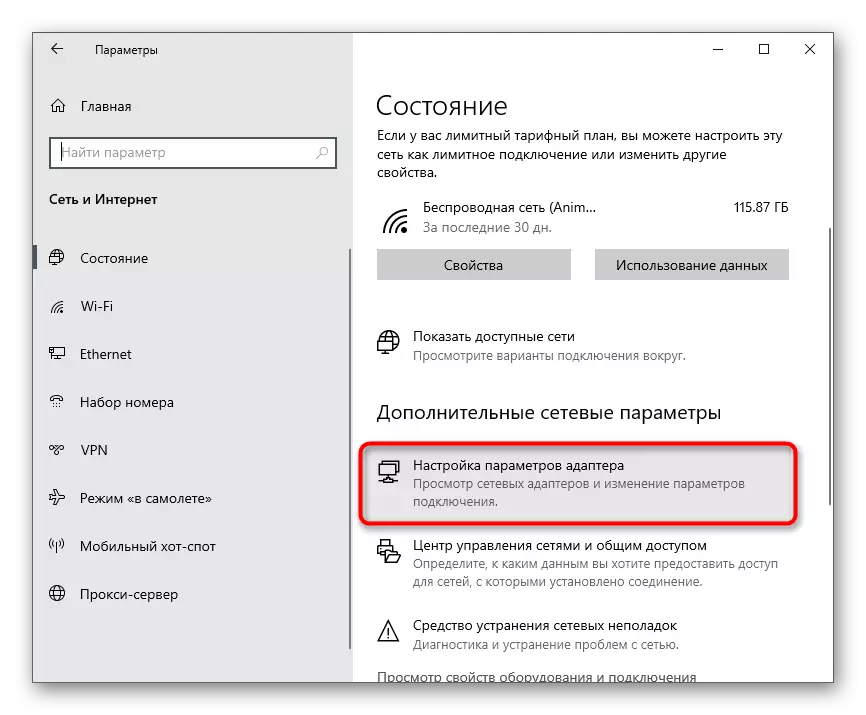
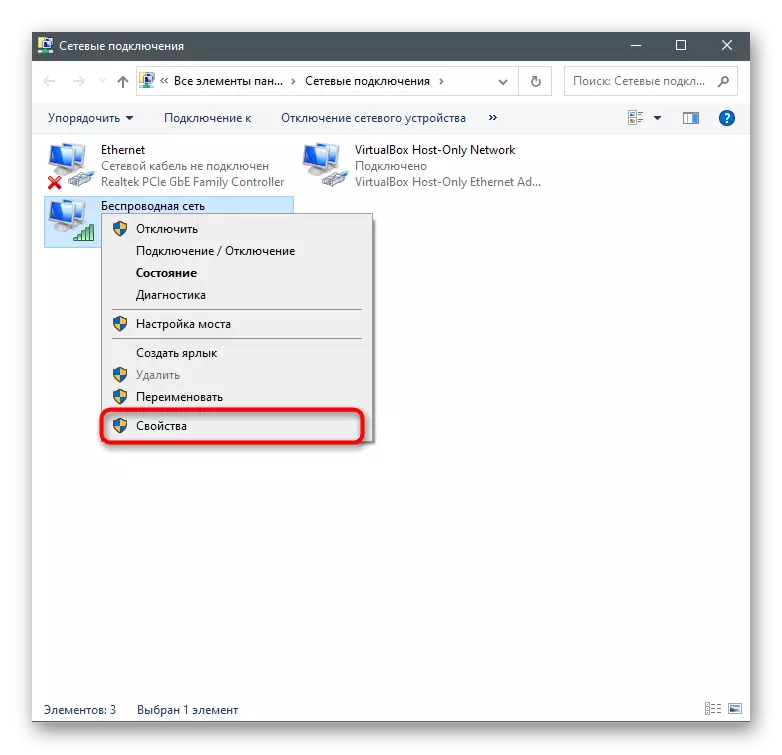
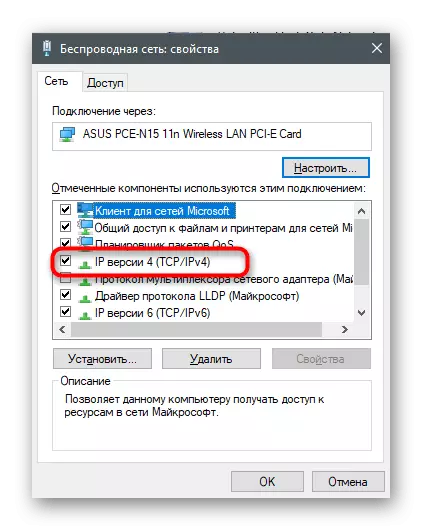
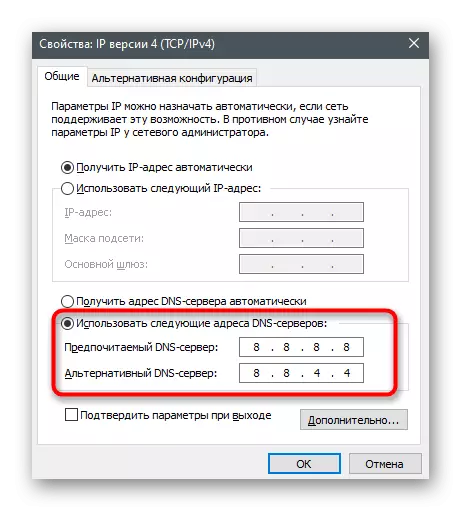
နည်းလမ်း 8 - TLS 1.2 ကိုဖွင့်ခြင်း
TLS ဆိုသည်မှာကွန်ယက်တွင်အချက်အလက်ကာကွယ်မှုပေးသည့် protocol တစ်ခုဖြစ်ပါတယ်။ ၎င်း၏ကိုယ်ပိုင်ဝိသေသလက္ခဏာများရှိသော၎င်း၏ဗားရှင်းအများအပြားရှိပါတယ်။ OS အစိတ်အပိုင်းများကိုပုံမှန်လည်ပတ်မှုအတွက် tls 1.2 ကို browser ၏ဂုဏ်သတ္တိများတွင်ပုံမှန်အားဖြင့် activate လုပ်သည်။ သို့သော်တစ်ခါတစ်ရံတွင်လည်းအဆက်ပြတ်ရွေ့သွားသည် - ဥပမာအားဖြင့်အသုံးပြုသူသည်လိုင်စင်မရှိသော Windows ဗားရှင်းကိုအသုံးပြုသောအခါ, ဥပမာအားဖြင့်, ဥပမာအားဖြင့်။ protocol ကို enable လုပ်ဖို့, ဒီညွှန်ကြားချက်တွေကိုလိုက်နာပါ။
- "Start" ကိုဖွင့်ပြီးရှာဖွေခြင်းမှတစ်ဆင့် "control panel" ကိုရှာပါ။
- 0 င်းဒိုးအသစ်တစ်ခုတွင် "browser properties" options ကိုရှာပါ။
- "Advanced" tab ကိုနှိပ်ပြီး "TLS 1.2" checkbox ကို check လုပ်ပါ။ ထွက်မသွားမီ "Apply" ကိုနှိပ်ပါ။
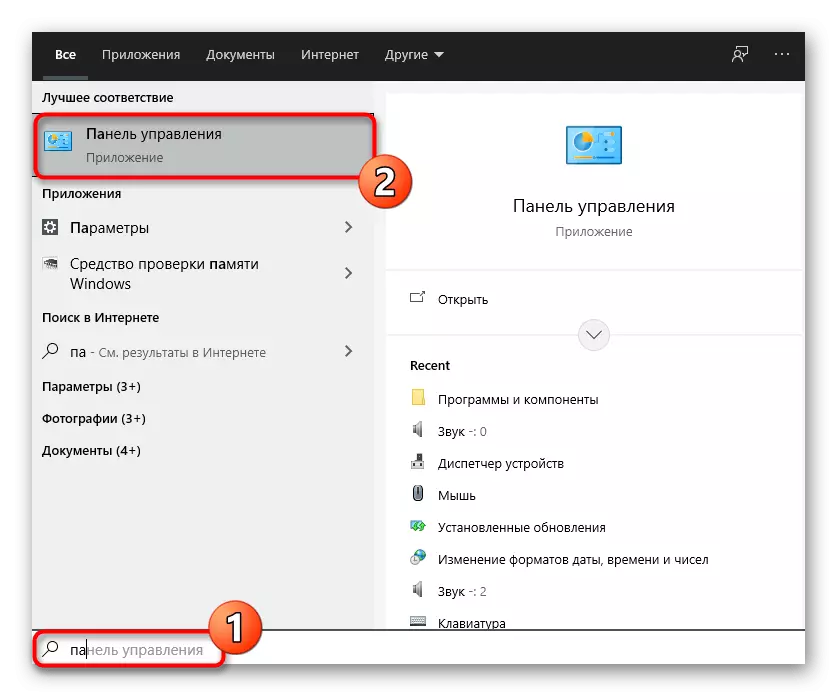
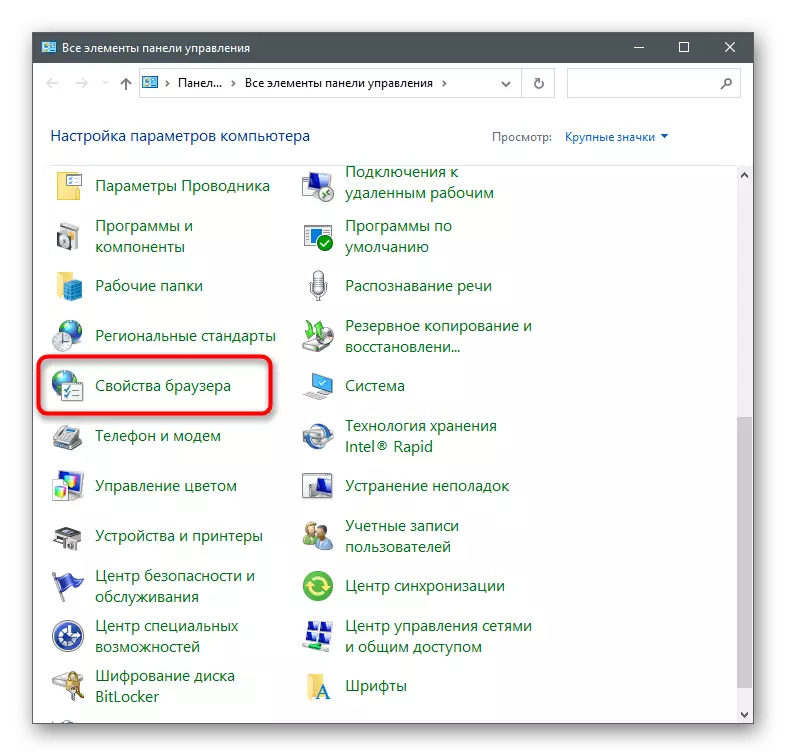
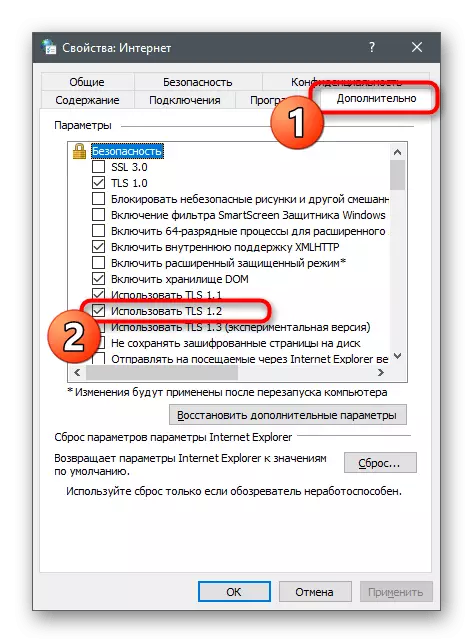
နည်းလမ်း 9: အကောင့်အသစ်တစ်ခုကိုဖန်တီးခြင်း
စတိုးဆိုင်နှင့်အတူစတိုးဆိုင်နှင့်အတူအသုံးပြုသော Microsoft အကောင့်နှင့်အတူတိုက်ရိုက်နှင့်ဆက်စပ်သောအမှားများဖြစ်နိုင်ခြေရှိသည်။ ၎င်းကိုအလွန်ရိုးရှင်းနိုင်သည်ကိုစစ်ဆေးပါ - Microsoft Account နှင့်မညံ့ဘဲပရိုဖိုင်းအသစ်တစ်ခုကိုဖန်တီးခြင်းအားဖြင့်ဖြစ်သည်။
- ထိုသို့ပြုလုပ်ရန် "Start" ကိုဖွင့ ်. "parameters" သို့သွားရန်ဂီယာအိုင်ကွန်ကိုနှိပ်ပါ။
- "အကောင့်များ" ကိုဖွင့်ပါ။
- "မိသားစုနှင့်အခြားအသုံးပြုသူများ" အပိုင်းကိုသွားပြီး "ဤကွန်ပျူတာသို့အသုံးပြုသူထည့်ပါ" ခလုတ်ကိုနှိပ်ပါ။
- ပေါ်လာသည့်ပြတင်းပေါက်တွင် "ဒီလူကို 0 င်ရောက်ဖို့အချက်အလက်မရှိဘူး" လင့်ခ်ကိုနှိပ်ပါ။
- "Microsoft Account မပါ 0 င်သောအသုံးပြုသူထည့်ပါ" option ကိုသုံးပါ။
- သင်၏ဒေတာများကိုဖြည့်ပြီးဖန်တီးမှုကိုအတည်ပြုပါ။
- အဆင်သင့်ဖြစ်ခြင်းအားဖြင့်မိုက်ခရိုဆော့ဖ်စတိုးဆိုင်ကိုဖွင့ ်. အသစ်တစ်ခုတွင်သင်အသုံးပြုခဲ့သောအကောင့်ကိုပြောင်းပါ။
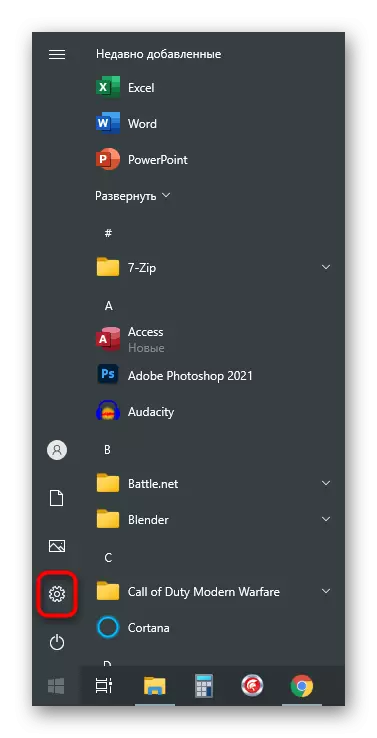
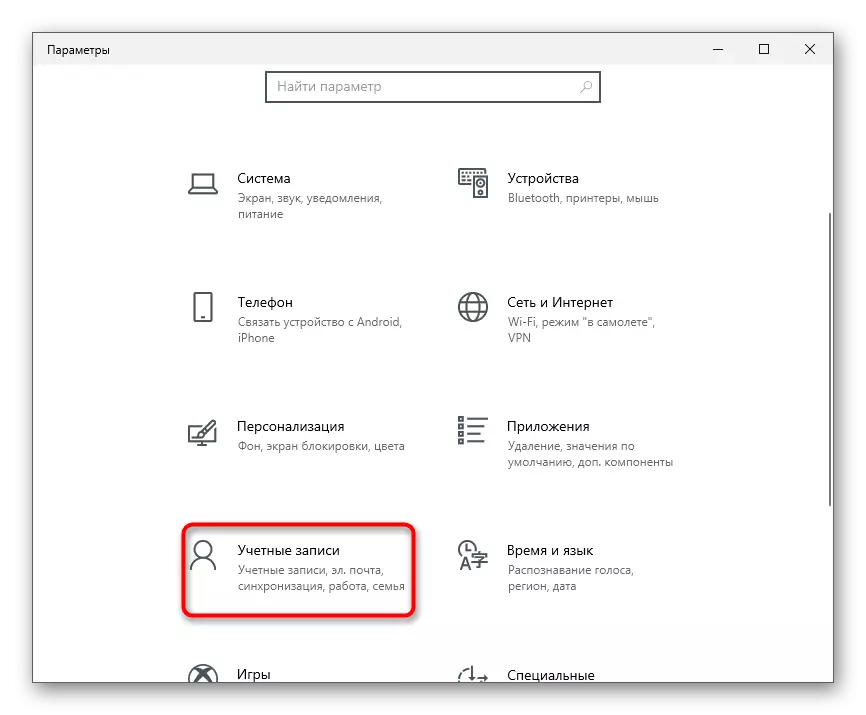
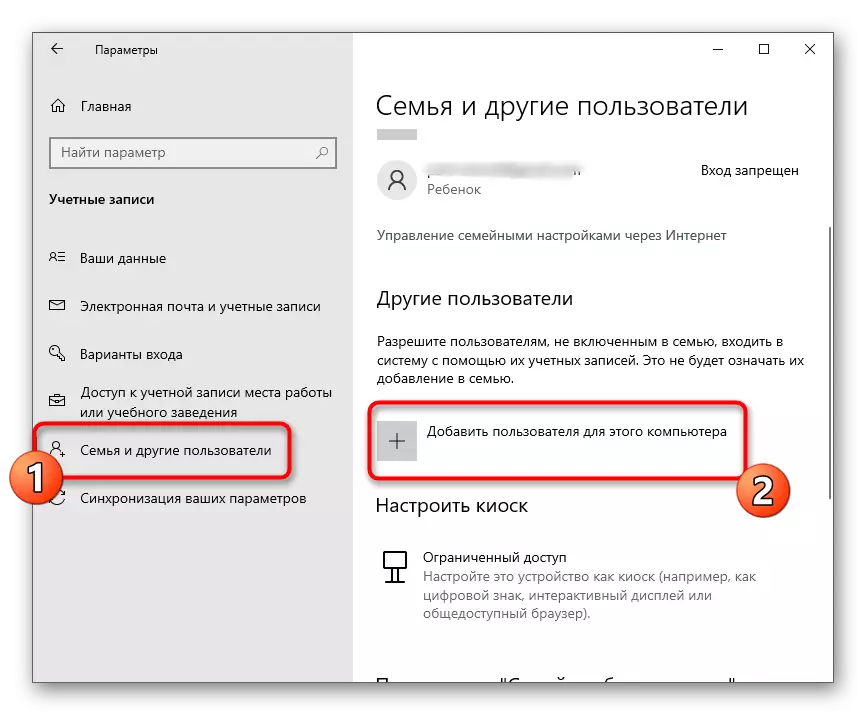
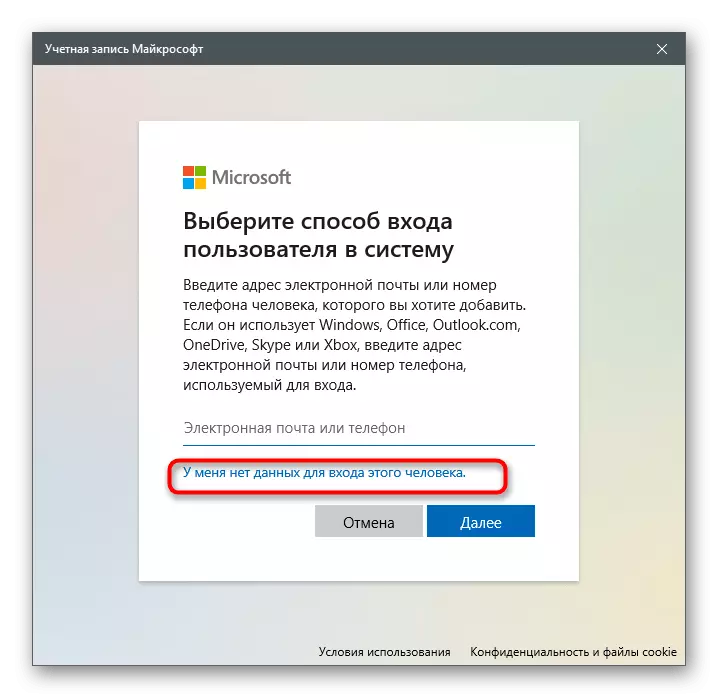
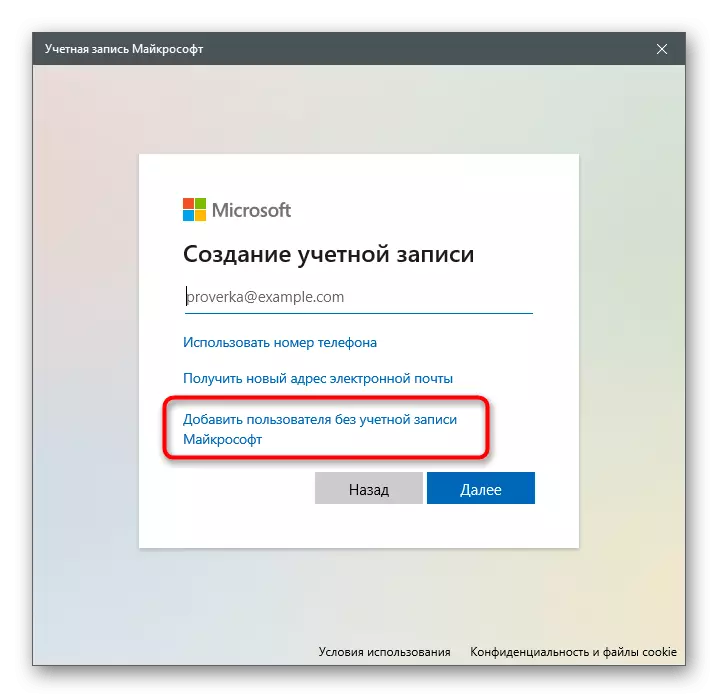
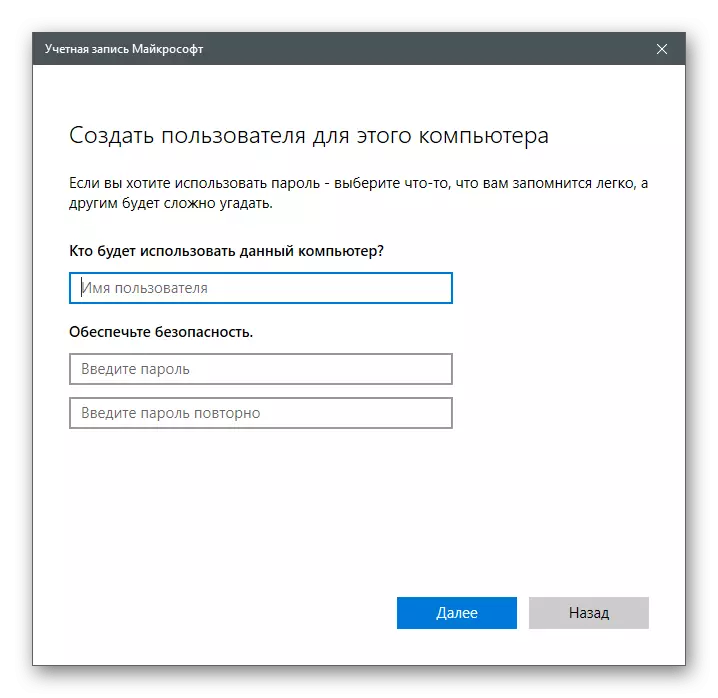
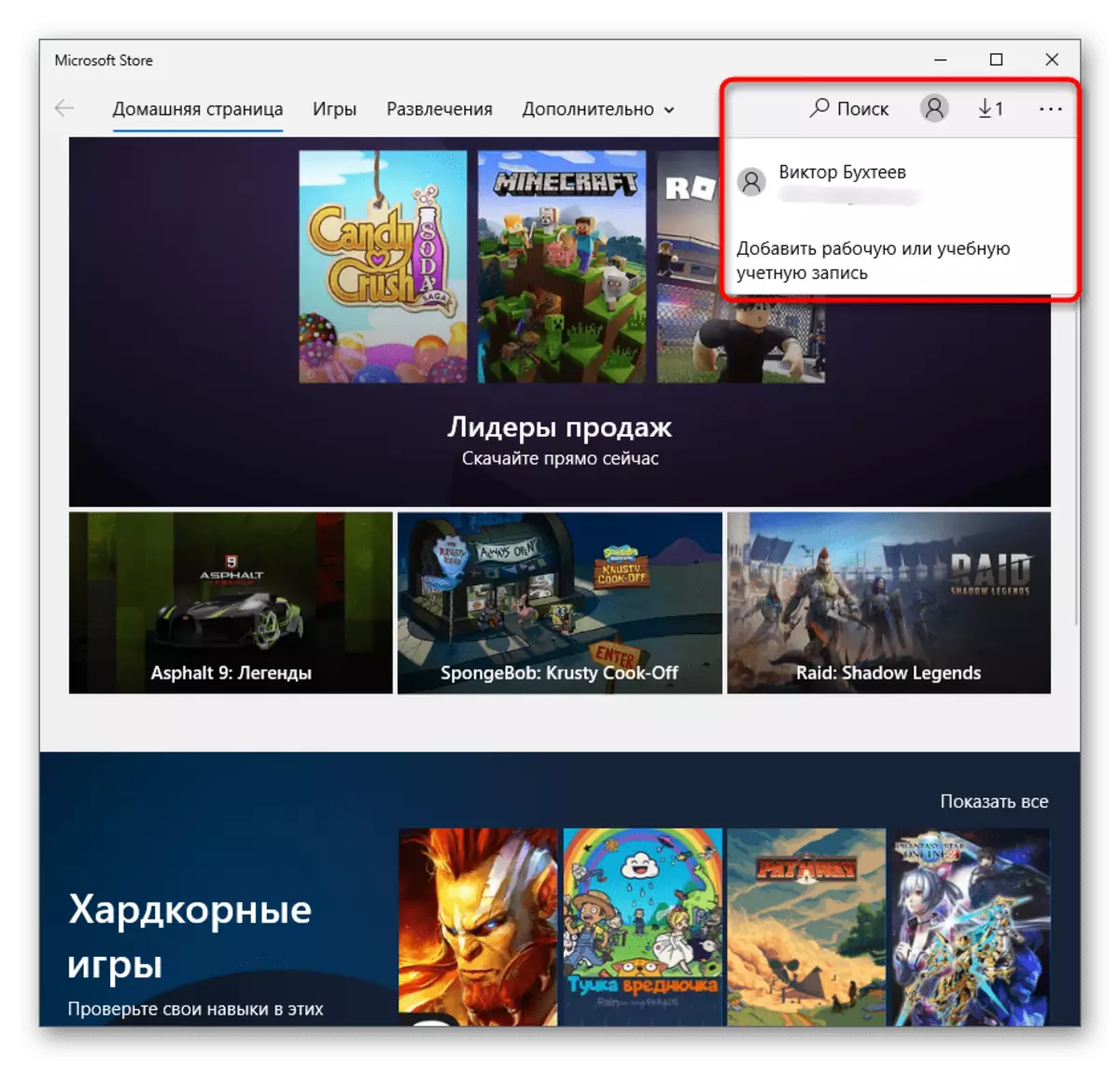
နည်းလမ်း 10 - ထပ်ခါတလဲလဲ Microsoft Store
ဤနည်းလမ်းသည်အများအားဖြင့်အမြင့်ဆုံးအရာမှသာသင့်လျော်သောရလဒ်များမယူပါကမှသာဖြစ်သည်။ ၎င်း၏အနှစ်သာရသည် PowerShell Snap ကို အသုံးပြု. operating system တွင်စတိုးဆိုင်ကိုပြန်လည်စတင်ရန်ဖြစ်သည်။
- PCM ကို Start ခလုတ်ကိုနှိပ်ပြီး Context menu မှ "Windows PowerShell" ကိုရွေးပါ။
- PowerShell -exectionpoly-uspxpexpackage -DisablevelopmentMode -DisablevelopmentMode -DisablevelopmentMode -DisablevelopmentMode -DisterevelopmentMode -registerevelopmentMode -registerevelopmentMode -registerevelopmentMmentMode -registerevelophy $: systemroot \ winstore \ appxmanifest.xml ။
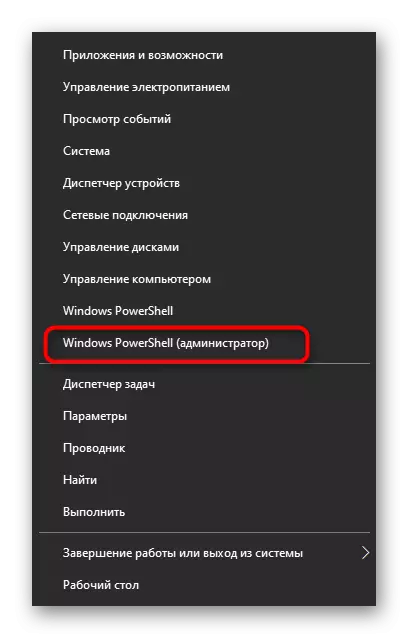
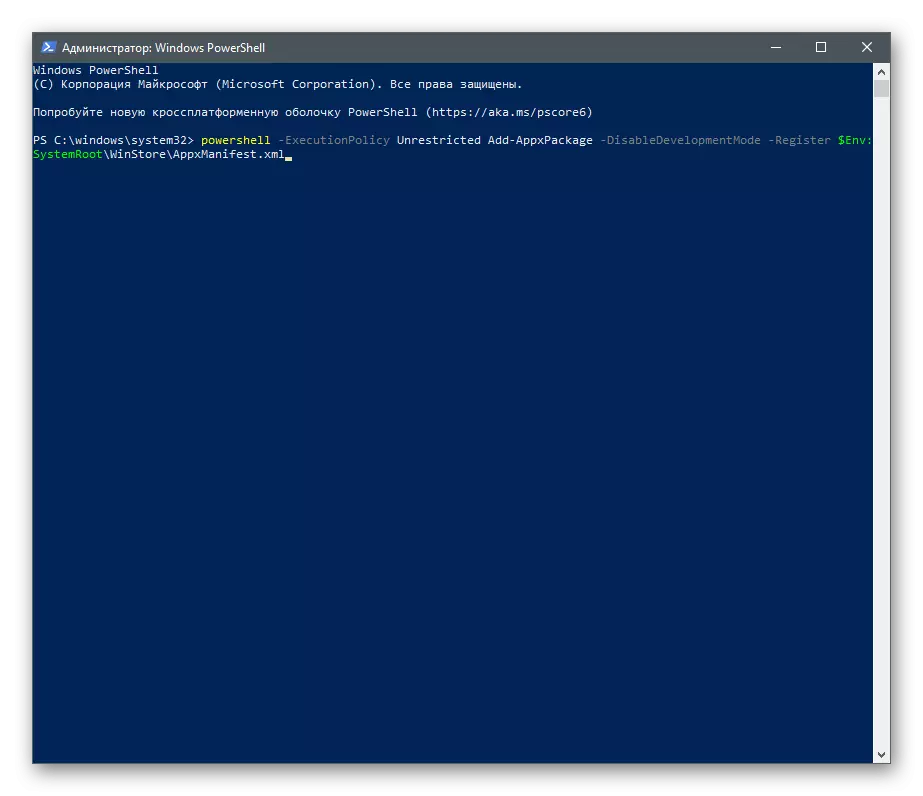
မျက်နှာပြင်ပေါ်ရှိမက်ဆေ့ခ်ျများကိုကြည့်ပါ။ အကယ်. အမှားအယွင်းများဤ command ကိုဖျော်ဖြေတင်သည့်အခါ၎င်းကို Get-appxackage ဖြင့်အစားထိုးပါ foreach {add-appxpackage -DisabledevoppectionMode -registerevelopmentMmentMode -register "$ ($ _ ။ installlocation) \ AppxManifest.xml"} ။ အမှားများသည်ထပ်ခါတလဲလဲပေါ်လာသည့်အခါဤလိုင်းများကိုရိုက်ထည့်ပါ။
- Powershell - အငြင်းပွားစရာများ
- $ Manifest = (Get-AppXPackage Microsoft.windowsstrace) .installlockage + '\ appxmanifest.xml'; add-appxpackage -DisabledevelopmentMode -register $ ထင်ရှား
- Get-AppxPackage -Antsusers | foreach {add-appxpackage -DisabledevelopmentMmentMode -registerevelopmentModmode -register "$ ($ _ _ _ _ _ _ _ _ _ _ _ _ _ _ _ _
နည်းလမ်း 11. စနစ်ဖိုင်များ၏သမာဓိကိုစစ်ဆေးခြင်း
နောက်ဆုံးနည်းလမ်းမှာပျက်စီးနေသော system files များအတွက် operating system တစ်ခုလုံးကိုစကင်ဖတ်စစ်ဆေးသည်။ ၎င်းတို့သည်အလိုအလျောက်အထူးအသုံးအဆောင်များကိုရှာဖွေတွေ့ရှိပြီးဖယ်ရှားပစ်သည်။ OS ၏သမာဓိသည်စတိုးဆိုင်ကြောင့်စတိုးဆိုင်မှအမှန်တကယ်ထိခိုက်နေပါက, algorithm များကိုပြုပြင်ခြင်းကိုပြီးအောင်လုပ်ပြီးကွန်ပျူတာကိုပြန်လည်စတင်ပြီးနောက်မည်သည့်ပြ problems နာမျှမရှိဘဲထပ်မံဖွင့်သင့်သည်။
Read More: Windows 10 တွင် System File Cleancity Check ကိုအသုံးပြုခြင်းနှင့်ပြန်လည်ရယူခြင်းကိုအသုံးပြုခြင်း