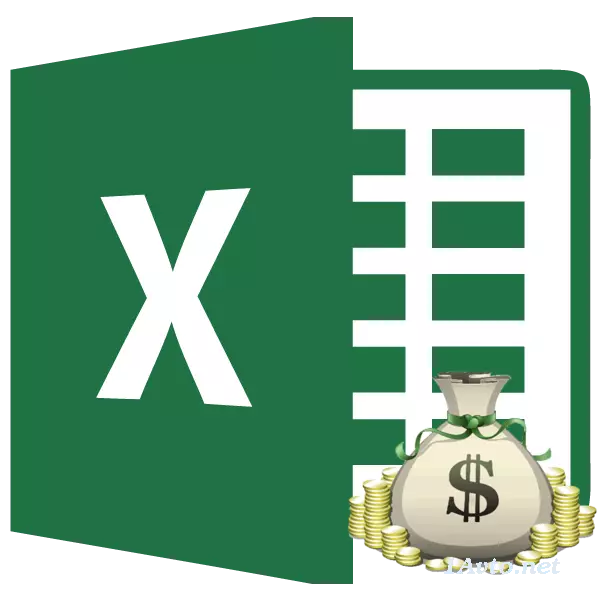
ချေးငွေမယူမီ၎င်းသည်ငွေပေးချေမှုအားလုံးကိုတွက်ချက်ရန်ကောင်းလိမ့်မည်။ ၎င်းသည်ငွေချေးသူများကိုအနာဂတ်တွင်မမျှော်လင့်သောပြ troubl နာများနှင့်စိတ်ပျက်စရာများထံမှမမျှော်လင့်သောပြ troubl နာများနှင့်စိတ်ပျက်စရာများထံမှကယ်တင်လိမ့်မည်။ ဤတွက်ချက်မှုတွင်ကူညီနိုင်သည့်အနေဖြင့် Excel Program ကိရိယာများကိုပြုလုပ်နိုင်သည်။ ဤပရိုဂရမ်တွင်ချေးငွေအပေါ်နှစ်စဉ်ထောက်ပံ့ကြေးငွေပေးချေမှုကိုမည်သို့တွက်ချက်ရမည်ကိုရှာဖွေကြပါစို့။
ငွေပေးချေမှုတွက်ချက်မှု
ပထမ ဦး စွာခရက်ဒစ်ငွေပေးချေမှုအမျိုးအစားနှစ်မျိုးရှိသည်ဟုဆိုရမည်မှာ -- ကွဲပြား;
- နှစ်စဉ်
ကွဲပြားခြားနားသောအစီအစဉ်တစ်ခုဖြင့် 0 န်ဆောင်မှုခံယူသူသည်ချေးငွေပေါင်းငွေပေးချေမှု၏ခန္ဓာကိုယ်အပေါ်လစဉ်ငွေပေးချေမှုကိုပြုလုပ်ပေးသည်။ ချေးငွေ၏ခန္ဓာကိုယ်ကိုတွက်ချက်ထားသည့်အနေဖြင့်လစဉ်အတိုးနှုန်းများပမာဏကိုလျော့နည်းစေသည်။ ထို့ကြောင့်ခြုံငုံလစဉ်ငွေပေးချေမှုကိုလည်းလျှော့ချသည်။
အန်တီအန်တီအစီအစဉ်သည်အနည်းငယ်ကွဲပြားသောချဉ်းကပ်နည်းကိုအသုံးပြုသည်။ 0 န်ဆောင်မှုခံယူသူသည်စုစုပေါင်းငွေပေးချေမှုတစ်ခုဖြစ်ပြီး၎င်းသည်ချေးငွေနှင့်အကျိုးစီးပွားဆိုင်ရာအ 0 တ်အစားများပေါ်တွင်ငွေပေးချေခြင်းပါဝင်သည်။ အစပိုင်းတွင်အတိုးများထည့်ဝင်သောအလှူငွေများကိုချေးငွေတစ်ခုလုံးအပေါ်တွင်ရေတွက်သည်။ သို့သော်ခန္ဓာကိုယ်လျော့နည်းသွားသည်နှင့်အမျှအကျိုးစီးပွားသည်လျှော့ချပြီးအကျိုးစီးပွားကိုတိုးပွားစေသည်။ သို့သော်ချေးငွေ၏ခန္ဓာကိုယ်မှလစဉ်တိုးမြှင့်ခြင်းကြောင့်လစဉ်တိုးမြှင့်ခြင်းကြောင့်စုစုပေါင်းငွေပေးချေမှုပမာဏကိုမပြောင်းလဲဘဲဆက်လက်တည်ရှိနေဆဲဖြစ်သည်။ ထို့ကြောင့်အချိန်ကြာလာတာနဲ့အမျှစုစုပေါင်းလစဉ်ငွေပေးချေမှုအတွက်အကျိုးစီးပွားအချိုးအစားနှင့်ခန္ဓာကိုယ်၏အချိုးအစားအချိုးအစားအလေးချိန်တိုးပွားလာသည်။ တစ်ချိန်တည်းမှာပင်အထွေထွေလစဉ်ငွေပေးချေမှုကိုယ်နှိုက်သည်ချေးငွေသက်တမ်းတစ်လျှောက်လုံးပြောင်းလဲခြင်းမဟုတ်ပါ။
နှစ်စဉ်ထောက်ပံ့ကြေးပေးချေမှုကိုတွက်ချက်မှုတွင်ကျွန်ုပ်တို့ရပ်တန့်သွားမည်ဖြစ်သည်။ အထူးသဖြင့်ယခုအချိန်တွင်ဘဏ်အများစုသည်ဤအစီအစဉ်ကိုအသုံးပြုသောကြောင့်၎င်းသည်သက်ဆိုင်သည်။ ဖောက်သည်များအတွက်အဆင်ပြေသည်, ဘာဖြစ်လို့လဲဆိုတော့ဒီကိစ္စမှာငွေပေးချေမှုစုစုပေါင်းကိုမပြောင်းလဲဘူး, ဖောက်သည်များသည်သင်မည်မျှပေးဆပ်ရန်လိုအပ်ကြောင်းအမြဲသိကြသည်။
အဆင့် 1: လစဉ်အလှူငွေတွက်ချက်မှု
လစဉ်ထည့် 0 င်ငွေကိုတွက်ချက်ရန် Excele တွင်နှစ်စဉ်ထောက်ပံ့ကြေးကိုအသုံးပြုသောအခါအထူး function ကို - PPT ။ ၎င်းသည်ဘဏ္ operator ာရေးအော်ပရေတာအမျိုးအစားကိုရည်ညွှန်းသည်။ ဤအင်္ဂါရပ်၏ပုံသေနည်းမှာအောက်ပါအတိုင်းဖြစ်သည် -
= PPT (နှုန်း, ကစ်, ကလေး, Ps; Bs; အမျိုးအစား)
ကျွန်ုပ်တို့မြင်တွေ့ရသည့်အတိုင်းသတ်မှတ်ထားသော function သည်အတော်အတန်ကြီးမားသောအရေအတွက်ရှိသည်။ မှန်ပါသည်, နောက်ဆုံးနှစ် ဦး သည်မဖြစ်မနေမဟုတ်ချေ။
"နှုန်း" အငြင်းအခုံသည်တိကျသောကာလအတွက်ရာခိုင်နှုန်းနှုန်းကိုဖော်ပြသည်။ အကယ်. ဥပမာအားဖြင့်နှစ်စဉ်နှုန်းကိုအသုံးပြုပါကချေးငွေငွေပေးချေမှုကိုလစဉ်ပြုလုပ်သည်။ ထို့နောက်နှစ်စဉ်နှုန်းကို 12 ခွဲထားရမည်။ ရလဒ်ကိုအငြင်းပွားမှုအဖြစ်အသုံးပြုသည်။ သုံးလတစ်ကြိမ်ငွေပေးချေမှုကိုအသုံးချပါကဤကိစ္စတွင်နှစ်စဉ်လောင်းကစားကို 4 ခုခွဲထားရမည်။
"CCE" ဆိုသည်မှာချေးငွေပေးချေမှုနှုန်းစုစုပေါင်းအရေအတွက်ကိုဆိုလိုသည်။ ဆိုလိုသည်မှာချေးငွေကိုလစဉ်ငွေပေးချေမှုဖြင့်တစ်နှစ်ခန့်ကြာမည်ဆိုပါက, နှစ်နှစ်လျှင်ကာလအရေအတွက်ကို 12 နှစ်ရှိပါပြီဆိုလျှင် (12) နှစ်အတွင်း (24) ကြိမ်မြောက်ကာလအရေအတွက်ကိုတစ်နှစ်ခန့်ထည့်သွင်းစဉ်းစားပါက, ကာလအရေအတွက် 8 ဖြစ်ပါတယ်။
"PS" သည်ယခုအချိန်တွင်လက်ရှိတန်ဖိုးကိုဖော်ပြသည်။ ရိုးရှင်းသောစကားလုံးများဖြင့်ပြောဆိုခြင်းသည်ချေးငွေအစတွင်ချေးငွေစုစုပေါင်းဖြစ်သည်။ ၎င်းသည်သင်ချေး ယူ. ငွေပမာဏနှင့်အခြားငွေပေးချေမှုကိုချန်လှပ်ထားသည့်ပမာဏဖြစ်သည်။
"BS" သည်အနာဂတ်ကုန်ကျစရိတ်ဖြစ်သည်။ ဤတန်ဖိုးသည်ချေးငွေသဘောတူညီချက်ပြီးဆုံးချိန်တွင်ချေးငွေအဖွဲ့ဖြစ်လိမ့်မည်။ များသောအားဖြင့်ဤအငြင်းအခုံသည်ချေးငွေကာလအဆုံးတွင်ချေးယူသူသည်ငွေချေးသူနှင့်အပြည့်အဝအခြေချသင့်သည်။ သတ်မှတ်ထားသောအငြင်းအခုံမဖြစ်မနေမဟုတ်ပါဘူး။ ထို့ကြောင့်၎င်းကိုဆင်းသက်လာပါက၎င်းကိုသုညဟုမှတ်ယူသည်။
"Type" အငြင်းအခုံသည်တွက်ချက်မှုအချိန်ကိုဆုံးဖြတ်သည်။ အဆုံးတွင်သို့မဟုတ်ကာလ၏အစတွင်ဖြစ်သည်။ ပထမကိစ္စတွင် "0" တန်ဖိုးကို "0" နှင့်ဒုတိယတွင် "1" ဖြစ်သည်။ ဘဏ်လုပ်ငန်းဆိုင်ရာအဖွဲ့အစည်းများသည်အချိန်ကာလကုန်ဆုံးချိန်တွင်ငွေပေးချေမှုကိုအတိအကျအသုံးပြုကြသည်။ ဒီအငြင်းအခုံလည်း optional ကိုလည်း optional ကိုဖြစ်ပါသည်, ချန်လှပ်လျှင်၎င်းသည်သုညဖြစ်ကြောင်းယုံကြည်သည်။
ယခုအခါ PAT function ကို သုံး. လစဉ်ပံ့ပိုးမှုများကိုတွက်ချက်ရန်တိကျသောဥပမာတစ်ခုသို့ပြောင်းရွှေ့ရန်အချိန်တန်ပြီ။ တွက်ချက်ရန်ကျွန်ုပ်တို့သည်ချေးငွေ (12%) ကိုအလျှော့ပေးလိုက်လျောခြင်း, တစ်ချိန်တည်းတွင်ကာလတစ်ခု၏အဆုံးမှာငွေပေးချေမှုကိုလစဉ်ငွေပေးချေသည်။
- ရလဒ်ရလဒ်ကိုပြသသည့်ရလဒ်ကိုပြသထားသောစာရွက်ပေါ်ရှိစာရွက်ပေါ်ရှိ element ကိုရွေးချယ်ပါ။
- 0 င်းဒိုး wizard 0 င်းဒိုးကိုဖွင့်သည်။ "ဘဏ္ financial ာရေး" တွင် "PLT" ဟူသောအမည်ကိုခွဲဝေချထားပြီး "OK" ခလုတ်ကိုနှိပ်ပါ။
- ထို့နောက် PL အော်ပရေတာ၏အငြင်းပွားမှုများပြတင်းပေါက်ဖွင့်လှစ်။
"Rate" နယ်ပယ်တွင်ကာလအတွက်ရာခိုင်နှုန်းတန်ဖိုးကိုထည့်သွင်းသင့်သည်။ ၎င်းကိုကိုယ်တိုင်ပြုလုပ်နိုင်သည်, သို့သော်ရာခိုင်နှုန်းကိုထည့်သွင်းရုံသာမကစာရွက်ပေါ်ရှိသီးခြားထားရှိသောဆဲလ်တစ်ခုတွင်ဖော်ပြထားသည်။ ထို့ကြောင့်၎င်းကို link တစ်ခုပေးလိမ့်မည်။ Cursor ကိုလယ်ပြင်၌ install လုပ်ပါ, ပြီးနောက်သက်ဆိုင်ရာဆဲလ်ကိုနှိပ်ပါ။ ဒါပေမယ့်ငါတို့မှတ်မိသေးတယ်, ငါတို့စားပွဲပေါ်မှာနှစ်စဉ်အတိုးနှုန်းမှာနှစ်စဉ်ငွေပေးချေမှုနှုန်းမှာလနဲ့ညီတယ်။ ထို့ကြောင့်ကျွန်ုပ်တို့သည်နှစ်စဉ်လောင်းကစားကိုစားသုံးသည်။ ၎င်းကိုအရေအတွက် 12 တွင်ပါ 0 င်သောဆဲလ်နှင့်ချိတ်ဆက်ထားခြင်းမဟုတ်ပါ။ Dischien အငြင်းအခုံဝင်းဒိတ်လယ်ပြင်၌တိုက်ရိုက်ပြေး။
CPER နယ်ပယ်၌, ချေးငွေသတ်မှတ်ထားသည်။ သူသည် 24 လနှင့်ညီသည်။ နံပါတ် 24 တွင်နံပါတ် 24 တွင်လျှောက်ထားနိုင်သည်။ သို့သော်ကျွန်ုပ်တို့သည်ယခင်ကိစ္စတွင်ကဲ့သို့အရင်းအမြစ်ဇယားရှိဤညွှန်ကိန်း၏တည်နေရာနှင့်ချိတ်ဆက်မှုကိုသတ်မှတ်ပါ။
လယ်ကွင်းတွင် "PS" သည်ကန ဦး ချေးငွေတန်ဖိုးကိုဖော်ပြသည်။ ၎င်းသည်ရူဘယ် 500,000 နှင့်ညီသည်။ ယခင်ကိစ္စများတွင်ကဲ့သို့ပင်ဤညွှန်ကိန်းပါ 0 င်သည့်အရွက်ဒြပ်စင်နှင့်ချိတ်ဆက်မှုကိုကျွန်ုပ်တို့သတ်မှတ်သည်။
လယ်ကွင်းတွင် "BS" သည်အပြည့်အဝငွေပေးချေပြီးနောက်ချေးငွေပမာဏကိုဖော်ပြသည်။ သင်မှတ်မိသည့်အတိုင်းဤတန်ဖိုးသည်အမြဲတမ်းသုညဖြစ်သည်။ ဤကွက်လပ်တွင်ထည့်သွင်းပါ "0" နံပါတ် "0" ။ ဒီအငြင်းအခုံယေဘုယျအားဖြင့်ချန်လှပ်နိုင်ပေမယ့်။
"Type" field တွင်ကျွန်ုပ်တို့သည်အစတွင်သို့မဟုတ်လအကုန်အကျမှတ်ဖြင့်သတ်မှတ်ထားသည်။ ကျွန်ုပ်တို့တွင်အများအားဖြင့်၎င်းသည်လကုန်တွင်ထုတ်လုပ်သည်။ ဒါကြောင့်ကျနော်တို့နံပါတ် "0" ကိုသတ်မှတ်ထားကြ၏။ ယခင်အငြင်းအခုံဖြစ်စဉ်တွင်ဤနယ်ပယ်သို့မည်သည့်အရာကိုမဆို 0 င်ရောက်နိုင်ရန်ဖြစ်နိုင်သည်, ထို့နောက်ပုံမှန်အစီအစဉ်သည်၎င်းသည်သုညဖြစ်သည်ဟုယူဆလိမ့်မည်။
အချက်အလက်အားလုံးကိုထည့်ပြီးတဲ့နောက် "OK" ခလုတ်ကိုနှိပ်ပါ။
- ထို့နောက်ကျွန်ုပ်တို့သည်ဤလက်စွဲစာအုပ်၏ပထမစာပိုဒ်တွင်ကျွန်ုပ်တို့ခွဲဝေချထားသည့်ဆဲလ်တွင်တွက်ချက်မှု၏ရလဒ်ကိုပြသထားသည်။ သင်မြင်နိုင်သည့်အတိုင်းချေးငွေနှင့် ပတ်သက်. လစဉ်အထွေထွေငွေပေးချေမှုပမာဏမှာ 23536.74 ဖြစ်သည်။ နိမိတ်လက္ခဏာကိုဤပမာဏမတိုင်မီ "-" ကိုမရောထွေးပါစေနှင့်။ ဒါကြောင့်ပြည်ပမှာဒီဟာကငွေစီးဆင်းမှုဖြစ်တယ်ဆိုတာကိုဖော်ပြတယ်။
- ချေးငွေကာလတစ်ခုလုံးအတွက်ငွေပေးချေမှုပမာဏကိုတွက်ချက်ရန်စုစုပေါင်းချေးငွေနှင့်လစဉ်အတိုးနှုန်းကိုပြန်လည်ပေးဆပ်ရန်ငွေပြန်ဆပ်ခြင်း (24 လ) အတွက်လစဉ်ငွေပေးချေမှုပမာဏ (235336.74 Rubes) ကိုမြှောက်ပေးနိုင်သည် ) ။ သင်မြင်နိုင်သည့်အတိုင်းကျွန်ုပ်တို့၏အမှု၌ချေးငွေတစ်ခုလုံးအတွက်စုစုပေါင်းငွေပေးချေမှုပမာဏမှာ 5648881.67 ဖြစ်သည်။
- ယခုတွင်သင်သည်ချေးငွေအလွန်အကျွံငွေပမာဏကိုတွက်ချက်နိုင်သည်။ ထိုသို့ပြုလုပ်ရန်အတိုးနှင့်ချေးငွေအဖွဲ့မှချေးငွေနှင့်ချေးငွေဆိုင်ရာငွေပမာဏမှငွေပမာဏကိုယူရန်လိုအပ်ပါသည်။ သို့သော်ဤတန်ဖိုးများကိုနိမိတ်လက္ခဏာနှင့်ယခုအချိန်တွင်ပထမဆုံးအကြိမ်ဖြစ်သည်ကိုကျွန်ုပ်တို့သတိရသည်။ ထို့ကြောင့်အထူးသဖြင့်ကျွန်ုပ်တို့၏အမှုက၎င်းတို့ကိုခေါက်ရန်လိုကြောင်းထွက်ပေါ်လာသည်။ ကျွန်ုပ်တို့မြင်တွေ့ရသည့်အတိုင်းစုစုပေါင်းချေးငွေကိုစုစုပေါင်းပမာဏထက်ကျော်လွန်ပြီး 64881.67 ရူဘယ်များဖြစ်သည်။
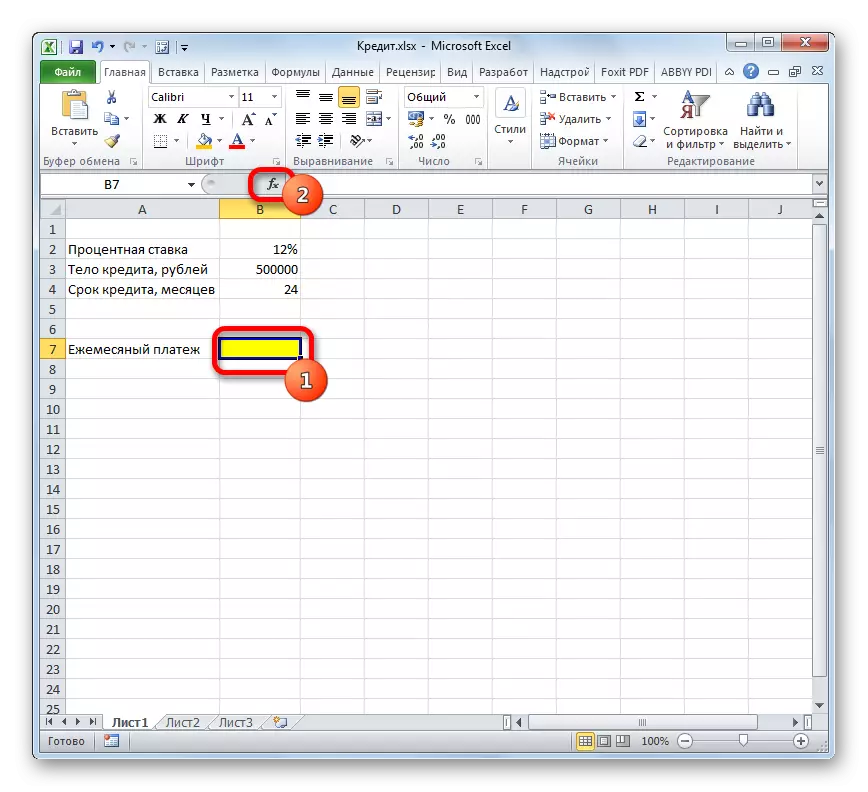
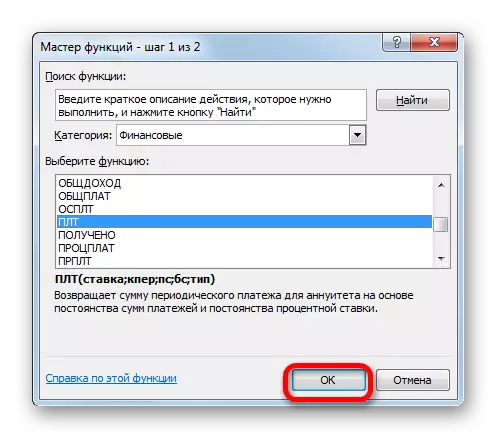
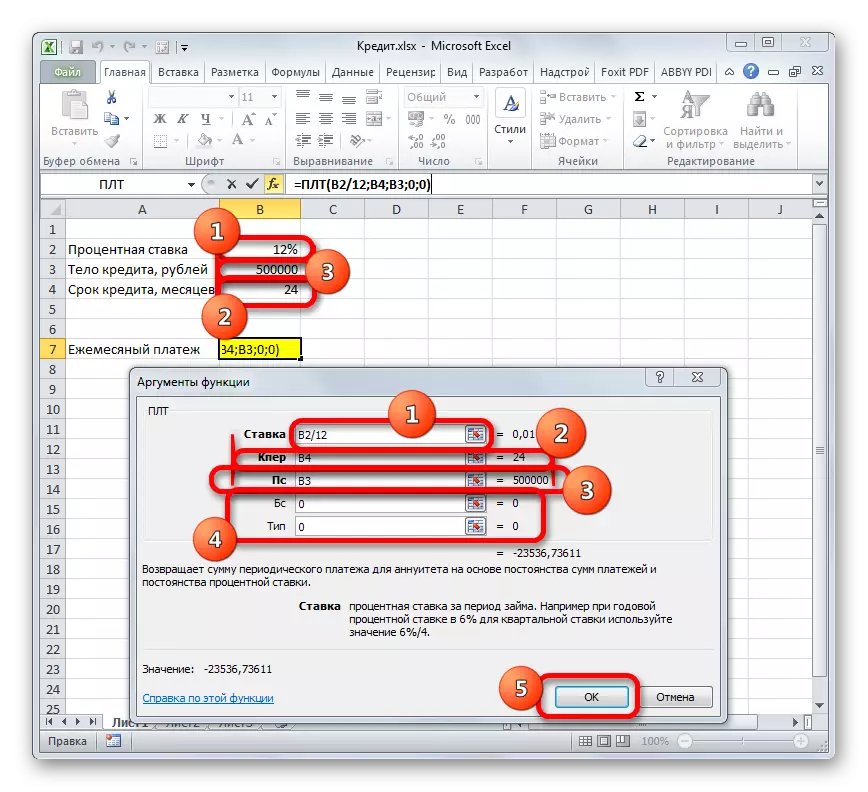
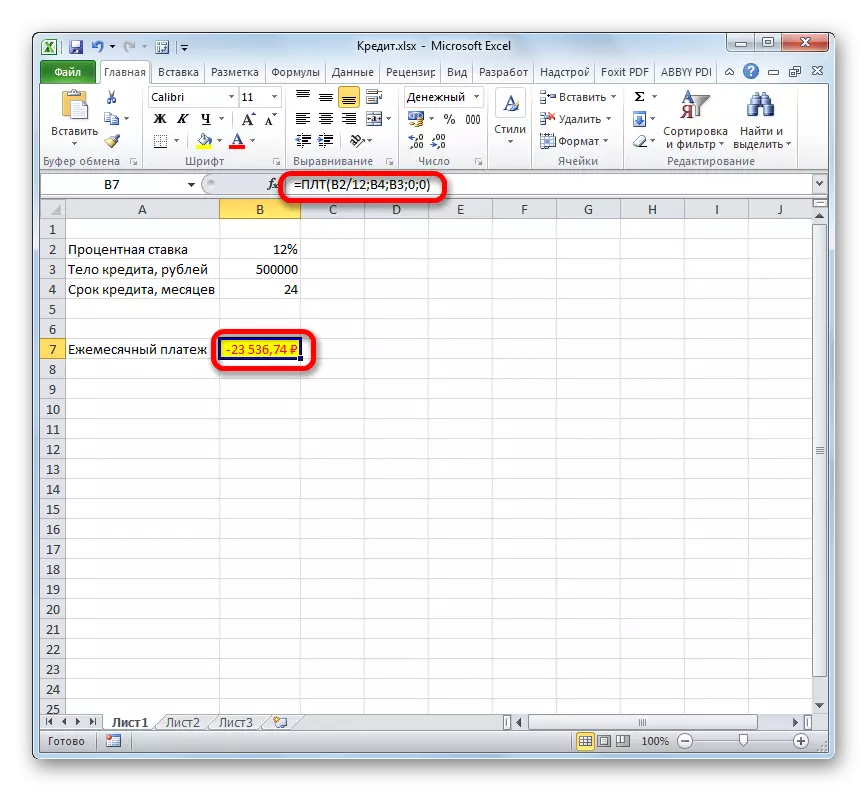
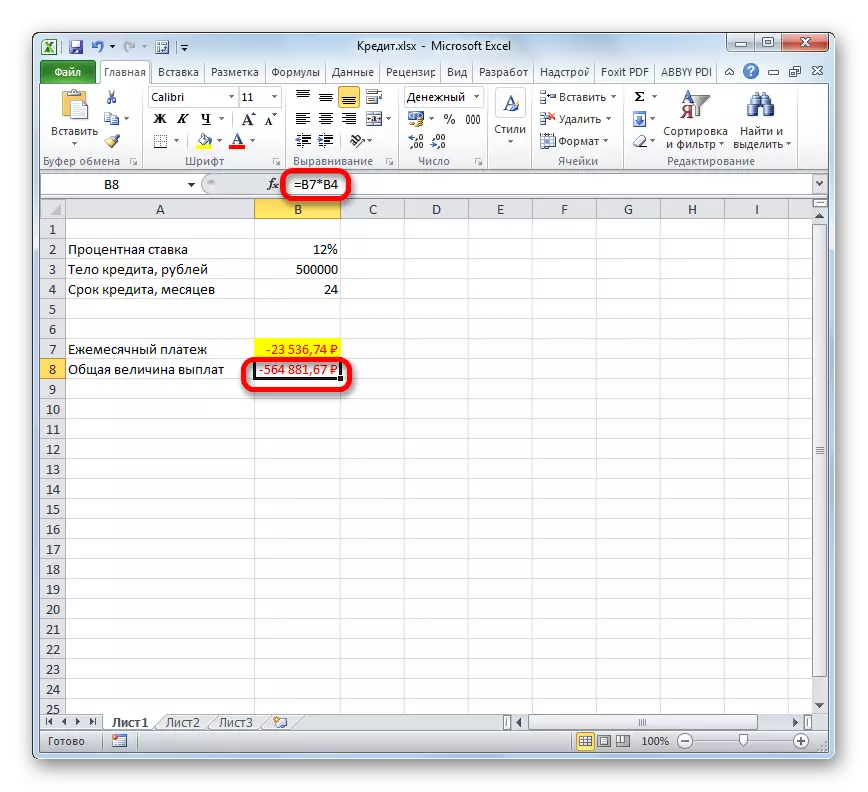
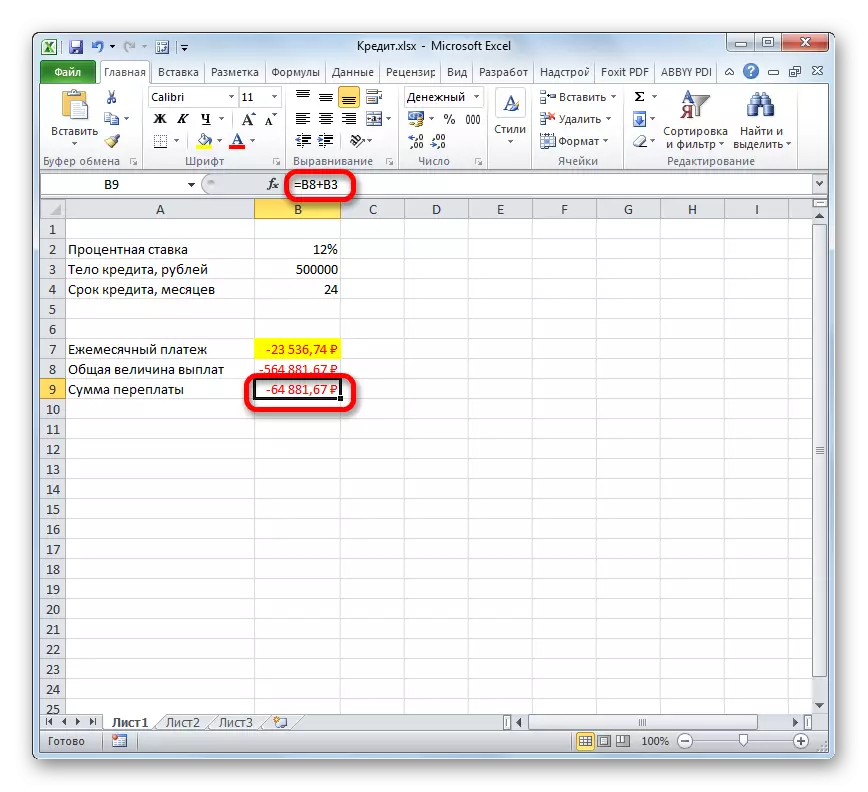
သင်ခန်းစာ: Excel အတွက်လုပ်ဆောင်ချက်များ၏ကျွမ်းကျင်မှု
အဆင့် 2: ငွေပေးချေမှုအသေးစိတ်
ယခုတွင်အခြား Excel operator များအကူအညီဖြင့်ကျွန်ုပ်တို့သည်ချေးငွေ၏ခန္ဓာကိုယ်မှတစ်ဆင့်မည်မျှပေးဆပ်ရသည့်အတွက်မည်မျှပေးဆပ်ရန်လစဉ်ငွေပေးချေမှုကိုအသေးစိတ်ဖော်ပြထားသည်။ ဤရည်ရွယ်ချက်များအတွက်ပန်းပဲသမားသည်ပြည်ပရောက်စားပွဲတွင်ကျွန်ုပ်တို့အချက်အလက်များကိုဖြည့်ဆည်းပေးမည်။ ဤဇယား၏လိုင်းများသည်သက်ဆိုင်ရာကာလအတွက်တာဝန်ရှိသည်။ ချေးငွေကာလသည် 24 လဖြစ်သည်ဟုအတန်းအရေအတွက်သည်လည်းသင့်လျော်လိမ့်မည်။ ကော်လံများကချေးငွေအဖွဲ့, အတိုးနှုန်းများ, အတိုးနှုန်းများ,
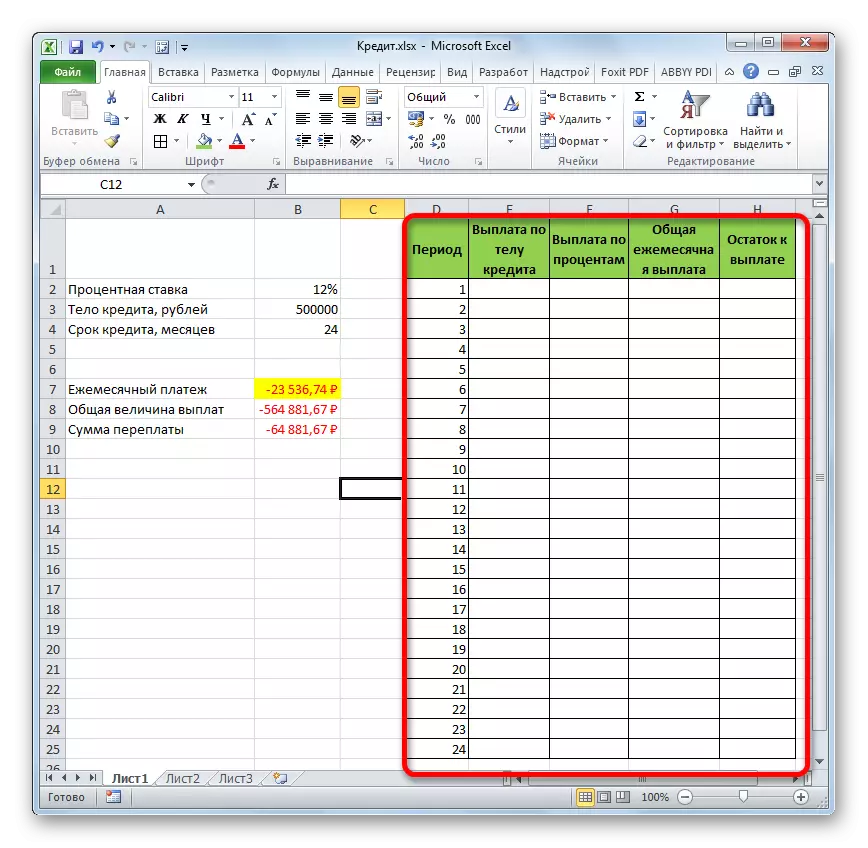
- ချေးငွေ၏ခန္ဓာကိုယ်မှငွေပေးချေမှုပမာဏကိုဆုံးဖြတ်ရန်, ONS opport ကိုအသုံးပြုပါ။ ကျွန်ုပ်တို့သည်ဆဲလ်ရှိ cursor ကို "1" နှင့်ချေးငွေ၏ခန္ဓာကိုယ်မှငွေပေးချေခြင်း "တွင်ဖော်ပြထားသည်။ "Paste function" ခလုတ်ကိုနှိပ်ပါ။
- လုပ်ဆောင်ချက်များ၏မာစတာသို့သွားပါ။ "ဘဏ္ financial ာရေး" အမျိုးအစားတွင် "OSPLT" ဟူသောအမည်ကိုကျွန်ုပ်တို့သတိပြုပါ။ OK ကိုနှိပ်ပါ။
- OSP အော်ပရေတာ operator ၏အငြင်းပွားမှုများကိုအစပြုသည်။ ၎င်းတွင်အောက်ပါ syntax:
= orgult (နှုန်း, ကာလ, ကာလ; KPER; PS; BS; BS)
ကျွန်ုပ်တို့မြင်တွေ့ရသည့်အတိုင်းဤအင်္ဂါရပ်၏အငြင်းပွားမှုများသည်အငြင်းပွားမှု "type" အစား "type" ကို "type" ကိုထပ်ထည့်သည်။ ငွေပေးချေမှုကာလနှင့်လ၏အရေအတွက်အတွက်ကျွန်ုပ်တို့အထူးကိစ္စတွင်ဖော်ပြထားသည်။
PL function အတွက်အသုံးပြုသောဒေတာများဖြင့်ကျွန်ုပ်တို့နှင့်ရင်းနှီးကျွမ်းဝင်သော OSR function aguments များ၏အငြင်းပွားမှုများကိုဖြည့်စွက်ပါ။ အနာဂတ်တွင်ဖော်မြူလာကိုကူးယူခြင်းအားဖြင့်ကူးယူခြင်းဖြင့်ကူးယူခြင်းအားဖြင့်အသုံးပြုလိမ့်မည်ဟူသောအချက်ကိုသာအသုံးပြုလိမ့်မည်ဆိုပါက, သူတို့မပြောင်းလဲနိုင်အောင်လယ်ကွင်းများအကြွင်းမဲ့လင့်ခ်များအားလုံးကိုလုပ်ဆောင်ရန်လိုအပ်သည်။ ၎င်းသည်ဒေါင်လိုက်နှင့်အလျားလိုက်သြဒီနိတ်များ၏တန်ဖိုးတစ်ခုချင်းစီကိုတန်ဖိုးတစ်ခုချင်းစီမတင်မီဒေါ်လာနိမိတ်လက္ခဏာကိုတင်ရန်လိုအပ်သည်။ သို့သော်၎င်းကိုပြုလုပ်ရန်လွယ်ကူသည်, သြဒီနိတ်များကိုရွေးချယ်ခြင်းနှင့် F4 function key ကိုနှိပ်ခြင်းသာဖြစ်သည်။ ဒေါ်လာစျေးနိမိတ်လက္ခဏာကိုလက်ျာနေရာများတွင်အလိုအလျောက်နေရာချလိမ့်မည်။ နှစ်စဉ်လောင်းကစားကို 12 ခွဲထားရမည်ကိုလည်းကျွန်ုပ်တို့မမေ့ပါ။
- သို့သော်ကျွန်ုပ်တို့တွင် PL function မှမဟုတ်သောအခြားအငြင်းပွားမှုအသစ်များရှိသည်။ ဒီအငြင်းအခုံ "ကာလ" ။ သင့်လျော်သောနေရာတွင် "ကာလ" ကော်လံ၏ပထမ ဦး ဆုံးဆဲလ်ကိုရည်ညွှန်းသည်။ ဤစာရွက်၏ဤဒြပ်စင်တွင်နံပါတ် "1" တွင်ထည့်သွင်းခြင်း၏နံပါတ်ကိုရည်ညွှန်းသည်။ သို့သော်ယခင်လယ်ကွင်းများနှင့်မတူဘဲကျွန်ုပ်တို့သည် link ကိုသတ်မှတ်ထားသောနယ်ပယ်တွင်ဆွေမျိုးများနှင့်ဆန့်ကျင်နေပြီး၎င်းမှအကြွင်းမဲ့မလုပ်ပါ။
အထက်တွင်ကျွန်ုပ်တို့ပြောဆိုခဲ့သည့်အချက်အလက်အားလုံးကိုမိတ်ဆက်ပေးပြီးနောက် "OK" ခလုတ်ကိုနှိပ်ပါ။
- ထိုနောက်ကျွန်ုပ်တို့ယခင်ကခွဲဝေချထားသည့်ဆဲလ်တွင်ပထမလအတွက်ချေးငွေ၏ခန္ဓာကိုယ်မှငွေပေးချေမှုပမာဏပေါ်လာလိမ့်မည်။ 18536.74 ရက်ရူဘီယာဖြစ်လိမ့်မည်။
- ထို့နောက်အထက်တွင်ဖော်ပြခဲ့သည့်အတိုင်းကျွန်ုပ်တို့သည်ဤဖော်မြူလာကိုဖြည့်စွက်သောအမှတ်အသားကို အသုံးပြု. ကျန်ရှိသောကော်လံဆဲလ်များသို့ကူးယူသင့်သည်။ ဤသို့ပြုလုပ်ရန်ပုံသေနည်းပါ 0 င်သောဆဲလ်၏ညာဘက်အောက်ထောင့်သို့ cursor ကိုထားပါ။ cursor ကိုလက်ဝါးကပ်တိုင်သို့ကူးပြောင်းသည်။ ၎င်းကိုဖြည့်စွက်သည့်အမှတ်အသားဟုခေါ်သည်။ ဘယ်ဘက်မောက်စ်ခလုတ်ကိုနှိပ်ပြီးစားပွဲ၏အဆုံးအထိဆွဲချပါ။
- ရလဒ်အနေဖြင့်ဆဲလ်ကော်လံအားလုံးဖြည့်ထားသည်။ ယခုတွင်ကျွန်ုပ်တို့သည်လစဉ်ချေးငှားရန်ဇယားရှိသည်။ အထက်တွင်ဖော်ပြခဲ့သည့်အတိုင်းဤဆောင်းပါးတွင်ငွေပေးချေမှုပမာဏသည်အသစ်တစ်ခုစီနှင့်အတူတိုးပွားလာသည်။
- ယခုတွင်ကျွန်ုပ်တို့သည်လစဉ်ငွေပေးချေမှုတွက်ချက်မှုကိုစိတ်ဝင်စားမှုဖြင့်ပြုလုပ်ရန်လိုအပ်သည်။ ဤရည်ရွယ်ချက်များအတွက် PRT အော်ပရေတာကိုသုံးပါမည်။ ပထမ ဦး ဆုံးအချည်းနှီးသောဆဲလ်ကို "ငွေပေးချေမှုရာခိုင်နှုန်း" ကော်လံတွင်ခွဲဝေချထားပေးသည်။ "Paste function" ခလုတ်ကိုနှိပ်ပါ။
- "ဘဏ္ financial ာရေး" အမျိုးအစားတွင်လုပ်ဆောင်ချက်များ၏ကျွမ်းကျင်မှု၏လုပ်ငန်းဆောင်တာများတွင်ကျွန်ုပ်တို့သည် NAMP ၏အမည်များကိုထုတ်လုပ်သည်။ "OK" ခလုတ်ကိုနှိပ်လိုက်ပါ။
- TRP လုပ်ဆောင်ချက်၏အငြင်းပွားမှုများကိုစတင်သည်။ ၎င်း၏ syntax သည်ဤပုံနှင့်တူသည်။
= PRT (နှုန်း, ကာလ; CPU; PS; PS; BS)
ကျွန်ုပ်တို့မြင်တွေ့ရသည့်အတိုင်းဤလုပ်ဆောင်မှု၏အငြင်းပွားမှုများသည် opper operator ၏အလားတူ element များနှင့်လုံးဝတူညီသည်။ ထို့ကြောင့်, အရင်အငြင်းပွားမှုများ၏ယခင်ပြတင်းပေါက်၌ထည့်သွင်းထားသောပြတင်းပေါက်ထဲသို့တူညီသောအချက်အလက်များကိုထည့်ပါ။ "ကာလ" လယ်တွင်ရည်ညွှန်းချက်သည်ဆွေမျိုးဖြစ်သင့်ကြောင်းကျွန်ုပ်တို့မမေ့ပါနှင့်အခြားနယ်ပယ်အားလုံးတွင်သြဒီနိတ်များကိုအကြွင်းမဲ့ပုံစံသို့ယူဆောင်လာသင့်သည်။ ထို့နောက် "OK" ခလုတ်ကိုနှိပ်ပါ။
- ထို့နောက်ပထမလအတွက်ချေးငွေအတွက်ငွေပေးချေမှုအတွက်ငွေပေးချေမှုပမာဏကိုတွက်ချက်ခြင်း၏ရလဒ်ကိုသက်ဆိုင်ရာအခန်းထဲတွင်ဖော်ပြထားသည်။
- ဖြည့်စွက်သည့်အမှတ်အသားကိုကျင့်သုံးခြင်း, ဤနည်းအားဖြင့်ချေးငွေအတွက်လစဉ်အစီအစဉ်အတွက်လစဉ်အချိန်ဇယားကိုလက်ခံရရှိသည့်ကော်လံ၏ကျန်ရှိသောအစိတ်အပိုင်းများသို့ပုံသေနည်းများကိုကူးယူပါ။ ကျွန်ုပ်တို့မြင်တွေ့ရသည့်အတိုင်း၎င်းသည်အစောပိုင်းကတစ်လမှလအထိဤငွေပေးချေမှုအမျိုးအစား၏တန်ဖိုးလျော့နည်းသွားသည်။
- ယခုကျွန်ုပ်တို့ခြုံငုံလစဉ်ငွေပေးချေမှုကိုတွက်ချက်ရန်ရှိသည်။ ဤတွက်ချက်မှုအတွက်မည်သည့်အော်ပရေတာကိုမဆိုအသုံးမပြုနိုင်ပါ, သင်သည်ရိုးရှင်းသောဂဏန်းသင်္ချာပုံသေနည်းကိုသုံးနိုင်သည်။ ကော်လံ၏ပထမဆုံးလ၏ဆဲလ်များ၏ cells ၏ cells ၏ cells များကို "ချေးငွေ၏ခန္ဓာကိုယ်မှငွေပေးချေခြင်း" နှင့် "အပြည့်အ 0 အကျိုးစီးပွား" ဖြစ်သည်။ ဒီလိုလုပ်ဖို့ဆိုင်းဘုတ်ကို "=" ကော်လံ၏ပထမဆုံးလစဉ်ငွေပေးချေမှု "၏ပထမ ဦး ဆုံးအချည်းနှီးသောဆဲလ်ထဲသို့ထည့်ပါ။ ထို့နောက်၎င်းတို့အကြား "+" နိမိတ်လက္ခဏာကို setting ဖြင့်အထက်ပါဒြပ်စင်နှစ်ခုကိုနှိပ်ပါ။ Enter ခလုတ်ကိုနှိပ်ပါ။
- ထို့နောက်အပြည့်အ 0 အမှတ်အသားကို အသုံးပြု. ယခင်ကိစ္စများတွင်ကဲ့သို့ဒေတာကော်လံကိုဖြည့်ပါ။ စာချုပ်တစ်ခု၏လုပ်ဆောင်မှုတစ်ခုလုံးတစ်လျှောက်လုံးတွင်ချေးငွေနှင့်အကျိုးစီးပွားငွေပေးချေမှုပါ 0 င်သည့်လစဉ်ငွေပေးချေမှုပမာဏသည် 23536.74.74.74 ရက်နေ့တွင်ဖြစ်သည်။ တကယ်တော့ငါတို့ဒီညွှန်ကိန်းကို PPT အသုံးမပြုခင်တွက်ချက်ပြီးပြီ။ သို့သော်ဤကိစ္စတွင်၎င်းကိုချေးငွေနှင့်အကျိုးစီးပွား၏ခန္ဓာကိုယ်ကငွေပေးချေမှုပမာဏကဲ့သို့တိကျစွာဖော်ပြထားသည်။
- ယခုတွင်သင်သည်ချေးငွေပမာဏ၏ချိန်ခွင်လျှာကိုလစဉ်ထုတ်လုပ်ရန်လိုအပ်နေသည့်ကော်လံသို့ဒေတာကိုထည့်သွင်းရန်လိုအပ်သည်။ ကော်လံ၏ပထမဆုံးဆဲလ်တွင် "ငွေပေးချေရန်လက်ကျန်ငွေ" ကိုတွက်ချက်မှုသည်အလွယ်ကူဆုံးဖြစ်လိမ့်မည်။ ကျွန်ုပ်တို့သည်အဓိကဒေတာများဖြင့်သတ်မှတ်ထားသည့်ကန ဦး ချေးငှားရမ်းမှုပမာဏနှင့်တွက်ချက်ရန်, ချေးငွေ၏ခန္ဓာကိုယ်မှသတ်မှတ်ထားသောဇယားတွင်ထည့်သွင်းထားသောဇယားတွင်ငွေပေးချေမှု၏ခန္ဓာကိုယ်ကငွေပေးချေသည်။ ဒါပေမယ့်နိမိတ်လက္ခဏာနဲ့အတူသွားတဲ့ကိန်းဂဏန်းတွေထဲကတစ်ခုက "-" "-" "-" သူတို့ကမဖယ်ရှားသင့်ဘူး, ကျနော်တို့ကလုပ်နှင့် ENTER ခလုတ်ကိုနှိပ်ပါ။
- သို့သော်ဒုတိယနှင့်နောက်လများအပြီးတွင်ပေးဆပ်ရန်လက်ကျန်ငွေကိုတွက်ချက်မှုသည်ပိုမိုရှုပ်ထွေးလာလိမ့်မည်။ ထိုသို့ပြုလုပ်ရန်ကျွန်ုပ်တို့သည်ယခင်ကာလအတွက်ချေးငွေ၏ခန္ဓာကိုယ်မှချေးငွေပမာဏကိုချေးငွေပမာဏကိုချေးငှားရန်အစသို့ယူရန်လိုအပ်သည်။ "Palace Palace ၏ဒုတိယဆဲလ်၏ဒုတိယဆဲလ်တွင်" = "ဆိုင်းဘုတ်ကို install လုပ်ပါ။ ထို့နောက်ကန ဦး ချေးငွေပမာဏပါ 0 င်သောဆဲလ်နှင့်ချိတ်ဆက်မှုကိုသတ်မှတ်ပါ။ ကျနော်တို့က f4 key ကိုမီးမောင်းထိုးပြခြင်းနှင့်နှိပ်ခြင်းနှင့်ဖိအားပေး။ ပြီးတော့ကျွန်တော်တို့ဟာဒုတိယအဓိပ္ပာယ်နဲ့အနုတ်လက္ခဏာတွေရှိလို့နိမိတ်လက္ခဏာကို "+" နိမိတ်လက္ခဏာကိုတင်ထားတယ်။ ထို့နောက် "Insert function" ခလုတ်ကိုနှိပ်ပါ။
- လုပ်ဆောင်ချက်များ၏မာစတာကိုဖွင့်လှစ်ထားသည်။ သင် "သင်္ချာ" အမျိုးအစားသို့ပြောင်းရန်လိုအပ်သည်။ အဲဒီမှာကမ္ပည်း "ပေါင်းလဒ်" ကိုခွဲဝေချထားပြီး "OK" ခလုတ်ကိုနှိပ်ပါ။
- အဆိုပါအငြင်းပွားမှုများ 0 င်းဒိုးသည် function argument များကိုစတင်သည်။ သတ်မှတ်ထားသောအော်ပရေတာသည်ဆဲလ်များရှိအချက်အလက်များကိုအကျဉ်းချုံးထားသည့်အချက်အလက်များကိုအတိုချုပ်ဖော်ပြရန်ဆောင်ရွက်သည်။ ၎င်းတွင်အောက်ပါ syntax:
= ငွေပမာဏ (နံပါတ် 1; နံပါတ် 2;)
အငြင်းပွားမှုများအနေဖြင့်နံပါတ်များပါ 0 င်သောဆဲလ်များကိုကိုးကားပါ။ ကျနော်တို့ cursor ကို "နံပါတ်" လယ်ပြင်၌ထားကြ၏။ ထို့နောက်ဘယ်ဘက်ခလုတ်ကို နှိပ်. စာရွက်ပေါ်ရှိခရက်ဒစ်ခန္ဓာကိုယ်ကော်လံ၏ပထမဆုံးဆဲလ်နှစ်ခုကိုရွေးချယ်ပါ။ ကျနော်တို့မြင်သည့်အတိုင်းလယ်ပြင်၌, ပွင့်လင်းအကွာအဝေးနှင့်ဆက်စပ်မှု။ ၎င်းတွင်အူမကြီး၏သီးခြားခွဲထားသောအပိုင်းနှစ်ပိုင်းပါဝင်သည်။ သတ်မှတ်ထားသောပုံသေနည်းကိုအနာဂတ်တွင်ဖြည့်စွက်ခြင်းဖြင့်ကူးယူနိုင်ရန်အတွက်ကျွန်ုပ်တို့သည်ပကတိအကွာအဝေးနှင့်ပထမဆုံးချိတ်ဆက်မှုကိုပြုလုပ်သည်။ ကျနော်တို့ကမီးမောင်းထိုးပြကာ F4 function key ကိုနှိပ်ပါ။ ရည်ညွှန်း၏ဒုတိယအပိုင်းနှင့်ဆွေမျိုးစွန့်ခွာ။ ယခုဖြည့်စွက်သည့်အမှတ်အသားကိုအသုံးပြုသောအခါပထမအကွာအဝေးကိုသတ်မှတ်ထားလိမ့်မည်။ ရည်မှန်းချက်များကိုဖြည့်ဆည်းရန်ကျွန်ုပ်တို့အတွက်လိုအပ်သည်။ ထို့နောက် "OK" ခလုတ်ကိုနှိပ်ပါ။
- ထို့ကြောင့်ဒုတိယလတွင်အကြွေးအကြွေးချိန်ခွင်လျှာ၏ရလဒ်သည်ဆဲလ်ထဲသို့ဆေးရုံသို့ဆင်းသွားသည်။ ယခုဆဲလ်ဖုန်းဖြင့် စတင်. ကျွန်ုပ်တို့သည်ပုံသေနည်းကိုအချည်းနှီးသောကော်လံဒြပ်စင်များသို့ကူးယူပါ။
- အကြွေးဆပ်ရန်လစဉ်အကြွင်းအကျန်များကိုငွေချေးယူရန်အကြွေးကာလတစ်ခုလုံးအတွက်ပြုလုပ်သည်။ နောက်ဆုံးသတ်မှတ်ရက်အဆုံးတွင်ဤပမာဏသည်သုညဖြစ်သည်။
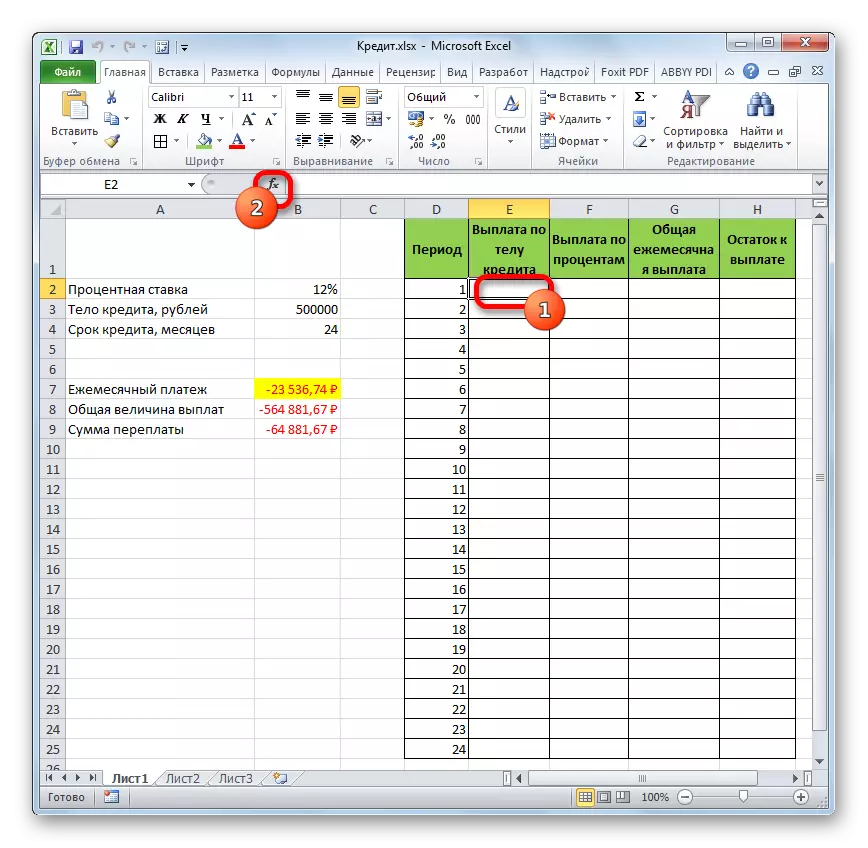
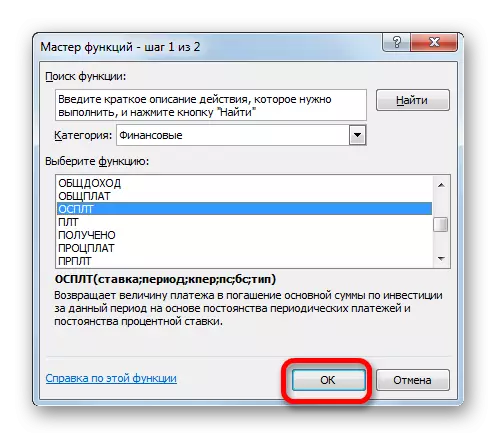
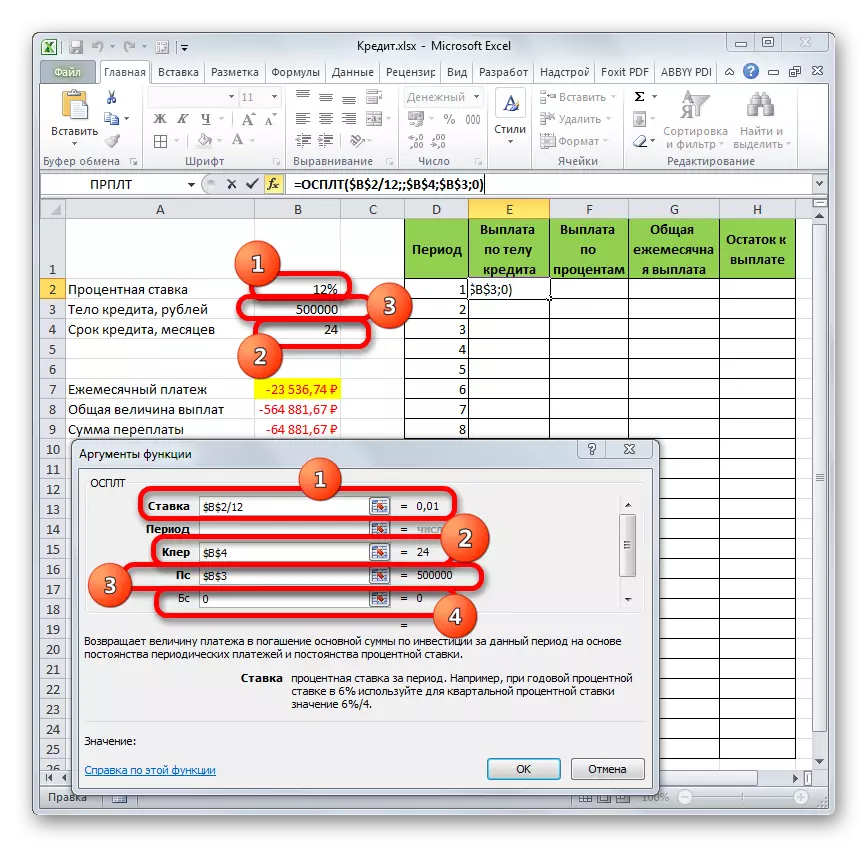
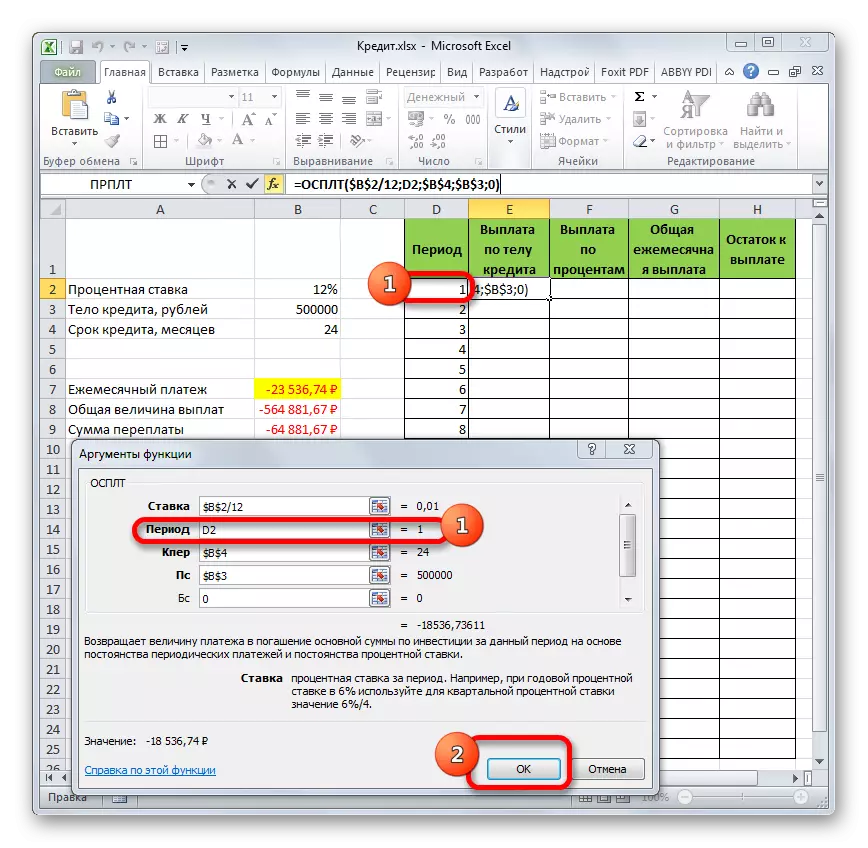
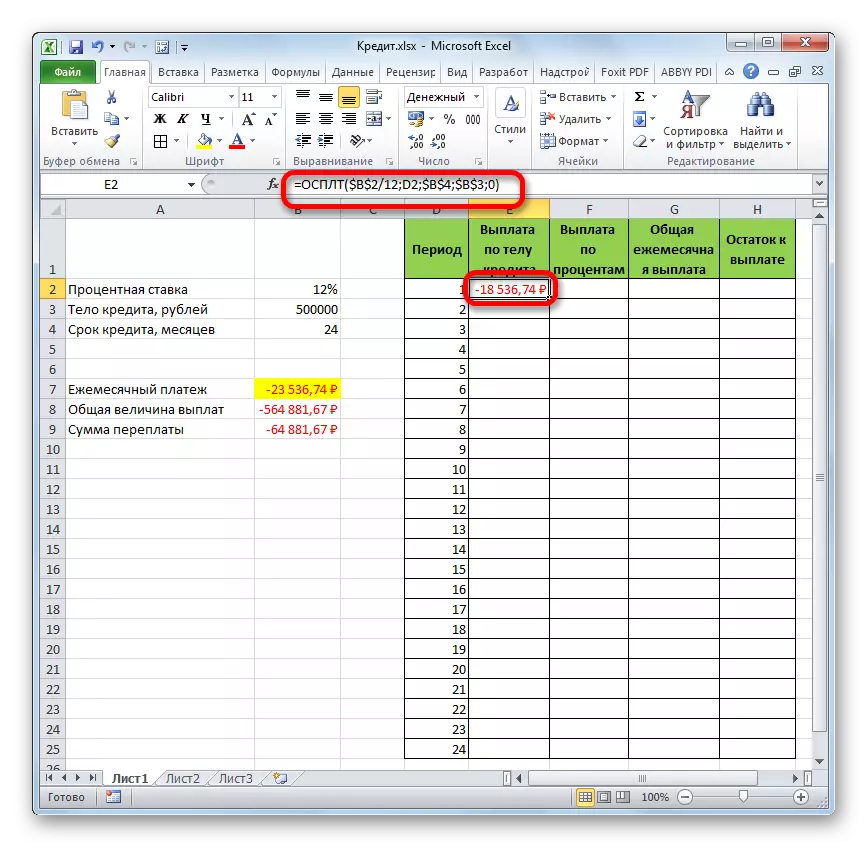
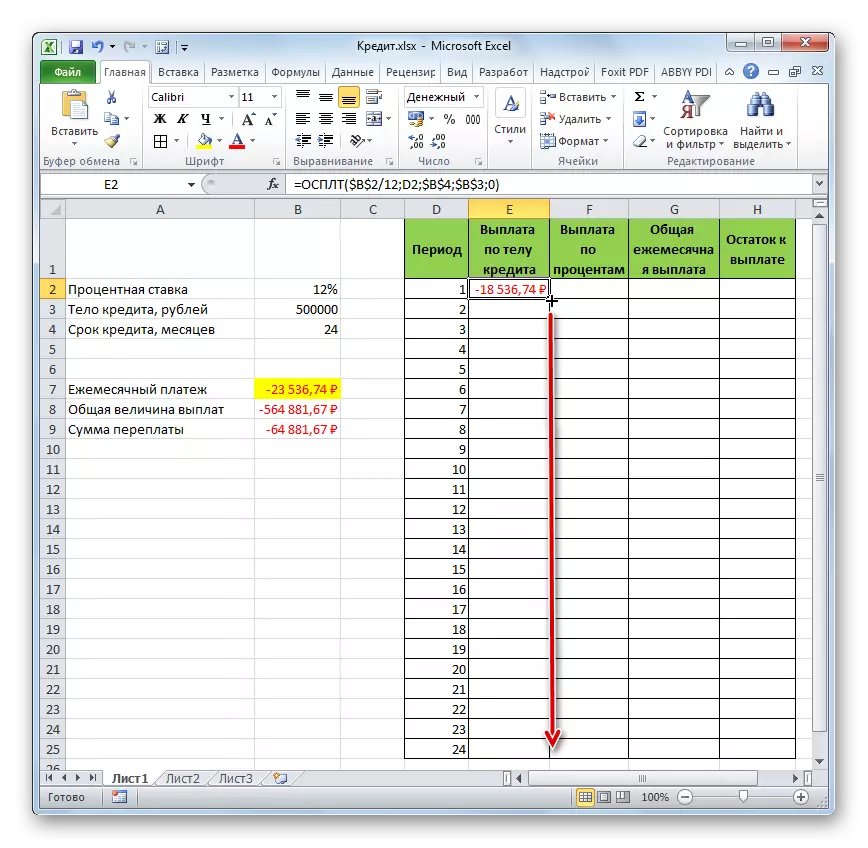
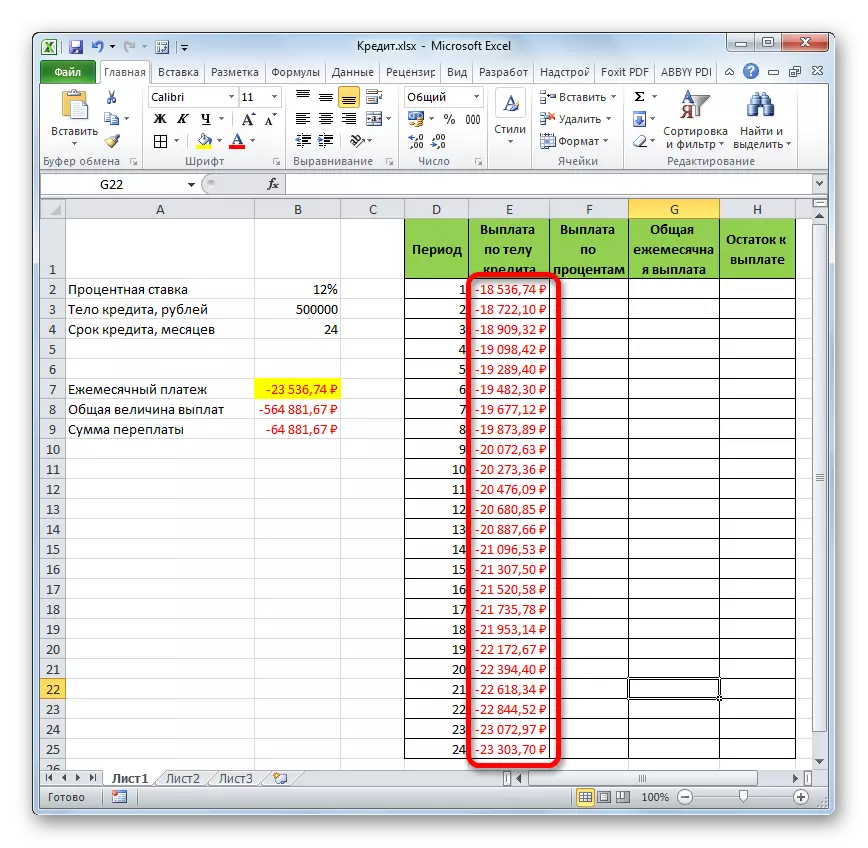
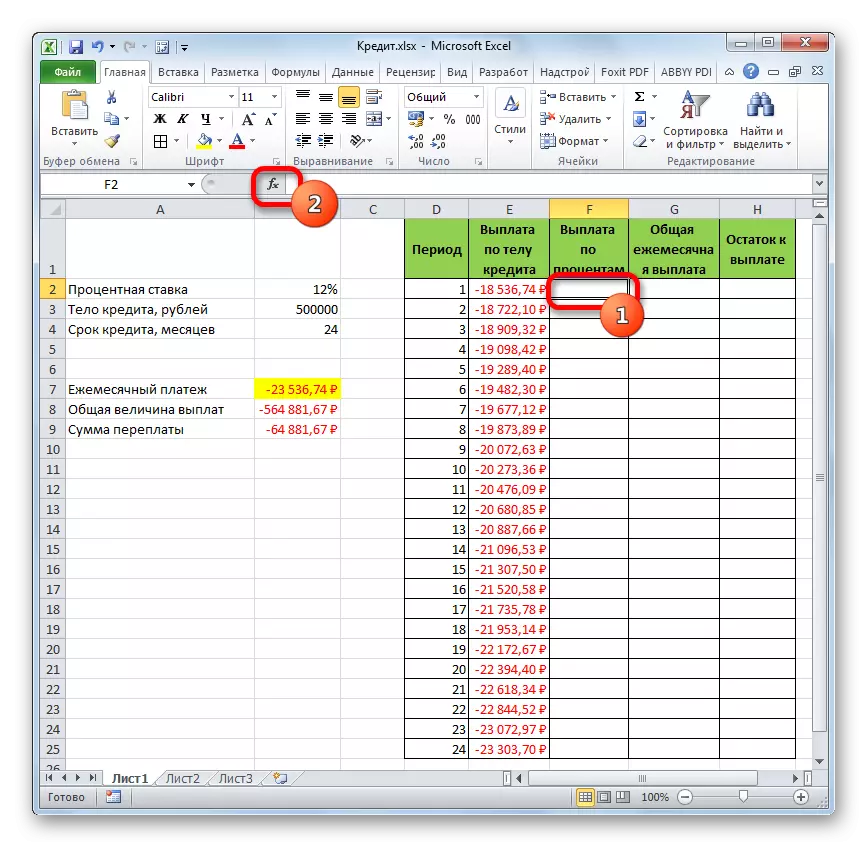
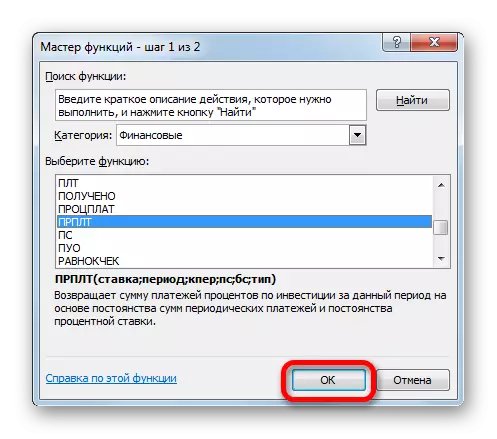
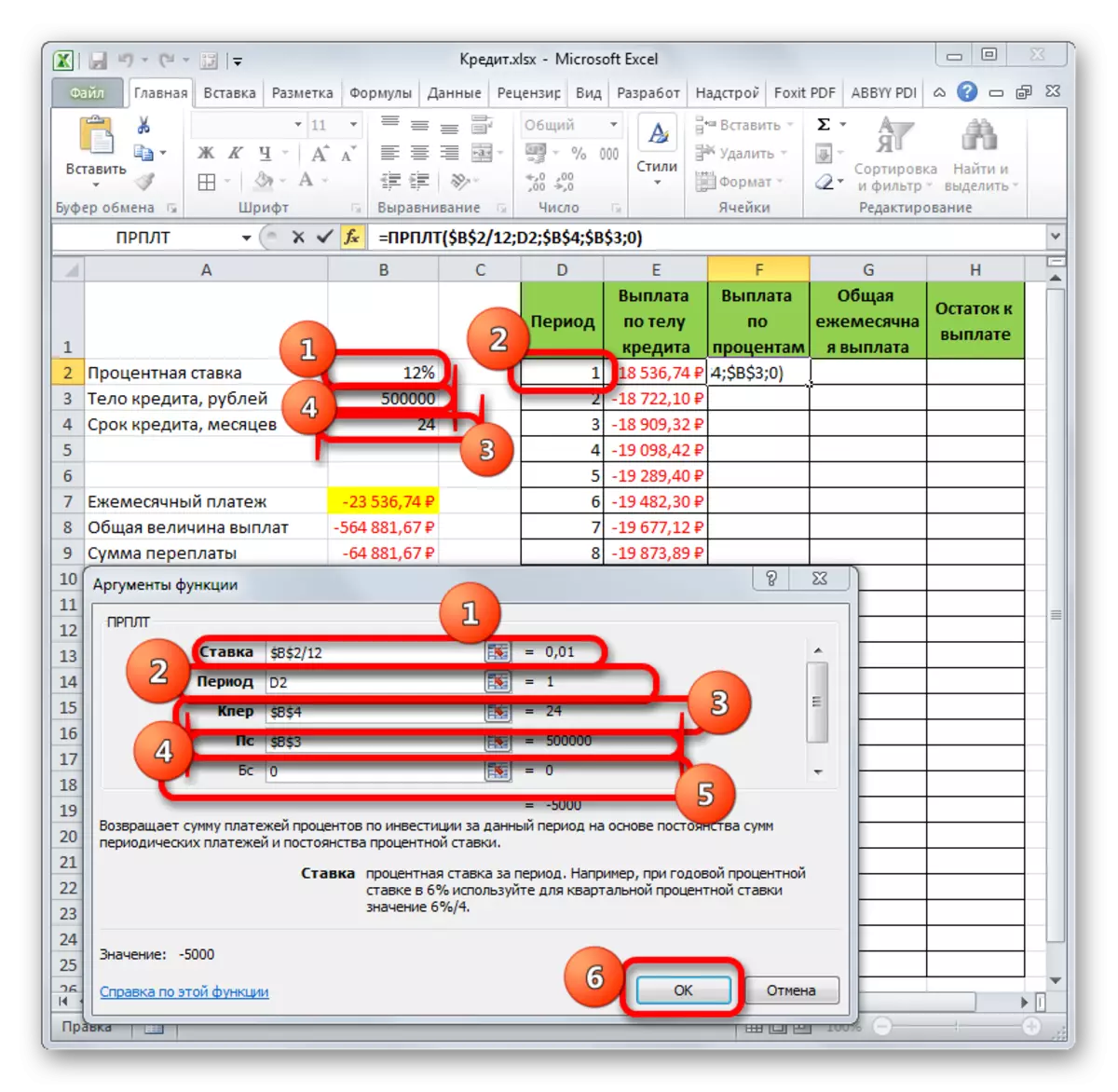
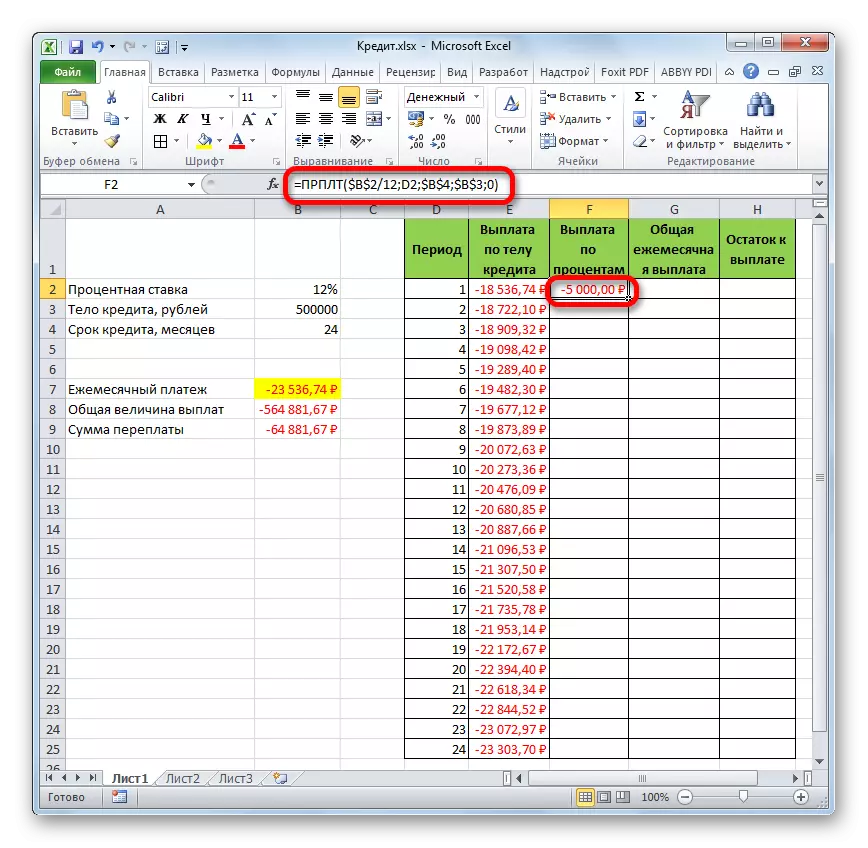

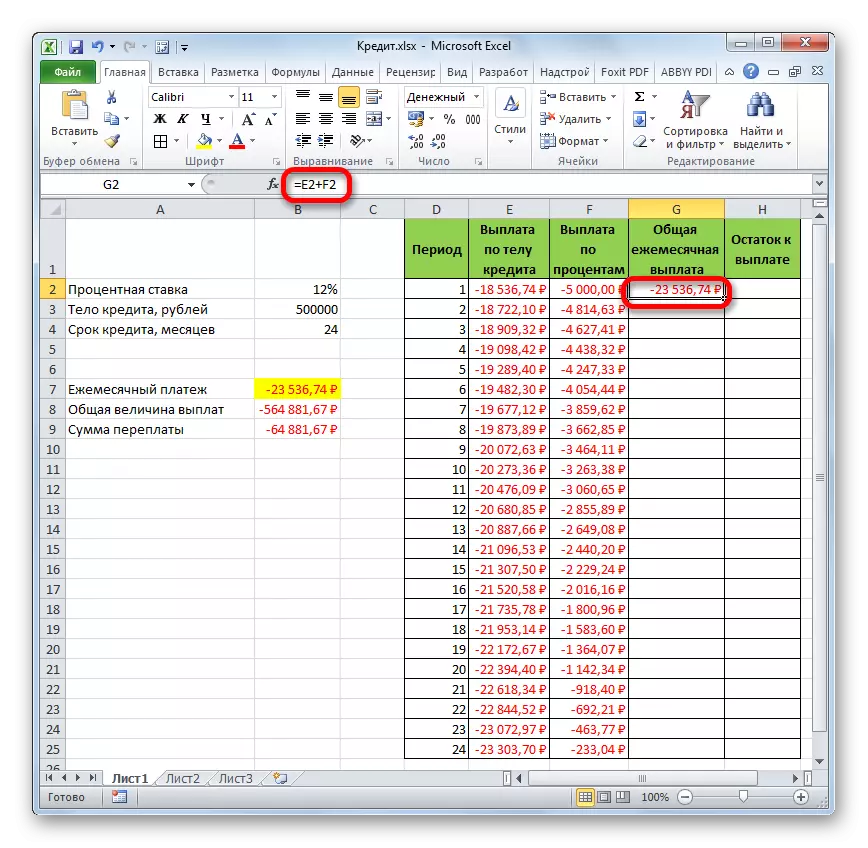
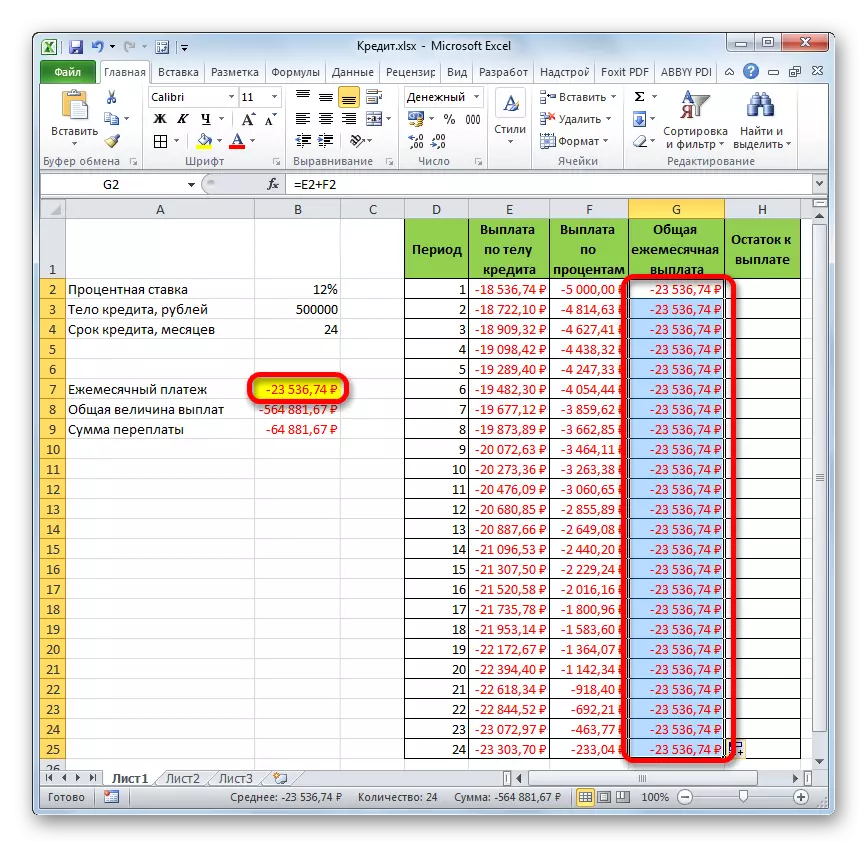
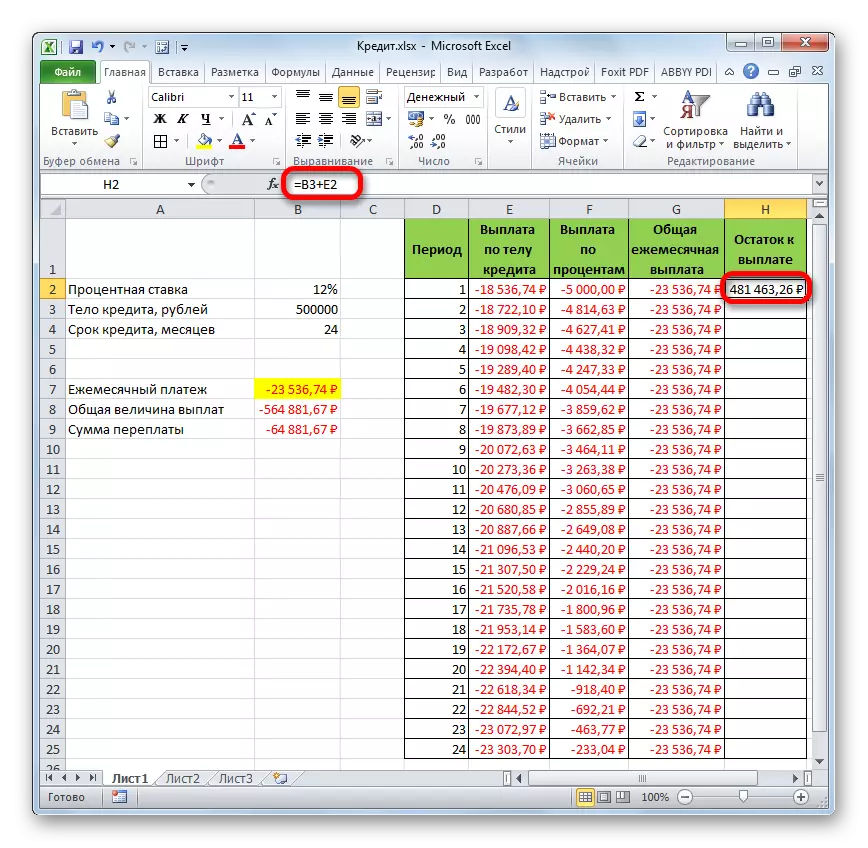
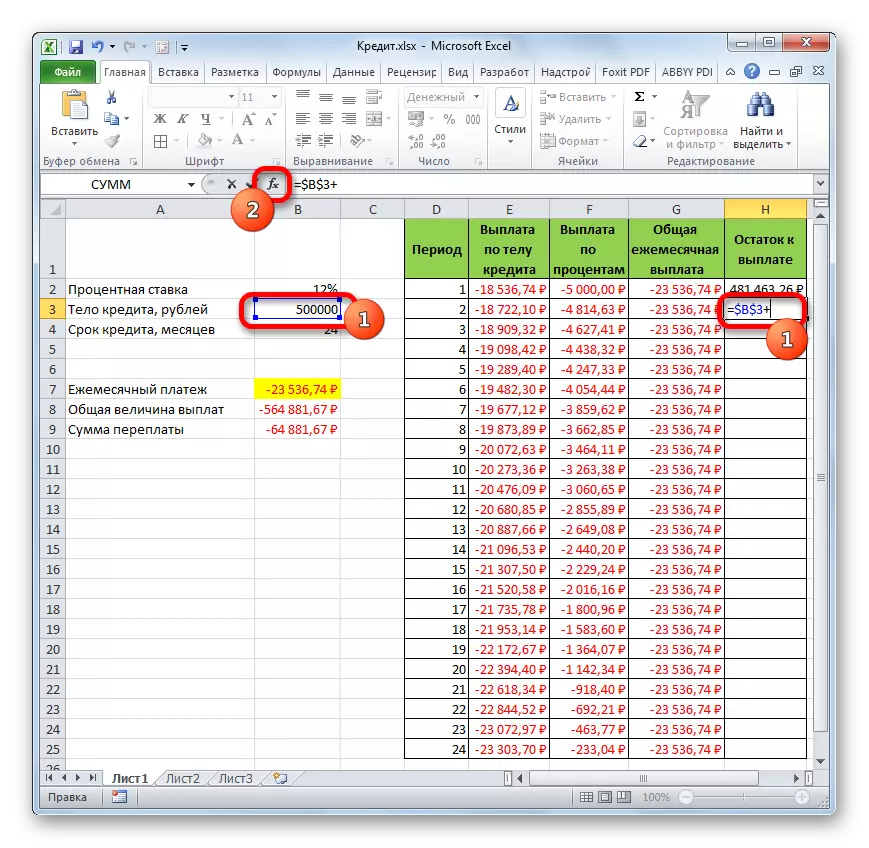
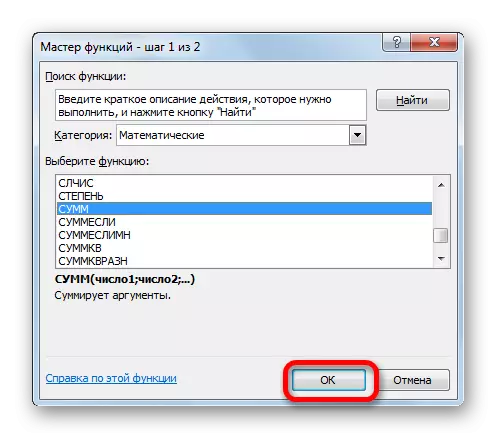
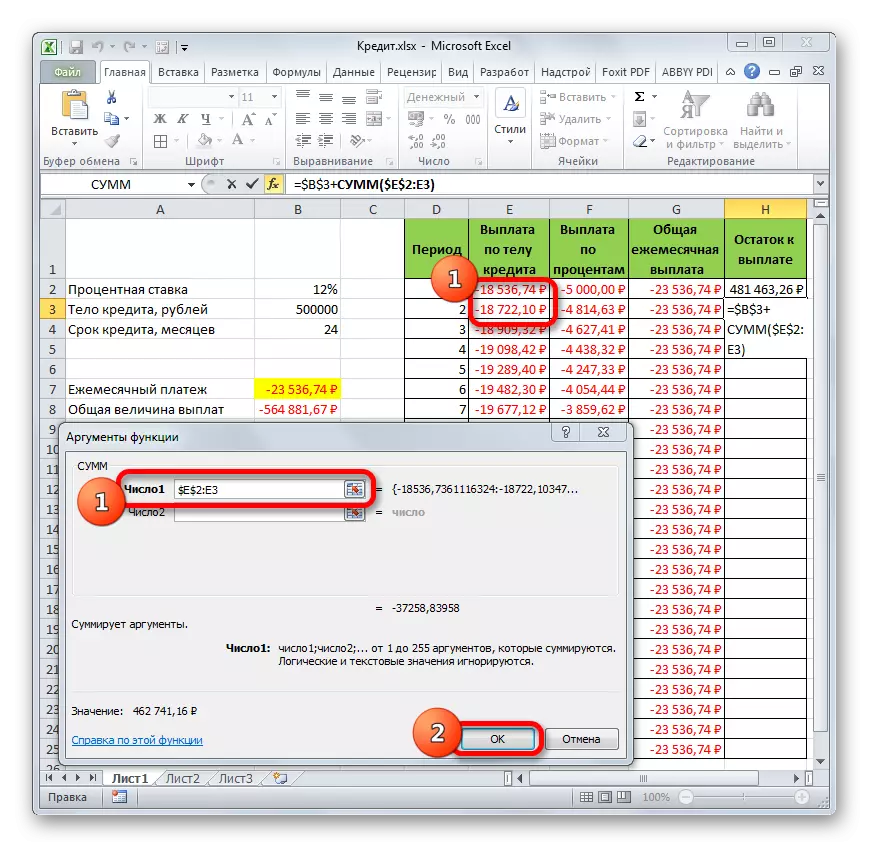
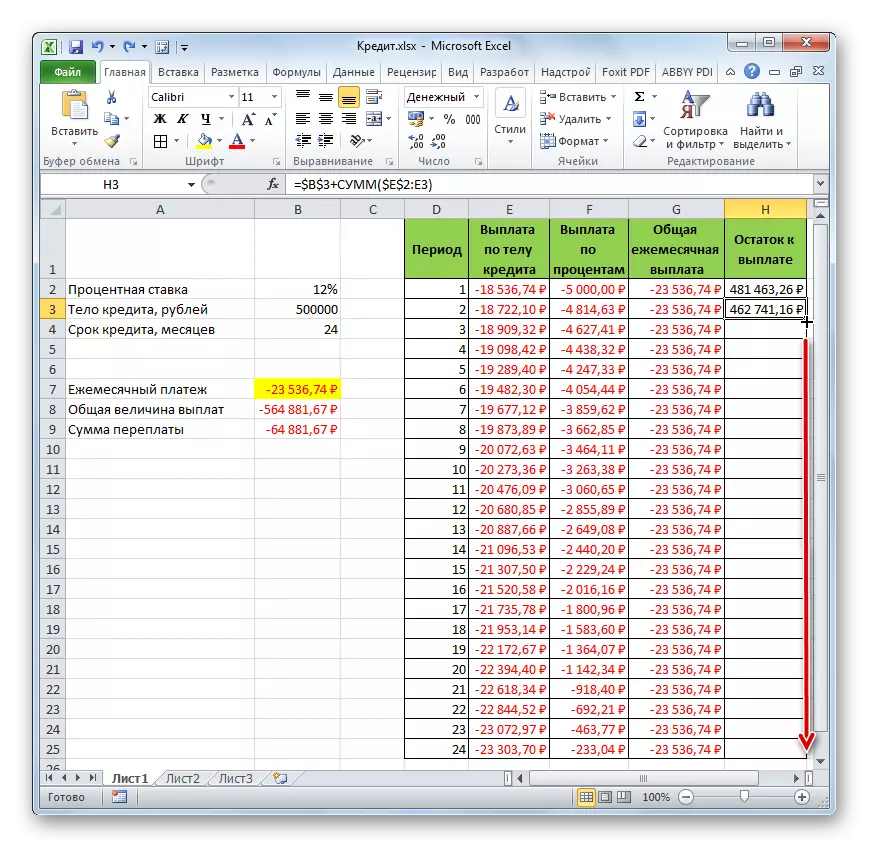
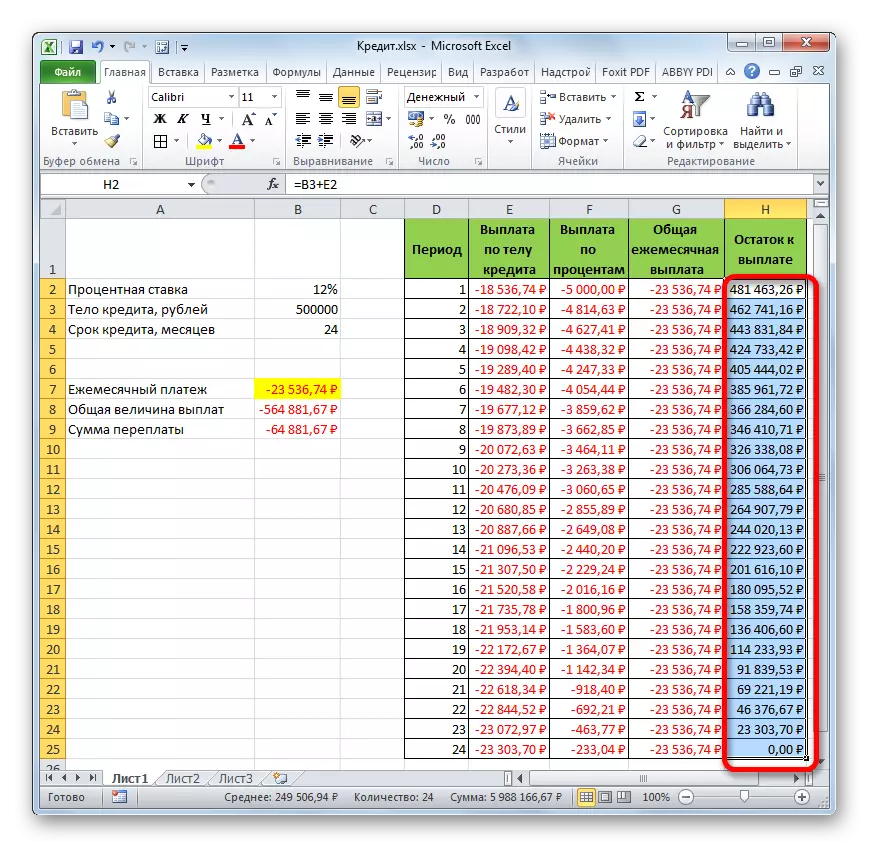
ထို့ကြောင့်ကျွန်ုပ်တို့သည်ချေးငွေငွေပေးချေမှုကိုတွက်ချက်ရုံမျှသာမဟုတ်ဘဲအကြွေးဂဏန်းတွက်စက်မျိုးကိုစီစဉ်ခဲ့သည်။ အရာ annuity scheme အပေါ်ပြုမူပါလိမ့်မယ်။ အကယ်. အရင်းအမြစ်စားပွဲတွင်ကျွန်ုပ်တို့သည်ချေးငွေပမာဏနှင့်နှစ်စဉ်အတိုးနှုန်းကိုပြောင်းလဲလိုပါကနောက်ဆုံးစားပွဲ၌အလိုအလျှောက်အချက်အလက်ပြန်လည်တွက်ချက်မှုရှိလိမ့်မည်။ ထို့ကြောင့်၎င်းကိုသီးခြားကိစ္စတစ်ခုအတွက်တစ်ကြိမ်သာမသုံးနိုင်သော်လည်းနှစ်စဉ်ထောက်ပံ့ကြေးအစီအစဉ်တွင်အကြွေးရွေးစရာများကိုတွက်ချက်ရန်အခြေအနေအမျိုးမျိုးတွင်အသုံးပြုနိုင်သည်။
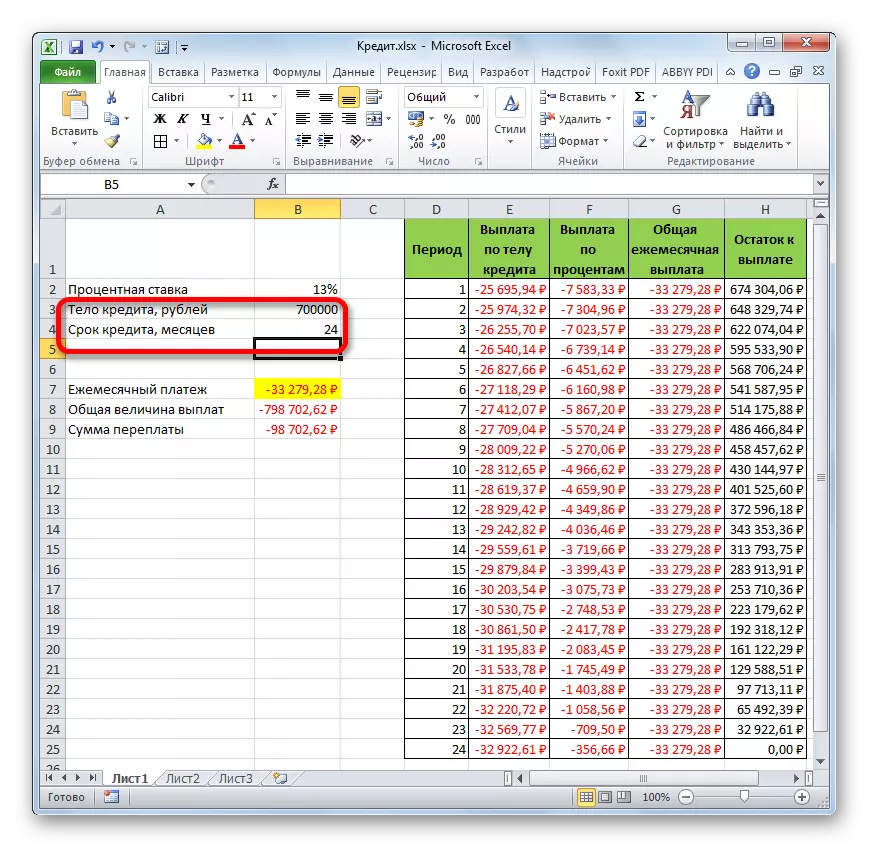
သင်ခန်းစာ: Excel အတွက်ဘဏ္ functions ာရေးလုပ်ဆောင်ချက်များကို
သင်မြင်နိုင်သည့်အတိုင်းအိမ်တွင် Excel program ကို အသုံးပြု. လစဉ်ချေးငွေငွေပေးချေမှုကိုအလွယ်တကူတွက်ချက်နိုင်ပြီး Pl Operator ကို အသုံးပြု. ဤရည်ရွယ်ချက်များအတွက် Pl Operator ကို အသုံးပြု. အလွယ်တကူတွက်ချက်နိုင်သည်။ ထို့အပြင် OSR လုပ်ဆောင်ချက်များနှင့် PRT ၏အကူအညီဖြင့်ချေးငွေအဖွဲ့၏ခန္ဓာကိုယ်မှငွေပေးချေမှုပမာဏနှင့်သတ်မှတ်ထားသောကာလအတွက်ရာခိုင်နှုန်းဖြင့်ငွေပေးချေမှုပမာဏကိုတွက်ချက်ရန်ဖြစ်နိုင်သည်။ ဤခရီးဆောင်အိတ်များအားလုံးကိုအတူတကွအသုံးပြုခြင်းဖြင့်နှစ်စဉ်ငွေပေးချေမှုကိုတွက်ချက်ရန်တစ်ကြိမ်ထက်မကသုံးနိုင်သည်ကိုတစ်ချိန်တည်းတွင်အသုံးပြုနိုင်သည့်အစွမ်းထက်သောချေးငွေဂဏန်းတွက်စက်ကိုဖန်တီးနိုင်သည်။
