
နည်းလမ်း 1: လျှောက်လွှာမီနူး (Windows 10)
Windows 10 တွင် "parameterse" application တစ်ခုရှိပါသည်။ လုပ်ငန်းလည်ပတ်မှုစနစ်နှင့်သက်ဆိုင်သော settings အားလုံးနီးပါးကိုစုဆောင်းထားပါသည်။ ၎င်းသည်သင့်အားမလိုအပ်သောပရိုဂရမ်များ၏စီမံခန့်ခွဲမှုပါ 0 င်သည်။ Microsoft Visual C ++ အစိတ်အပိုင်းများအားလုံးသီးခြားစီပြသသည်။ ထို့ကြောင့်လူတစ် ဦး စီသည် uninstall လုပ်ရန်လိုအပ်သည်။
- Start Menu ကိုဖွင့်ပြီး "parameters တွေကိုသွားဖို့ဂီယာအိုင်ကွန်ကိုနှိပ်ပါ။
- အဲဒီမှာ "application" ပိတ်ပင်တားဆီးမှုကိုဒီမှာအိပ်ပြီးဘယ်ဘက်ခလုတ်ကိုနှိပ်လိုက်ပါ။
- စာရင်းအားဖြင့် scroll လုပ်ခြင်း (ပစ္စည်းများအားလုံးအက္ခရာစဉ်များပါ 0 င်သည်), Visual C ++ packages များကိုရှာပြီးသင်ဖျက်လိုသောအရာကိုရွေးချယ်ပါ။
- ၎င်းကိုနှိပ်ပြီးနောက် LCM သည်သင်အသုံးပြုလိုသော delete ခလုတ်ကိုပေါ်လာလိမ့်မည်။
- Uninstall သည်ချက်ချင်းစတင်လိမ့်မည်။ ဖန်သားပြင်ပေါ်တွင်တိုးတက်မှုရှိသောပြတင်းပေါက်တစ်ခုပေါ်လာလိမ့်မည်။ ၎င်းသည်လုပ်ငန်းစဉ်၏အဆုံးတွင်အလိုအလျောက်ပိတ်ထားသည်။
- ပြတင်းပေါက်ပျောက်ကွယ်သွားပြီးတာနဲ့အရင် 0 င်းဒိုးကိုဖြတ်ပြီးကျန်ရှိနေသေးတဲ့ packages တွေနဲ့အတူတူပဲလုပ်ပါ။

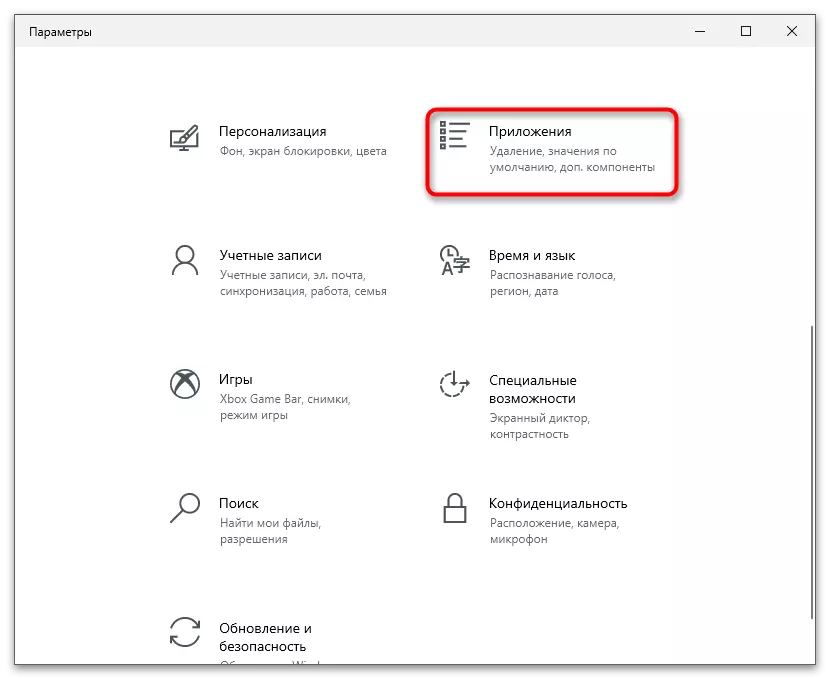
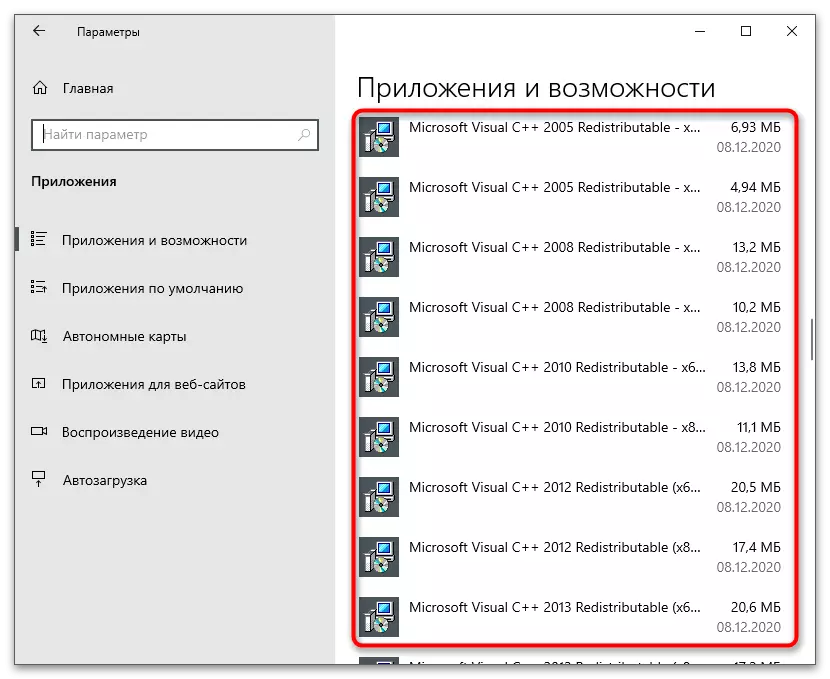
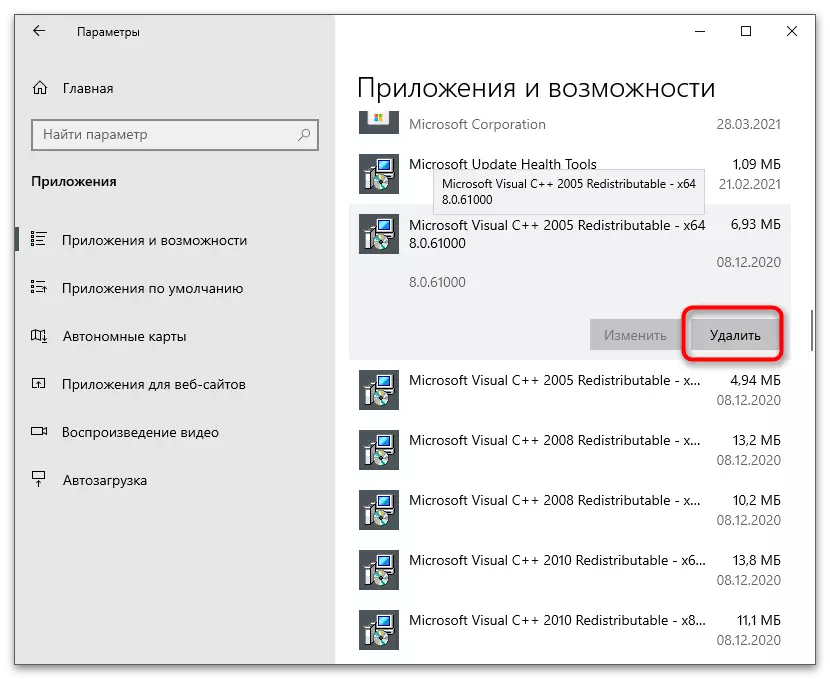


အစိတ်အပိုင်းများအားလုံးကိုဖျက်ပစ်ပြီးနောက်ကွန်ပျူတာကိုပြန်လည်စတင်ရန်အကြံပြုလိုပါသည်။ ၎င်းသည် parameters အားလုံးကို update လုပ်ပြီး visual c ++ ကိုပြန်လည်တပ်ဆင်ရန်သို့မဟုတ် uninstall လုပ်သည့်အခြားလုပ်ဆောင်မှုများကိုပြန်လည်တပ်ဆင်ရန်ခွင့်ပြုလိမ့်မည်။
နည်းလမ်း 2 - "Control Panel" (Universal)
အထက်တွင်ဖော်ပြထားသောညွှန်ကြားချက်သည် Windows 10 အတွက်သာသင့်တော်ပြီး Windows 7 သို့မဟုတ် 8 အသုံးပြုသူသည်ပုံမှန်အားဖြင့်တူညီသောနိယာမဖြင့်လုပ်ဆောင်နေသည့်ပုံမှန် "control panel" ကိုအသုံးပြုသင့်သည်။
- အကယ်. သင်သည် "Dayens" ၏ပိုင်ရှင်ဖြစ်လျှင်ဤနည်းလမ်းကိုရွေးချယ်ပါက "Start" မှတဆင့် "control panel" ကိုရှာပါ။ Windows 7 တွင်ဤလျှောက်လွှာသို့အသွင်ကူးပြောင်းရေးကို Start menu ၏ညာဘက်အထူရှိ၎င်း၏အမည်ကိုနှိပ်ခြင်းဖြင့်ပြုလုပ်သည်။
- 0 င်းဒိုးအသစ်တစ်ခုတွင် "ပရိုဂရမ်များနှင့်အစိတ်အပိုင်းများ" ဟူသောအမည်နှင့်အတူ parameter ကိုရှာပါ။
- ထည့်သွင်းထားသောဆော့ (ဖ်) ဝဲအားလုံးနှင့်အတူစာရင်းကိုပြသထားပြီးသင်လိုချင်သောဗားရှင်းကိုသင်ရှာဖွေလိုသော Visual C ++ ဗားရှင်းကိုရှာဖွေလိုသည်။
- လိုင်းကိုနှိပ်ပြီးနောက် "ဟုတ်ကဲ့" ကိုနှိပ်ပါ။ "ဟုတ်ကဲ့" ကိုနှိပ်ပါ။
- တစ်ခါတစ်ရံတွင် Visual C ++ ဆက်စပ်အစိတ်အပိုင်းများကိုအသစ်ပြောင်းခြင်းများအဖြစ်တပ်ဆင်ထားသည်။ ထို့ကြောင့်တူညီသော 0 င်းဒိုးတွင်သင် "View install လုပ်ထားသောနောက်ဆုံးသတင်းများ" သို့သွားနိုင်သည်။
- ရရှိနိုင်သည့်ပရိုဂရမ်များ၏စာရင်းကိုစစ်ဆေးပြီးသင်၏အမည်တွင်ထည့်သွင်းစဉ်းစားသောအစိတ်အပိုင်း၏အမည်ကိုရှာပါ။ နောက်ဆုံးသတင်းများကိုပုံမှန်နည်းလမ်းဖြင့်ဖျက်ပါ။ ကွန်ပျူတာကိုပြန်လည်စတင်ပါ။





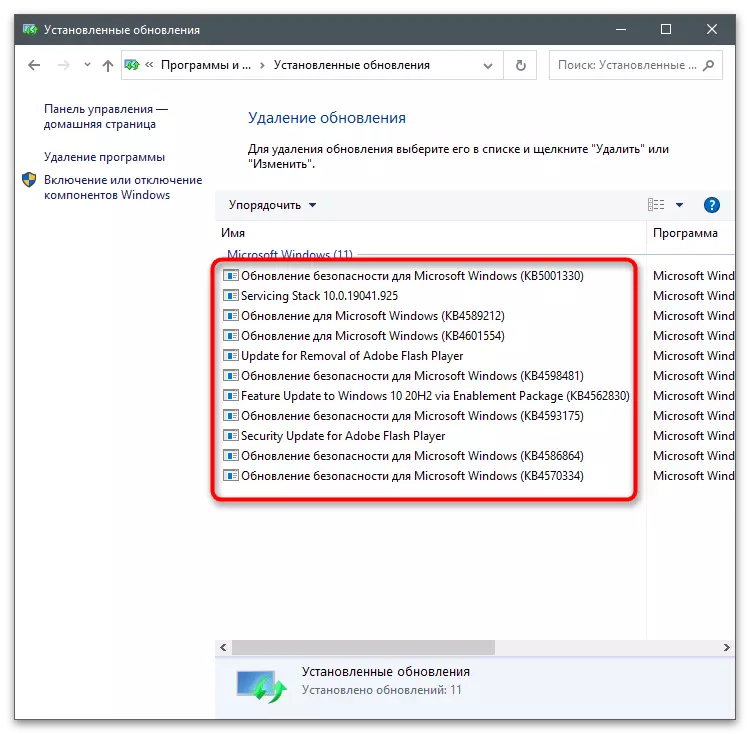
နည်းလမ်း 3: Visual C ++ Runtime installer (All-in-one)
Visual C ++ Runtime installer ဟုခေါ်သောဝါသနာပါသည့်စိတ်အားထက်သန်သောပရိုဂရမ်ကိုအသုံးပြုသောနည်းလမ်းသည် operating system ၏လုပ်ဆောင်မှုကိုထပ်မံရယူရန်အတွက်အစိတ်အပိုင်းများကပယ်ဖျက်မှသာသင့်လျော်သည်။ ဤဆော့ဖ်ဝဲ၏အနှစ်သာရသည်စာကြည့်တိုက်များ၏ဗားရှင်းအားလုံး၏ပထမ ဦး ဆုံးကိုဖျက်ပစ်ခြင်းကိုပထမ ဦး ဆုံးပယ်ဖျက်လိုက်ပြီးအမှန်တကယ်ကိုအလိုအလျောက်ထည့်သွင်းထားသည်။
တရားဝင်ဝက်ဘ်ဆိုက်မှ Visual C ++ Runtimer installer (All-In-One) ကိုကူးယူပါ
- Executable ဖိုင်ကိုမည်သည့်နေရာမှကူးယူပြီး download လုပ်ပါ။
- ၎င်းကို run ပါ, command line window ကိုစောင့်ကြည့်ပြီး developer များမှသတင်းစကားကိုဖတ်ပါ။ installation ကိုမစတင်မီကွန်ပျူတာကို Restart လုပ်လိုပါကသင့်လျော်သောလုပ်ထုံးလုပ်နည်းကိုသေချာစေရန် Y ကိုနှိပ်ပါ။ System ထဲသို့ပြန်လည် 0 င်ရောက်ပြီးနောက်ဤ executable file ကိုနှင့် 0 င်းဒိုးတစ်ခုတွင်စတင်ပါ။ Reboot ကိုလျစ်လျူရှုရန်ကျွန်ုပ်အားနှိပ်ပါ။
- PC တွင် install လုပ်ထားသည့် Visual C ++ ဗားရှင်းများကိုဖယ်ရှားခြင်းလုပ်ငန်းစဉ်သည်စတင်ပြီးရရှိနိုင်သည့်ဗားရှင်းများအားလုံးကိုအလိုအလျောက်ဖယ်ရှားပစ်လိမ့်မည်။ console 0 င်းဒိုးထဲရှိမက်ဆေ့ခ်ျများကိုလိုက်နာပြီးစစ်ဆင်ရေးပြီးစီးပြီးနောက်ပိတ်ပါ။


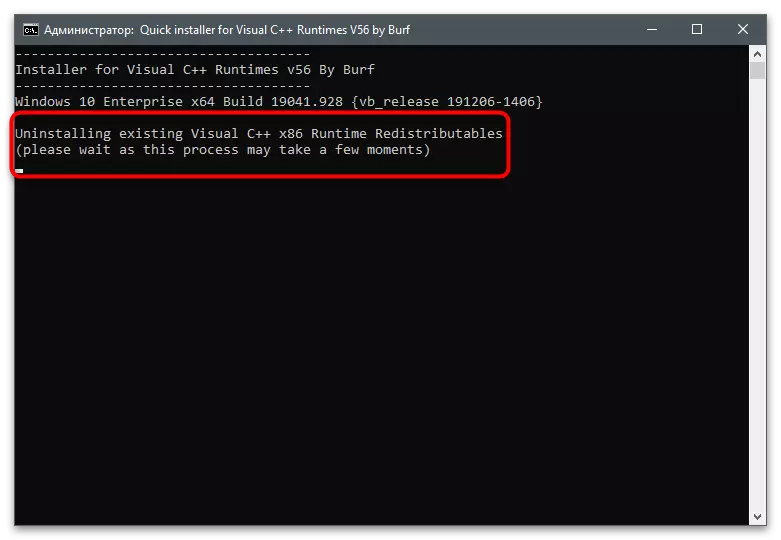
နည်းလမ်း 4: ပရိုဂရမ်များကိုဖယ်ရှားရန်ပရိုဂရမ်များ
PC တွင်တွေ့ရသောပရိုဂရမ်များကိုဖယ်ရှားရန်ဒီဇိုင်းပြုလုပ်ထားသောအထူးဆော့ဖ်ဝဲရှိသည်။ ၎င်း၏အားသာချက်မှာကျန်နေသည့်ဖိုင်များကိုအလိုအလျောက်သန့်ရှင်းရေးပြုလုပ်ခြင်းဖြစ်ပြီးအစိတ်အပိုင်းများစွာကိုဖယ်ရှားပစ်နိုင်သည့်စွမ်းရည်။ Visual C ++ ဗားရှင်းကို uninstall လုပ်ခြင်းမရှိသေးပါကမလိုအပ်သောဖိုင်များသည်မနေပါကစာကြည့်တိုက်များအားလုံးကိုတစ်ပြိုင်တည်းဖျက်ခြင်းသည်အသုံးဝင်သည်။ iobit uninstaller application ၏ဥပမာအားဖြင့်ဤနည်းလမ်းကိုသုံးသပ်ကြည့်ပါ။
- iobit uninstaller ပေါ်တွင်ခြုံငုံသုံးသပ်ချက်အပြည့်အဝခြုံငုံသုံးသပ်ချက်ကိုဖတ်ရန်နှင့်သင်၏ကွန်ပျူတာပေါ်ရှိနောက်ဆုံးပေါ်မူကွဲကို download လုပ်ပါ။ ပစ်လွှတ်ပြီးနောက် "အားလုံးအစီအစဉ်များ" အပိုင်းသို့သွားပါ။
- သင်ဖယ်ရှားလိုသော Visual C ++ ဗားရှင်းအားလုံးကိုမီးမောင်းထိုးပြပါ။
- ထို့နောက်ကမ္ပည်းစာကို "uninstall" နှင့်အစိမ်းရောင်ခလုတ်ကိုသုံးပါ။
- 0 င်းဒိုးအသစ်တစ်ခုတွင်ဖျက်ခြင်းကိုအတည်ပြုပါ။ သင်၏လုပ်ရပ်များတွင်သင်အပြည့်အဝယုံကြည်မှုမရှိပါကပြန်လည်ထူထောင်ရေးအမှတ်ကိုသင်ကြိုတင်ဖန်တီးနိုင်သည်။
- အစိတ်အပိုင်းတစ်ခုစီကိုဖယ်ရှားခြင်းနှင့်သက်ဆိုင်ရာမက်ဆေ့ခ်ျကိုယူပြီးသက်ဆိုင်ရာမက်ဆေ့ခ်ျကိုရယူပါ။ ပြီးနောက် Iobit uninstaller ကိုပိတ်ပြီး PC ကို restart လုပ်နိုင်သည်။





သင့်ကွန်ပျူတာပေါ်ရှိမည်သည့်ပရိုဂရမ်ကိုမဆိုဖျက်ရန်အခြားအခမဲ့ဖြေရှင်းနည်းများရှိသည်။ သူတို့အားလုံးကသင့်အားအစိတ်အပိုင်းများစွာကိုတစ်ပြိုင်တည်းဖယ်ထုတ်ရန်ခွင့်မပြုသော်လည်းယခင်ကပြသထားသည့်အတိုင်းအတူတူပင်ဖြစ်သည်။
Read More: ပရိုဂရမ်များကိုဖယ်ရှားရန်ပရိုဂရမ်များ
