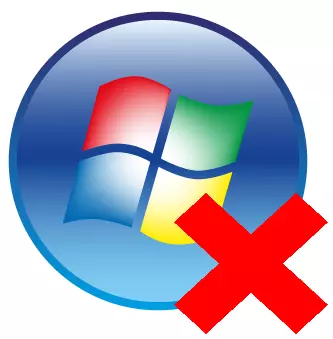
မည်သည့်အသုံးပြုသူမဆိုခေတ်သစ်ကွန်ပျူတာတွင်မတူညီသောဆော့ဖ်ဝဲများစွာရှိသည်။ မည်သည့်ပုဂ္ဂိုလ်ကိုမဆိုနေ့စဉ်အသုံးပြုသောပရိုဂရမ်များအမြဲတမ်းသတ်မှတ်ထားသည့်အစီအစဉ်များအမြဲရှိသည်။ သို့သော်အထူးထုတ်ကုန်များဖြစ်သောဂိမ်းများဖြစ်သောဂိမ်းများ, ဂိမ်းတစ်ခုပြုလုပ်ရန်အတွက်အစီအစဉ်တစ်ခုပြုလုပ်ရန်အတွက်ဤနေရာတွင်အမြဲတမ်းသတ်မှတ်ထားသော set ကိုရှာဖွေရန်နှင့်အတည်ပြုရန်ဆော့ဖ်ဝဲအသစ်နှင့်အတူစမ်းသပ်ချက်များရှိပါတယ်။
အသုံးပြုသူနှင့်သက်ဆိုင်သောအစီအစဉ်သည်အလုပ်ခွင်တွင်မရှိတော့သည့်အခါအလုပ်ခွင်တွင်နေရာချရန်နှင့် hard disk ပေါ်တွင်နေရာချပေးရန် (ကွန်ပျူတာစွမ်းဆောင်ရည်တိုးမြှင့်ခြင်းကြောင့်) ဤပရိုဂရမ်ကိုဖျက်ပစ်နိုင်သည်။ ကျန်ရှိနေသေးသောသဲလွန်စအားလုံးကိုအမြင့်ဆုံးဖယ်ရှားနိုင်ပြီးအစပြုသူအသုံးပြုသူပင်လုပ်နိုင်သောကွန်ပျူတာတစ်ခုမှပရိုဂရမ်များကိုထိရောက်စွာဖယ်ရှားရန်နည်းလမ်းများစွာရှိသည်။
exoflation uninstalling
ပထမ ဦး စွာအသုံးပြုသူတစ် ဦး စီကိုအစီအစဉ်မှပယ်ဖျက်ခြင်းသည်ဤမေးခွန်းသည်ဆော့ဖ်ဝဲရေးဆွဲသူများ၏အလွန်ကောင်းသောအထောက်အပံ့ကိုတွေ့ရှိခဲ့သည်။ install လုပ်ထားသော application များ, ဂိမ်းများနှင့်အခြားအစိတ်အပိုင်းများကိုနှိုက်နှိုက်ချွတ်ချွတ်ခွဲခြမ်းစိတ်ဖြာနိုင်သည့်နာမည်ကြီးဖြေရှင်းနည်းများစွာရှိပြီး၎င်းတို့ကိုအရည်အသွေးမြင့်မားစွာဖယ်ထုတ်နိုင်သည်။ ဟုတ်ပါတယ်, Windows developer များကမည်သည့်ပရိုဂရမ်ကိုမဆိုဖျက်ပစ်နိုင်သည့် built-in tool ကိုကမ်းလှမ်းသည်။နည်းလမ်း 1: Revo uninstaller
ဤအမျိုးအစားမှအကောင်းဆုံးဖြေရှင်းနည်းတစ်ခုမှာပရိုဂရမ်များကိုဖယ်ရှားရန်အတွက်အငြင်းပွားဖွယ်မရှိသောအခွင့်အာဏာတစ်ခုဖြစ်သည်။ Revo uninstaller သည် install လုပ်ထားသော software များစာရင်းတွင်အသေးစိတ်စာရင်းကိုပေးလိမ့်မည်။ ပရိုဂရမ်တွင် Russian-Language Interface တွင်အသုံးပြုသူအသစ်ရောက်ရှိလာသောသူအားနားလည်နိုင်သည်။
developer's ဝက်ဘ်ဆိုက်တွင်ကျွန်ုပ်တို့၏ရည်မှန်းချက်ပန်းတိုင်အတွက်လစာအခမဲ့ဗားရှင်းနှစ်မျိုးလုံးတွင်ကျွန်ုပ်တို့၏ရည်မှန်းချက်ပန်းတိုင်အတွက်လုံလောက်သည်။ ၎င်းသည်တက်ကြွစွာဖွံ့ဖြိုးတိုးတက်လာပြီးလျင်မြန်စွာတပ်ဆင်ထားသည်, အလေးချိန်နိမ့်ကျပြီးကြီးမားသောအလားအလာရှိသည်။
- တရားဝင်ဝက်ဘ်ဆိုက်မှ Double-clicking ကိုဒေါင်းလုပ်လုပ်ပြီးသည့်နောက် installation package ကို download လုပ်ပါ။ ရိုးရှင်းသော installation wizard ကိုလိုက်နာခြင်းဖြင့်ပရိုဂရမ်ကို install လုပ်ပါ။ တပ်ဆင်ခြင်းကိုပြီးစီးပြီးနောက် desktop ပေါ်တွင် shortcut ကို သုံး. ပရိုဂရမ်ကိုအသုံးပြုပါ။
- အဓိကပရိုဂရမ် 0 င်းဒိုးသည်ကျွန်ုပ်တို့ရှေ့တွင်ပေါ်လာလိမ့်မည်။ Revo uninstaller သည် Installed Programs များအတွက် system ကိုစကင်ဖတ်စစ်ဆေးရန်စက္ကန့်အနည်းငယ်အကုန်ပိုင်းခြားပြီးမှတ်တမ်းများအားလုံးကိုအက္ခရာစဉ်အတိုင်းစီစဉ်ပေးမည့်အသေးစိတ်စာရင်းကိုတင်ပြလိမ့်မည်။
- သင်ဖျက်လိုသည့်ဂိမ်းသို့မဟုတ်ပရိုဂရမ်ကိုရှာပါ, မှတ်တမ်းတွင်မည်သည့်မှတ်တမ်းတွင်ညာဘက်ကိုနှိပ်ပါ။ ပရိုဂရမ်ရဲ့အခြေအနေတွင်မီနူးကိုဖွင့်သည်။ ပေါ်လာသော 0 င်းဒိုးတွင် "ဖျက်ခြင်း" ကိုနှိပ်ပါ။
- ပရိုဂရမ်သည် Program ကို Delete Log ကိုပြသမည့် 0 င်းဒိုးအသစ်တစ်ခုကိုဖွင့်လိမ့်မည်။ Revo uninstaller သည် Secure System Rollback အတွက်ပြန်လည်ထူထောင်ရေးအမှတ်ကိုဖန်တီးလိမ့်မည် (ဥပမာ, အရေးကြီးသောယာဉ်မောင်းသို့မဟုတ် system component ကိုဖျက်ပစ်ခြင်း) ၎င်းသည်တစ်မိနစ်ခန့်ကြာမည်ဖြစ်ပြီး, ပုံမှန်မဟုတ်သော uninstalled program default ကိုဖွင့်လှစ်လိမ့်မည်။
- Delete Wizard ညွှန်ကြားချက်များကိုဆက်လက်လုပ်ဆောင်ပါ, ပြီးနောက်ကျန်အမှိုက်သရိုက်များအတွက်ဖိုင်စနစ်စကင်ဖတ်စစ်ဆေးမှုအဆင့်ကိုရွေးချယ်ပါ။ ဂရုတစိုက်ပယ်ဖျက်ခြင်းအတွက် "Advanced" scan mode ကိုအကြံပြုသည်။ ၎င်းသည်အချိန်အလုံအလောက်ရှိလိမ့်မည်ဖြစ်သော်လည်းစနစ်အတွင်းရှိအမှိုက်သရိုက်များကိုအလွန်တိကျစွာတွေ့လိမ့်မည်။
- စကင်ဖတ်စစ်ဆေးမှုသည်မိနစ် 1-10 မိနစ်ခန့်ကြာလိမ့်မည်။ 0 င်းဒိုးနှစ်ခုလုံးသည်အကြောင်းအရာများကိုသာကွဲပြားလိမ့်မည်။ ၎င်းတို့တွင်စစ်ဆင်ရေးနိယာမသည်လုံးဝအတူတူပင်ဖြစ်သည်။ checkmarks ပြသထားသည့်အရာအားလုံးကိုမီးမောင်းထိုးပြပြီး Delete ခလုတ်ကိုနှိပ်ပါ။ Registry ထဲရှိ entries များနှင့်ဖိုင်များနှင့်ဖိုင်တွဲများဖြင့်ဤစစ်ဆင်ရေးကိုပြုလုပ်ပါ။ ပစ္စည်းတစ်ခုစီကိုဂရုတစိုက်ဆန်းစစ်ပါ, ရုတ်တရက်ကျပန်းအပြိုင်တပ်ဆင်ထားသည့်အခြားပရိုဂရမ်တစ်ခု၏ဖိုင်များရှိခဲ့သည်။
- Desktop မှ "My Computer" 0 င်းဒိုးကိုဖွင့်ပါသင့်လျော်သောတံဆိပ်ကိုနှစ်ချက်နှိပ်ပါ။
- ဖွင့်လှစ်သော 0 င်းဒိုးတွင် Delete သို့မဟုတ် Change Program ခလုတ်ကိုနှိပ်ပါ။
- ပရိုဂရမ်များကိုဖယ်ရှားရန်စံကိရိယာတစ်ခုဖွင့်ပါလိမ့်မည်။ သင်ဖယ်ထုတ်လိုသည့်အရာကိုရွေးချယ်ပါ။ ညာဘက်မောက်စ်နှင့်၎င်း၏အမည်ကိုနှိပ်ပါ။ ပုံပါသည့်အခြေအနေတွင်ဖော်ပြထားသော menu ကိုရွေးချယ်ပါ။
- စံဖျက်ခြင်း Wizard ကိုလိုက်နာပါ။ ပြီးနောက်ပရိုဂရမ်ကိုကွန်ပျူတာမှ uninstall လုပ်လိမ့်မည်။ ဖိုင်စနစ်ရှိသဲလွန်စများကိုသန့်ရှင်းရေးနှင့်လိုအပ်ပါက reboot လုပ်ပါ။
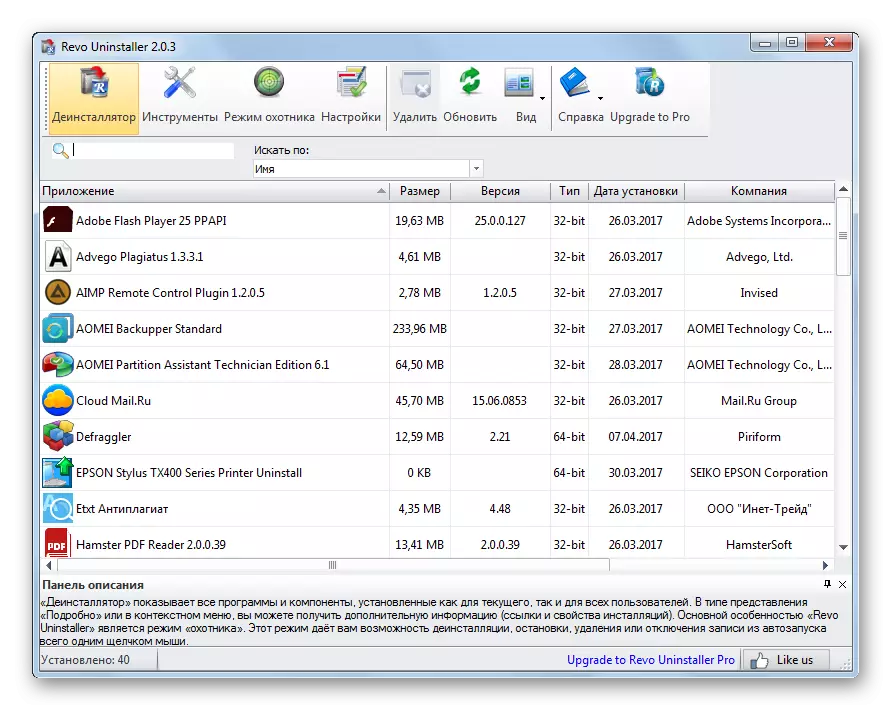
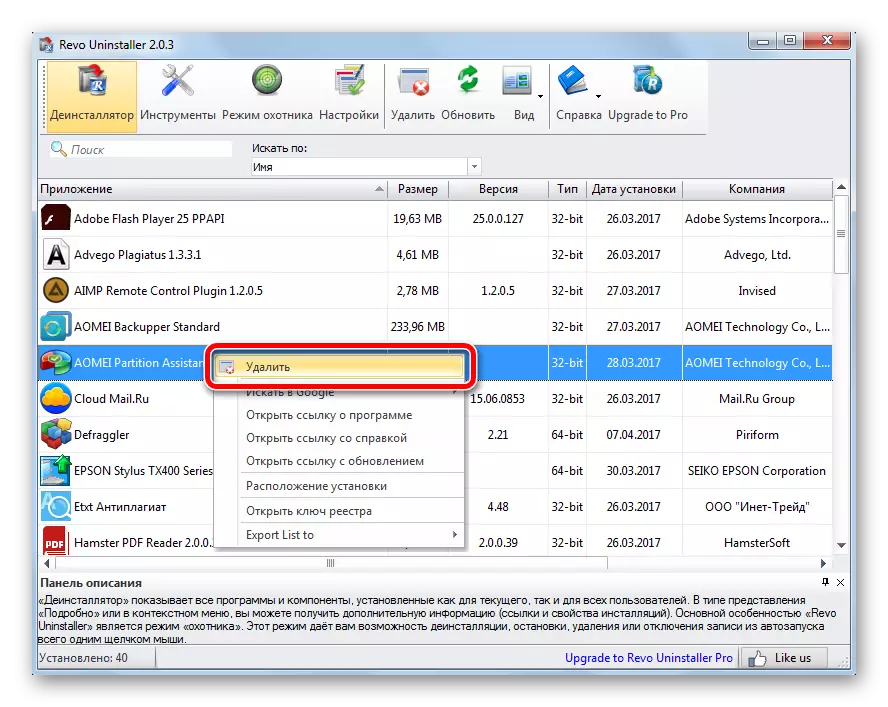
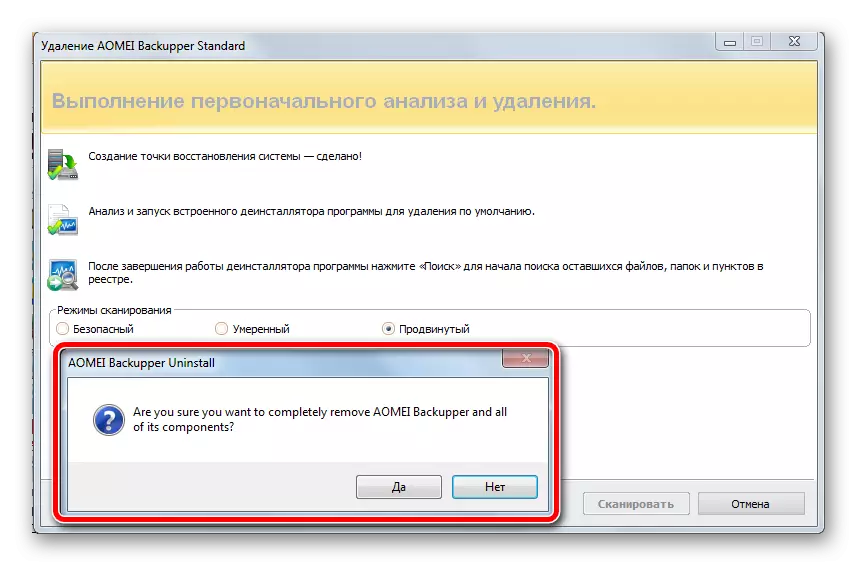
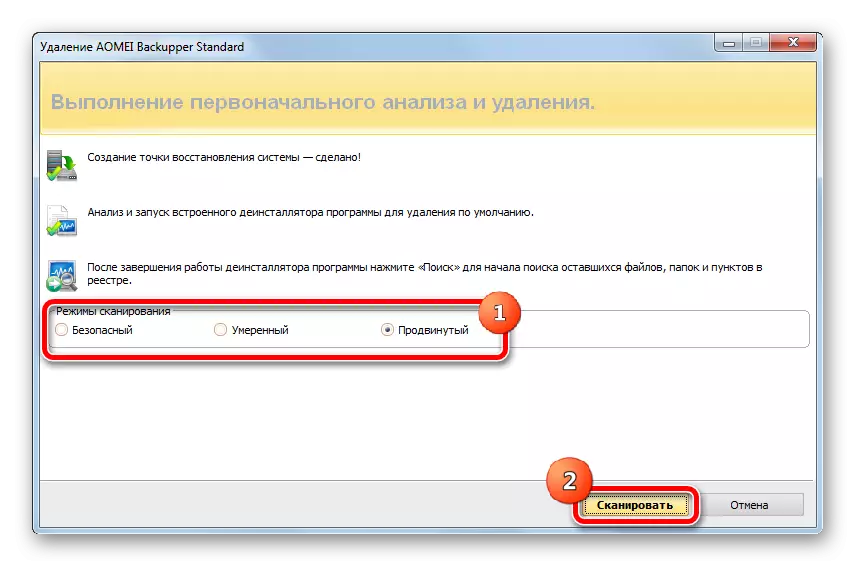
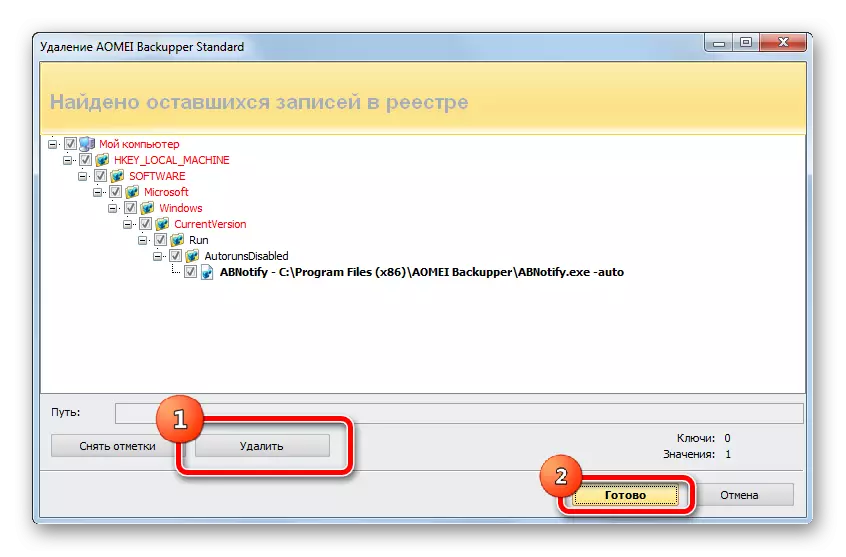
ထို့နောက် Windows အားလုံးသည်အနီးကပ်ပိတ်ထားပြီးအသုံးပြုသူသည် install လုပ်ထားသောပရိုဂရမ်များစာရင်းကိုထပ်မံကြည့်ရှုလိမ့်မည်။ ထိုသို့သောစစ်ဆင်ရေးတစ်ခုချင်းစီကိုမသက်ဆိုင်သောပရိုဂရမ်တစ်ခုစီဖြင့်ပြုလုပ်ရမည်။
ထို့အပြင်တည်ဆောက်ရန်နှင့်အသုံးပြုရန်အတွက် phased ညွှန်ကြားချက်များနှင့်ပတ်သက်သောအကြောင်းအရာများကိုလေ့လာရန်အကြံပြုသည်။
ဆောင်းပါးကိုလူကြိုက်အများဆုံး uninstallsasastors အပေါ်ပိုင်းဆန်းစစ်ပါ။ အများဆုံးအစိတ်အပိုင်းအတွက်၎င်းတို့သည် interface တွင်သာကွဲပြားသည်, စစ်ဆင်ရေးနိယာမသည်အားလုံးအတွက်အတူတူပင်ဖြစ်သည် - Recovery Point, Recovery Point, Recovery Point, Recovery Poolval
နည်းလမ်း 2: Standard Windows Tool
အဆိုပါဖျက်ခြင်းအစီအစဉ်အလားတူဖြစ်ပါတယ်, အားနည်းချက်များစွာရှိပါတယ်။ ဖျက်ခြင်းမပြုမီ၎င်းသည်ပြန်လည်ထူထောင်ရေးအမှတ်ကိုအလိုအလျောက်မဖန်တီးနိုင်ပါ။ (ဤဆောင်းပါးတွင်ဖော်ပြထားသည့်အတိုင်း) ကိုကိုယ်တိုင်ပြုလုပ်ရမည်။ ဒုတိယနည်းလမ်း၏စာပိုဒ် 4 ။
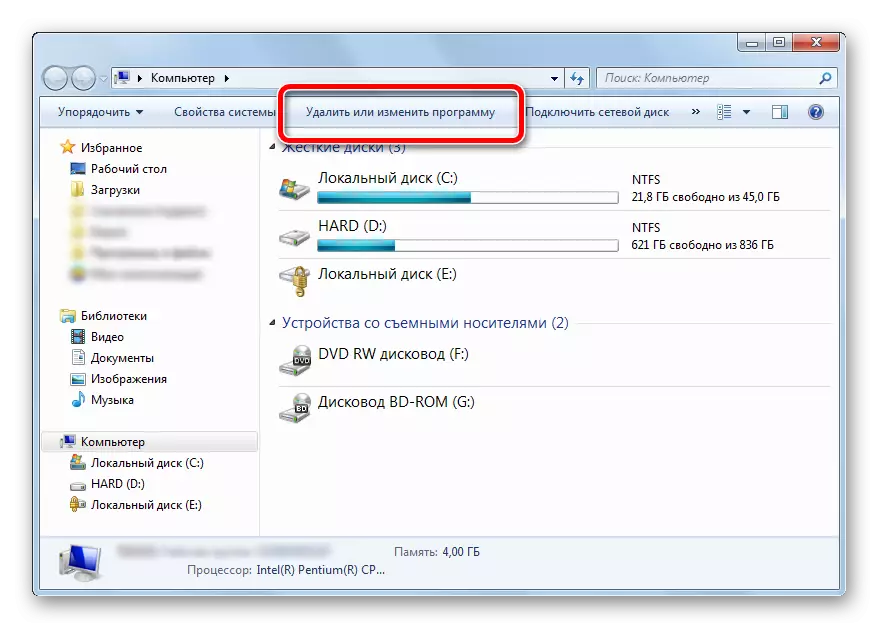
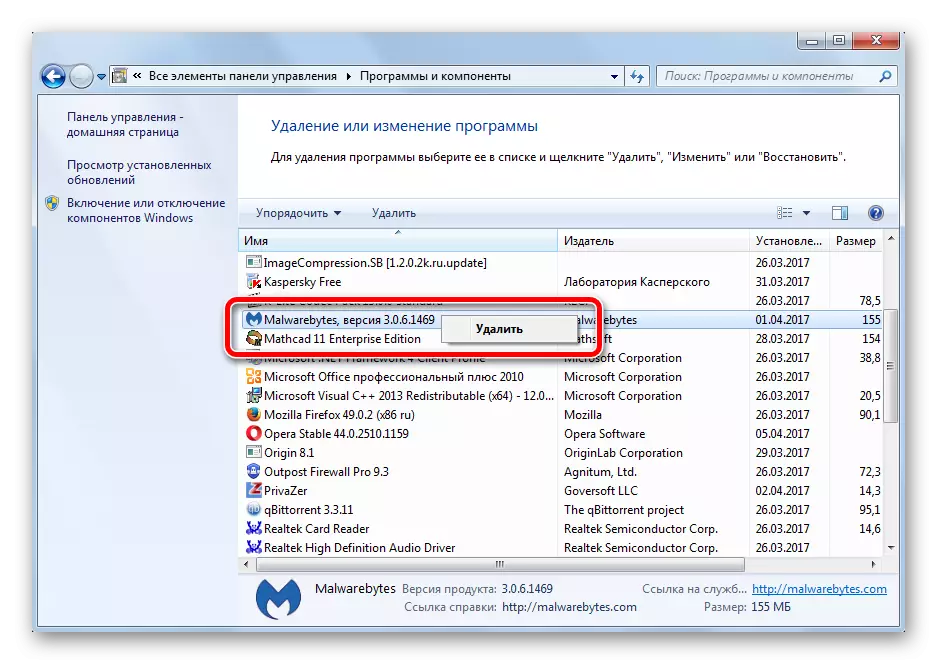
Third-party software ဖယ်ရှားရေးဆော့ဖ်ဝဲလ်ကိုအသုံးပြုခြင်းသည်သန့်ရှင်းရေးလမ်းကြောင်းများ၏သိသိသာသာပိုမိုကောင်းမွန်သောအရည်အသွေးကိုပေးသည်။ စစ်ဆင်ရေးအားလုံးသည်အလိုအလျောက်လည်ပတ်မှုတွင်လုံးဝဖြစ်ပေါ်နေသည်။ အသုံးပြုသူမှအနည်းဆုံး 0 င်ရောက်စွက်ဖက်ခြင်းနှင့်ချိန်ညှိချက်များလိုအပ်သည်။
ဖျက်သိမ်းခြင်းအစီအစဉ်များ - system section ရှိအခမဲ့နေရာလွတ်ကိုပထမဆုံးသန့်ရှင်းရေးလုပ်ခြင်း, startup နှင့်ကွန်ပျူတာ၏ 0 န်ဆောင်မှုကိုအကောင်းဆုံး။ သင့်ကွန်ပျူတာကိုဆီလျှော်သောပရိုဂရမ်များမှပုံမှန်အားဖြင့်စင်ကြယ်စွာသန့်ရှင်းစင်ကြယ်ခြင်းစနစ်၏ပြသမှုကိုရှောင်ရှားနိုင်ရန်အတွက်ပြန်လည်ထူထောင်ရေးအချက်များဖန်တီးမှုကိုမမေ့ပါနှင့်။
