
USB flash drives များသည်ယုံကြည်စိတ်ချရသောကိရိယာများဖြစ်သည်။ သို့သော်ကျိုးပဲ့လွယ်မှုအန္တရာယ်ရှိသည်။ ၎င်းသည်ဤအကြောင်းပြချက်မှာမမှန်ကန်ကြောင်းလည်ပတ်ခြင်း, firmware များ, firmware များ, မည်သို့ပင်ဖြစ်စေ၎င်းသည်ရုပ်ပိုင်းဆိုင်ရာပျက်စီးမှုမဟုတ်လျှင်၎င်းကိုဆော့ဖ်ဝဲဖြင့်ပြန်လည်ရယူရန်ကြိုးစားနိုင်သည်။
ပြနာကတော့ tool တိုင်းကိုသတ်သတ်မှတ်မှတ် flash drive ကိုပြန်လည်ထူထောင်ရန်မသင့်တော်ပါ, သို့သော် drive ၏ Vid နှင့် Pid ကိုသိခြင်းသည်၎င်း၏ controller အမျိုးအစားကိုသင်ဆုံးဖြတ်ပြီးသင့်လျော်သောပရိုဂရမ်ကိုရွေးချယ်နိုင်သည်။
Vid နှင့် Pid Flash Drives များကိုမည်သို့ရှာဖွေရမည်နည်း
VID သည်ထုတ်လုပ်သူကိုဖော်ထုတ်ရန်အသုံးပြုသည်။ PID သည်ကိရိယာ၏အမှတ်အသားဖြစ်သည်။ ထို့ကြောင့်ဖြုတ်တပ်နိုင်သောစုဆောင်းခြင်းတွင် Controller တစ်ခုစီသည်ဤတန်ဖိုးများနှင့်မှတ်သားထားသည်။ မှန်ပါသည်, မရိုးသားသောထုတ်လုပ်သူအချို့သည်လစာပေးထားသောမှတ်ပုံတင်ခြင်းကိုလက်ခံခြင်းကိုလျစ်လျူရှုထားပြီး၎င်းတို့ကိုကျပန်းအဖြစ်သတ်မှတ်နိုင်သည်။ သို့သော်အများအားဖြင့်၎င်းသည်စျေးပေါသောတရုတ်ထုတ်ကုန်များနှင့်သက်ဆိုင်သည်။ပထမ ဦး စွာ Flash Drive ကိုတစ်နည်းနည်းဖြင့်ကွန်ပျူတာဖြင့်တစ်နည်းနည်းဖြင့်သတ်မှတ်ထားကြောင်းသေချာအောင်လုပ်ပါ။ ချိတ်ဆက်မှုပြုလုပ်သောအခါ connected device များစာရင်းတွင်၎င်းကိုချိတ်ဆက်ထားသောကိရိယာများစာရင်းတွင်မြင်နိုင်သည်, ၎င်းကို "task manager" တွင်ဖော်ပြထားသည် အပေါ်။ ဒီလိုမှမဟုတ်ရင် Vid နဲ့ PID ရဲ့အဓိပ္ပါယ်ဖွင့်ဆိုချက်အတွက်သာမကလေယာဉ်တင်သင်္ဘောကိုပြန်ယူဖို့လည်းအခွင့်အလမ်းအနည်းငယ်သာရှိတယ်။
ID နံပါတ်ကိုအထူးအစီအစဉ်များကိုအလျင်အမြန်သတ်မှတ်နိုင်သည်။ တနည်းအားဖြင့်သင်သည် device manager ကို သုံး. သို့မဟုတ် USB flash drive ကိုဖြုတ်ပြီးသတင်းအချက်အလက်များကို "Insides Inside" ကိုရှာနိုင်သည်။
MMC, SD, MicroSD ကဒ်များတွင် VID နှင့် PID တန်ဖိုးများမရှိပါကသတိပြုပါ။ သူတို့အတွက်နည်းလမ်းတစ်ခုကို အသုံးချ. သင်ကဒ်ဖတ်စက်ကိုသာလက်ခံရရှိသည်။
နည်းလမ်း 1: Chipgenius
flash drives များမှသာမကအခြားကိရိယာများမှလည်းအခြေခံနည်းပညာဆိုင်ရာအချက်အလက်များကိုအပြည့်အဝဖတ်ရှုသည်။ စိတ်ဝင်စားစရာမှာ Chipgenius သည် Vid နှင့် PID ဒေတာဘေ့စ်တစ်ခုရှိပြီးအကြောင်းပြချက်အချို့ကြောင့်အဓိကအားဖြင့် Controller ကိုစစ်တမ်းကောက်ယူရန်ပျက်ကွက်သည်။
chipgenius ကိုအခမဲ့ download လုပ်ပါ
ဤပရိုဂရမ်၏အားသာချက်ကိုယူရန်အောက်ပါတို့ကိုလုပ်ပါ -
- run ပါ။ 0 င်းဒိုးထိပ်တွင် USB flash drive တစ်ခုကိုရွေးချယ်ပါ။
- အောက်ခြေတွင် "USB device ID" ၏တန်ဖိုးကိုဆန့်ကျင်ဘက်ဖြစ်သော "USB device id" ၏တန်ဖိုးကိုသင်တွေ့ရလိမ့်မည်။
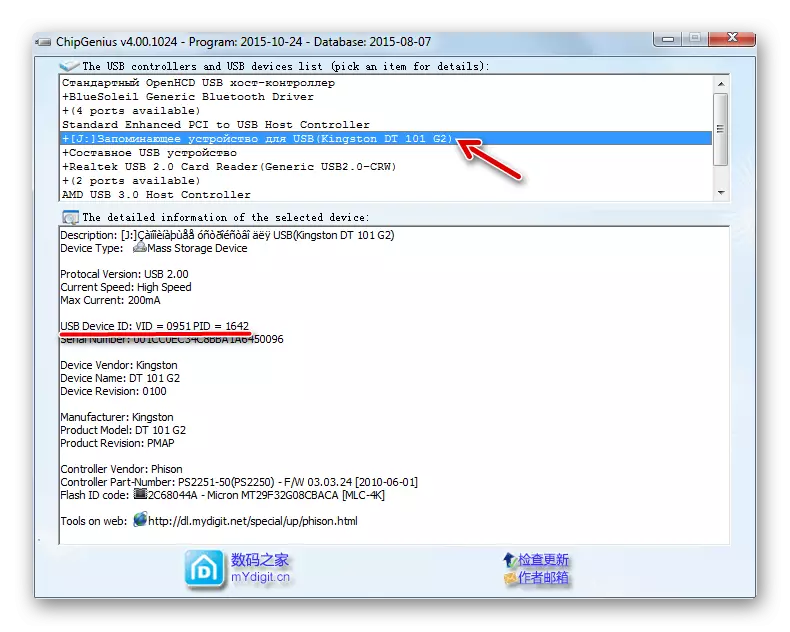
မှတ်ချက် - အစီအစဉ်၏ဗားရှင်းအဟောင်းများသည်မှားယွင်းစွာအလုပ်လုပ်နိုင်ပါသည် - နောက်တစ်ခုကို download လုပ်ပါ။ အချို့ကိစ္စရပ်များတွင် USB 3.0 port များနှင့်အတူအလုပ်လုပ်ရန်ငြင်းဆန်သည်။
နည်းလမ်း 2 - Flash Drive သတင်းအချက်အလက် extractor
ဤပရိုဂရမ်သည် Vid နှင့် PID အပါအ 0 င် Drive အကြောင်းအသေးစိတ်အချက်အလက်များကိုပိုမိုအသေးစိတ်ဖော်ပြထားသည်။
တရားဝင်ဝက်ဘ်ဆိုက် flash drive သတင်းအချက်အလက် extractor
သင်ပရိုဂရမ်ကိုဒေါင်းလုပ်လုပ်ပြီးနောက်အောက်ပါတို့ကိုလုပ်ပါ -
- ၎င်းကို run ပြီး "Get Flush သတင်းအချက်အလက်" ခလုတ်ကိုနှိပ်ပါ။
- လိုအပ်သောအမှတ်အသားသည်စာရင်း၏ပထမတစ်ဝက်တွင်ရှိလိမ့်မည်။ ၎င်းတို့ကို "Ctrl + C" ကိုနှိပ်ခြင်းဖြင့်ခွဲဝေချထားနိုင်သည်။
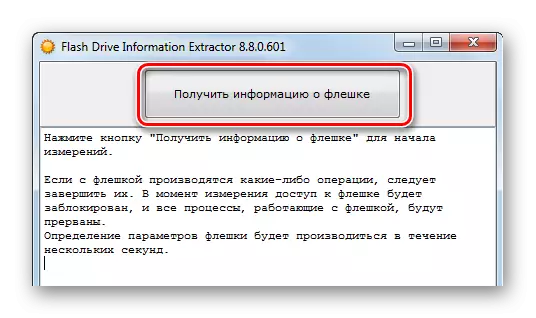
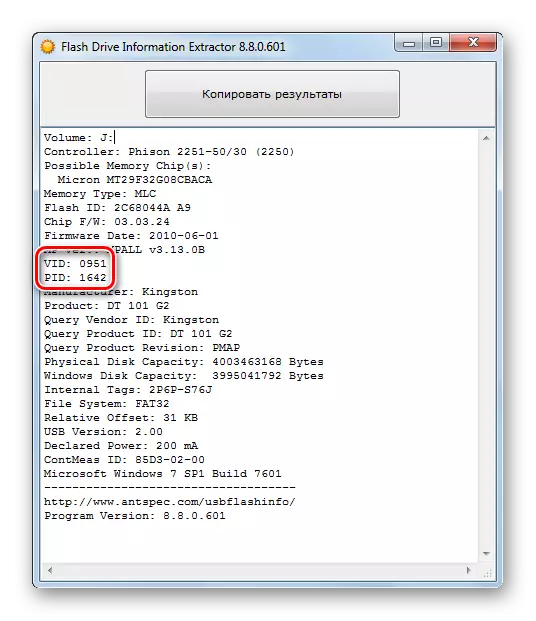
နည်းလမ်း 3: USBDEVEST
ဤပရိုဂရမ်၏အဓိကလုပ်ဆောင်ချက်မှာဤ PC နှင့်ချိတ်ဆက်ထားသောကိရိယာအားလုံးစာရင်း၏စာရင်းဖြစ်သည်။ ထို့အပြင်၎င်းတို့နှင့် ပတ်သက်. အသေးစိတ်အချက်အလက်များကိုသင်ရရှိနိုင်ပါသည်။
32-bit operating systems အတွက် USBDEVEST ကိုဒေါင်းလုပ်ဆွဲပါ
64-bit operating systems များအတွက် USBDEVEST STORT ကိုဒေါင်းလုပ်ဆွဲပါ
အသုံးပြုမှုညွှန်ကြားချက်မှာအောက်ပါအတိုင်းဖြစ်သည် -
- အစီအစဉ်ကို run ပါ။
- ချိတ်ဆက်ထားသော drive ကိုအလျင်အမြန်ရှာဖွေရန် "Options" ကိုနှိပ်ပြီး "Show Disabled Devices" item မှ checkbox ကိုဖယ်ရှားပါ။
- ရှာဖွေရေးစက်ဝိုင်းသည်ကျဉ်းသွားသောအခါ Flash Drive ကိုနှစ်ချက်နှိပ်ပါ။ ဖွင့်ထားသောစားပွဲတွင် "Vendorid" နှင့် "Provalid" ကိုဂရုပြုပါ - VID နှင့် PID ဖြစ်သည်။ သူတို့၏တန်ဖိုးများကိုမီးမောင်းထိုးပြခြင်းနှင့်ကူးယူခြင်း ("Ctrl" + "C") ကိုကူးယူနိုင်သည်။
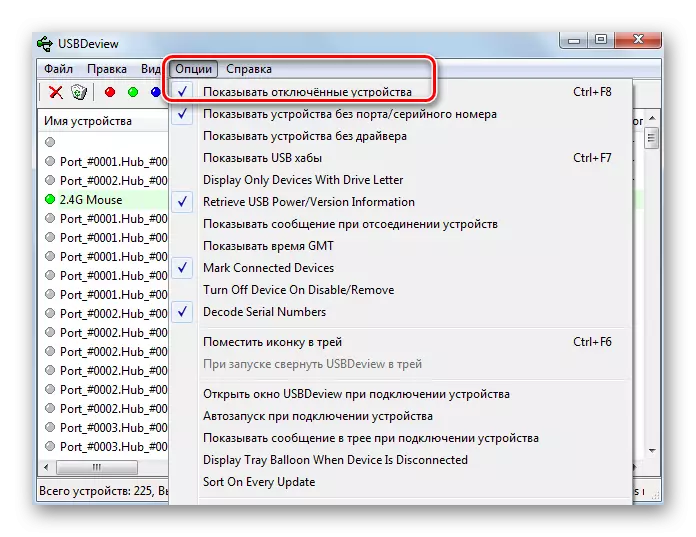
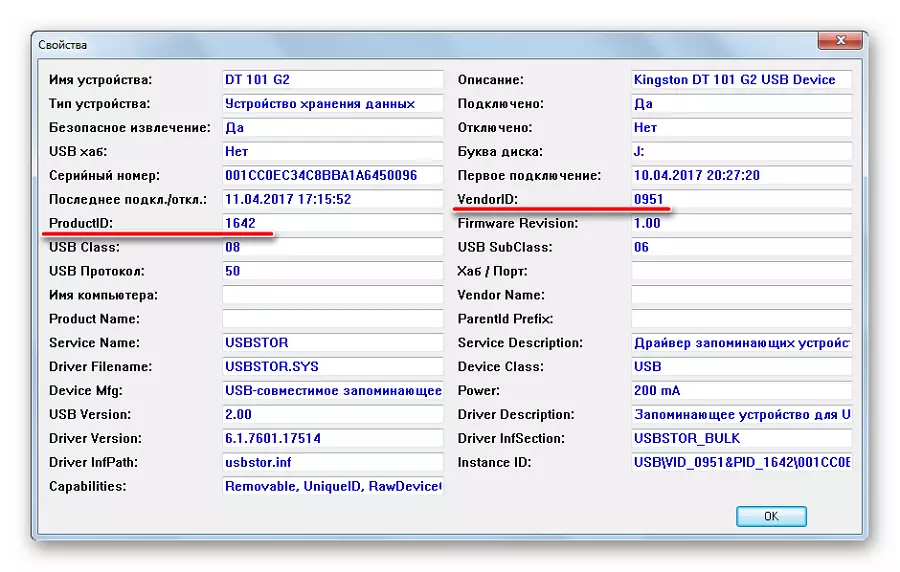
နည်းလမ်း 4: chipeal
flash drive နှင့်ပတ်သက်သောပြည့်စုံသောသတင်းအချက်အလက်များကိုသင့်အားခွင့်ပြုသည့်အလိုလိုသိသော utility ကို။
chipseasy အခမဲ့ download လုပ်ပါ
ဒေါင်းလုပ်လုပ်ပြီးနောက်,
- အစီအစဉ်ကို run ပါ။
- ထိပ်အကွက်ထဲတွင်လိုချင်သော drive ကိုရွေးပါ။
- အောက်တွင်ဖော်ပြထားသောသင်၏နည်းပညာဆိုင်ရာအချက်အလက်အားလုံးကိုသင်တွေ့လိမ့်မည်။ Vid နှင့် Pid သည်ဒုတိယလိုင်းတွင်ရှိသည်။ သူတို့ကိုသင် ရွေးချယ်. ကူးယူနိုင်သည် ("Ctrl + C") ။
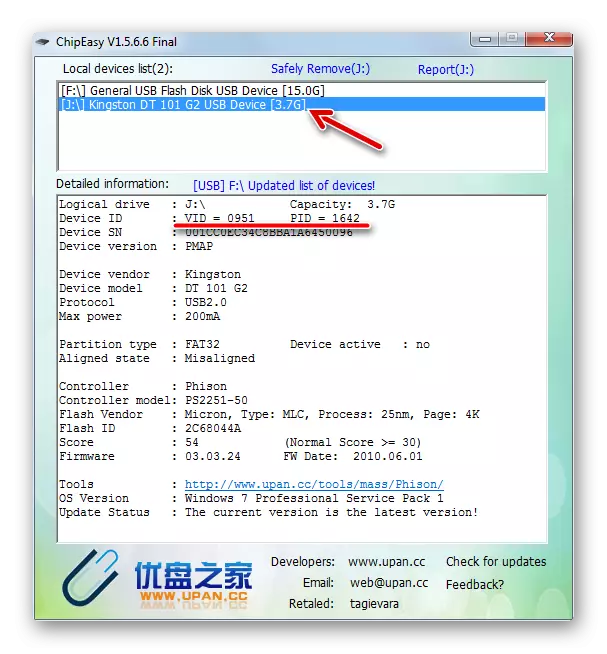
နည်းလမ်း 5: Checkudisk
drive နှင့်ပတ်သက်သောအခြေခံအချက်အလက်များကိုပြသသောရိုးရှင်းသော utility ကို။
checkudisk ကို download လုပ်ပါ။
နောက်ထပ်ညွှန်ကြားချက်:
- အစီအစဉ်ကို run ပါ။
- အထက်မှအထက်မှ USB flash drive ကိုရွေးချယ်ပါ။
- ကွေး, ဒေတာကိုဖတ်ပါ။ VID နှင့် PID သည်ဒုတိယလိုင်းတွင်တည်ရှိသည်။
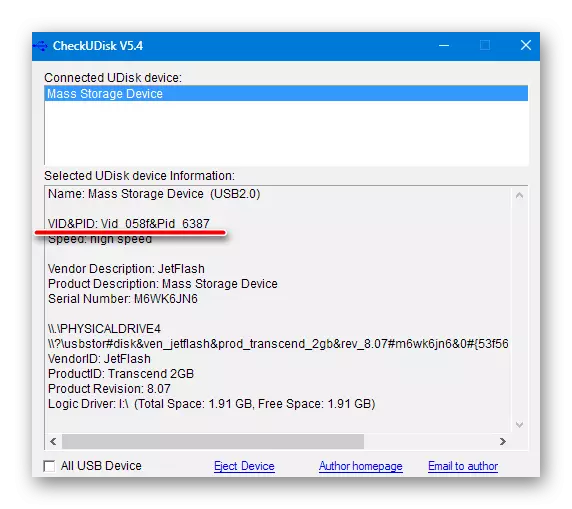
နည်းလမ်း 6: လေ့လာနေဘုတ်အဖွဲ့
နည်းလမ်းတစုံတခုမှမကူညီသောအခါသင်အစွန်းရောက်ရေးအစီအမံများသို့ သွား. ဖြစ်နိုင်လျှင် flash drive case ကိုဖွင့်နိုင်သည်။ Vid နှင့် Pid သင်အဲဒီမှာရှာမတွေ့နိုင်ပါ, သို့သော် Controller ပေါ်တွင်အမှတ်အသားသည်တူညီသောတန်ဖိုးရှိသည်။ Controller သည် USB drive ၏အရေးအကြီးဆုံးအပိုင်းမှာအနက်ရောင်အရောင်နှင့်စတုရန်းပုံသဏ္ has ာန်ရှိသည်။
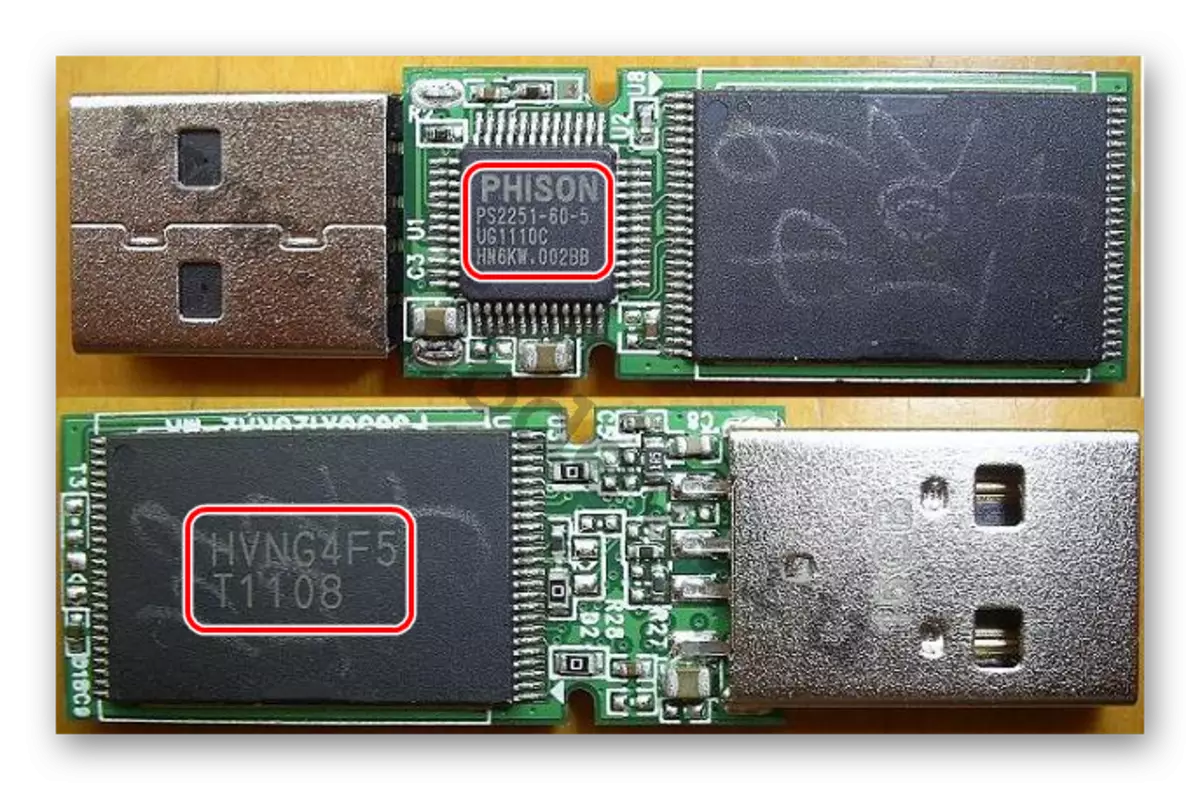
ဒီတန်ဖိုးတွေနဲ့ဘာလုပ်ရမလဲ။
ယခုသင်ရရှိသောသတင်းအချက်အလက်များလျှောက်ထားခြင်းကိုသင်နှစ်သက်ပြီးသင်၏ flash drive နှင့်အလုပ်လုပ်ရန်ထိရောက်သောအသုံးဝင်သောအသုံးဝင်မှုကိုရှာဖွေနိုင်သည်။ ဒီလိုလုပ်ဖို့ကိုသုံးသင့်ပါတယ် အွန်လိုင်းဝန်ဆောင်မှု IFlash အသုံးပြုသူများကိုယ်တိုင်ထိုကဲ့သို့သောအစီအစဉ်များ၏ဒေတာဘေ့စဖွဲ့စည်းဘယ်မှာ။
- Vid နှင့် PID ကိုသင့်လျော်သောအကွက်ထဲသို့ထည့်ပါ။ "Search" ခလုတ်ကိုနှိပ်ပါ။
- ရလဒ်များတွင် Flash Drive နှင့်သင့်တော်သောအသုံးအဆောင်များနှင့်ချိတ်ဆက်ထားသောအထွေထွေအချက်အလက်များကိုသင်တွေ့လိမ့်မည်။
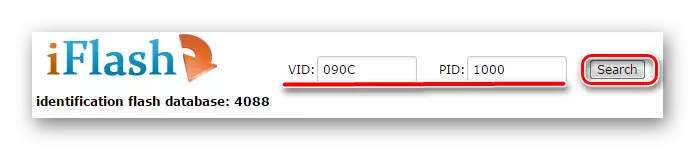
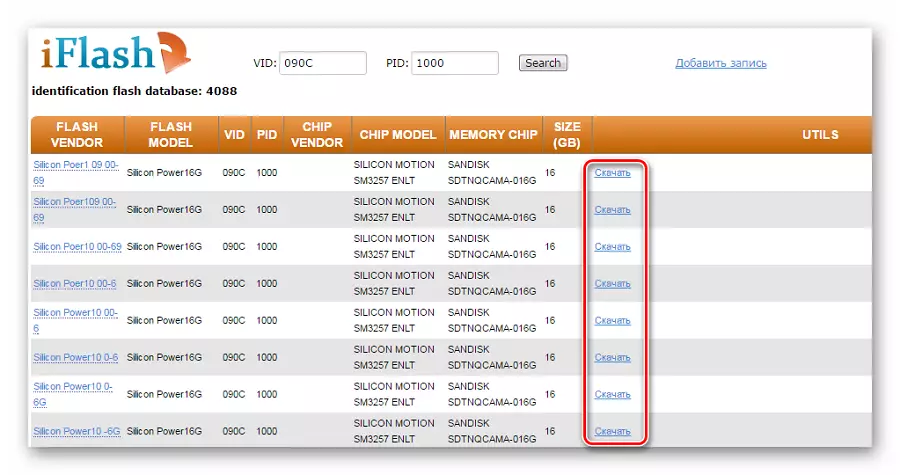
နည်းလမ်း 7: Device Properties
ထိုကဲ့သို့သောလက်တွေ့ကျတဲ့နည်းလမ်းမဟုတ်ပေမယ့်တတိယပါတီဆော့ဖ်ဝဲမပါဘဲသင်လုပ်နိုင်ပါတယ်။ အောက်ပါလုပ်ဆောင်မှုများကိုဆိုလိုသည်။
- Device List သို့သွားပြီး Flash drive ပေါ်တွင်ညာဖက် နှိပ်. "Properties" ကိုရွေးပါ။
- "ပစ္စည်းကိရိယာများ" tab ကိုသွားပြီးမီဒီယာ၏အမည်ကိုနှစ်ကြိမ်နှိပ်ပါ။
- "အသေးစိတ်" tab ကိုသွားပါ။ "အိမ်ခြံမြေ" drop-down စာရင်းတွင် "ပစ္စည်းကိရိယာပညာရေး" သို့မဟုတ် "မိဘ" ကိုရွေးချယ်ပါ။ "Value" နယ်ပယ်တွင် VID နှင့် PID ကိုဖြုတ်နိုင်သည်။
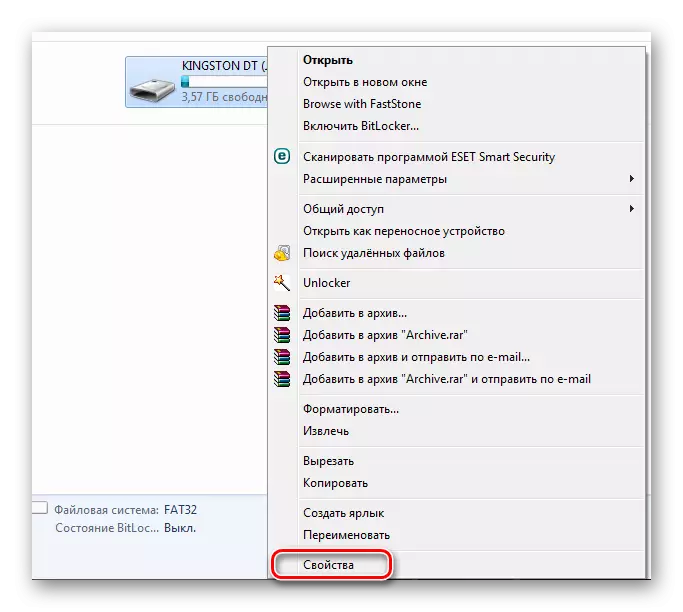
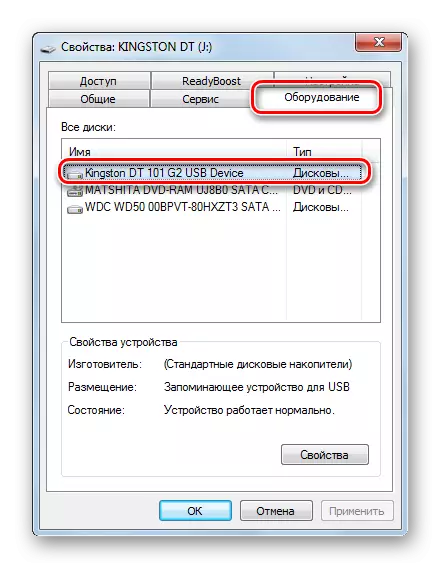
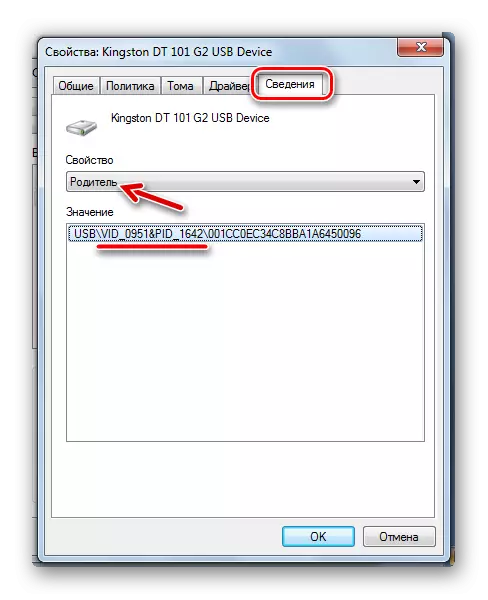
ကိရိယာမန်နေဂျာမှတဆင့်အလားတူပြုလုပ်နိုင်သည်။
- ၎င်းကိုခေါ်ဆိုရန် Devmgmt.msc ကို "Run" 0 င်းဒိုးတွင်ထည့်ပါ။
- USB flash drive ကိုရှာပါ, ၎င်းကိုညာဖက် နှိပ်. "Properties" ကိုရွေးချယ်ပါ။

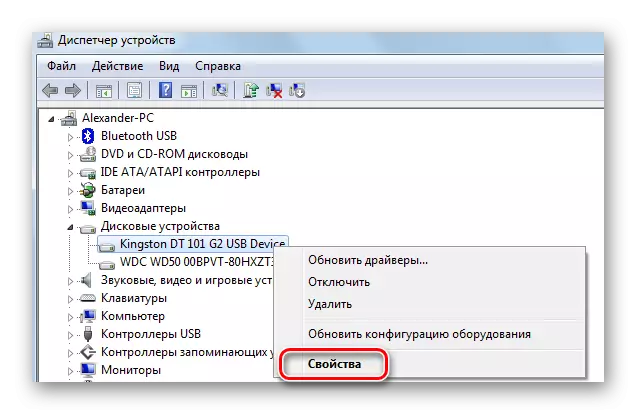
သတိပြုရန်မှာမသန်စွမ်းသော flash drive ကို "မသိသော USB device" အဖြစ်ပြသနိုင်သည်ကိုသတိပြုပါ။
မြန်မြန်ဆန်ဆန်, သင်တန်း, စဉ်းစားသောအသုံးအဆောင်များထဲကတစ်ခုသုံးပါလိမ့်မယ်။ သင်မပါဘဲလုပ်ပါကသိုလှောင်မှုဂုဏ်သတ္တိများတွင်တူးရမည်။ အလွန်အမင်းအမှု၌ VID နှင့် PID ကို Flash Drive ထဲရှိဘုတ်အဖွဲ့တွင်တွေ့နိုင်သည်။
နောက်ဆုံးအနေဖြင့်ဤအချက်အချာကျသောအဓိပ္ပါယ်ဖွင့်ဆိုချက်သည်ဖြုတ်တပ်နိုင်သော drives များကိုပြန်လည်ထူထောင်ရန်အတွက်အသုံးဝင်လိမ့်မည်ဟုဆိုပါစို့။ ကျွန်ုပ်တို့၏ကွန်ရက်စာမျက်နှာပေါ်တွင်လူကြိုက်အများဆုံးအမှတ်တံဆိပ်ကိုယ်စားလှယ်များအတွက်အသေးစိတ်ညွှန်ကြားချက်များကိုသင်ရှာဖွေနိုင်သည်။ A- ဒေတာ။, ။, sandisk, ဆီလီကွန်ပါဝါ, ဘုရင်, နောက်မှ.
