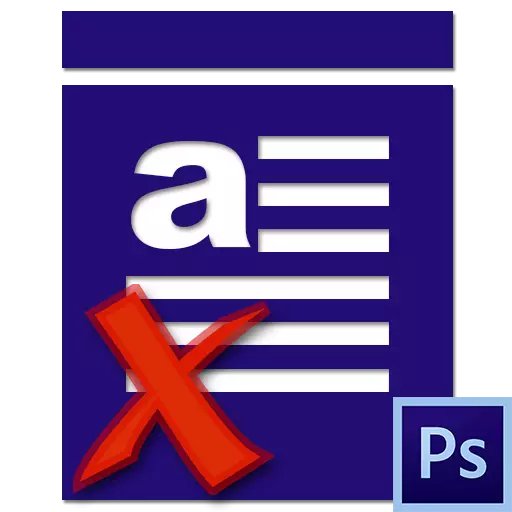
အယ်ဒီတာအလုပ်လုပ်ကိုင်သည့်အခါအတွေ့အကြုံ photoshop အသုံးပြုသူများကိုမကြာခဏအမျိုးမျိုးသောပြဿနာများကြုံတွေ့ရ။ ကပတ္တူအပေါ်ရိုးရှင်းစွာမြင်နိုင်သည်မဟုတ်ကြောင်းကိုစာသား, ရေးသားခြင်းတဲ့အခါမှာသူတို့ထဲမှတစ်ဦးသင်္ကေတများမရှိခြင်းသည်။ အမြဲအဖြစ်, banal များအတွက်အကြောင်းပြချက်, အဓိက inattention ဖြစ်ပါတယ်။
ဤဆောင်းပါး၌, စာသား Photoshop မှာရေးသားဘယ်လိုကိုင်တွယ်ဖြေရှင်းဖို့မအဘယ်ကြောင့်အကြောင်းကိုရဲ့ဆွေးနွေးချက်ကြကုန်အံ့။
စာသားများရေးသားခြင်းနှင့်အတူပြဿနာများ
ပြဿနာများကိုဖြေရှင်းနိုင်မှမစတင်မီကိုယ့်ကိုကိုယ်မမေး: "ယငါကို Photoshop ထဲမှာစာသားများနှင့်ပတ်သက်ပြီးသိသလော" ဖြစ်ကောင်းဖြစ်နိုင်အဓိက "ပြဿနာ" အသိပညာတစ်ခုကွာဟမှု, ကျွန်တော်တို့ရဲ့က်ဘ်ဆိုက်ပေါ်တွင်သင်ခန်းစာကူညီပေးပါမည်သည့်အထဲကဖြည့်သည်။သင်ခန်းစာ: Photoshop မှာစာသားကို Create နှင့်ပြင်ဆင်ရန်
သင်ခန်းစာလေ့လာခဲ့လျှင်, ထို့နောက်သင်အကြောင်းရင်းများနှင့်ဖြေရှင်းပြဿနာများကိုဖော်ထုတ်မှရွှေ့နိုင်ပါတယ်။
အကြောင်းမရှိ 1: စာသားအရောငျ
photocophers အကြောင်းမရှိ၏အသုံးအများဆုံး ideament ။ အဓိပ္ပာယ်ကအောက်မှာလဲလျောင်းယင်းအလွှာ (နောက်ခံ) ၏ဝစွာ၏အရောင်နှင့်အတူစာသားတိုက်ဆိုင်မှုများ၏အရောင်ဖြစ်ပါတယ်။
အဆိုပါပတ္တူပု palette မှာအခြေချမဆိုတင့်နှင့်အတူဖြည့်ပြီးနောက်ဤသည်အများဆုံးမကြာခဏဖြစ်ပျက်နှင့်ရှိသမျှသော tools တွေကိုအသုံးပြုချိန် မှစ. , ထို့နောက်စာသားအလိုအလျှောက်ဒီအရောင်လက်ခံခဲ့သည်။
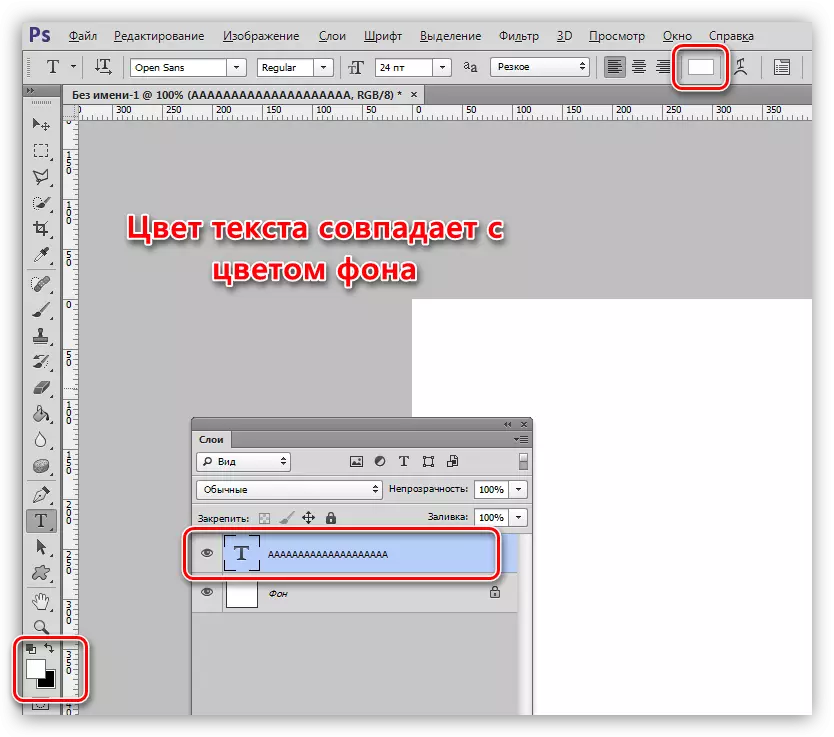
ဖြေရှင်းချက် -
- စာသား layer ကိုကိုသက်ဝင်, က "Window" menu ကိုသွားပြီး "သင်္ကေတ" ကိုရွေးချယ်ပါ။
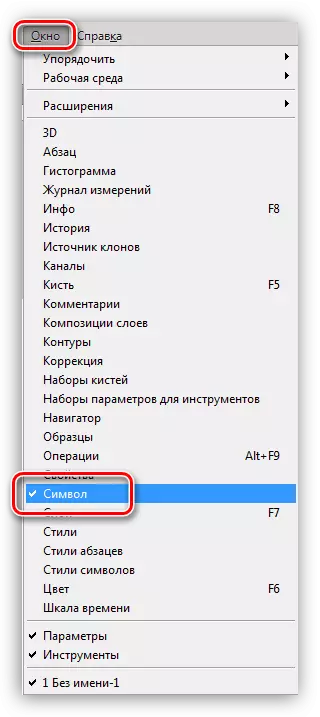
- ဖွင့်လှစ်သောပြတင်းပေါက်၌, ဖောင်၏အရောင်ကိုပြောင်းလဲ။
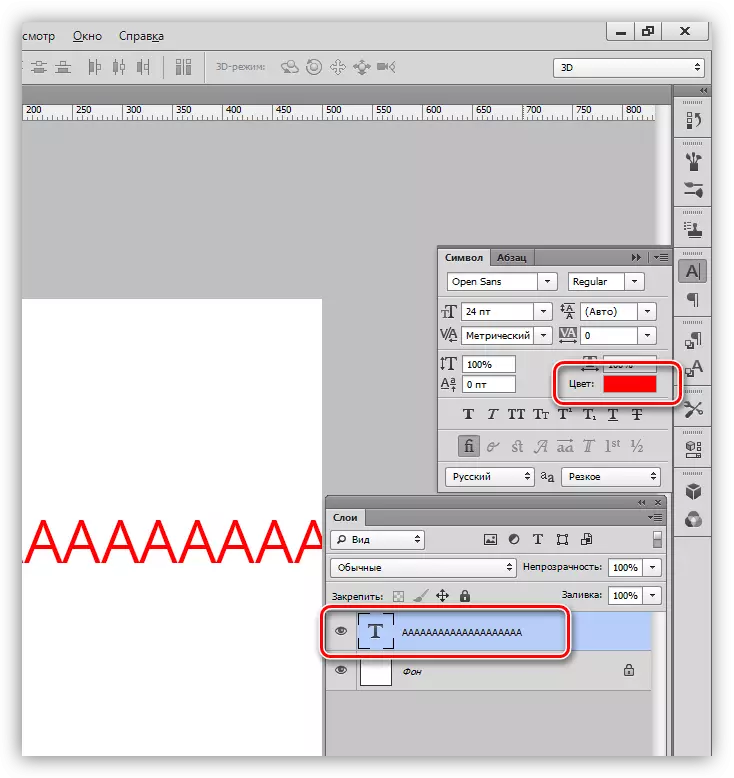
အကြောင်းမရှိ 2: ပြသမှု
photoshop အတွက်အလွှာအပေါ်အချက်အလက်များ၏ Display ရဲ့တင်သော mode ကို (ရောစပ်) အပေါ်အကြီးအကျယ်မူတည်ပါသည်။ တချို့က Modes သာသူတို့လုံးဝအသွင်အပြင်ကနေပျောက်ကွယ်သွားကြောင်းထိုကဲ့သို့သောလမ်းအတွက်အလွှာ pixels ကိုအကျိုးသက်ရောက်စေသည်။
သင်ခန်းစာ: Photoshop မှာအလွှာထပ် Modes သာ
အဆိုပါအမြှောက်ကလျှောက်ထားလျှင်ဥပမာအားဖြင့်အနက်ရောင်နောက်ခံပေါ်မှာအဖြူရောင်စာသားသည်လုံးဝပျောက်ကွယ်သွားပါလိမ့်မယ်။
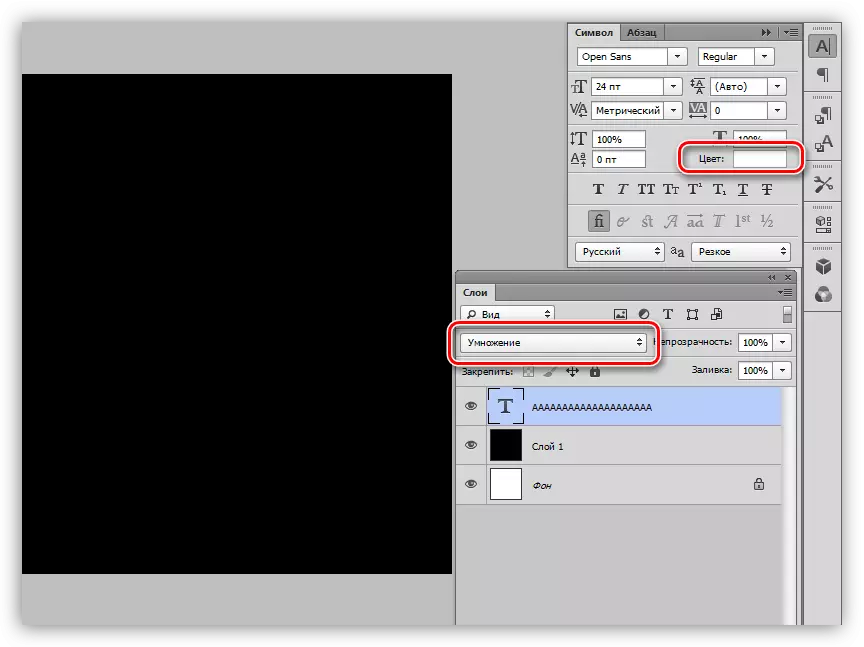
သငျသညျမှာ "screen ကို" mode ကိုလျှောက်ထားလျှင်အနက်ရောင်စာလုံး, ဖြူနောက်ခံပေါ်တွင်လုံးဝမမြင်ရတဲ့ဖြစ်လာသည်။
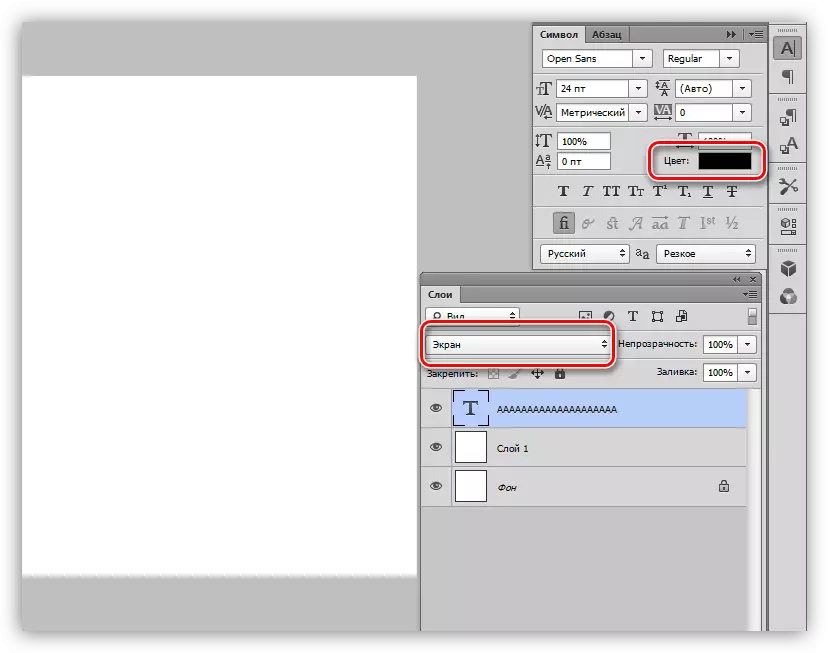
ဖြေရှင်းချက် -
အပေါ်ယံလွှာ mode ကို setting ကိုစစ်ဆေးပါ။ (- "ပုံမှန်" ဟုအဆိုပါအစီအစဉ်၏အချို့မူကွဲရှိ) "Normal" ကို Play ။
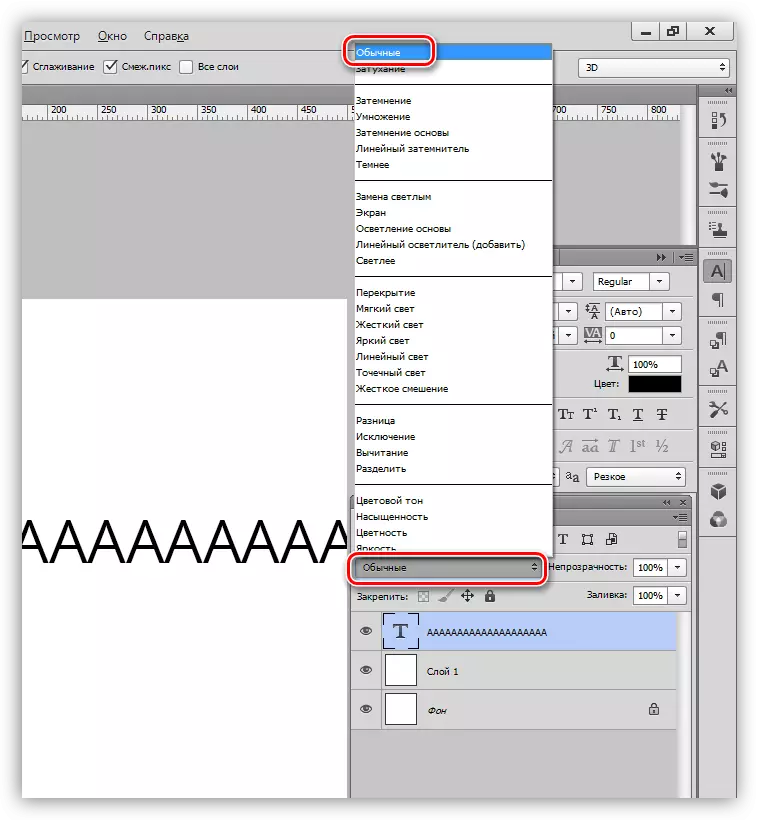
အကြောင်းမရှိ 3: စာလုံးအရွယ်အစား
- သေးငယ်လွန်း။
ကြီးမားတဲ့ပုံစံ၏စာရွက်စာတမ်းများနှင့်အတူအလုပ်လုပ်ကိုင်သည့်အခါကစာလုံးအရွယ်အစားနှင့်အရွယ်အစားကိုတိုးမြှင့်ဖို့လိုအပ်ပေသည်။ သေးငယ်တဲ့အရွယ်အစား setting တွင်သတ်မှတ်ထားသောလျှင်, စာသားကိုသာမန်အနေဖြင့်တုန်လှုပ်စေသောဖြစ်ပေါ်စေသည်သောအစိုင်အခဲပါးလွှာလိုင်းသို့လှည့်နိုင်ပါတယ်။
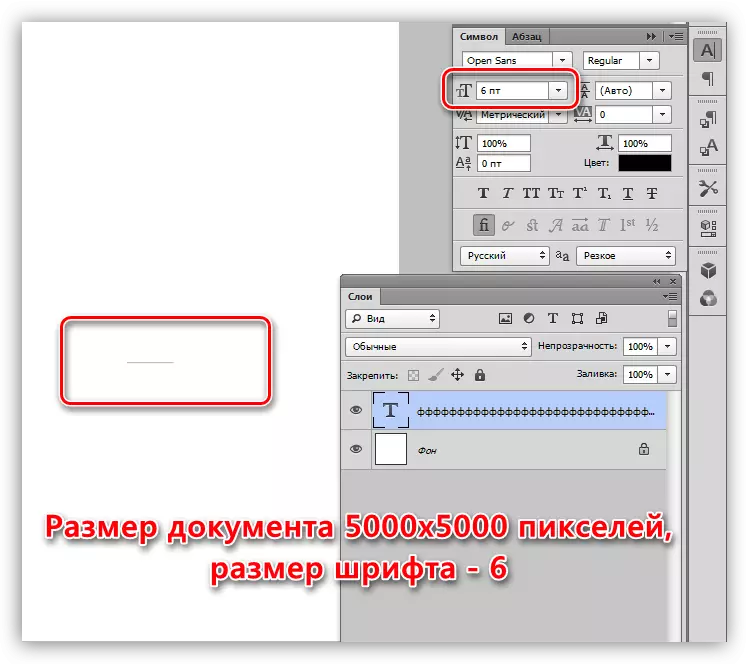
- အရမ်းကြီးလွန်းတယ်
ပတ္တူပိုင်းတွင်သေးငယ်သည့်အရွယ်အစားတွင်ကြီးမားသောဖောင့်များကိုလည်းမြင်နိုင်သည်။ ဤကိစ္စတွင်ကျွန်ုပ်တို့သည်အက်ဖ်စာမှ "အပေါက်" ကိုလေ့လာနိုင်သည်။
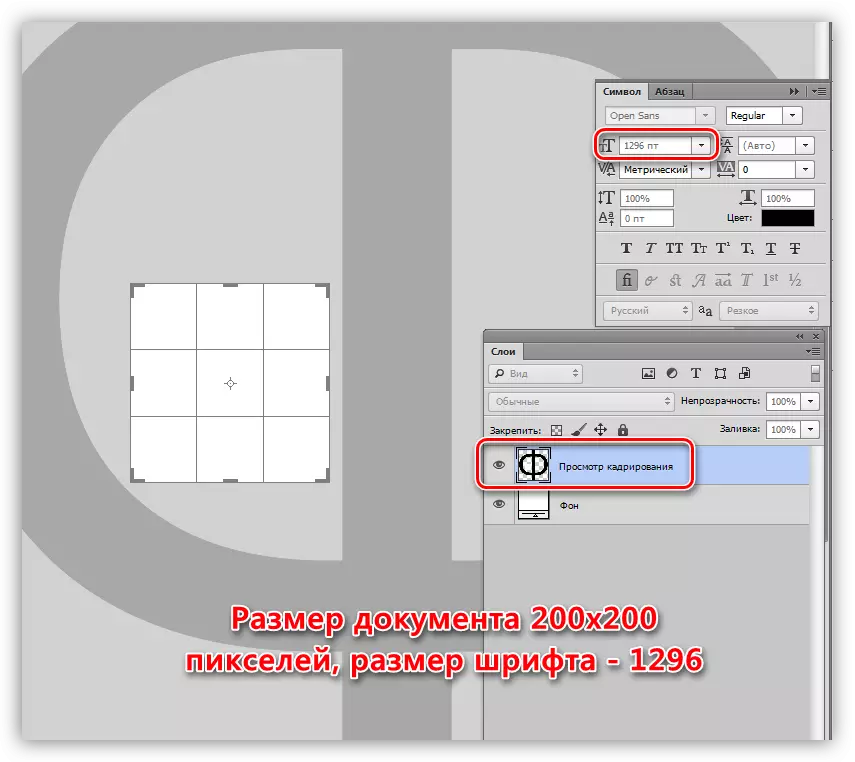
ဖြေရှင်းချက် -
"သင်္ကေတ" ချိန်ညှိချက်များ 0 င်းဒိုးတွင်စာလုံးအရွယ်အစားကိုပြောင်းပါ။
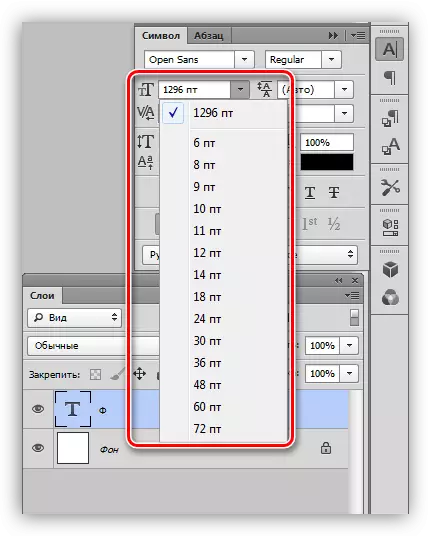
အကြောင်းမရှိ 4: Document Resolution
စာရွက်စာတမ်း၏ခွင့်ပြုချက်ကိုတိုးမြှင့်ခြင်း (တစ်လက်မလျှင် pixels) ကိုတိုးမြှင့်ခြင်းဖြင့်ပုံနှိပ်ထုတ်ဝေသောပုံနှိပ်ခြင်းအရွယ်အစားကိုလျှော့ချသည်။
ဥပမာအားဖြင့် 500x500 pixels ၏နှစ်ဖက်နှင့် 72 ကြိမ်မြောက်ဆုံးဖြတ်ချက်ဖြင့်ဖိုင်တွဲ -
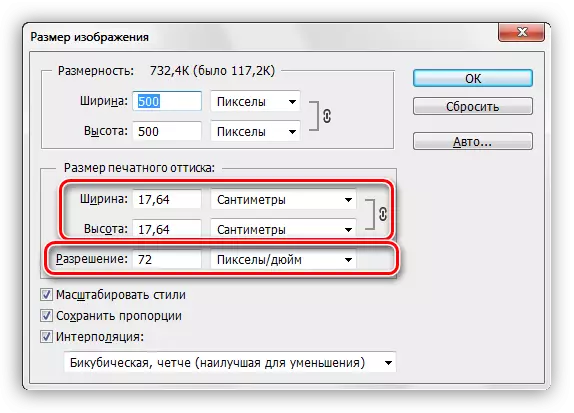
3000 ၏ resolution နှင့်အတူတူညီသောစာရွက်စာတမ်း:
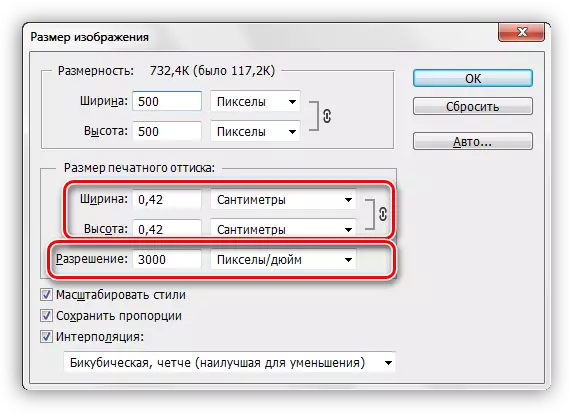
font dimension များကိုအချက်များဖြင့်တိုင်းတာသောကြောင့်၎င်းမှာအစစ်အမှန်ယူနစ်များ၌ဖြစ်သည်။

အပြန်အလှန်အားဖြင့်သေးငယ်တဲ့ resolution ကိုနှင့်အတူ - ဏု။
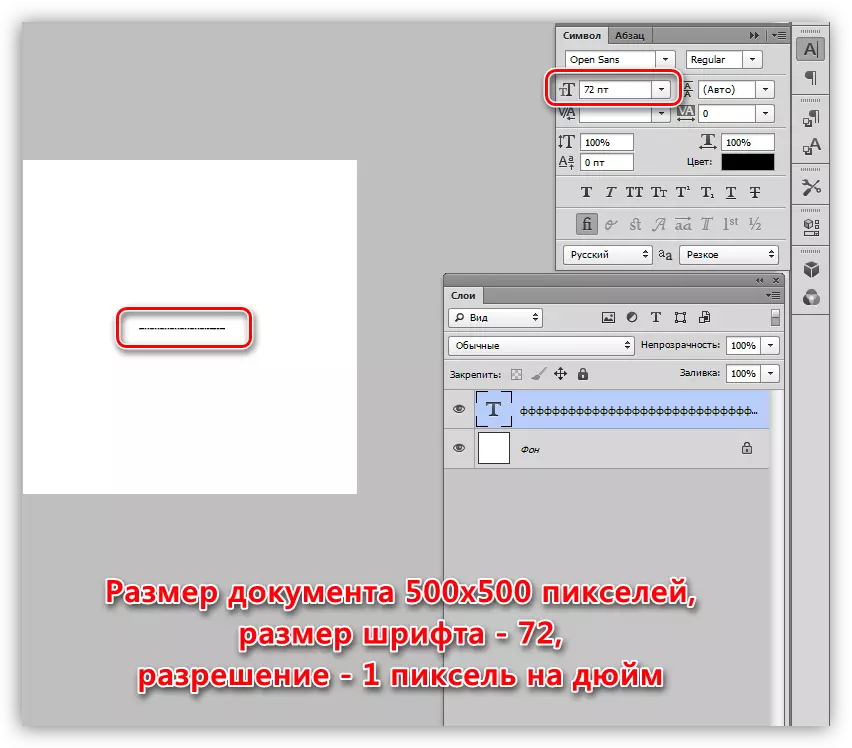
ဖြေရှင်းချက် -
- စာရွက်စာတမ်း resolution ကိုလျှော့ချပါ။
- "Image" menu ကို "image size" ကိုသွားဖို့လိုတယ်။
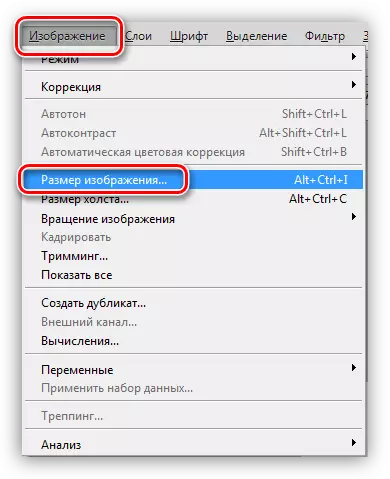
- သင့်လျော်သောလယ်ကွင်းမှဒေတာလုပ်ပါ။ အင်တာနက်ပေါ်တွင်ပုံနှိပ်ထုတ်ဝေရန်ရည်ရွယ်သည့်ဖိုင်များအတွက်စံ 72 DPI resolution, Printing - 300 DPI ။
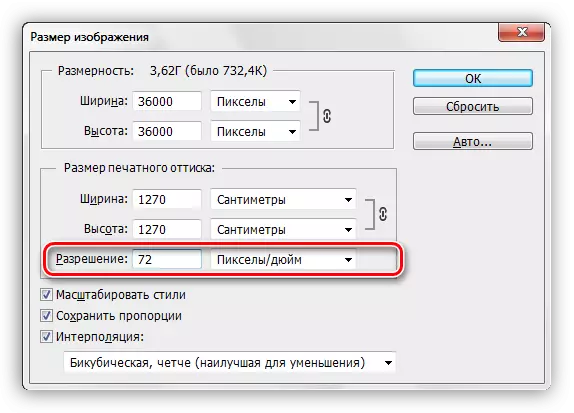
- ခွင့်ပြုချက်ကိုပြောင်းလဲခြင်း, စာရွက်စာတမ်း၏အကျယ်နှင့်အမြင့်များကိုပြောင်းလဲခြင်းသည်ပြောင်းလဲခြင်းကိုသတိပြုပါ။ ထို့ကြောင့်၎င်းတို့ကိုလည်းတည်းဖြတ်ရမည်။
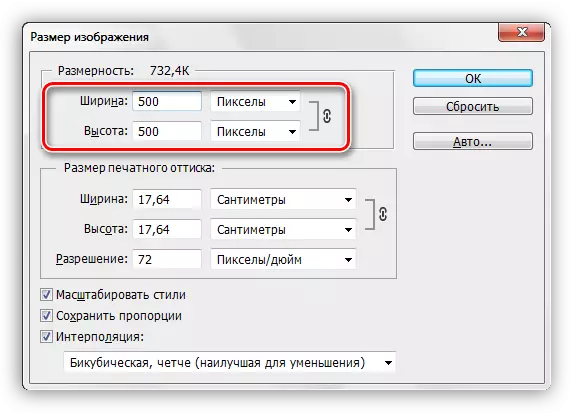
- "Image" menu ကို "image size" ကိုသွားဖို့လိုတယ်။
- font အရွယ်အစားကိုပြောင်းလဲပါ။ ဤကိစ္စတွင်ကိုယ်တိုင်ပြုလုပ်နိုင်သည့်အနိမ့်ဆုံးအရွယ်အစား - 0.01 pt နှင့်အများဆုံး 1296 PT ကိုမှတ်မိရန်လိုအပ်သည်ကိုသတိရရန်လိုအပ်သည်ကိုသတိရရန်လိုအပ်သည်။ အကယ်. ဤတန်ဖိုးများမလုံလောက်ပါက "Free Transform" ဖြင့်စာလုံးကိုစကေးရလိမ့်မည်။
ခေါင်းစဉ်အပေါ်သင်ခန်းစာ:
Photoshop တွင်စာလုံးအရွယ်အစားကိုတိုးမြှင့်ပါ
Photoshop တွင် function free transformation
အကြောင်းမရှိ 5: စာသားပိတ်ပင်တားဆီးမှုအရွယ်အစား
စာသားပိတ်ပင်တားဆီးမှုတစ်ခုကိုဖန်တီးသောအခါ (ဆောင်းပါး၏အစတွင်သင်ခန်းစာကိုဖတ်ပါ), အရွယ်အစားကိုသင်မှတ်မိရမည်။ အကယ်. ဖောင့်အမြင့်သည်အမြင့်ထက် သာ. ကြီးမြတ်ပါကစာသားကိုသာရေးသားလိမ့်မည်မဟုတ်ပါ။
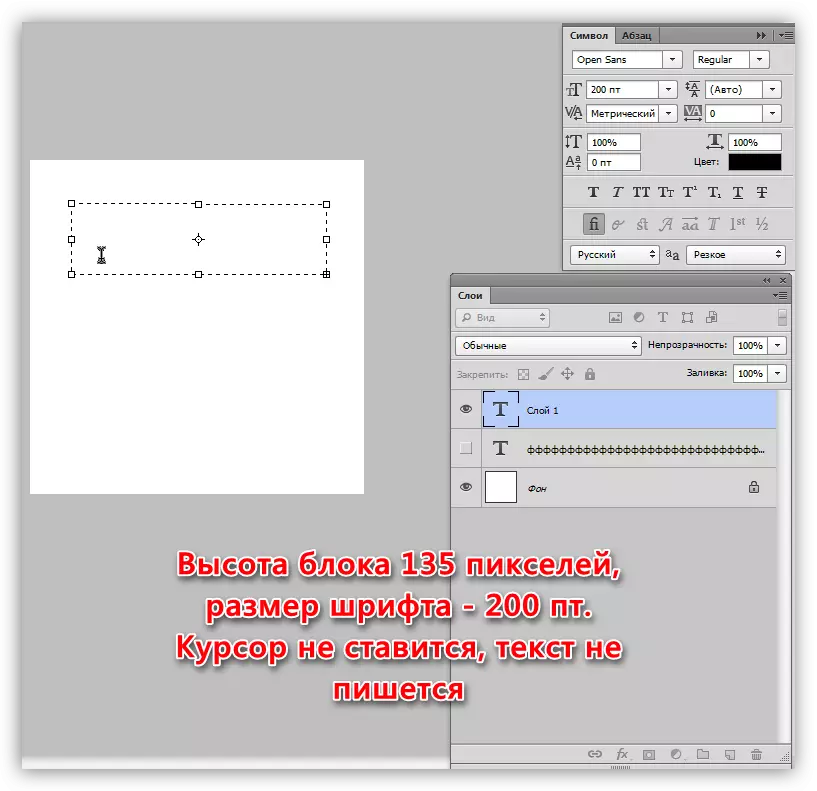
ဖြေရှင်းချက် -
စာသားပိတ်ပင်တားဆီးမှု၏အမြင့်ကိုတိုးမြှင့်။ ဘောင်ပေါ်ရှိအမှတ်အသားတစ်ခုဆွဲခြင်းဖြင့်သင်လုပ်နိုင်သည်။
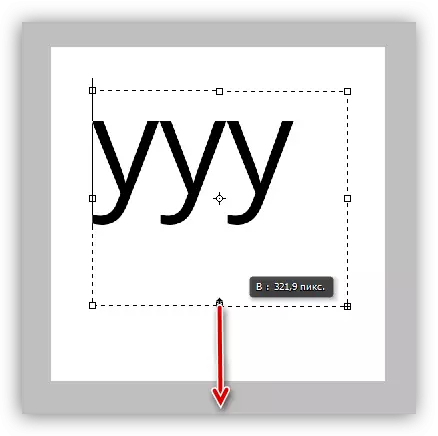
အကြောင်းမရှိ 6: font display ပြ problems နာများ
ဤပြ problems နာအများစုနှင့်၎င်းတို့၏ဖြေရှင်းချက်များကိုကျွန်ုပ်တို့၏ဝက်ဘ်ဆိုက်ရှိသင်ခန်းစာတစ်ခုတွင်အသေးစိတ်ဖော်ပြထားသည်။
သင်ခန်းစာ: Photoshop ရှိဖောင့်များနှင့်ပြ problems နာများကိုဖြေရှင်းခြင်း
ဖြေရှင်းချက် -
link ကိုကျော်ပြီးသင်ခန်းစာကိုဖတ်ပါ။
ဤဆောင်းပါးကိုဖတ်ပြီးသည့်နောက်တွင်ဤဆောင်းပါးကိုဖတ်ပြီးသည့်နောက်တွင်ရှင်းရှင်းလင်းလင်းသိလာသည်နှင့်အမျှ Photoshop ရှိစာသားများဖြင့်ပြ problems နာများ၏အကြောင်းရင်းများမှာအသုံးပြုသူများကိုအသုံးအများဆုံးဖြစ်သည်။ သင်နှင့်အတူဖြေရှင်းချက်မရှိတော့သည့်အခမ်းအနားတွင်, ပရိုဂရမ်၏ဖြန့်ဖြူးခြင်းသို့မဟုတ်၎င်း၏ပြန်လည်ထည့်သွင်းမှုကိုပြောင်းလဲရန်စဉ်းစားရန်လိုအပ်သည်။
