
အသုံးပြုသူသည် Gmail အကောင့်မှစကားဝှက်ကိုပြောင်းလဲရန်လိုအပ်သည်ဟုဆိုလိုသည်။ အရာရာတိုင်းဟာရိုးရှင်းတယ်, ဒါပေမယ့်ဒီ 0 န်ဆောင်မှုကိုမသုံးကြဘူး, ဤဆောင်းပါးသည် Jimail အီးမေးလ်တွင်သင်္ကေတများလျှို့ဝှက်ပေါင်းစပ်မှုများကိုမည်သို့ပြောင်းလဲနိုင်မည်ကိုခြေလှမ်းတစ်လှမ်းဖြင့်ရှင်းပြရန်ရည်ရွယ်သည်။
သင်ခန်းစာ: Gmail ကိုအီးမေးလ်ပို့ပါ
ကျနော်တို့စကားဝှက်ကို gmail ကိုပြောင်းလဲ
အမှန်မှာ, စကားဝှက်ပြောင်းလဲမှုသည်အတော်လေးသင်ခန်းစာတစ်ခုဖြစ်ပြီးမိနစ်အနည်းငယ်ကြာပြီးခြေလှမ်းအနည်းငယ်ဖြင့်ပြုလုပ်သည်။ အခက်အခဲများသည်ပုံမှန်မဟုတ်သော interface တွင်ရှုပ်ထွေးနိုင်သည့်သုံးစွဲသူများမှအခက်အခဲများပေါ်ပေါက်လာနိုင်သည်။
- သင်၏ Gmail အကောင့်သို့သွားပါ။
- ညာဘက်မှာတည်ရှိသည့်ဂီယာကိုနှိပ်ပါ။
- ယခု "ချိန်ညှိချက်များ" ကိုရွေးချယ်ပါ။
- "အကောင့်နှင့်သွင်းကုန်" ကိုသွားပြီး "Change Password" ကိုနှိပ်ပါ။
- သင်၏လျှို့ဝှက်ချက်အဟောင်းကိုအတည်ပြုပါ။ input ကိုလုပ်ဆောင်ပါ။
- ယခုတွင်သင်သည်ပေါင်းစပ်အသစ်တစ်ခုကိုရိုက်ထည့်နိုင်သည်။ စကားဝှက်မှာအနည်းဆုံးစာလုံးရှစ်လုံးပါ 0 င်သင့်သည်။ ကိန်းဂဏန်းများနှင့်လက်တင်ဘာသာစကားအမျိုးမျိုးရှိသောအက္ခရာများကိုခွင့်မပြုပါ။ သင်္ကေတများလည်းရှိသည်။
- နောက်ကွက်လပ်တွင်အတည်ပြုပါ, "Change Password" ကိုနှိပ်ပြီးနောက်။
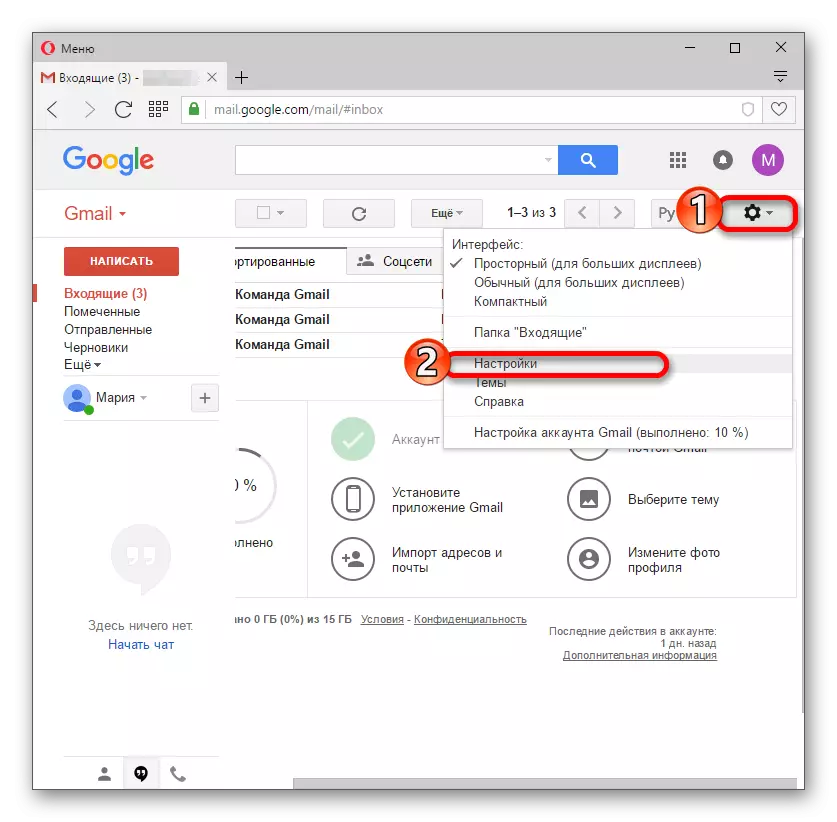
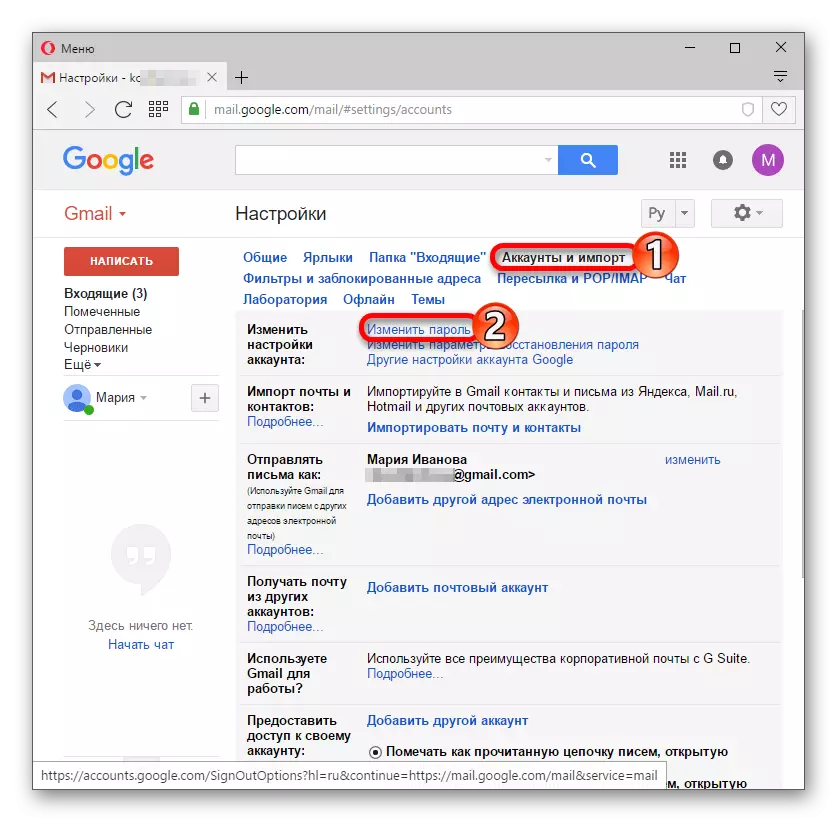
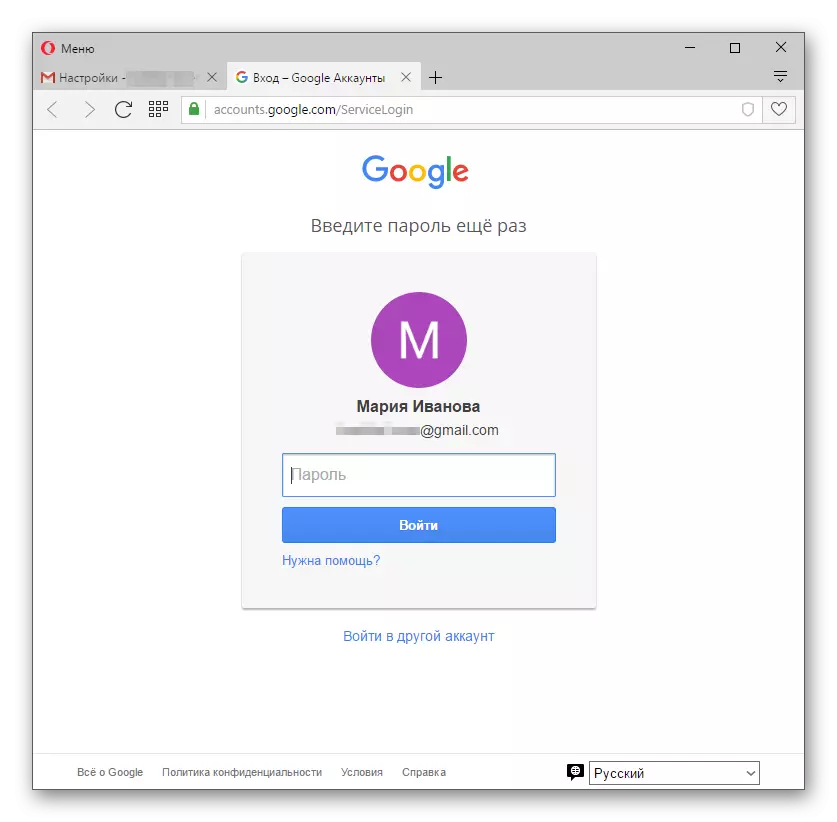
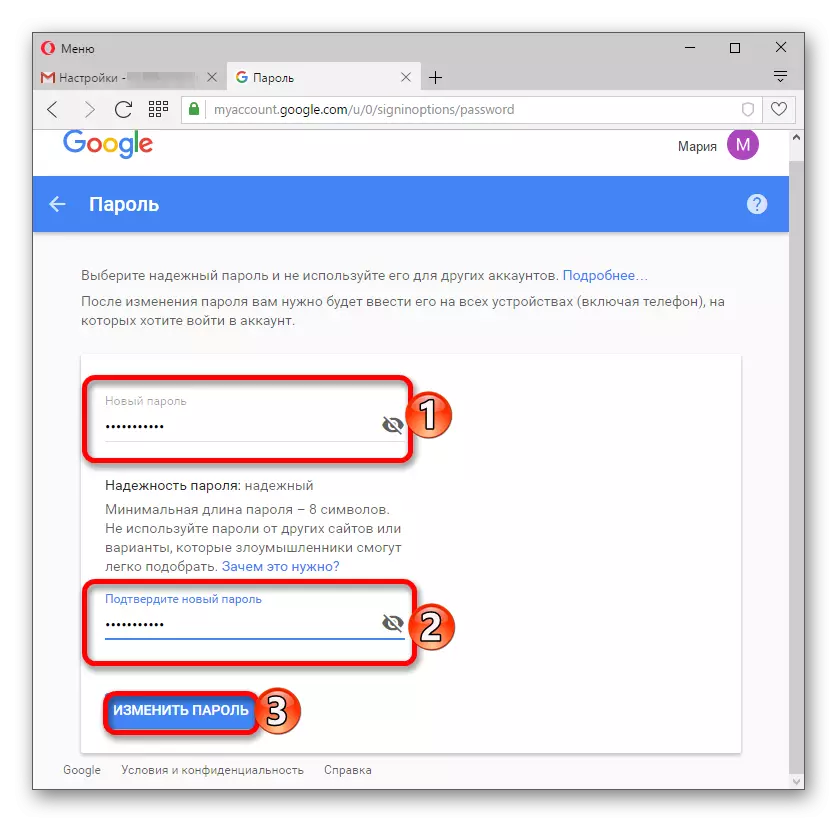
လျှို့ဝှက်ပေါင်းစပ်မှုကို Google အကောင့်ကိုယ်တိုင်မှတစ်ဆင့်ပြောင်းလဲနိုင်သည်။
- သင့်အကောင့်ကိုသွားပါ
- "Security နှင့် login" ကိုနှိပ်ပါ။
- နည်းနည်းကိုအောက်သို့ဆွဲချပြီး "စကားဝှက်" ကိုရှာပါ။
- ဒီ link ကိုသွားပါ, မင်းရဲ့စာလုံးအဟောင်းကိုသင်အတည်ပြုရမယ်။ ထို့နောက်စာမျက်နှာကိုပြောင်းလဲရန်စာမျက်နှာကိုတင်ထားသည်။
ကြည့်ပါ။ Google အကောင့်သို့ဝင်ရောက်နည်း
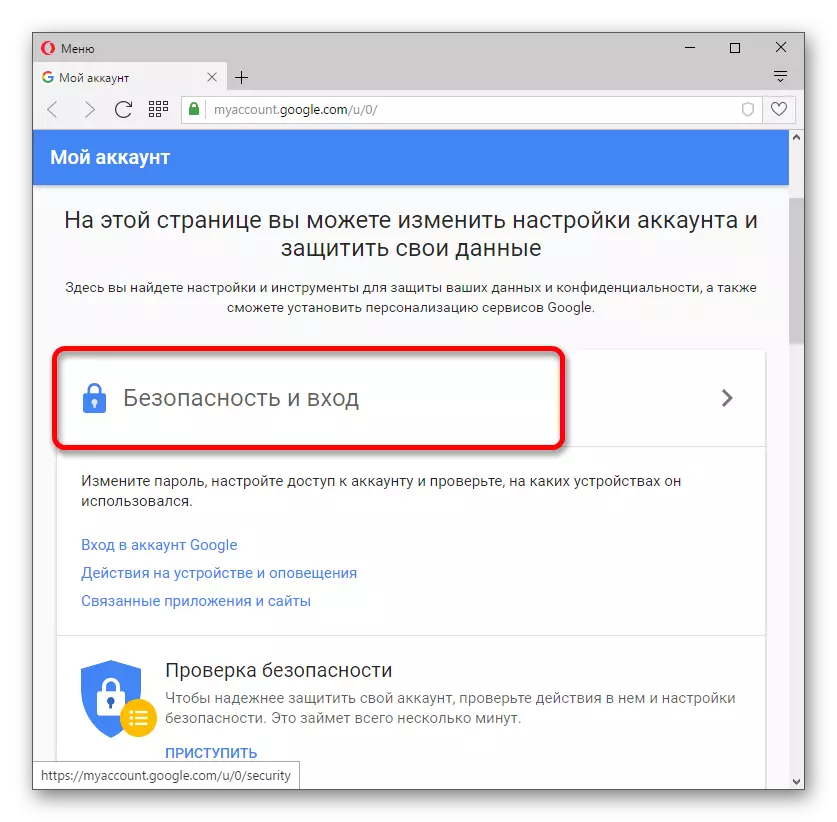
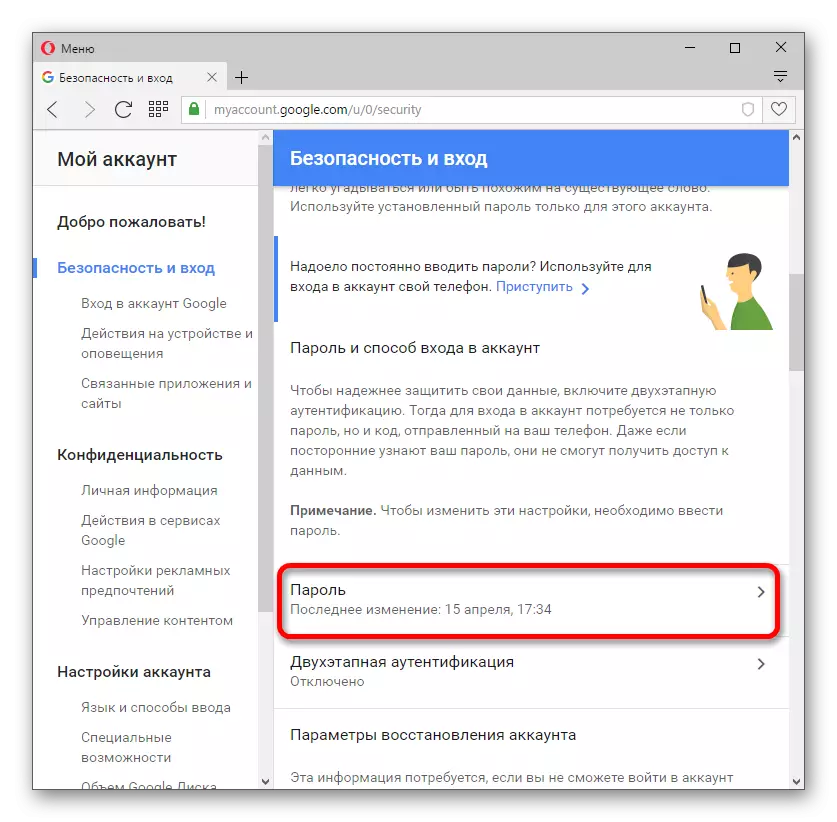
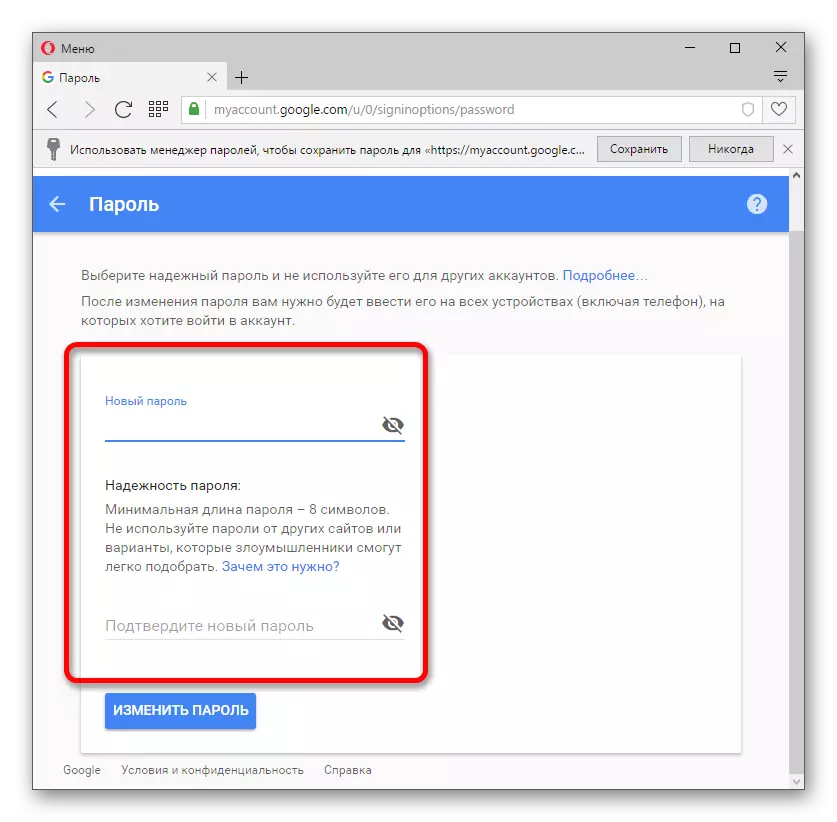
ယခုသင်သည်သင်၏အကောင့်လုံခြုံရေးအတွက်တည်ငြိမ်အေးချမ်းမှုကိုအောင်မြင်စွာပြောင်းလဲနိုင်သည့်အတွက်အေးဆေးတည်ငြိမ်နိုင်သည်။
