
DBF သည်မတူညီသောပရိုဂရမ်များအကြားအချက်အလက်များကိုကွဲပြားသောပရိုဂရမ်များအကြားဒေတာများအကြားဒေတာဘေ့စ်နှင့်စာရင်းဇယားများအကြားအချက်အလက်များကိုသိမ်းဆည်းခြင်းနှင့်ဖလှယ်ခြင်းအတွက်လူကြိုက်များသောပုံစံဖြစ်သည်။ သူသည်ထင်ရှားလာသော်လည်းလယ်ကွင်းအမျိုးမျိုးတွင်ဆက်လက်တောင်းဆိုနေသည်။ ဥပမာအားဖြင့်, စာရင်းကိုင်အစီအစဉ်များသည်၎င်းနှင့်ဆက်လက်လုပ်ဆောင်နေပြီးထိန်းချုပ်ခြင်းနှင့်အစိုးရအေဂျင်စီများသည်ဤပုံစံဖြင့်အစီရင်ခံစာများအရအရေးအကြီးဆုံးသောအစိတ်အပိုင်းများကိုပြုလုပ်ကြသည်။
သို့သော်ကံမကောင်းစွာဖြင့် 2007 Excel မှစတင်. Excel သည်သတ်မှတ်ထားသောပုံစံအတွက်အပြည့်အဝထောက်ခံမှုရပ်တန့်သွားသည်။ ယခုဤပရိုဂရမ်တွင် DBF ဖိုင်၏အကြောင်းအရာများကိုသာကြည့်ရှုနိုင်ပြီး application ၏သတ်မှတ်ထားသော extension-in tools များဖြင့်ဒေတာများကိုသိမ်းဆည်းနိုင်သည်။ ကံကောင်းထောက်မစွာ, Excel Program မှ Excel Program မှအခြားအချက်အလက်ပြောင်းလဲခြင်းရွေးချယ်မှုများရှိသည်။ ၎င်းကိုမည်သို့ပြုလုပ်နိုင်သည်ကိုစဉ်းစားပါ။
DBF ဒေတာများကိုသိမ်းဆည်းခြင်း
Excel 2003 နှင့်ဤပရိုဂရမ်၏အစောပိုင်းဗားရှင်းများတွင် DBF (dbase) format standard path တွင်သိမ်းဆည်းထားနိုင်သည်။ ဒီလိုလုပ်ဖို့ application ရဲ့အလျားလိုက် menu ထဲမှာ "file" ဖိုင်ကိုနှိပ်ဖို့လိုတယ်, ပြီးတော့ဖွင့်ထားတဲ့စာရင်းထဲမှာ "save as ... " ကိုရွေးချယ်ပါ။ သိမ်းဆည်းထားသောသိမ်းဆည်းထားသော 0 င်းဒိုးတွင်သင်လိုချင်သောပုံစံ၏အမည်ကိုရွေးချယ်ရန်နှင့် Save ခလုတ်ကိုနှိပ်ပါ။သို့သော်ကံမကောင်းစွာဖြင့် Microsoft 2007 Version မှ Microsoft ၏ developer များနှင့်အတူစတင်ခြင်းသည် dbase သည် dbase ဟုသတ်မှတ်ပြီးခေတ်မီသော Excel ပုံစံများသည်အပြည့်အဝလိုက်လျောညီထွေဖြစ်အောင်လုပ်ရန်အလွန်ရှုပ်ထွေးသည်။ ထို့ကြောင့် Excel သည် DBF ဖိုင်များကိုဖတ်ရှုနိုင်စွမ်းဖြစ်နေဆဲဖြစ်သည်, သို့သော်အချက်အလက်များကိုစုဆောင်းရန်ပံ့ပိုးမှုသည်ဤပုံစံဖြင့်အချက်အလက်များကိုသိမ်းဆည်းရန်ပံ့ပိုးမှုရပ်ဆိုင်းသွားခဲ့သည်။ သို့သော် DBF တွင် Expl-ons နှင့်အခြားဆော့ဖ်ဝဲများအသုံးပြုမှုကို DBF တွင် Excel တွင်သိမ်းထားသည့်အချက်အလက်များကိုပြောင်းလဲရန်နည်းလမ်းအချို့ရှိသည်။
နည်းလမ်း 1: Whitetown Converters Pack အစီအစဉ်
အချက်အလက်များကို Excel မှ DBF သို့ပြောင်းရန်ခွင့်ပြုသည့်ပရိုဂရမ်များစွာရှိသည်။ အချက်အလက်များကို Excel မှ DBF သို့ပြောင်းရန်အလွယ်ကူဆုံးနည်းလမ်းများအနက်တစ်ခုမှာ utility package ကို whitetown converters pack pack extension များဖြင့်ပြောင်းရန်အတွက် utility package ကိုအသုံးပြုရန်ဖြစ်သည်။
Download Whitetown Converters ထုပ်ပိုး
ဤပရိုဂရမ်ကိုတပ်ဆင်ရန်လုပ်ထုံးလုပ်နည်းသည်ရိုးရှင်းပြီးထိုးထွင်းသိမြင်မှုသည်ရိုးရှင်းပြီးအလိုအလျောက်မရပ်တန့်စေနိုင်သေးပါ။
- Installer ကိုသင်ကူးယူပြီးဖွင့်ပြီးနောက် Installation Wizard 0 င်းဒိုးကိုချက်ချင်းဖွင့်လှစ်ထားသည်။ ၎င်းသည်နောက်ထပ်တပ်ဆင်မှုလုပ်ထုံးလုပ်နည်းအတွက်ဘာသာစကားတစ်ခုကိုရွေးချယ်ရန်အဆိုပြုထားသည်။ ပုံမှန်အားဖြင့်သင်၏ 0 င်းဒိုးဥပမာတွင်တပ်ဆင်ထားသည့်ဘာသာစကားကိုထိုနေရာတွင်ပြသသင့်သော်လည်းသင်ဆန္ဒရှိလျှင်၎င်းကိုပြောင်းလဲနိုင်သည်။ ကျွန်ုပ်တို့သည်ဤအရာကို လုပ်. "OK" ခလုတ်ကိုသာနှိပ်ပါ။
- ထို့နောက်တည်နေရာကို system disk တွင်သတ်မှတ်ထားသောနေရာကိုစတင်သတ်မှတ်ထားသည့်နေရာတွင် 0 င်းဒိုးကိုစတင်ခဲ့သည်။ ပုံမှန်အားဖြင့်၎င်းသည် "C" disk တွင် program files ဖိုင်တွဲဖြစ်သည်။ ဘာမှမပြောင်းလဲသင့်ဘူး, "Next" ခလုတ်ကိုနှိပ်ပါ။
- ထိုအခါသင်လိုချင်သောပြောင်းလဲခြင်း၏မည်သည့်လမ်းကြောင်းကိုသင်ရွေးချယ်နိုင်သော 0 င်းဒိုးကိုဖွင့်သည်။ ပုံမှန်အားဖြင့်ရရှိနိုင်သောပြောင်းလဲခြင်းအစိတ်အပိုင်းများအားလုံးကိုရွေးချယ်သည်။ သို့သော်အချို့သောသုံးစွဲသူများသည် hard disk ပေါ်တွင်တင်ထားသည့်အတိုင်းအချို့သောသုံးစွဲသူများသည်၎င်းတို့အားလုံးကိုမထည့်သွင်းလိုကြပါ။ မည်သို့ပင်ဖြစ်စေ, စစ်ဆေးမှုအမှတ်အသားသည် "XLS (Excel) သို့" XLS (Excel) တွင် DBF converter သို့ 0 င်ရောက်ရန်အရေးကြီးသည်။ utility package ၏အခြားအစိတ်အပိုင်းများကို install လုပ်ခြင်းသည်အသုံးပြုသူသည်၎င်း၏ဆုံးဖြတ်ချက်ဖြင့်ရွေးချယ်နိုင်သည်။ ဆက်တင်ကိုပြုလုပ်ပြီးနောက် "Next" ခလုတ်ကိုနှိပ်ရန်မမေ့ပါနှင့်။
- ထို့နောက် Start Folder တွင် Shortcut ထည့်သွင်းထားသော 0 င်းဒိုးကိုဖွင့်သည်။ ပုံမှန်အားဖြင့်ဖြတ်လမ်းကို "whitetown" ဟုခေါ်သည်။ သို့သော်သင်ဆန္ဒရှိလျှင်၎င်း၏အမည်ကိုပြောင်းလဲနိုင်သည်။ "Next" ခလုတ်ကိုနှိပ်ပါ။
- ထိုအခါ desktop ပေါ်ရှိတံဆိပ်ပေါ်ရှိတံဆိပ်ကိုဖန်တီးမလားဟုမေးသည့် 0 င်းဒိုးကိုစတင်ခဲ့သည်။ အကယ်. သင်ကထပ်ထည့်လိုပါက၎င်းကိုမဖယ်ရှားလိုပါကသက်ဆိုင်ရာ parameter ကိုအနီးရှိ checkbox ကိုထားခဲ့ပါ။ ထို့နောက်အမြဲတမ်း "Next" ခလုတ်ကိုနှိပ်ပါ။
- ထို့နောက်နောက်ထပ်ပြတင်းပေါက်တစ်ခုဖွင့်လှစ်။ ၎င်းတွင်အဓိကတပ်ဆင်မှု parameters များကိုပါရှိသည်။ အသုံးပြုသူသည်တစ်ခုခုနှင့်မကိုက်ညီပါကသူသည် parameters များကိုတည်းဖြတ်လိုပါက "Back" key ကိုနှိပ်ပါ။ အရာအားလုံးနိုင်ရန်အတွက်, ထို့နောက် "Install" ခလုတ်ကိုနှိပ်ပါ။
- installation လုပ်ထုံးလုပ်နည်းစတင်သည်, တိုးတက်မှုညွှန်းကိန်းကိုပြသမည့်တိုးတက်မှု။
- ထို့နောက်ဤအထုပ်၏တပ်ဆင်မှုနှင့် ပတ်သက်. ကျေးဇူးတင်ကြောင်းဖော်ပြသည့်အင်္ဂလိပ်ဘာသာဖြင့်သတင်းအချက်အလက်မက်ဆေ့ခ်ျကိုဖွင့်လှစ်ထားသည်။ "Next" ခလုတ်ကိုနှိပ်ပါ။
- နောက်ဆုံး 0 င်းဒိုးတွင် installation Wizard သည် Whitetown chiters pack program ကိုအောင်မြင်စွာတပ်ဆင်ထားကြောင်းအစီရင်ခံစာများကဆိုသည်။ ကျွန်ုပ်တို့သည် "ပြည့်စုံ" ခလုတ်ကိုနှိပ်ရုံသာနှိပ်ပါ။
- ထို့နောက် "whitetown" ဟုခေါ်သောဖိုလ်ဒါသည် desktop ပေါ်တွင်ပေါ်လာလိမ့်မည်။ ၎င်းတွင်ပြောင်းလဲခြင်း၏တိကျသောလမ်းညွှန်ချက်များတွင်တံဆိပ်များပါ 0 င်သည်။ ဒီဖိုင်တွဲကိုဖွင့်ပါ။ ကျွန်ုပ်တို့သည်ပထမ ဦး ဆုံး 0 င်ရောက်လာသောအသုံးအဆောင်များတွင်ပြောင်းလဲခြင်းအမျိုးမျိုးတွင် 0 င်ငွေအမြောက်အများတွင်ပါ 0 င်သည်။ ဤကိစ္စတွင် ဦး တည်ချက်သည် 32-bit နှင့် 64-bit Windows operating system အတွက်သီးခြား utility တစ်ခုရှိသည်။ သင်၏ OS ၏ဥတုနှင့်သက်ဆိုင်သော "XLS သို့ XLS သို့ XLS သို့ XLS သို့ converter" ဟူသောအမည်ဖြင့်ဖွင့်ပါ။
- DBF converter program သို့ XLS ကိုစတင်မိတ်ဆက်သည်။ ကျွန်ုပ်တို့မြင်သည့်အတိုင်းအင်္ဂလိပ်စကားပြောသော interface ကိုသော်လည်းကောင်း, သို့သော်လည်း၎င်းသည်အလိုအလျောက်နားလည်သဘောပေါက်သည်။
"input" tab ကိုချက်ချင်းပွင့်လင်းသည်။ ၎င်းကိုပြောင်းလဲရန်အရာဝတ္ထုကိုသတ်မှတ်ရန်ဒီဇိုင်းပြုလုပ်ထားသည်။ ဒီလိုလုပ်ဖို့ "add" ခလုတ်ကိုနှိပ်ပါ။
- ထို့နောက်အရာဝတ္ထုတစ်ခုကိုထည့်သွင်းခြင်း၏စံဝ 0 င်းဒိုးကိုဖွင့်သည်။ သင်လိုအပ်သည့် Excel စာအုပ်ကို XLS သို့မဟုတ် XLSX extension ဖြင့်တင်ထားသည့်လမ်းညွှန်သို့သွားရန်လိုအပ်သည်။ အရာဝတ္ထုကိုတွေ့ရှိပြီးနောက်၎င်း၏အမည်ကိုခွဲဝေချထားပြီး "Open" ခလုတ်ကိုနှိပ်ပါ။
- သင်မြင်နိုင်သည့်အတိုင်းအရာဝတ္ထုသို့လမ်းကြောင်းကို "input" tab တွင်ပြသထားသည်။ "Next" key ကိုနှိပ်ပါ ("Next") ကိုနှိပ်ပါ။
- ထို့နောက်ကျွန်ုပ်တို့သည်ဒုတိယ output tab ("output" ကိုအလိုအလျောက်ရွှေ့သည်။ ဤနေရာတွင် DBF ၏ extension ကို extension ဖြင့်အပြီးသတ်အရာဝတ္ထုကိုပြသမည်ကိုဖော်ပြရန်လိုအပ်သည်။ ပြီးပါပြီ DBF ဖိုင်ကိုချွေတာရန်အတွက်ဖိုင်တွဲကိုရွေးချယ်ရန် "Browse ... " ခလုတ်ကိုနှိပ်ပါ ("View" ခလုတ်ကိုနှိပ်ပါ။ Select file points နှစ်ခုကိုဖွင့်ပါ ("Select file") နှင့် "select folder" ("Select folder") ("Select folder") တကယ်တော့ဒီပစ္စည်းတွေက Save folder ကိုသတ်မှတ်ဖို့ Navigation Windows အမျိုးမျိုးကိုရွေးချယ်ခြင်းကသာဆိုလိုတာပါ။ ကျနော်တို့ရွေးချယ်မှုလုပ်ပါ။
- ပထမကိစ္စတွင်၎င်းသည်ပုံမှန်အတိုင်းပုံမှန်ပြတင်းပေါက်ဖြစ်လိမ့်မည်။ ၎င်းသည်ဖိုင်တွဲများနှင့်ရှိပြီးသား dbase အရာဝတ္ထုများကိုပြသလိမ့်မည်။ ကျွန်ုပ်တို့သိမ်းဆည်းလိုသည့်နေရာကိုသွားပါ။ ထို့နောက် "File Name" နေရာတွင် "ဖိုင်အမည်" နယ်ပယ်တွင်သင်ပြောင်းလဲပြီးနောက်အရာဝတ္ထုဖြစ်လိုသောနာမတော်ကိုသင်သတ်မှတ်သည်။ ထို့နောက် "Save" ခလုတ်ကိုနှိပ်ပါ။

အကယ်. သင်သည် "Select folder" option ကိုရွေးပါကရိုးရှင်းသော direction colection 0 င်းဒိုးကိုဖွင့်လိမ့်မည်။ ၎င်းသည်ဖိုင်တွဲများကိုသာပြလိမ့်မည်။ ချွေတာရန်အတွက်ဖိုင်တွဲကိုရွေးပြီး "OK" ခလုတ်ကိုနှိပ်ပါ။
- သင်မြင်နိုင်သည့်အတိုင်းဤလုပ်ဆောင်မှုများအပေါ်မဆိုဖိုင်တွဲသို့သွားရန်လမ်းကြောင်းကို output tab တွင်ပြလိမ့်မည်။ Next tab သို့သွားရန် "Next" ("Next") ကိုနှိပ်ပါ။
- နောက်ဆုံး tab တွင် "Options" ("parameters" ("parameters") တွင်ချိန်ညှိချက်များများစွာရှိပါသည်, သို့သော်အားလုံးအများစုသည် "Memo Fields" ("Memo Field Type" ကိုစိတ်ဝင်စားကြသည်။ "အလိုအလျောက်" setting ကို ("auto") သည် "Auto" setting ကို ("auto") ဖြစ်သည်။ dbase အမျိုးအစားများစာရင်းသည်အရာဝတ္ထုကိုသိမ်းဆည်းရန်ဖွင့်ထားသည်။ ဒီ parameter သည်အလွန်အရေးကြီးသည်, Dbase ဖြင့်အလုပ်လုပ်သောပရိုဂရမ်အားလုံးသည်ဤတိုးချဲ့မှုရှိသောအရာဝတ္ထုအမျိုးအစားများအားလုံးကိုလုပ်ဆောင်နိုင်သည့်အတွက်ကြောင့်ဖြစ်သည်။ ထို့ကြောင့်သင်ရွေးချယ်မည့်အမျိုးအစားကိုကြိုတင်သိရန်လိုအပ်သည်။ ကွဲပြားခြားနားသောအမျိုးအစားခြောက်မျိုးရှိသည်။
- dbase III;
- foxpro;
- dbase IV;
- Visual FoxPro;
- > SMT;
- dbase အဆင့် 7 ။
တိကျသောပရိုဂရမ်တစ်ခုတွင်အသုံးပြုရန်လိုအပ်သည့်အမျိုးအစားတစ်ခုရွေးချယ်မှုကိုကျွန်ုပ်တို့ပြုလုပ်သည်။
- ရွေးချယ်မှုပြုလုပ်ပြီးနောက်သင်ချက်ချင်းပြောင်းလဲခြင်းလုပ်ထုံးလုပ်နည်းသို့ပြောင်းရွှေ့နိုင်သည်။ ဒီလိုလုပ်ဖို့ "Start" ခလုတ်ကိုနှိပ်ပါ ("Start") ကိုနှိပ်ပါ။
- ပြောင်းလဲခြင်းလုပ်ထုံးလုပ်နည်းကိုစတင်သည်။ Excel စာအုပ်တွင်အချက်အလက်များနှင့်စာရွက်များစွာရှိပါက၎င်းတို့တစ်ခုချင်းစီအတွက်သီးခြား DBF ဖိုင်ကိုဖန်တီးလိမ့်မည်။ ပြောင်းလဲခြင်းဖြစ်စဉ်၏ပြီးစီးမှုကိုအစိမ်းရောင်တိုးတက်မှုအညွှန်းကိန်းဖြင့်သက်သေပြလိမ့်မည်။ ၎င်းသည်လယ်ကွင်း၏အဆုံးသို့ရောက်သောအခါ "finish" ခလုတ်ကိုနှိပ်ပါ ("Finish") ကိုနှိပ်ပါ။


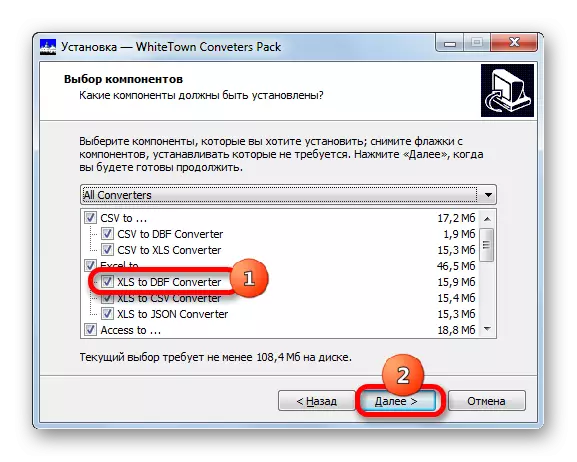


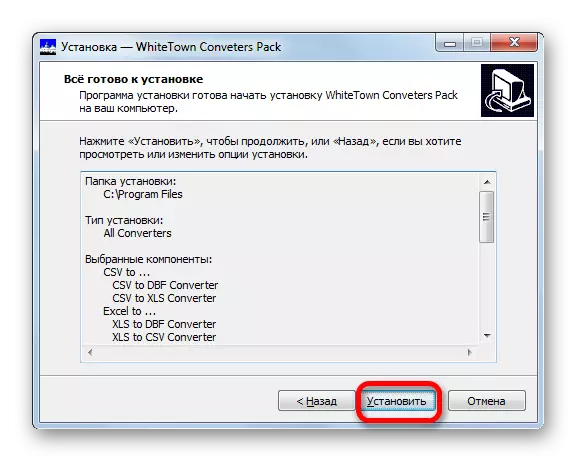








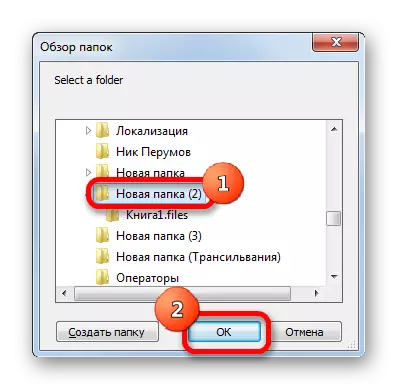
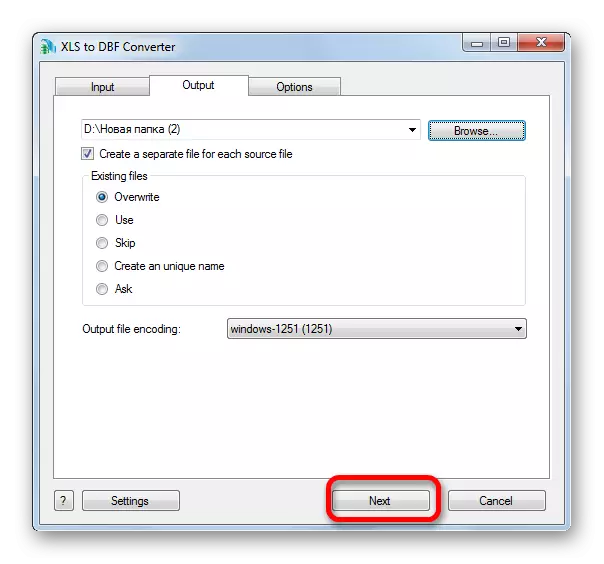



အချောစာရွက်စာတမ်းသည် output tab တွင်သတ်မှတ်ထားသော directory တွင်တည်ရှိလိမ့်မည်။
Whitetown Converters Pack Utility Package ကို သုံး. နည်းလမ်း၏သိသာထင်ရှားသောအားနည်းချက်မှာ (30) ပြောင်းလဲခြင်းလုပ်ထုံးလုပ်နည်းများကိုအခမဲ့ကျင်းပနိုင်ပြီးလိုင်စင်ဝယ်ရန်လိုအပ်သည်။
နည်းလမ်း 2: Xlstodbf add-in
စာအုပ် Excel ကို dbase တွင် dbase တွင်တိုက်ရိုက်ပြောင်းလဲခြင်း application interface မှတဆင့်တိုက်ရိုက်ပြောင်းလဲပါ။ ၎င်းတို့အနက်အကောင်းဆုံးနှင့်အများဆုံးအဆင်ပြေမှုတစ်ခုမှာ Xlstodbf add-in ဖြစ်သည်။ ၎င်း၏အသုံးပြုမှု၏ algorithm စဉ်းစားပါ။
Download Xlstodbf add-in ကို download လုပ်ပါ
- XLStodbf.7z ၏ archive ကို add-in ဖြင့်ဒေါင်းလုပ်လုပ်ပြီးသည့်နောက် Xlstodbf.xla ဟုခေါ်သောအရာဝတ္ထုကိုဖြည်ပါ။ Archive သည် 7z တိုးချဲ့မှုရှိသည့် အချိန်မှစ. ဤ 7-zip extension အတွက် standard program မှသို့မဟုတ်၎င်းနှင့်အလုပ်လုပ်သောအခြားအရစ်ကျသည့်အခြားအရုဏ်များ၏အကူအညီဖြင့်ပြုလုပ်နိုင်သည်။
- ထို့နောက် Excel program ကိုဖွင့်ပြီး File tab သို့သွားပါ။ ထို့နောက်ပြတင်းပေါက်၏ဘယ်ဘက်ခြမ်းရှိမီနူးမှ "parameters" အပိုင်းသို့ပြောင်းပါ။
- "superstructure" ကိုနှိပ်ခြင်းအားဖြင့် parameters တွေကိုရဲ့အဖွင့်ပြတင်းပေါက်၌တည်၏။ ပြတင်းပေါက်၏ညာဘက်အခြမ်းသို့ရွှေ့။ ၎င်း၏အောက်ခြေတွင် "စီမံခန့်ခွဲမှု" လယ်ပြင်ရှိသည်။ "Excel add-in အနေအထားသို့ switch ကိုပြန်လည်စီစဉ်ပြီး" Go ... "ခလုတ်ကိုနှိပ်ပါ။
- သေးငယ်တဲ့ superstructure ထိန်းချုပ်မှု 0 င်းဒိုးကိုဖွင့်သည်။ "ခြုံငုံသုံးသပ်ချက် ... " ခလုတ်ကိုနှိပ်ပါ။
- အရာဝတ္ထုကိုဖွင့်သည့် 0 င်းဒိုးကိုဖွင့်သည်။ ကျွန်ုပ်တို့သည် XLSTODDBF ၏ unpacked archive တည်နေရာတည်ရှိရာလမ်းညွှန်သို့သွားရန်လိုအပ်သည်။ ကျွန်ုပ်တို့သည်နာမည်တူအမည်ရှိဖိုင်တွဲကို သွား. "XLStodbf.xla" ဟူသောအမည်ဖြင့်အရာဝတ္ထုကိုခွဲဝေချထားပေးရန်။ ထို့နောက် "OK" ခလုတ်ကိုနှိပ်ပါ။
- ထိုအခါကျွန်ုပ်တို့သည် superstructure ထိန်းချုပ်မှု 0 င်းဒိုးသို့ပြန်သွားသည်။ သင်မြင်သည့်အတိုင်း "XLS -> DBF" ဟူသောအမည်ကိုစာရင်းထဲတွင်ပါရှိသည်။ ဒါကငါတို့ရဲ့ superstructure ပါ။ သူမအနီးမှာတစ် ဦး ကိုပုတ်ဖြစ်သင့်သည်။ စစ်ဆေးမှုအမှတ်အသားမရှိလျှင်၎င်းကိုထည့်ပြီးပါပြီ, ထို့နောက် "OK" ခလုတ်ကိုနှိပ်ပါ။
- ဒါကြောင့် add-in ကို install လုပ်ထားသည်။ ယခု dbase သို့ကူးပြောင်းလိုသောအချက်အလက်များ, သင် dbase သို့ကူးပြောင်းလိုသောအချက်အလက်များကိုယခုဖွင့်ပါ။
- ယခုကျွန်ုပ်တို့သည်ပြောင်းလဲခြင်းအတွက်ပြင်ဆင်ရန်ပြင်ဆင်ထားရန်အချက်အလက်များကိုအချက်အလက်များဖြင့်ကိုင်တွယ်ရန်လိုအပ်လိမ့်မည်။ ပထမ ဦး စွာစားပွဲတင် ဦး ထုပ်အထက်နှစ်ခုလိုင်းနှစ်ခုထည့်ပါ။ သူတို့ကစာရွက်ပေါ်မှာပထမ ဦး ဆုံးဖြစ်ရမယ်။ ဒေါင်လိုက်သြဒီနိတ် panel ကို "1" နှင့် "2" တွင်ရှိသည်။
ဘယ်ဘက်ဆဲလ်၌, DBF ဖိုင်မှဖန်တီးထားသော DBF ဖိုင်ကိုသတ်မှတ်လိုသည့်အမည်ကိုထည့်ပါ။ ၎င်းတွင်အပိုင်းနှစ်ပိုင်းပါဝင်သည်။ အမည်နှင့်ချဲ့ထွင်မှု၏အမည်များ။ လက်တင်စကားသာခွင့်ပြုသည်။ ထိုကဲ့သို့သောအမည်ဥပမာတစ်ခုမှာ "Uchastok.dbf" ဖြစ်သည်။
- ပထမ ဦး ဆုံးဆဲလ်၌သင်အမည်၏အခွင့်အလမ်းညာဘက်ရှိသင် encoding ကိုသတ်မှတ်ရန်လိုအပ်သည်။ CP866 နှင့် CP1251 ကို အသုံးပြု. encoding လုပ်ရန်ရွေးချယ်စရာနှစ်ခုရှိသည်။ အကယ်. B2 Cell သည်ဗလာသို့မဟုတ်၎င်းသည် "CP866" မှလွဲ. အခြားတန်ဖိုးကိုသတ်မှတ်ပါက CP1251 encoding ကိုပုံမှန်အားဖြင့်အသုံးပြုလိမ့်မည်။ ကျနော်တို့က encoding ကျနော်တို့လိုအပ်စဉ်းစားကြောင်းထည့်သွင်းစဉ်းစားသို့မဟုတ်လယ်ပြင်အချည်းနှီးသောထားခဲ့ပါကြောင်း encoding ကိုထား၏။
- ထို့နောက်နောက်လိုင်းသို့သွားပါ။ အမှန်မှာနယ်ပယ်ဟုခေါ်သောကော်လံတစ်ခုစီတွင် dbase ဖွဲ့စည်းပုံတစ်ခုစီတွင်၎င်း၏ကိုယ်ပိုင်အချက်အလက်အမျိုးအစားတစ်ခုစီရှိသည်။ သူတို့သတ်မှတ်ချက်များရှိပါသည်။
- n (ကိန်းဂဏန်း) - ကိန်းဂဏန်း,
- L (ယုတ္တိ) - ယုတ္တိ,
- D (နေ့စွဲ) - ရက်စွဲ,
- C (ဇာတ်ကောင်) - string ကို။
ထို့အပြင်စာ၏ပုံစံဖြင့်အမည်အပြီးတွင် String (CNNN) နှင့် NNNN အမျိုးအစား (NNN) တွင်ကွက်လပ်တွင်အများဆုံးစာလုံးအရေအတွက်ကိုသတ်မှတ်ပါ။ အကယ်. ဒ decimal မနိမိတ်လက္ခဏာများကိုဂဏန်းအမျိုးအစားတွင်အသုံးချပါက၎င်းတို့၏နံပါတ်ကိုအမှတ် (NNN.N) ပြီးနောက်လည်းသတ်မှတ်ရန်လိုအပ်သည်။
dbase format (Memo, General, စသည်တို့) အတွက်အခြားဒေတာအမျိုးအစားများရှိပါသည် (မှတ်စုတို, အထွေထွေစသဖြင့်), ဒါပေမယ့်ဒီအုပ်ထိန်းထိန်းသိမ်းမှုကသူတို့နှင့်အတူအလုပ်မလုပ်ပါဘူး။ သို့သော် 2003 ခုနှစ် Excel 2003 သည် DBF တွင်ပြောင်းလဲခြင်းကိုထောက်ခံသည့်အခါသူတို့နှင့်မသက်ဆိုင်ခဲ့ပါ။
ကျွန်ုပ်တို့၏အထူးသဖြင့်အမှု၌ပထမဆုံးအကောင်အထည်ဖော်မှုသည်အက္ခရာ 100 (C100) နှင့်ကျန်ရှိနေသေးသောနေရာများသည်ဂဏန်း 10 လုံး (N10) သည်ကိန်းဂဏန်းများဖြစ်သည်။
- အောက်ပါလိုင်းတွင်နယ်ပယ်အမည်များပါရှိသည်။ သို့သော်အမှန်မှာ၎င်းတို့ကိုလက်တင်တွင်ပြုလုပ်သင့်သည်, ထို့အပြင်လယ်ကွင်း၏နာမ၌နေရာများကိုခွင့်ပြုမထားကြဘူး။ ဤစည်းမျဉ်းများအရ၎င်းတို့ကိုအမည်ပြောင်းပါ။
- ထို့နောက်ဒေတာပြင်ဆင်မှုကိုကျော်စဉ်းစားနိုင်သည်။ စာရွက်ပေါ်ရှိ cursor ကိုဇယားတစ်ခုလုံးတွင်လက်ဝဲဘက်ခလုတ်ကို ထား. cursor ကိုမီးမောင်းထိုးပြသည်။ ထို့နောက် "developer" tab ကိုသွားပါ။ ပုံမှန်အားဖြင့်၎င်းကိုပိတ်ထားသည်။ ထို့ကြောင့်နောက်ထပ်ကိုင်တွယ်ခြင်းမပြုမီ macros ကို activate လုပ်ရန်နှင့် enable လုပ်ရန်လိုအပ်သည်။ နောက်တစ်ခုက "code" settings block တွင် "code" ချိန်ညှိချက်များပိတ်ဆို့ခြင်းကို MACROS အိုင်ကွန်ကိုနှိပ်ခြင်းဖြင့်ပြုလုပ်သည်။
သငျသညျ att + f8 hot hot ပေါင်းစပ်စာရိုက်ခြင်းဖြင့်သင်လုပ်နိုင်ပါတယ်။
- MACRO 0 င်းဒိုးကိုစတင်သည်။ "MACRO NAME" အကွက်တွင်ကျွန်ုပ်တို့၏ "XLSTODBF" superstructure ကိုကိုးကားစရာမလိုဘဲ 0 င်ပါ။ မှတ်ပုံတင်ခြင်းသည်အရေးမကြီးပါ။ ထို့နောက် "Run" ခလုတ်ကိုနှိပ်ပါ။
- နောက်ခံ mode တွင် macro သည်အပြောင်းအလဲနဲ့လုပ်ဆောင်သည်။ ထို့နောက်မူရင်း Excel ဖိုင်တည်ရှိသည့်ဖိုင်တွဲတွင် dBF extension နှင့်အတူ DBF extension နှင့်အတူ A1 Cell တွင်ဖော်ပြထားသည့်အမည်ဖြင့်ပြုလုပ်လိမ့်မည်။
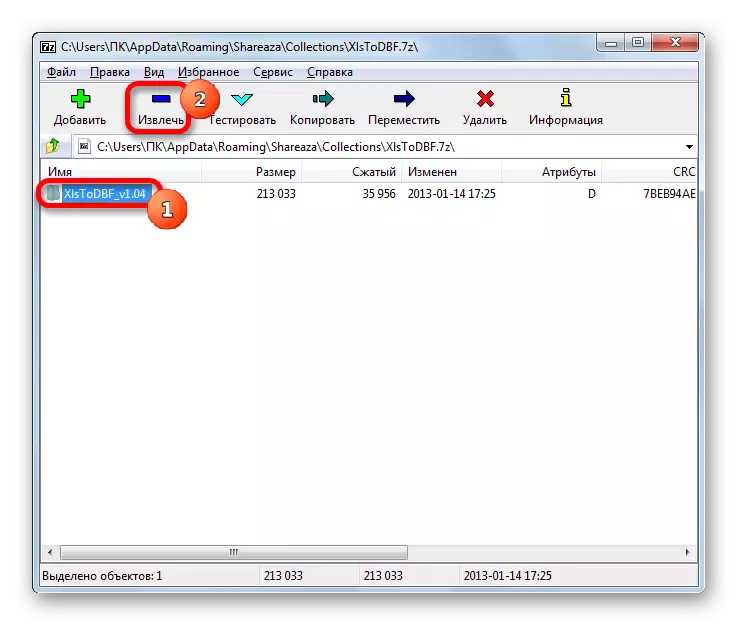
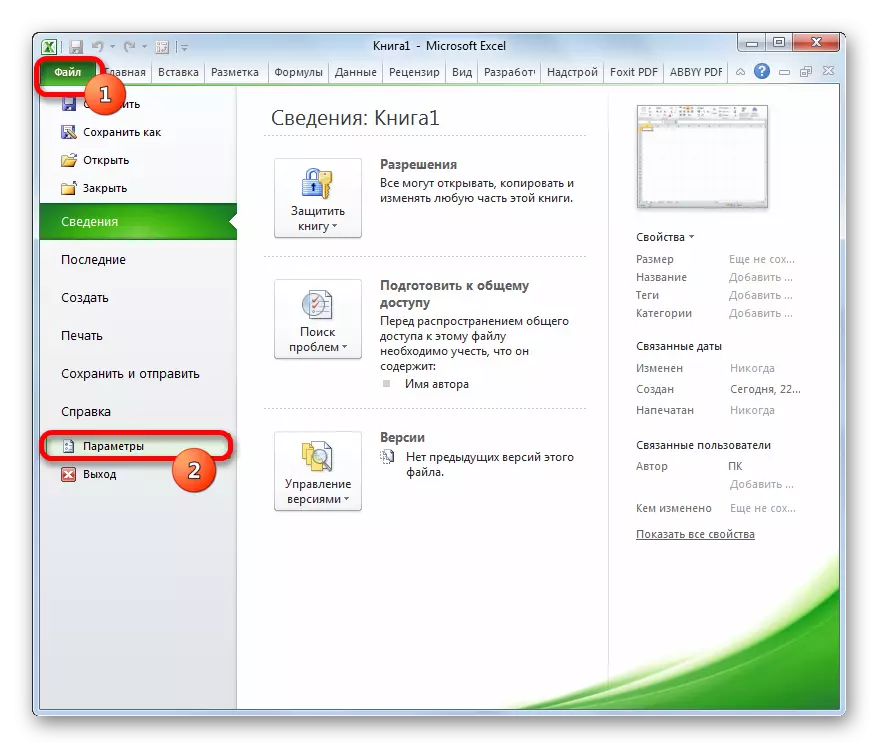
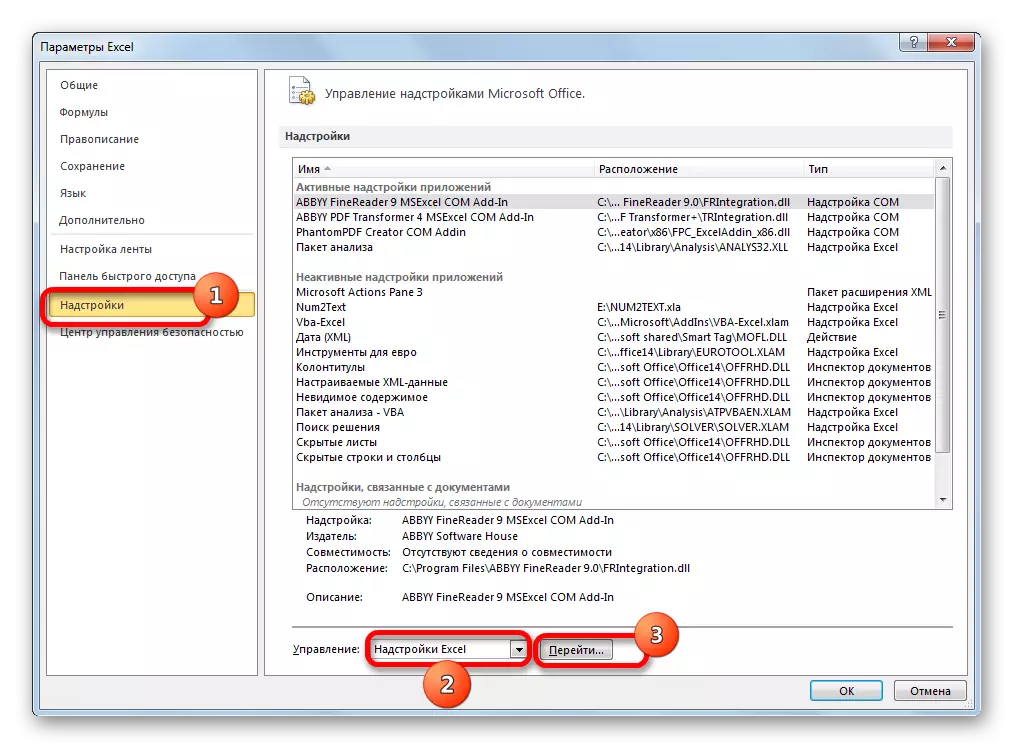

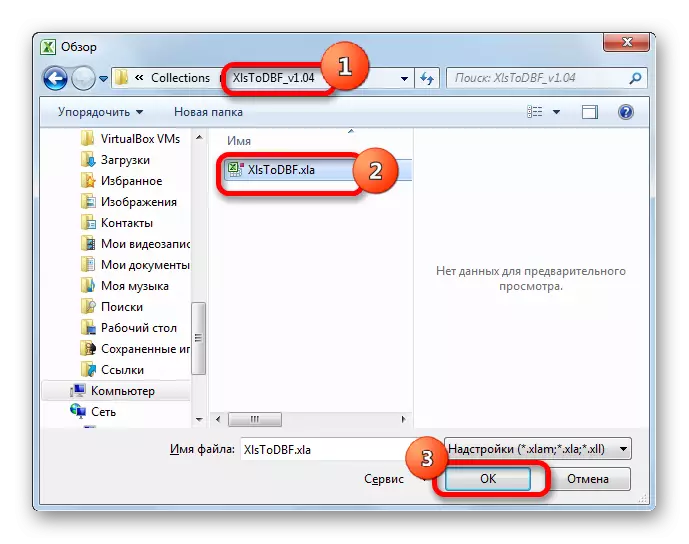

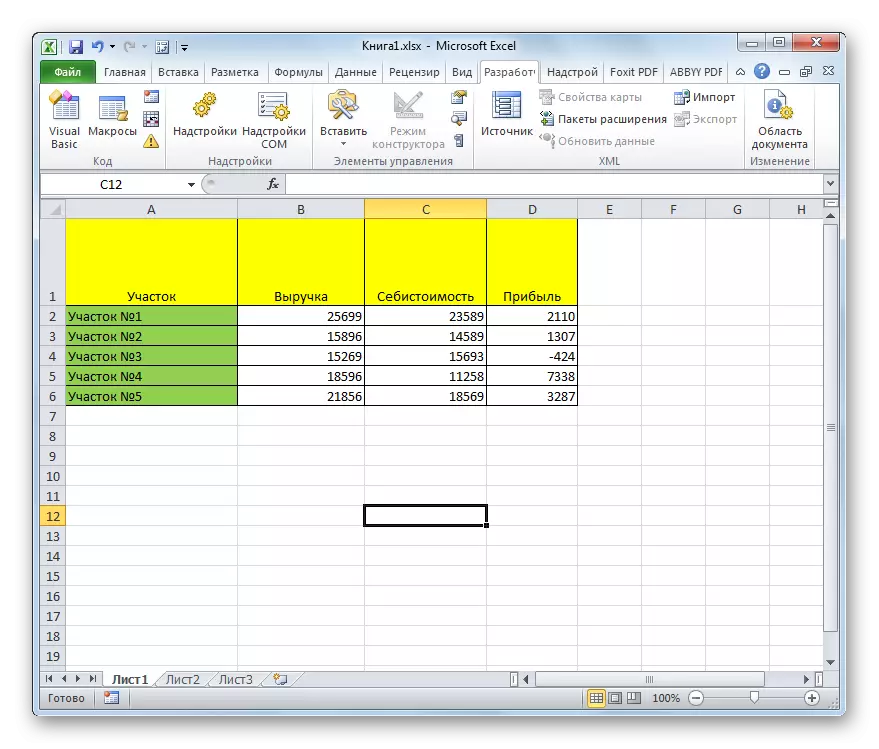
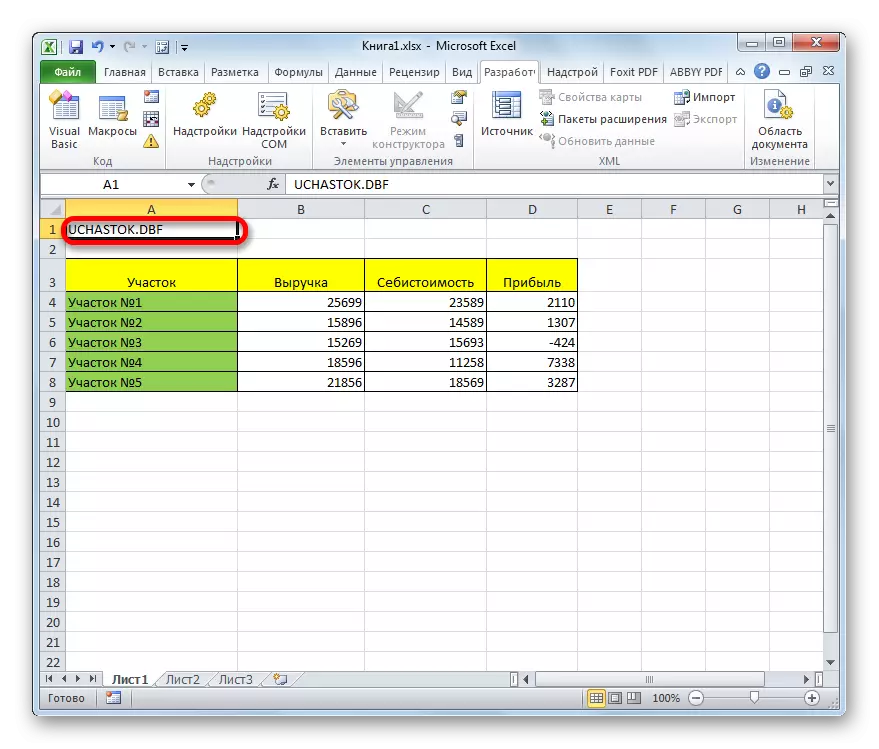
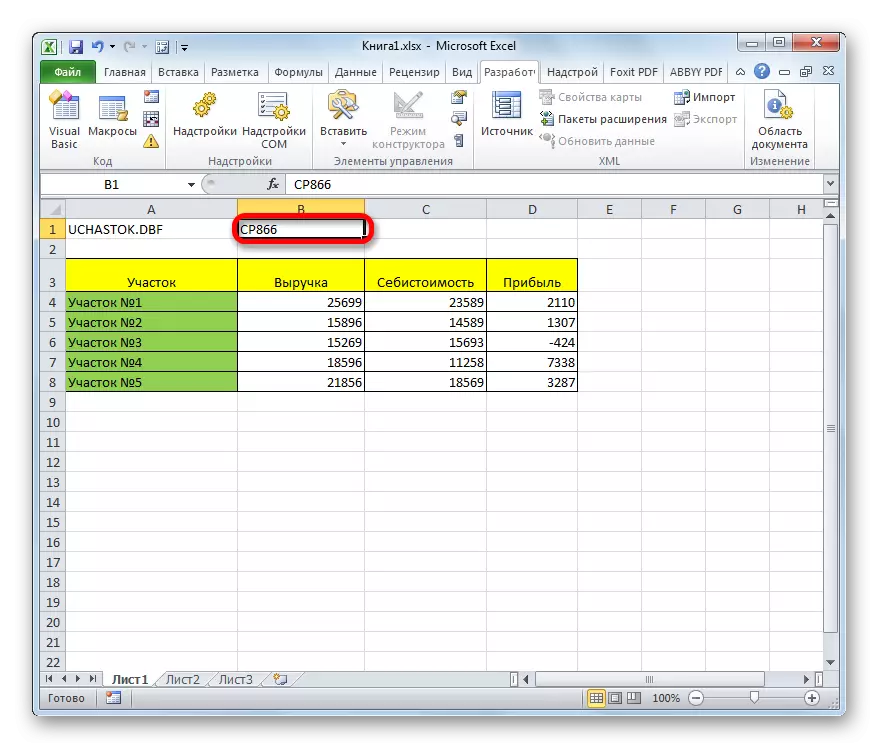
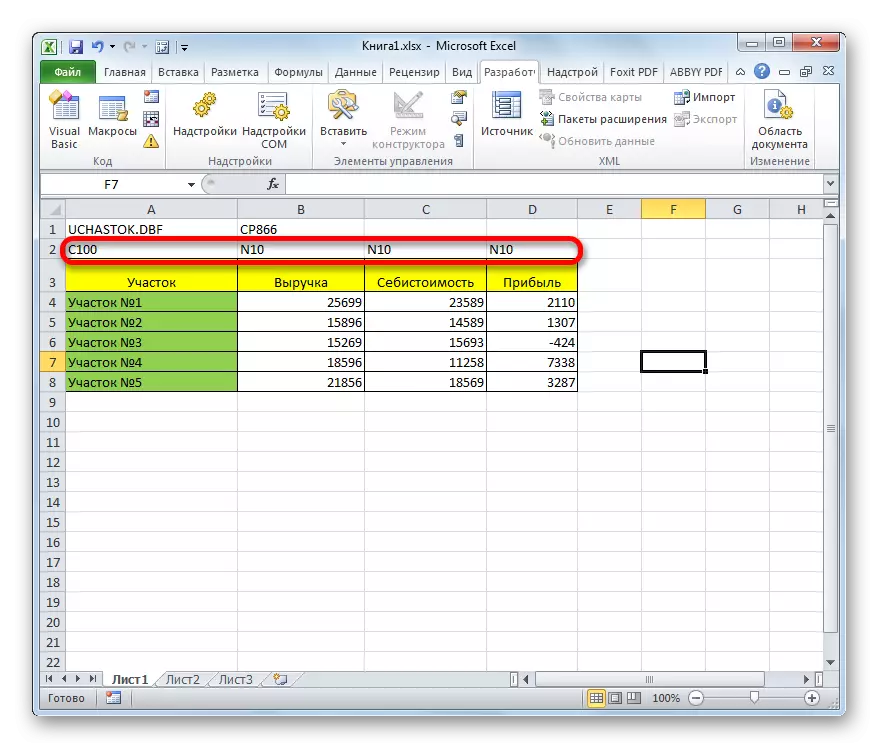

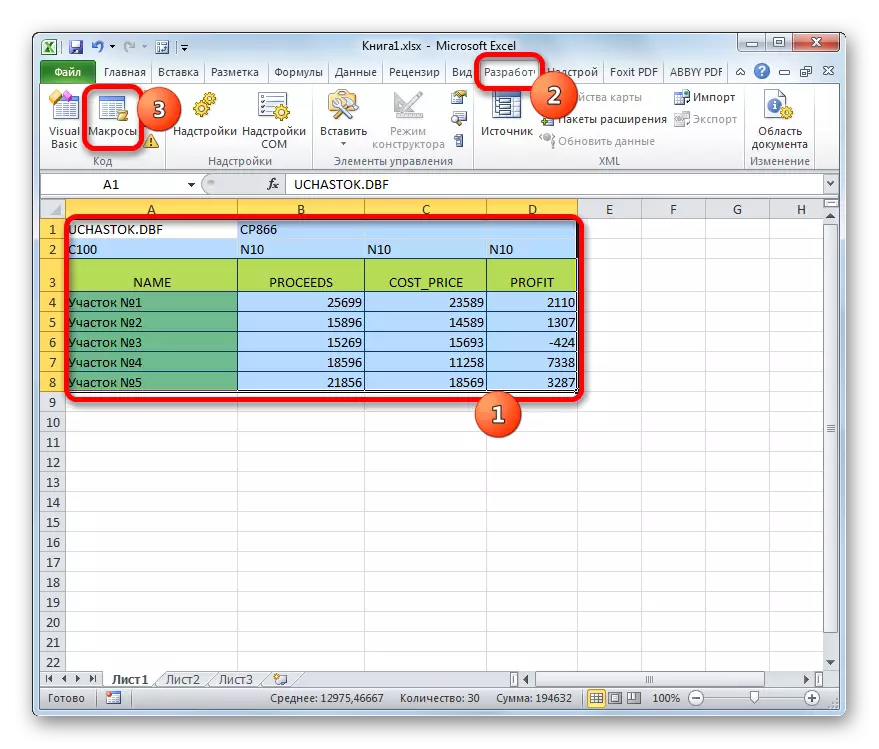

သင်မြင်နိုင်သည့်အတိုင်းဤနည်းလမ်းသည်ယခင်တစ်ခုထက် ပို. ရှုပ်ထွေးသည်။ ထို့အပြင် DBF extension ရှိသည့်အရာဝတ္ထုအမျိုးအစားများကို အသုံးပြု. ဖန်သားပြင်အမျိုးအစားအရေအတွက်ကို အသုံးပြု. ဖန်တီးထားသည်။ နောက်ထပ်အားနည်းချက်တစ်ခုမှာ DBee Object Creation Directory သည် Source Excel ဖိုင်၏ destin-folder သို့တိုက်ရိုက်လှုပ်ရှားမှုမှသာပြောင်းလဲခြင်းလုပ်ထုံးလုပ်နည်းမတိုင်မီသာတာဝန်ပေးအပ်နိုင်ခြင်းဖြစ်သည်။ ဤနည်းလမ်း၏ကောင်းကျိုးများအနက်မှသာဖြင့်ယခင်ဗားရှင်းနှင့်မတူဘဲ၎င်းသည်လုံးဝအခမဲ့ဖြစ်ပြီးလက်ကိုင်အားလုံးနီးပါးကို Exel Interface မှတစ်ဆင့်တိုက်ရိုက်ပြုလုပ်ကြသည်။
နည်းလမ်း 3: Microsoft Access Program
Excel ဗားရှင်းအသစ်များနှင့် DBF format ဖြင့်အချက်အလက်များကိုသိမ်းဆည်းရန် built-in နည်းလမ်းမရှိပါ, အမှန်မှာဤပရိုဂရမ်သည် Microsoft Office Package မှလည်းဤပရိုဂရမ်ကိုထုတ်လုပ်သူမှထုတ်ပေးသည်။ ထို့အပြင်၎င်းသည်တတိယပါတီဆော့ဖ်ဝဲကိုဆက်သွယ်ရန်မလိုအပ်တော့ပါက၎င်းသည်အလုံခြုံဆုံးရွေးချယ်မှုဖြစ်သည်။ Microsoft Access သည်ဒေတာဘေ့စ်များနှင့်အလုပ်လုပ်ရန်အထူးဒီဇိုင်းပြုလုပ်ထားသည်။
- Excel ရှိစာရွက်ပေါ်တွင်လိုအပ်သောအချက်အလက်များအားလုံးကိုဖြည့်စွက်ပြီးပါက၎င်းတို့အား DBF format သို့ပြောင်းလဲရန်အတွက်သင် Excel ပုံစံများတွင်ပထမ ဦး ဆုံးသိမ်းဆည်းရမည်။ ဤသို့ပြုလုပ်ရန်ပရိုဂရမ် 0 င်းဒိုး၏ဘယ်ဘက်ထောင့်ရှိ Floppy Disk ပုံစံရှိအိုင်ကွန်ကိုနှိပ်ပါ။
- Save 0 င်းဒိုးကိုဖွင့်သည်။ ဖိုင်ကိုသိမ်းဆည်းရန်ဖိုင်ကိုကျွန်ုပ်တို့လိုချင်သည့်လမ်းညွှန်သို့သွားပါ။ ၎င်းသည်ဤဖိုင်တွဲမှဖြစ်ပြီး၎င်းကို Microsoft Access တွင်ဖွင့်ရန်လိုအပ်သည်။ စာအုပ်ပုံစံကိုပုံမှန် XLSX ဖြင့် ထား. XLS တွင်ပြောင်းလဲနိုင်သည်။ ဤကိစ္စတွင်၎င်းသည်မဝေဖန်ပါ, ဘာပဲဖြစ်ဖြစ်, ငါတို့ဖိုင်ကို DBF သို့ပြောင်းရန်သာသိမ်းဆည်းသည်။ ချိန်ညှိချက်များကိုပြုလုပ်ပြီးနောက် "Save" ခလုတ်ကိုနှိပ်ပြီး Excel Window ကိုပိတ်ပါ။
- Microsoft Access အစီအစဉ်ကိုဖွင့်ပါ။ အခြား tab တစ်ခုတွင်ဖွင့်ပါက "File" tab ကိုသွားပါ။ 0 င်းဒိုး၏ဘယ်ဘက်ခြမ်းတွင်တည်ရှိသော Open Menu ကိုနှိပ်ပါ။
- Open Window ကိုစတင်သည်။ ဖိုင်ကို Excel ပုံစံတစ်ခုမှသိမ်းထားသည့် directory သို့သွားပါ။ ပြတင်းပေါက်တွင်ပြသရန် "Excel စာအုပ် (* .xlsx)" သို့မဟုတ် "Microsoft Excel" သို့မဟုတ် "Microsoft Excel" သို့မဟုတ် "Microsoft Excel" သို့မဟုတ် "Microsoft Excel (* .xls)" အနေအထားကိုပြန်လည်စီစဉ်သည်။ သင်လိုအပ်သည့်ဖိုင်အမည်ကိုပြသထားပြီး၎င်းကိုခွဲဝေချထားပြီး "Open" ခလုတ်ကိုနှိပ်ပါ။
- "spreadsheet နှင့်ဆက်သွယ်ခြင်း" 0 င်းဒိုးသည်ဖွင့်လှစ်သည်။ ၎င်းသည်သင့်အား Excel ဖိုင်မှအချက်အလက်များကို Microsoft Access သို့မှန်ကန်စွာရွှေ့ပြောင်းရန်ခွင့်ပြုသည်။ ကျွန်ုပ်တို့တင်သွင်းမည့်အချက်အလက်များ, Excel ၏စာရွက်တစ်ရွက်ကိုရွေးချယ်ရန်လိုအပ်သည်။ အမှန်မှာ Excel ဖိုင်သည်စာရွက်များစွာနှင့်ပတ်သက်သောသတင်းအချက်အလက်ပါ 0 င်သော်လည်း၎င်းကိုသီးခြားစီဝင်ရောက်ခြင်းကိုတင်သွင်းရန်နှင့်အညီ၎င်းကို dBF ဖိုင်များကိုခွဲခြားရန်ပြောင်းလဲနိုင်သည်။
တစ် ဦး ချင်းစီ၏စာတန်၏အချက်အလက်များတင်သွင်းခြင်းဖြစ်နိုင်ချေလည်းရှိသည်။ ဒါပေမယ့်ငါတို့ကိစ္စမှာမလိုအပ်ပါဘူး။ ကျွန်ုပ်တို့သည် "စာရွက်များ" သို့ switch တစ်ခုဖွင့်ပြီး, ပြီးနောက်သူတို့အချက်အလက်များယူမည့်စာရွက်ကိုရွေးချယ်ပါ။ အချက်အလက်များ၏မှန်ကန်မှုကိုပြတင်းပေါက်အောက်ခြေတွင်ကြည့်ရှုနိုင်သည်။ အရာအားလုံးကျေနပ်ရောင့်ရဲပါက "Next" ခလုတ်ကိုနှိပ်ပါ။
- လာမည့် 0 င်းဒိုးတွင်သင်၏စားပွဲတွင်ခေါင်းစီးများပါ 0 င်ပါက "ပထမစာကြောင်းတွင်ကော်လံခေါင်းစဉ်များပါ 0 င်သည့်ခေါင်းစဉ်များပါ 0 င်သည်။ ထို့နောက် "Next" ခလုတ်ကိုနှိပ်ပါ။
- ဆက်သွယ်ရေး 0 င်းဒိုးအသစ်တစ်ခုတွင်သင်ဆန္ဒရှိပါကဆက်စပ်သောဒြပ်စင်၏အမည်ကိုပြောင်းလဲနိုင်သည်။ ထို့နောက် "finish" ခလုတ်ကိုနှိပ်ပါ။
- ထို့နောက် dialog box တစ်ခုဖွင့်လှစ်လိမ့်မည် Excel ဖိုင်နှင့်အတူစားပွဲ၏စည်းနှောင်မှုသည်ပြီးပြည့်စုံသောသတင်းစကားတစ်ခုရှိလိမ့်မည်။ "OK" ခလုတ်ကိုနှိပ်ပါ။
- ပရိုဂရမ် interface ၏ဘယ်ဘက်ခြမ်းတွင်, ဇယားအမည်ပေါ်လာလိမ့်မည်။ ဘယ်ဘက် mouse ခလုတ်ကိုနှစ်ကြိမ်နှိပ်ပါ။
- ထို့နောက်စားပွဲတင်ကိုပြတင်းပေါက်တွင်ပေါ်လာလိမ့်မည်။ ကျွန်ုပ်တို့သည် "ပြင်ပဒေတာ" tab သို့ရွှေ့ပြောင်း။
- ပို့ကုန်ကိရိယာလုပ်ကွက်တွင် "optional" ကိုနှိပ်ခြင်းဖြင့် "optional" ကိုနှိပ်ပါ။ ဖွင့်လှစ်သောစာရင်းတွင် "dbase file" item ကိုရွေးချယ်ပါ။
- DBF format ကိုတင်ပို့သည့် 0 င်းဒိုးကိုတင်ပို့ပါ။ "ဖိုင်အမည်" နယ်ပယ်တွင်ဖိုင်သိုလှောင်မှုတည်နေရာနှင့်၎င်း၏အမည်ကိုသင်သတ်မှတ်နိုင်သည်။
ဖိုင်အမျိုးအစားအကွက်ထဲတွင် DBF format သုံးမျိုးထဲမှတစ်ခုကိုရွေးချယ်ပါ။
- dbase III (default);
- dbase IV;
- dbase 5 ။
အကောင့်ထဲသို့ (sequence နံပါတ်အထက်) ပိုမိုခေတ်မီသောပုံစံများကိုထည့်သွင်းစဉ်းစားရန်လိုအပ်သည်။ ဆိုလိုသည်မှာဖိုင်သည်ဇယားအချက်အလက်အားလုံးကိုသိမ်းဆည်းနိုင်မည့်အလားအလာအထက်တွင်ရှိသည်။ သို့သော်တစ်ချိန်တည်းမှာပင်သင် DBF ကိုအနာဂတ်တွင်တင်သွင်းမည့်ပရိုဂရမ်သည်ဤအမျိုးအစားနှင့်သဟဇာတဖြစ်လိမ့်မည်။
ချိန်ညှိချက်များကိုပြပြီးနောက် "OK" ခလုတ်ကိုနှိပ်ပါ။
- အကယ်. အမှားအယွင်းတစ်ခုပေါ်လာပါကအခြား DBF အမျိုးအစားအမျိုးအစားကို သုံး. ဒေတာများကိုတင်ပို့ရန်ကြိုးစားပါ။ အရာရာတိုင်းအဆင်ပြေသွားရင်ပို့ကုန်အောင်မြင်တဲ့သတင်းတွေကပြတင်းပေါက်တစ်ခုပေါ်လာလိမ့်မယ်။ "Close" ခလုတ်ကိုနှိပ်ပါ။
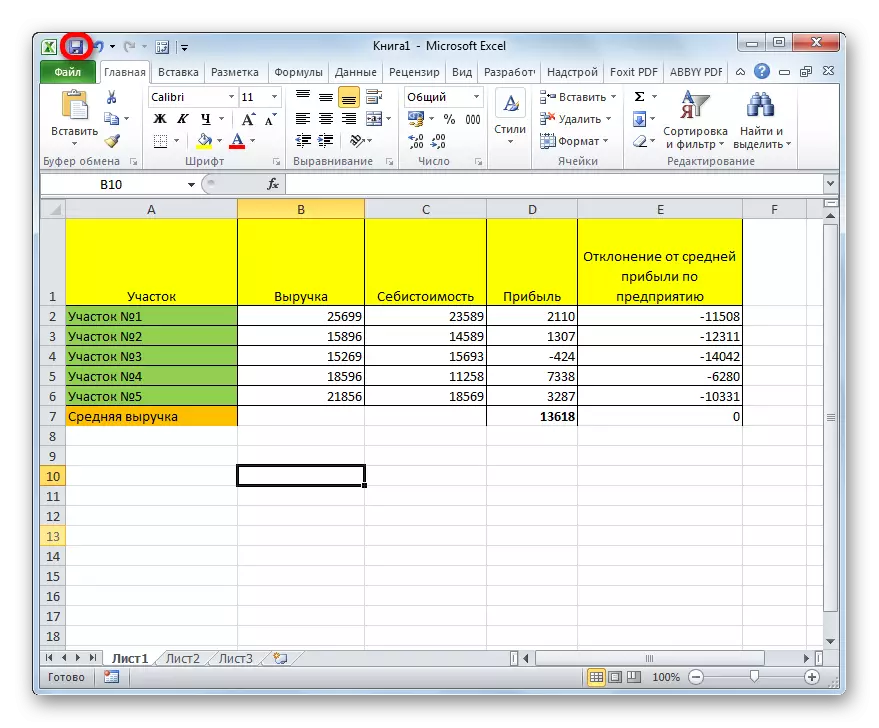

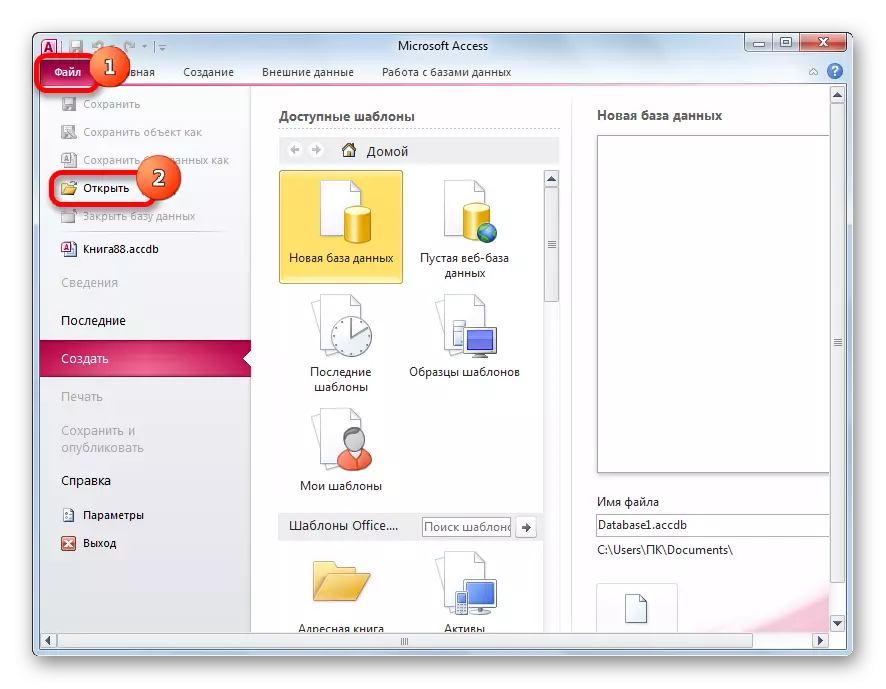
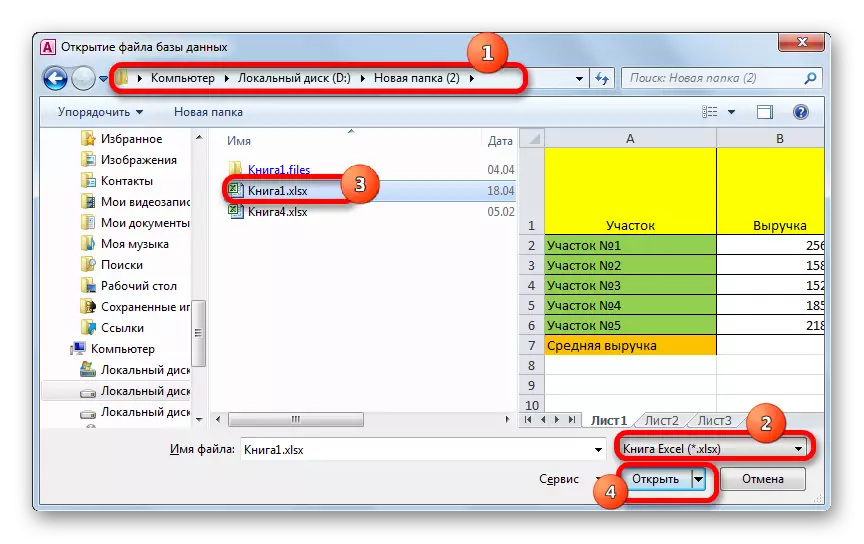
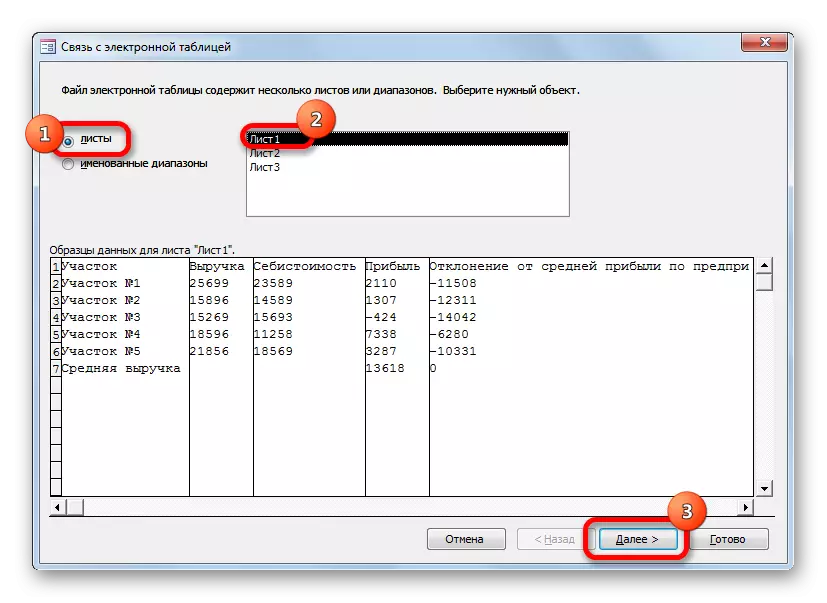
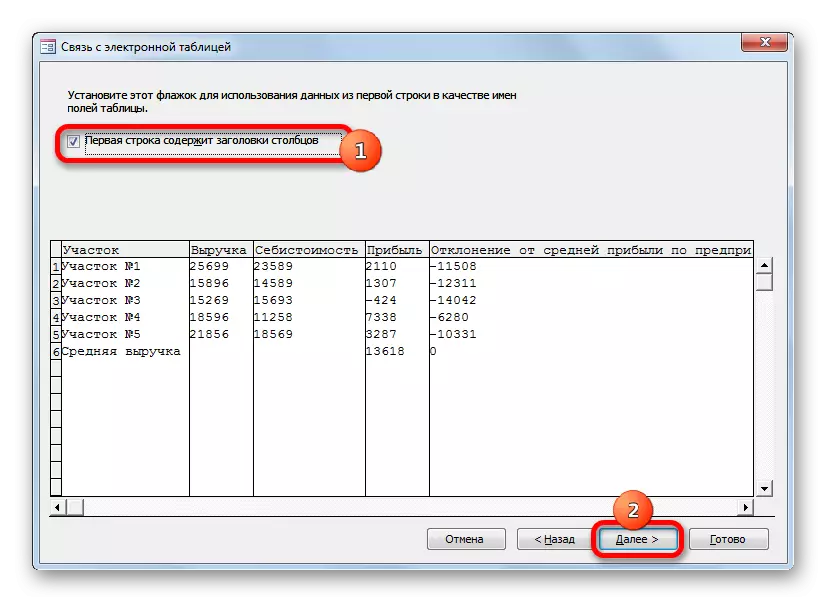


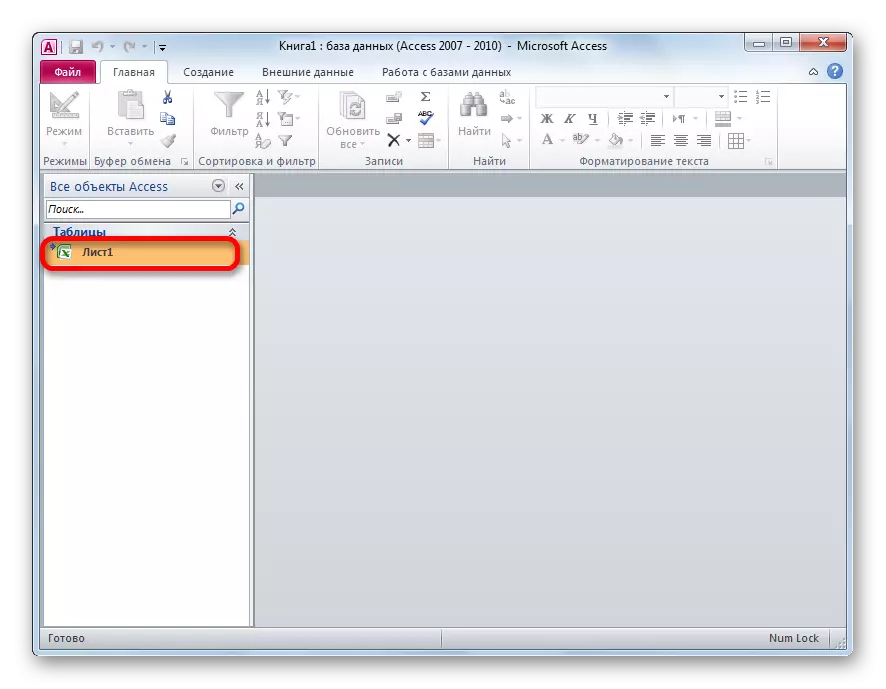

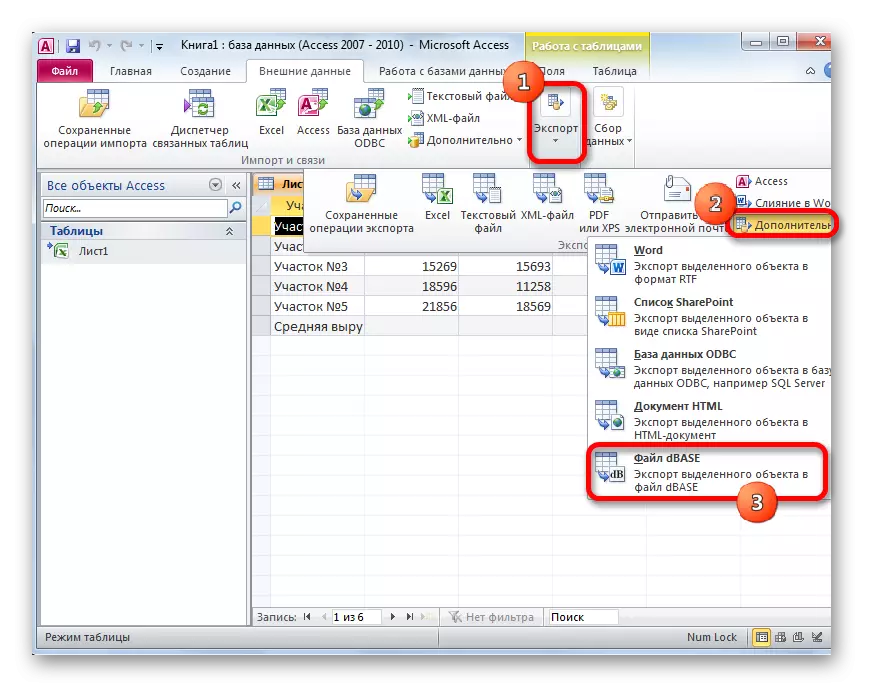
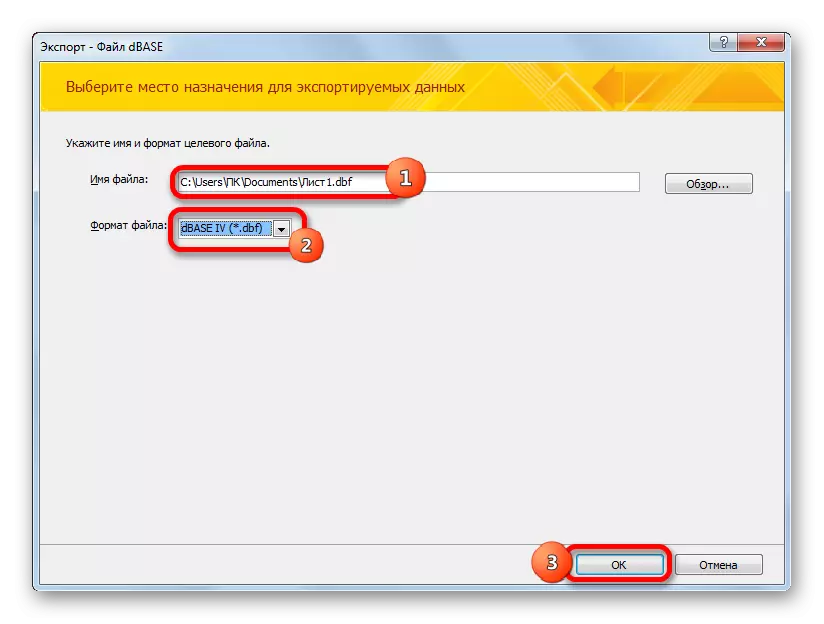

DBEE format ရှိဖန်တီးထားသောဖိုင်သည်ပို့ကုန် 0 င်းဒိုးတွင်ဖော်ပြထားသောလမ်းညွှန်တွင်ဖြစ်သည်။ ထို့နောက်အခြားပရိုဂရမ်များသို့တင်သွင်းခြင်းအပါအ 0 င်မည်သည့်အသုံးချမှုကိုမဆိုသင်ထုတ်လုပ်နိုင်သည်။
သင်မြင်နိုင်သည့်အတိုင်း, ခေတ်သစ် Excel ဗားရှင်းများတွင်ဖိုင်များကို built-in tools များဖြင့်ဖိုင်များကိုသိမ်းဆည်းရန်မဖြစ်နိုင်ပါ။ မည်သို့ပင်ဆိုစေကာမူဤလုပ်ထုံးလုပ်နည်းကိုအခြားပရိုဂရမ်များနှင့် add-ons များအသုံးပြုခြင်းဖြင့်ပြုလုပ်နိုင်သည်။ ဤအချက်ကိုသတိပြုသင့်သည်မှာအများဆုံးလုပ်ဆောင်မှုပြောင်းလဲခြင်းနည်းလမ်းမှာ Whitetown Converters Pack Utility ကိုသုံးရန်ဖြစ်သည်။ သို့သော်ကံမကောင်းစွာဖြင့်၎င်းတွင်အခမဲ့ပြုပြင်ပြောင်းလဲမှုပမာဏအကန့်အသတ်ရှိသည်။ Xlstodbf superructure သည်သင့်အားလုံးဝအခမဲ့ပြောင်းလဲရန်ခွင့်ပြုသော်လည်းလုပ်ထုံးလုပ်နည်းက ပို. ရှုပ်ထွေးသည်။ ထို့အပြင်ဤ option ၏လုပ်ဆောင်နိုင်မှုသည်အလွန်အကန့်အသတ်ရှိသည်။
Golden Mil သည် Access program ကို အသုံးပြု. နည်းလမ်းဖြစ်သည်။ Excel ကဲ့သို့ Microsoft ၏ဖွံ့ဖြိုးတိုးတက်မှုမှာ, ထို့ကြောင့်၎င်းကို third-party application ဟုမခေါ်နိုင်ပါ။ ထို့အပြင်ဤရွေးချယ်မှုသည် Excel ဖိုင်ကို dbase အမျိုးအစားများအဖြစ်ပြောင်းလဲရန်ခွင့်ပြုသည်။ ဤအဆိုအရ Access Inditic သည် whitetown ပရိုဂရမ်ကိုယုတ်ညံ့သည်။
