
Windows 7 operating system သည် device တစ်ခုတွင်အသုံးပြုသူမျိုးစုံနှင့်အတူအလုပ်လုပ်ရန်အလွန်ကောင်းမွန်သောအခွင့်အရေးကိုပေးသည်။ သင်လုပ်ရန်လိုအပ်သမျှသည် Standard Interface ကို အသုံးပြု. သင်၏အကောင့်သို့ပြောင်းပြီး Configure storkpace သို့ 0 င်ရောက်ရန်ဖြစ်သည်။ အသုံးအများဆုံး Windows Editions များသည်ကွန်ပျူတာတစ်ခုလုံးသည်ကွန်ပျူတာကိုအခွင့်ကောင်းယူနိုင်ရန်အတွက်အသုံးပြုသော 0 င်းဒိုးများရှိသုံးစွဲသူအရေအတွက်ကိုထောက်ပံ့သည်။
နောက်ဆုံးပေါ် operating system ကို install လုပ်ပြီးနောက်အကောင့်များကိုချက်ချင်းပြုလုပ်နိုင်သည်။ ဤလုပ်ဆောင်မှုကိုချက်ချင်းရရှိနိုင်ပါသည်။ အကယ်. သင်သည်ဤဆောင်းပါးတွင်ဖော်ပြထားသောညွှန်ကြားချက်များကိုလိုက်နာပါကအလွန်ရိုးရှင်းစွာလုပ်ဆောင်သည်။ ကွဲပြားခြားနားသောလုပ်ငန်းခွင်ပတ် 0 န်းကျင်တွင်သီးခြား system interface နှင့်ကွန်ပျူတာကိုအဆင်ပြေဆုံးအသုံးပြုမှုအတွက်အချို့သောအစီအစဉ်များကိုသတ်မှတ်ထားသည်။
သင့်ကွန်ပျူတာပေါ်တွင်အကောင့်အသစ်တစ်ခုဖန်တီးပါ
Embedded tools များကို အသုံးပြု. Windows 7 တွင် local 7 တွင် local account တစ်ခုဖန်တီးနိုင်သည်။ တစ်ခုတည်းသောလိုအပ်ချက် - အသုံးပြုသူသည်စနစ်တွင်ထိုကဲ့သို့သောပြောင်းလဲမှုများကိုပြုလုပ်ရန်လုံလောက်သောဝင်ရောက်ခွင့်အခွင့်အရေးများရှိရမည်။ များသောအားဖြင့်သင်သည်နောက်ဆုံးပေါ် operating system ကို install လုပ်ပြီးနောက်ပထမ ဦး ဆုံးပေါ်ထွက်လာသောအသုံးပြုသူ၏အကူအညီဖြင့်အကောင့်အသစ်များဖန်တီးပါကဤနှင့် ပတ်သက်. ပြ problems နာမရှိပါ။နည်းလမ်း 1: Control Panel
- Desktop ပေါ်တွင်ဖြစ်သော "My Computer" တံဆိပ်ပေါ်တွင်ဘယ်ဘက်မောက်စ်ခလုတ်ကိုနှစ်ကြိမ်နှိပ်ပါ။ ဖွင့်လှစ်သော 0 င်းဒိုး၏ထိပ်တွင် "Open Control Panel" ခလုတ်ကိုရှာပါ, ၎င်းကိုတစ်ကြိမ်နှိပ်ပါ။
- Windows ကိုဖွင့်လှစ်သော header တွင် drop-down menu ကိုအသုံးပြုပြီးပစ္စည်းများ၏ display ကိုကြည့်ရှုပါကြောင်း။ "အသေးစားအိုင်ကွန်များ" ချိန်ညှိချက်များကိုရွေးချယ်ပါ။ အဲဒီနောက်မှာတော့ "User accounts" ကိုရှာတွေ့ပြီးတစ်ချိန်ကကိုနှိပ်ပါ။
- ဤ 0 င်းဒိုးတွင်လက်ရှိအကောင့်ကိုတည်ဆောက်ရန်တာ 0 န်ယူသည့်ပစ္စည်းများပါ 0 င်သည်။ သို့သော်သင်သည်အခြားအကောင့်များ၏ parameters တွေကိုသွားဖို့လိုတယ်, အဘို့အ "အခြားအကောင့်" ခလုတ်ကိုနှိပ်ပါ။ System ၏ parameters တွေကိုလက်လှမ်းမီမှုအဆင့်ကိုအတည်ပြုပါ။
- ယခုမျက်နှာပြင်သည်ကွန်ပျူတာပေါ်တွင်လက်ရှိရှိနေသောအကောင့်အားလုံးကိုပြသလိမ့်မည်။ စာရင်းအောက်၌ချက်ချင်းသင် "Account Creation" ခလုတ်ကိုနှိပ်ပါ။
- ယခုဖန်တီးထားသောအကောင့်၏ကန ဦး parameters တွေကိုဖွင့်လှစ်။ စတင်ရန်သင်သည်နာမတော်ကိုသတ်မှတ်ရမည်။ ၎င်းသည်သူမခန့်အပ်မှု (သို့) ၎င်းကိုအသုံးပြုမည့်သူဖြစ်စေနိုင်သည်။ အမည်ကိုလက်တင်နှင့် cyrillic နှစ်မျိုးလုံးကို သုံး. အမည်ကိုလုံးဝသတ်မှတ်နိုင်သည်။
ထို့နောက်အကောင့်အမျိုးအစားကိုသတ်မှတ်ပါ။ ပုံမှန်အားဖြင့်၎င်းသည်ပုံမှန်အားဖြင့် 0 င်ခွင့်အခွင့်အရေးများကိုတည်ဆောက်ရန်အဆိုပြုထားသည်။ ရလဒ်ကိုစီမံခန့်ခွဲသူစကားဝှက်အတွက်တောင်းဆိုမှုတစ်ခုမှတောင်းဆိုမှုဖြင့်လိုက်ပါသွားမည်သို့မဟုတ်စောင့်ဆိုင်းရန်သို့မဟုတ်စောင့်ဆိုင်းရန် အဆင့်မြင့်အဆင့်၏အဆင့်သတ်မှတ်ချက်အားဖြင့်လိုအပ်သောခွင့်ပြုချက်။ အကယ်. ဤအကောင့်သည်အတွေ့အကြုံမရှိတဲ့သုံးစွဲသူဖြစ်ပြီးအချက်အလက်များနှင့်စနစ်တစ်ခုလုံး၏လုံခြုံရေးကိုသေချာစေရန်အတွက်၎င်းသည်သူအတွက်သာမန်အခွင့်အရေးများကိုစွန့်ခွာရန်နှင့်လိုအပ်ပါကမြင့်တက်ရန်လိုသည်။
- ထည့်သွင်းဒေတာကိုအတည်ပြုပါ။ ထို့နောက်ကျွန်ုပ်တို့၏လမ်းကြောင်း၏အစအ ဦး ၌တွေ့မြင်သောအသုံးပြုသူများစာရင်းတွင်ပစ္စည်းအသစ်ပေါ်လာလိမ့်မည်။
- ဒီအသုံးပြုသူမှာထိုကဲ့သို့သောအဖြစ်ဒေတာရှိပါတယ်နေစဉ်။ အကောင့်ဖန်တီးမှုပြီးစီးခြင်းကိုပြီးစီးရန်သင်၎င်းကိုသွားရန်လိုအပ်သည်။ ဖိုင်တွဲတစ်ခုကို system section နှင့် Windows နှင့် Personal Parametersters အချို့ကိုဖွဲ့စည်းလိမ့်မည်။ ဤအတွက် "Start" ကိုအသုံးပြုခြင်း, command ကို "Create User" ကိုဖွင့်ပါ။ ပေါ်လာသည့်စာရင်းတွင်ဘယ်ဘက်မှဘယ်ဘက် mouse ခလုတ်ကိုသတ်မှတ်ပြီးလိုအပ်သောဖိုင်များအားလုံးကိုစောင့်ပါ။

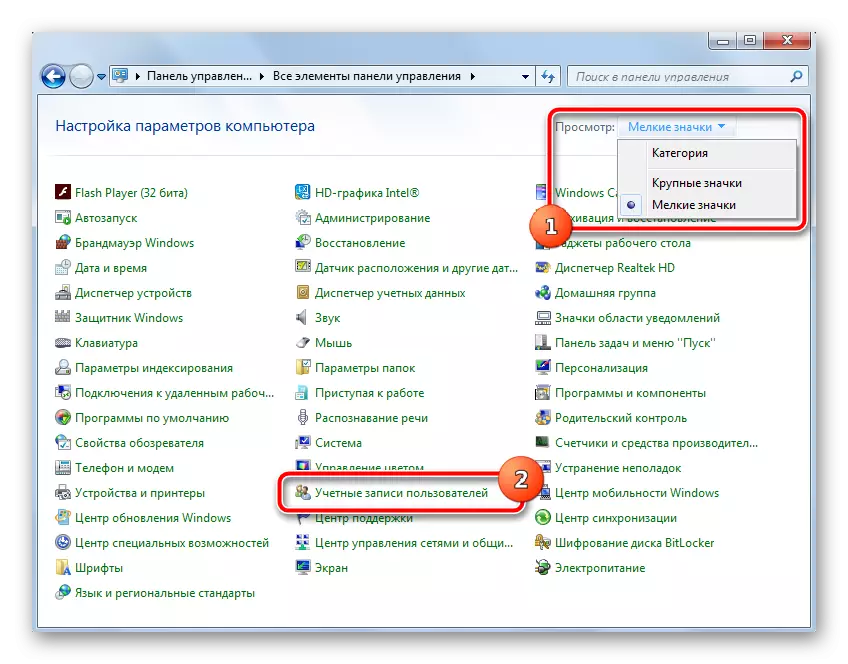


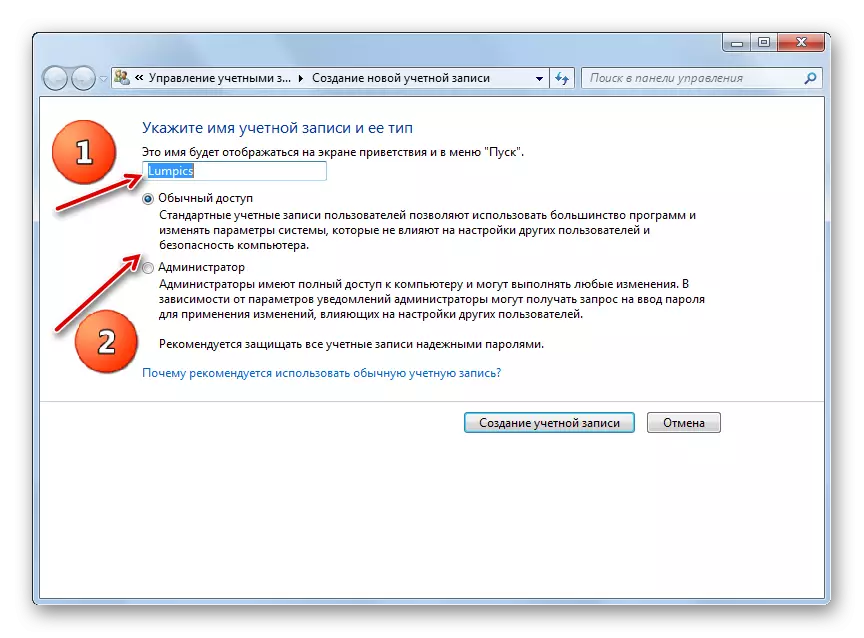
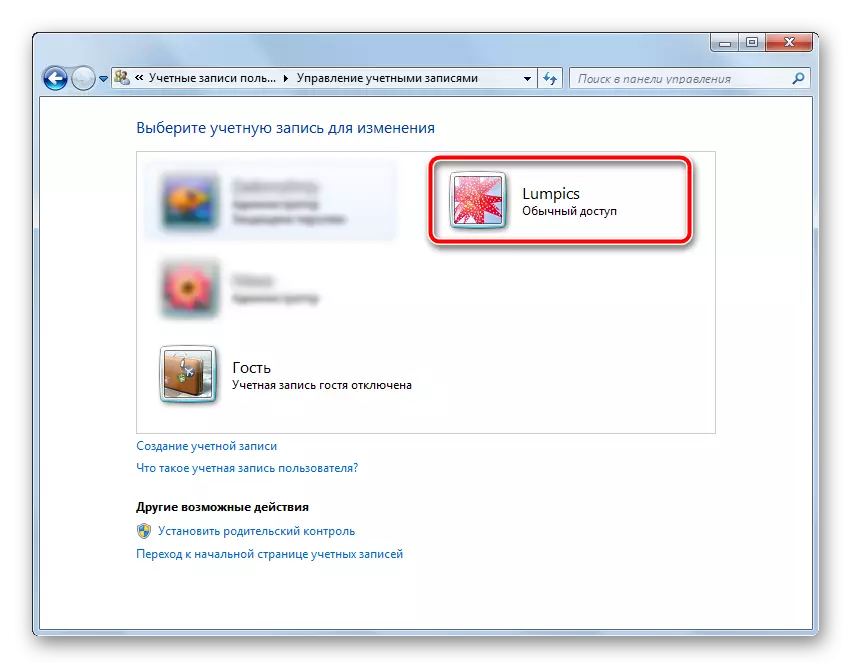
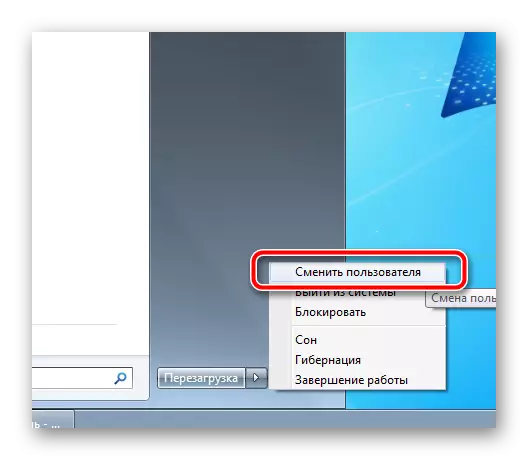
နည်းလမ်း 2: Start Menu
- အကယ်. သင်သည်စနစ်ကိုရှာဖွေခြင်းနှင့်ရင်းနှီးကျွမ်းဝင်ပါကယခင်နည်း၏ပဉ္စမစာပိုဒ်ကိုသွားပါ။ ဤသို့ပြုလုပ်ရန်, ဖန်သားပြင်၏ဘယ်ဘက်အောက်ထောင့်တွင် "Start" ခလုတ်ကိုနှိပ်ပါ။ အဖွင့် 0 င်းဒိုး၏အောက်ခြေတွင်ရှာဖွေရေး string ကိုရှာပြီး "အသုံးပြုသူအသစ်တစ်ခုကိုဖန်တီးခြင်း" ဟူသောစကားစုကိုရိုက်ထည့်ပါ။ ရှာဖွေမှုသည်ရရှိနိုင်သည့်ရလဒ်များကိုရှာဖွေလိမ့်မည်။ တစ်ခုမှာဘယ်ဘက်ခလုတ်ခလုတ်ကိုရွေးချယ်ရန်လိုအပ်သည်။

ကွန်ပျူတာပေါ်ရှိအကောင့်များတစ်ပြိုင်နက်တည်းအကောင့်များက RAM ပမာဏကိုသိမ်းပိုက်နိုင်ပြီးကိရိယာကိုအပူပေးနိုင်သည်ကို ကျေးဇူးပြု. မှတ်သားပါ။ ယခုအချိန်တွင်လက်ရှိအလုပ်လုပ်နေသောအသုံးပြုသူကိုသာတက်ကြွစွာထားရှိရန်ကြိုးစားပါ။
ကြည့်ပါ။ Windows 10 တွင်ဒေသခံအသုံးပြုသူများကိုဖန်တီးခြင်း
အုပ်ချုပ်ရေးအကောင့်များသည်ယုံကြည်စိတ်ချရသောစကားဝှက်ကိုကာကွယ်ရန်အတွက်အခွင့်အရေးမလုံလောက်သောအသုံးပြုသူများသည်အဓိကအပြောင်းအလဲများစနစ်ကိုအထောက်အကူပြုနိုင်မည်မဟုတ်ချေ။ Windows သည်သင့်အားသီးခြားလုပ်ဆောင်နိုင်စွမ်းနှင့်ကိုယ်ပိုင်လုပ်ဆောင်မှုနှင့်ကိုယ်ပိုင်လုပ်ဆောင်မှုနှင့်ကိုယ်ပိုင်လုပ်ဆောင်မှုတစ်ခုဖန်တီးရန်ခွင့်ပြုသည်။
