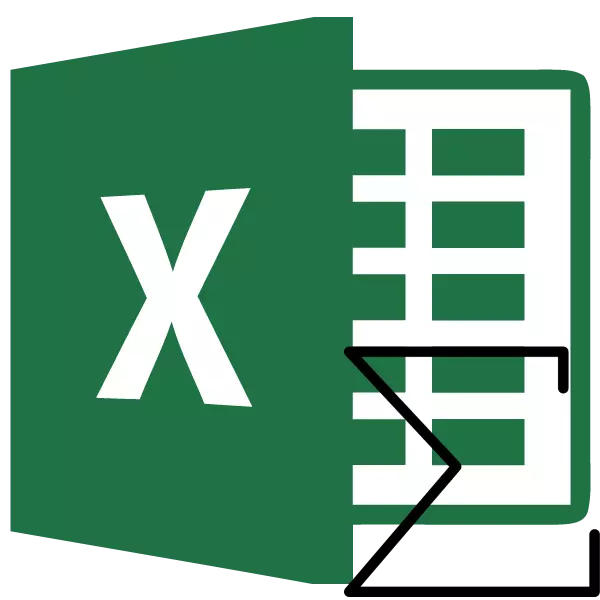
တစ်ခါတစ်ရံတွင် Excel အသုံးပြုသူတစ် ဦး သည်ကော်လံများစွာ၏တန်ဖိုးများစုစုပေါင်းပမာဏကိုမည်သို့ခေါက်ရမည်ဟူသောမေးခွန်းဖြစ်လာသနည်း။ ဤကော်လံများသည်တစ်ခုတည်းသောခင်းကျင်းမှုတစ်ခုမဟုတ်ပါကထိုလုပ်ငန်းသည်နောက်ထပ်ရှုပ်ထွေးသော်လည်းအရပ်ရပ်သို့ကွဲပြားသည်။ နည်းအမျိုးမျိုးနဲ့ဘယ်လိုပေါင်းသင်းရမယ်ဆိုတာလေ့လာကြည့်ရအောင်။
ကော်လံများအပြင်
Excele မှစပီကာများ၏အကျဉ်းချုပ်ကိုဤအစီအစဉ်တွင်အချက်အလက်ဖြည့်စွက်ခြင်း၏အထွေထွေအခြေခံမူများအရတွေ့ရှိရသည်။ ဟုတ်ပါတယ်, ဒီလုပ်ထုံးလုပ်နည်းမှာ feature တွေအများကြီးရှိတယ်, ဒါပေမယ့်သူတို့ကအထူးသဖြင့်အထွေထွေပုံစံတွေပဲ။ ဤ tablular ပရိုဆက်ဆာတွင်အခြားအစုအဝေးများနည်းတူ, embedded Excel function သို့မဟုတ် autosumum ကို အသုံးပြု. ရိုးရှင်းသောဂဏန်းသင်္ချာပုံသေနည်းကိုအသုံးပြုခြင်းဖြင့်ကော်လံများကိုထုတ်လုပ်နိုင်သည်။English Lesson: Excele အတွက်ရေတွက်ပမာဏ
နည်းလမ်း 1: avosumn ကိုအသုံးပြုပြီး
ပထမ ဦး စွာကိုယ်တိုင် Excele မှစပီကာများကို Self-The Self-To Whating ကဲ့သို့သောကိရိယာကို အသုံးပြု. မည်သို့အကျဉ်းချုံးညှိနှိုင်းရမည်ကိုကြည့်ကြစို့။
ဥပမာ, ခုနစ်ရက်အတွင်းစတိုးဆိုင်ငါးစတိုးဆိုင်ငါးခု၏နေ့စဉ် 0 င်ငွေကိုကိုယ်စားပြုသောစားပွဲဝိုင်းတစ်ခုကိုယူပါ။ စတိုးဆိုင်တစ်ခုစီအတွက်ဒေတာများကိုသီးခြားကော်လံတစ်ခုတွင်တည်ရှိသည်။ ကျွန်ုပ်တို့၏လုပ်ငန်းသည်အထက်ဖော်ပြပါကာလအတွက်ဤကုန်သွယ်ရေးအချက်များ၏စုစုပေါင်း 0 င်ငွေကိုလေ့လာလိမ့်မည်။ ဤရည်ရွယ်ချက်အတွက်ကော်လံများကိုခေါက်ရန်လိုအပ်သည်။
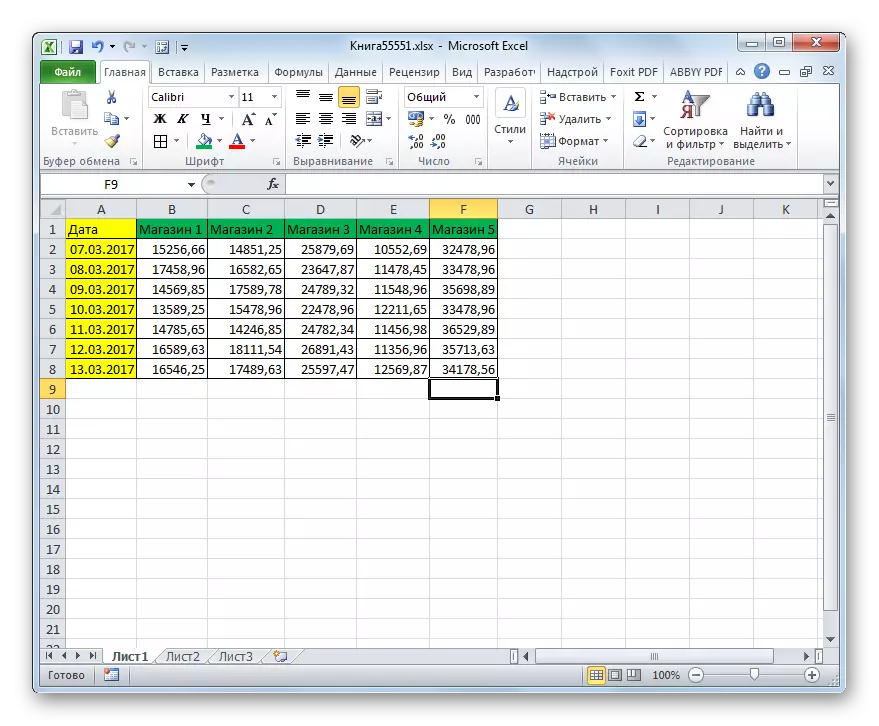
- စတိုးဆိုင်တစ်ခုစီအတွက် 7 ရက်အလုံးစုံ 0 င်ငွေများကိုရှာဖွေရန်ကားတစ်စီးကိုသီးခြားစီအသုံးပြုပါ။ Cursor ကို "စတိုးဆိုင် 1" ကော်လံရှိလက်ဝဲခလုတ်ခလုတ်ဖြင့် cursor ကိုမီးမောင်းထိုးပြသည်။ ထို့နောက် "home" tab တွင်တည်းခိုခြင်း, "autosumma" ခလုတ်ကိုနှိပ်ပြီးတည်းဖြတ်ရေးချိန်ညှိချက်များအုပ်စုတွင်တိပ်ခွေပေါ်တွင်တည်ရှိသော "autosumma" ခလုတ်ကိုနှိပ်ပါ။
- သင်မြင်နိုင်သည့်အတိုင်းပထမ ဦး ဆုံးထွက်ပေါက်တွင် 7 ရက်ကြာ 0 င်ငွေစုစုပေါင်းပမာဏကိုကော်လံအောက်ရှိဆဲလ်တွင်ပြသလိမ့်မည်။
- Store 0 င်ငွေမှအချက်အလက်ပါ 0 င်သောအခြားစပီကာများအားလုံးကို အသုံးပြု. အလားတူစစ်ဆင်ရေးကိုကျွန်ုပ်တို့ဆောင်ရွက်သည်။
ကော်လံတွေအများကြီးရှိရင်သူတို့တစ်ယောက်ချင်းစီအတွက်ကိုယ့်ကိုယ်ကိုထင်နေတဲ့အတွက်ရေတွက်လို့မရဘူး။ ကျန်ရှိနေသေးသောကော်လံများရှိ Self-about-charge များပါ 0 င်သောဖော်မြူလာကိုကူးယူရန်ကျွန်ုပ်တို့ဖြည့်စွက်ထားသောအမှတ်အသားကိုအသုံးပြုသည်။ ပုံသေနည်းတည်ရှိရာ element ကိုရွေးချယ်ပါ။ ကျွန်ုပ်တို့သည် cursor ကိုညာဘက်အောက်ထောင့်သို့ယူဆောင်လာသည်။ ၎င်းသည်လက်ဝါးကပ်တိုင်နာကျင်မှုရှိသောအဆာအမှတ်အသားအဖြစ်ပြောင်းလဲရမည်။ ထို့နောက်ကျွန်ုပ်တို့သည်ဘယ်ဘက်ခလုတ်ကိုလုပ်ပြီးစားပွဲအဆုံးအထိကော်လံ၏အမည်ကိုဖြည့်ပါ။
- သင်မြင်သည့်အတိုင်းကုန်သွယ်ရေးအမှတ်တစ်ခုစီအတွက် 7 ရက်အတွင်း 0 င်ငွေပမာဏကိုသီးခြားစီတွက်ချက်သည်။
- ယခုကျွန်ုပ်တို့သည်ကုန်သွယ်ရေးအမှတ်တစ်ခုစီတွင်ရရှိသောစုစုပေါင်းရလဒ်များကိုအတူတကွစုစည်းရန်လိုအပ်သည်။ သငျသညျတူညီသော autosums အားလုံးမှတဆင့်ဤလုပ်နိုင်ပါတယ်။ ကျွန်ုပ်တို့သည် 0 င်ငွေတစ် ဦး ချင်းစတိုးဆိုင်များတွင်တည်ရှိသည့်ဆဲလ်များအားလုံးကိုဘယ်ဘက်ခလုတ်များနှင့်အတူလက်ဝဲခလုတ်နှင့် cursor ဖြင့် cursor ဖြင့်ထုတ်လုပ်သည်။ ထို့နောက်ဖဲကြိုးပေါ်ရှိ autosummy ၏ estosummy ၏အိုင်ကွန်ကိုကျွန်ုပ်တို့နှင့်အကျွမ်းတဝင်ရှိသည့်အပေါ်ကိုနှိပ်ပါ။
- သင်မြင်နိုင်သည့်အတိုင်း, ဆိုင်များအားလုံးအတွက် 0 င်ငွေစုစုပေါင်းကို 7 ရက်ကြာသော 0 င်ငွေပမာဏကိုစားပွဲ၏ဘယ်ဘက်တွင်တည်ရှိသောဗလာပြားများထဲသို့ဆုတ်ခွာလိမ့်မည်။
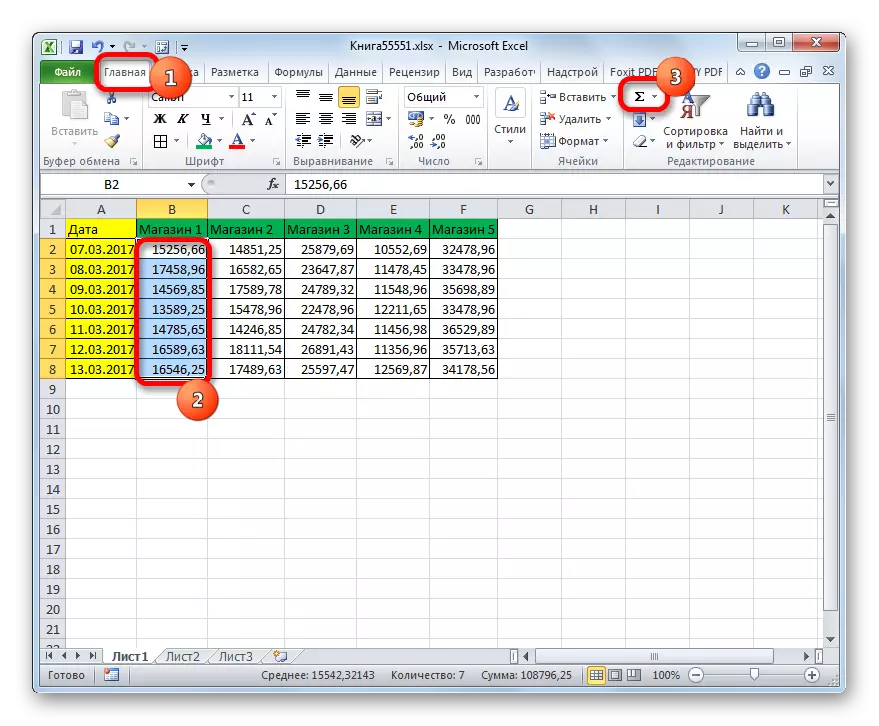
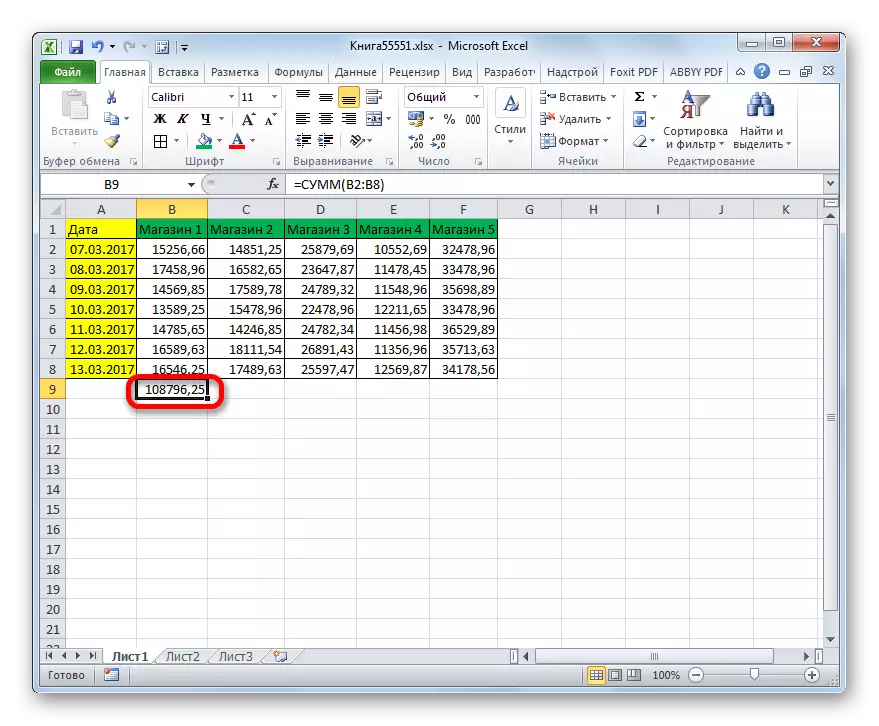
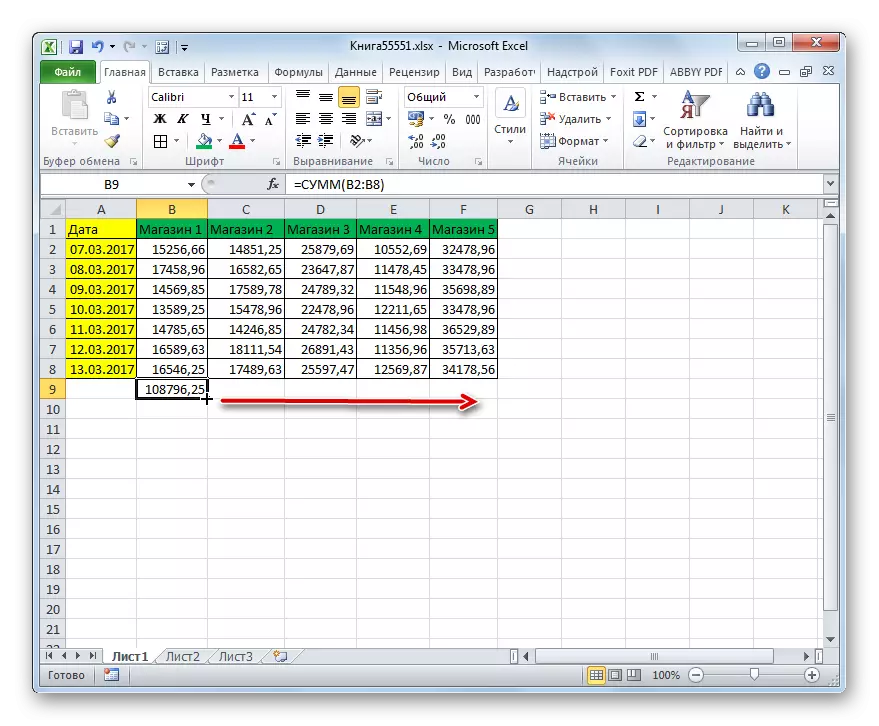
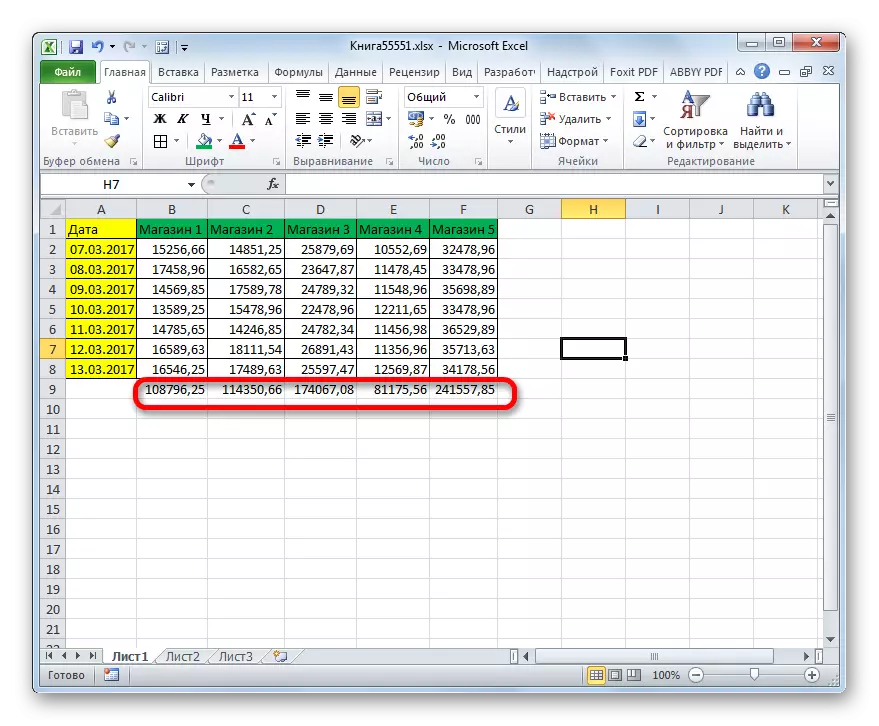
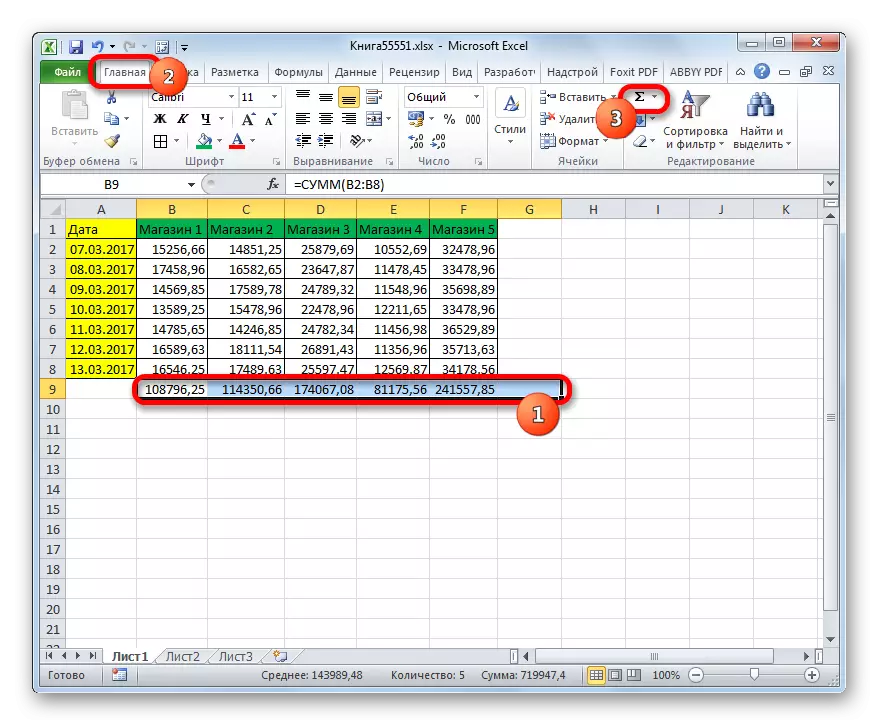
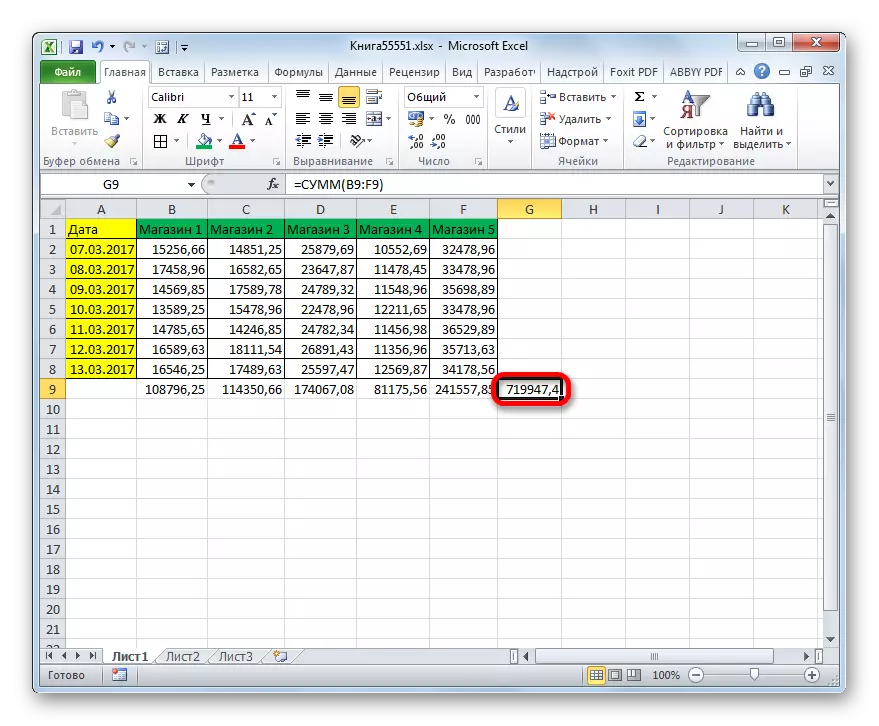
နည်းလမ်း 2: ရိုးရှင်းသောသင်္ချာပုံသေနည်းကိုအသုံးပြုခြင်း
ယခုစားပွဲ၏ကော်လံများ၏ကော်လံများကိုဤရည်ရွယ်ချက်များအတွက်ရိုးရှင်းသောသင်္ချာပုံသေနည်းကိုသာအသုံးချနိုင်ပုံကိုကြည့်ကြပါစို့။ ဥပမာအားဖြင့်ကျွန်ုပ်တို့သည်ပထမနည်းလမ်းကိုဖော်ပြရန်အသုံးပြုသောတူညီသောစားပွဲဝိုင်းကိုသုံးပါမည်။
- ပထမ ဦး ဆုံးအနေနဲ့ပထမ ဦး ဆုံးအနေနဲ့စတိုးဆိုင်တစ်ခုစီအတွက် 7 ရက်ကြာ 0 င်ငွေပမာဏကိုတွက်ချက်ဖို့လိုတယ်။ ငါတို့မူကား, "စတိုးဆိုင် 1" ကော်လံအောက်မှာတည်ရှိပြီး "=" နိမိတ်လက္ခဏာကိုသတ်မှတ်ထားတဲ့ပထမ ဦး ဆုံးအချည်းနှီးသောဆဲလ်ကိုမီးမောင်းထိုးပြ။ ထို့နောက်ဤကော်လံ၏ပထမဆုံး element ကိုနှိပ်ပါ။ သင်မြင်နိုင်သည့်အတိုင်း၎င်း၏လိပ်စာကိုဆဲလ်အတွက်ချက်ချင်းပြသသည်။ ထို့နောက်ကျွန်ုပ်တို့သည်ကီးဘုတ်မှ "+ +" ကို "+" ကိုထည့်သည်။ နောက်ကော်လံတွင်နောက်လာမည့်ဆဲလ်ကိုနှိပ်ပါ။ ဒါကြောင့် "+" သင်္ကေတဖြင့်စာရွက်ဒြပ်စင်များနှင့်ချိတ်ဆက်မှုများပြောင်းလဲခြင်း, ဆဲလ်ကော်လံအားလုံးကိုလုပ်ဆောင်ပါ။
ကျွန်ုပ်တို့၏အထူးကိစ္စတွင်ဤပုံသေနည်းသည်ထွက်ပေါ်လာသည်။
= B2 + B3 + B4 + B4 + B4 + B4 + B6 + B6 + B4
ဟုတ်ပါတယ်, တစ် ဦး ချင်းစီအမှုတစ်ခုစီမှာကော်လံရှိဆဲလ်များ၏စာရွက်ပေါ်တွင်စားပွဲ၏တည်နေရာပေါ် မူတည်. ကွဲပြားနိုင်သည်။
- ကော်လံဒြပ်စင်များ၏လိပ်စာများကိုရိုက်ထည့်ပြီးနောက်ပထမကုန်သွယ်သည့်နေရာ၌ 0 င်ငွေ၏အနှစ်ချုပ်ကိုဖော်ပြရန် Entert ခလုတ်ကိုနှိပ်ပါ။
- ထိုအခါသင်သည်အခြားစတိုးဆိုင်လေးခုအတွက်အလားတူလုပ်ထုံးလုပ်နည်းတစ်ခုပြုလုပ်နိုင်သည်။ သို့သော်ယခင်နည်းလမ်းဖြင့်ကျွန်ုပ်တို့လုပ်ခဲ့သည့်အတိုင်းတူညီသောနည်းအတိုင်းအခြားကော်လံများ၌ဒေတာများကိုပေါင်းစည်းရန်ပိုမိုလွယ်ကူမြန်ဆန်လိမ့်မည်။
- ယခုတွင်ကျွန်ုပ်တို့သည်စုစုပေါင်းကော်လံပမာဏကိုရှာရန်ရှိသည်။ ဒီလိုလုပ်ဖို့ရလဒ်ကိုထုတ်လွှင့်ဖို့စီစဉ်ထားတဲ့စာရွက်ပေါ်မှာအချည်းနှီးသောအရာတွေကိုမီးမောင်းထိုးပြတယ် "=" ထို့နောက်အမေရိကန်ကတွက်ချက်ထားသည့်ကော်လံပမာဏကိုယခင်ကတွေ့ရှိခဲ့သည့်ဆဲလ်များကိုအခြားနေရာများခေါက်ပါ။
ကျနော်တို့အောက်ပါပုံသေနည်းရှိသည်:
= B9 + C9 + D9 + E9 + F9
သို့သော်ဤပုံသေနည်းသည်တစ်ခုချင်းစီအတွက်တစ်ခုချင်းစီအတွက်တစ် ဦး ချင်းစီဖြစ်သည်။
- ကော်လံများအပြင်အထွေထွေရလဒ်ရရှိရန်ကီးဘုတ်ပေါ်ရှိ Enter ခလုတ်ကိုနှိပ်ပါ။
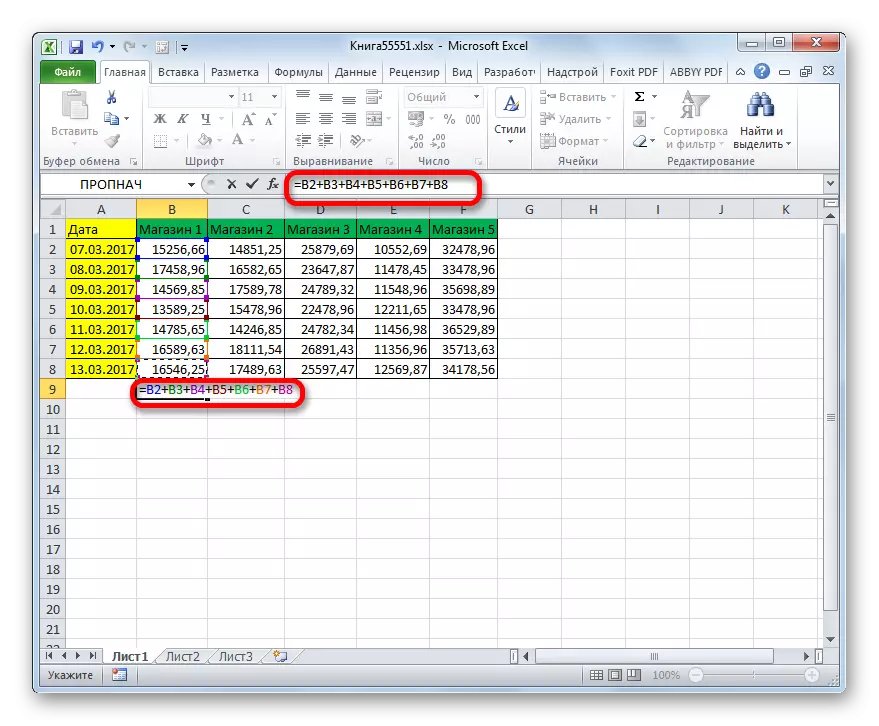
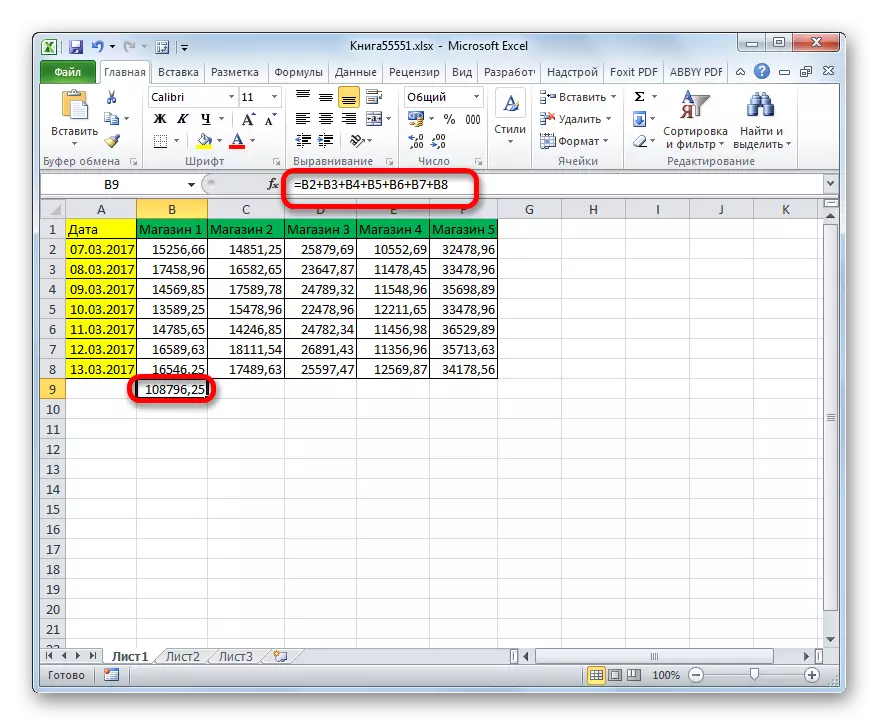
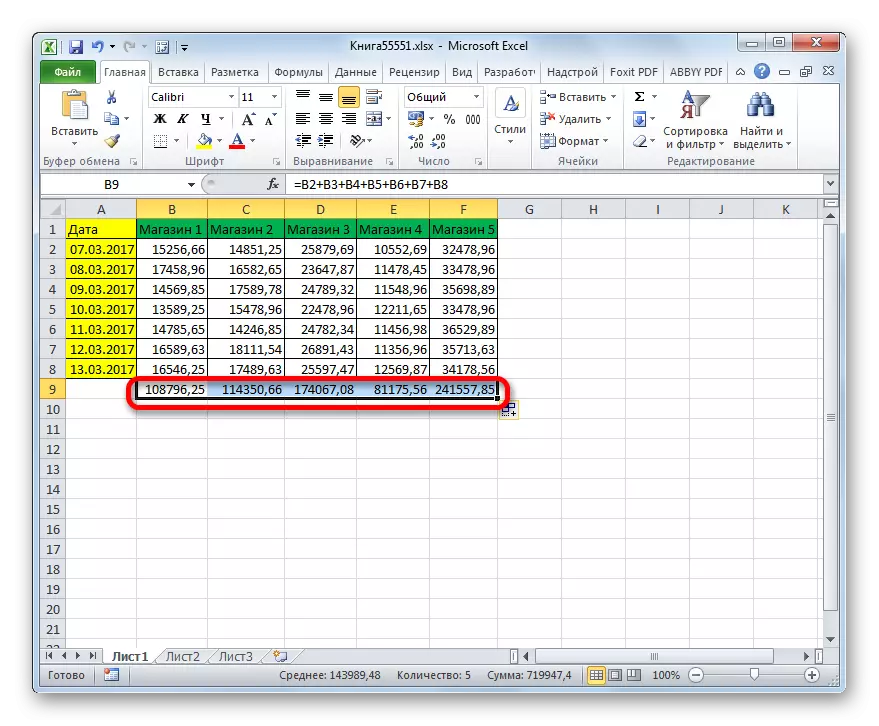
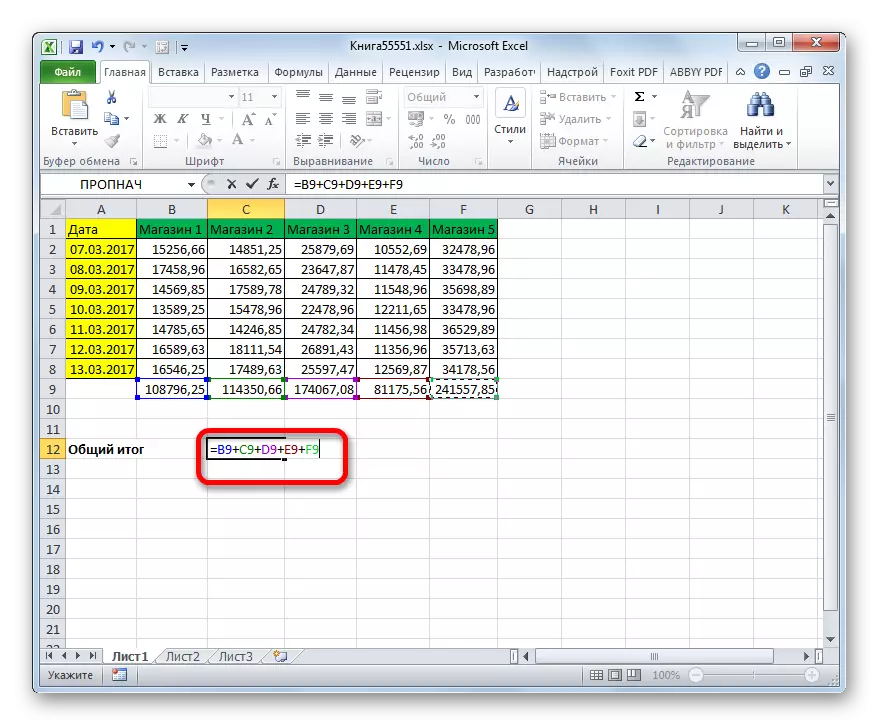
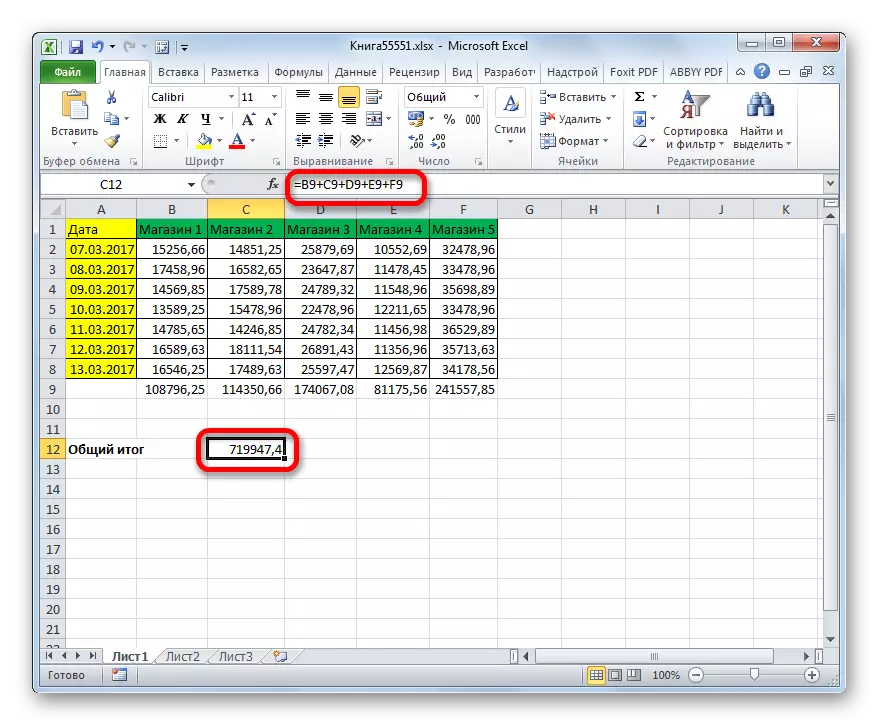
ဤနည်းလမ်းသည်အချိန်ပိုကြာပြီးအချိန်ပိုယူရန်လိုအပ်ကြောင်းသတိပြုမိသင့်သည်မှာခေါက်ထားရန်လိုအပ်သည့်ဆဲလ်တစ်ခုစီ၏လက်စွဲကိုလက်စွဲဖြတ်ကူးခြင်းအားပြန်လည် 0 င်ငွေကိုရုပ်သိမ်းရန်ယူဆသည်။ စားပွဲ၌လိုင်းများများစွာရှိပါကသတ်မှတ်ထားသောလုပ်ထုံးလုပ်နည်းသည်ငြီးငွေ့ဖွယ်ကောင်းနိုင်သည်။ တစ်ချိန်တည်းမှာပင်ဤနည်းလမ်းတွင်အငြင်းပွားဖွယ်ရာအားသာချက်တစ်ခုရှိသည်။ အသုံးပြုသူရွေးချယ်မည့်စာရွက်ပေါ်တွင်မည်သည့်အချည်းနှီးသောဆဲလ်တွင်မဆိုပြန့်ပွားနိုင်သည်။ autosumma ကိုအသုံးပြုသောအခါထိုကဲ့သို့သောဖြစ်နိုင်ခြေမရှိပါ။
လက်တွေ့တွင်ဤနည်းလမ်းနှစ်ခုကိုပေါင်းစပ်နိုင်သည်။ ဥပမာအားဖြင့်, ကော်လံတစ်ခုစီ၏ရလဒ်များကို avosumn ကို အသုံးပြု. သီးခြားစီအသုံးပြုခြင်းကိုလိုက်နာရန်နှင့်အသုံးပြုသူရွေးချယ်မည့်စာရွက်ပေါ်တွင်ဂဏန်းသင်္ချာပုံသေနည်းကိုအသုံးပြုခြင်းဖြင့်စုစုပေါင်းတန်ဖိုးကိုအသုံးပြုသည်။
နည်းလမ်း 3: လျှောက်လွှာလုပ်ဆောင်ချက်များကို
ယခင်နည်းလမ်းနှစ်မျိုး၏အားနည်းချက်များကိုငွေသွင်းထားသော Embedded Excel function ကိုအသုံးပြုသောအခါဖယ်ထုတ်ပစ်နိုင်သည်။ ဤအော်ပရေတာ၏ရည်ရွယ်ချက်မှာနံပါတ်များကိုအကျဉ်းချုပ်ဖော်ပြထားသည်။ ၎င်းသည်သင်္ချာဆိုင်ရာလုပ်ဆောင်ချက်များအမျိုးအစားကိုရည်ညွှန်းပြီးအောက်ပါရိုးရှင်းသော syntax ရှိသည်။
= ငွေပမာဏ (နံပါတ် 1; နံပါတ် 2;)
အငြင်းပွားမှုတစ်ခုအနေဖြင့်နံပါတ် (255) အထိရောက်ရှိနိုင်သည့်နံပါတ်များသည်၎င်းတို့တည်ရှိသည်။
ဤအလေ့အကျင့်တွင် Excel ၏ဤအင်္ဂါရပ်သည် 7 ရက်အတွင်းရောင်းအားရမှတ်ငါးခု၏တူညီသောဝင်ငွေဇယားပုံဥပမာနှင့် ပတ်သက်. မည်သို့အသုံးပြုသည်ကိုကြည့်ကြစို့။
- ပထမကော်လံတွင် 0 င်ငွေပမာဏကိုပြသမည့်စာရွက်ပေါ်တွင် element ကိုအမှတ်အသားပြုသည်။ ပုံသေနည်း string ၏ဘယ်ဘက်တွင်ထားရှိသည့် "Insert function" icon ကိုနှိပ်ပါ။
- Masterers လုပ်ဆောင်ချက်များကို activation ။ "သင်္ချာ" အမျိုးအစားတွင်ရှိနေစဉ် "ပမာဏ" ဟူသောအမည်ကိုရှာဖွေခြင်း, ၎င်း၏ခွဲဝေချထားပေးရန်နှင့်ဤပြတင်းပေါက်၏အောက်ခြေရှိ "OK" ခလုတ်ကိုနှိပ်ပါ။
- function argation function ကို activation ဖြစ်ပေါ်လာသည်။ ၎င်းသည် "နံပါတ်" ဟူသောအမည်ဖြင့်ကွက်လပ် 255 ခုအထိရှိသည်။ ဤကွက်လပ်များတွင်အော်ပရေတာအငြင်းပွားမှုများပါဝင်သည်။ ဒါပေမယ့်ငါတို့ကိစ္စအတွက်လုံလောက်တဲ့လယ်ကွင်းတစ်ခုပါလိမ့်မယ်။
"နံပါတ်" နယ်ပယ်တွင် "Store 1" ကော်လံ၏ဆဲလ်များပါ 0 င်သောအကွာအဝေး၏သြဒီနိတ်များကိုနေရာချရန်လိုအပ်သည်။ အရမ်းရိုးရှင်းပါတယ် ကျနော်တို့ cursor ကိုအငြင်းအခုံသေတ္တာ၏လယ်ပြင်၌ထားတော်မူ၏။ ထို့နောက်ဘယ်ဘက်ခလုတ်၏ညှပ်ကိုဖျော်ဖြေခြင်းအားဖြင့် "စတိုးဆိုင် 1" ကော်လံ၏ဆဲလ်များအားလုံး, ကိန်းဂဏန်းတန်ဖိုးများပါ 0 င်သည်။ အဆိုပါလိပ်စာကိုပျိုးပင်ခင်းကျင်း၏သြဒီရာ၏သြဒီရာ၏ပုံစံအတွက်အငြင်းအခုံဝင်းဒိုး၏လယ်ပြင်၌ချက်ချင်းဖယ်ရှားခဲ့သည်။ 0 င်းဒိုး၏အောက်ခြေရှိ "OK" ခလုတ်ကိုနှိပ်ပါ။
- ပထမစတိုးဆိုင်တွင်ခုနစ်ရက်အတွင်း 0 င်ငွေ၏တန်ဖိုးကိုချက်ချင်းလုပ်ဆောင်သောဆဲလ်တွင်ချက်ချင်းပြသလိမ့်မည်။
- ထိုအခါသင်သည်တူညီသောလုပ်ငန်းဆောင်တာများနှင့်အတူအလားတူစစ်ဆင်ရေးများနှင့်ကျန်ရှိနေသေးသောဇယား၏ကျန်ကော်လံများနှင့်စားပွဲ၏ကျန်ငွေပမာဏကိုရေတွက်။ မတူသောစတိုးဆိုင်များအတွက် 0 င်ငွေပမာဏကိုရေတွက်သည်။ အထက်တွင်ဖော်ပြထားသည့်အတိုင်းစစ်ဆင်ရေး algorithm သည်အတိအကျနှင့်အတူတူပင်ဖြစ်လိမ့်မည်။
ပိုမိုလွယ်ကူစေရန်ပိုမိုလွယ်ကူစေရန်ကွဲပြားမှုရှိသည်။ ဒီလိုလုပ်ဖို့, ငါတို့ဖြည့်စွက်ရတဲ့အမှတ်အသားကိုသုံးတယ်။ ငွေပမာဏ၏ function ကိုပါ 0 င်ပြီးဖြစ်သောဆဲလ်ကိုကျွန်ုပ်တို့မီးမောင်းထိုးပြပြီး၎င်းကိုကော်လံ၏အဆုံးအထိအမှတ်အသားဖြင့်ဆန့်သည်။ သင်မြင်နိုင်သည့်အတိုင်းဤကိစ္စတွင်ငွေပမာဏသည်ရိုးရိုးသင်္ချာဆိုင်ရာပုံသေနည်းကိုကူးယူထားသည့်အတိုင်းငွေပမာဏကိုကူးယူထားသည်။
- ထို့နောက်ကျွန်ုပ်တို့သည်စတိုးဆိုင်များအားလုံးတွင်တွက်ချက်မှု၏ရလဒ်အလုံးစုံကိုထုတ်ယူရန်ကျွန်ုပ်တို့ယူဆသောစာရွက်ပေါ်ရှိဗလာဆဲလ်များကိုမီးမောင်းထိုးပြသည်။ ယခင်နည်းဖြင့်ကဲ့သို့၎င်းသည်အခမဲ့အရွက်တစ်မျိုးဖြစ်နိုင်သည်။ ထို့နောက်လူသိများသောနည်းလမ်းဖြင့်ကျွန်ုပ်တို့သည်လုပ်ဆောင်ချက်များ၏လုပ်ဆောင်ချက်များကိုခေါ်ဆိုခြင်းနှင့်ပမာဏပမာဏ၏အငြင်းပွားမှုများ 0 င်းဒိုးသို့ပြောင်းရွှေ့ကြသည်။ ကျနော်တို့ "နံပါတ်" လယ်ပြင်ကိုဖြည့်ရန်ရှိသည်။ ယခင်ကိစ္စတွင်ရှိသကဲ့သို့ကျွန်ုပ်တို့သည် cursor ကိုလယ်ပြင်၌ install လုပ်သည်။ သို့သော်ဤတစ်ကြိမ်တွင်ဘယ်ဘက်ခလုတ်နှင့်အတူ 0 င်ငွေ၏ရလဒ်တစ်ခုလုံးကိုမီးမောင်းထိုးပြသည်။ Array Link ၏ပုံစံ၏လိပ်စာကို array like ၏လိပ်စာကိုအငြင်းပွားဖွယ်ရာ 0 င်းဒိုးကွက်တွင်ထည့်သွင်းပြီး "OK" ခလုတ်ကိုနှိပ်ပါ။
- သင်မြင်နိုင်သည့်အတိုင်းသိုလှောင်ထားသည့်ပမာဏ၏လုပ်ဆောင်ချက်ကြောင့်ငွေစက္ကူအားလုံးတွင် 0 င်ငွေစုစုပေါင်းကိုစာရွက်၏ကြိုတင်သတ်မှတ်ထားသောဆဲလ်များ၌ဖော်ပြထားသည်။
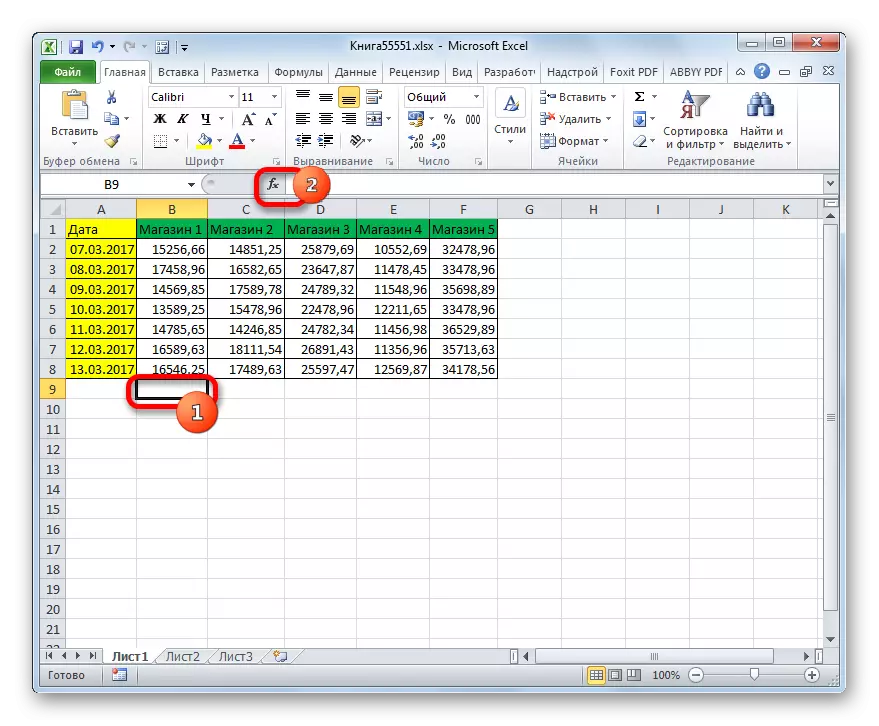
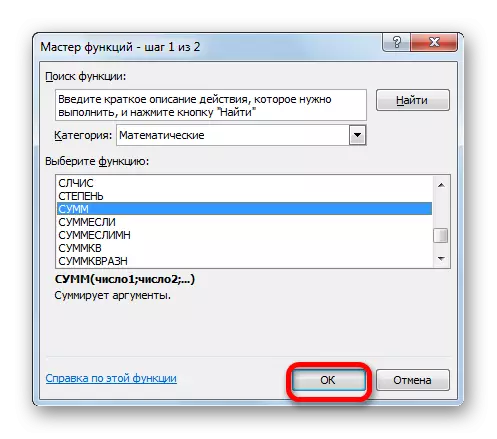
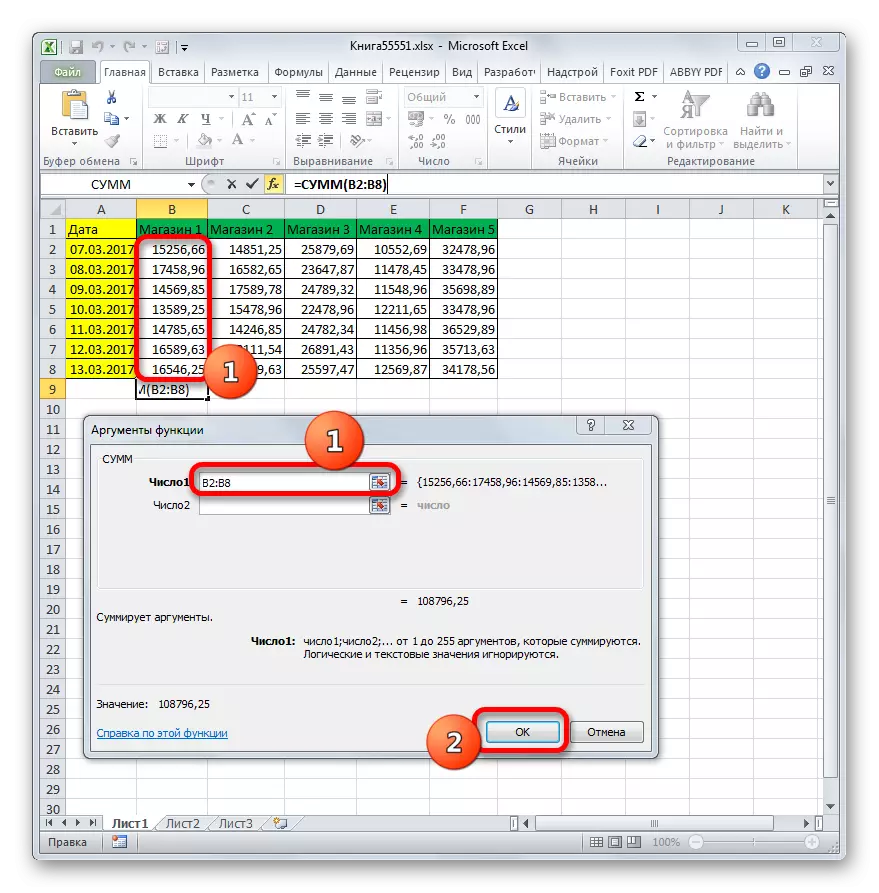
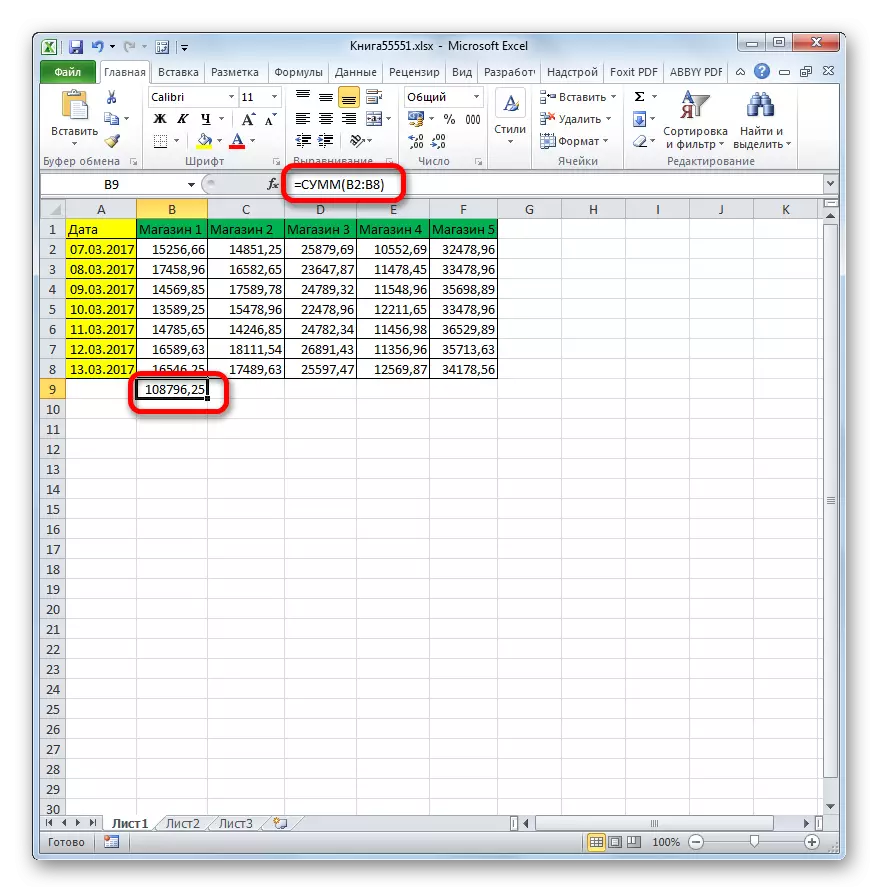
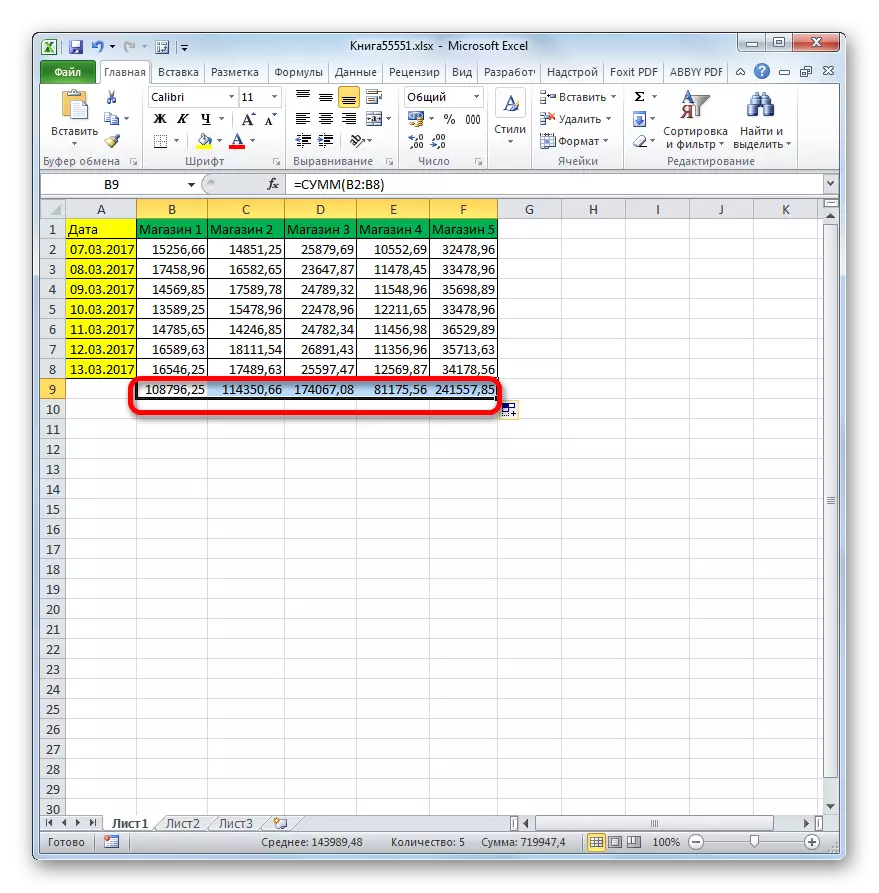
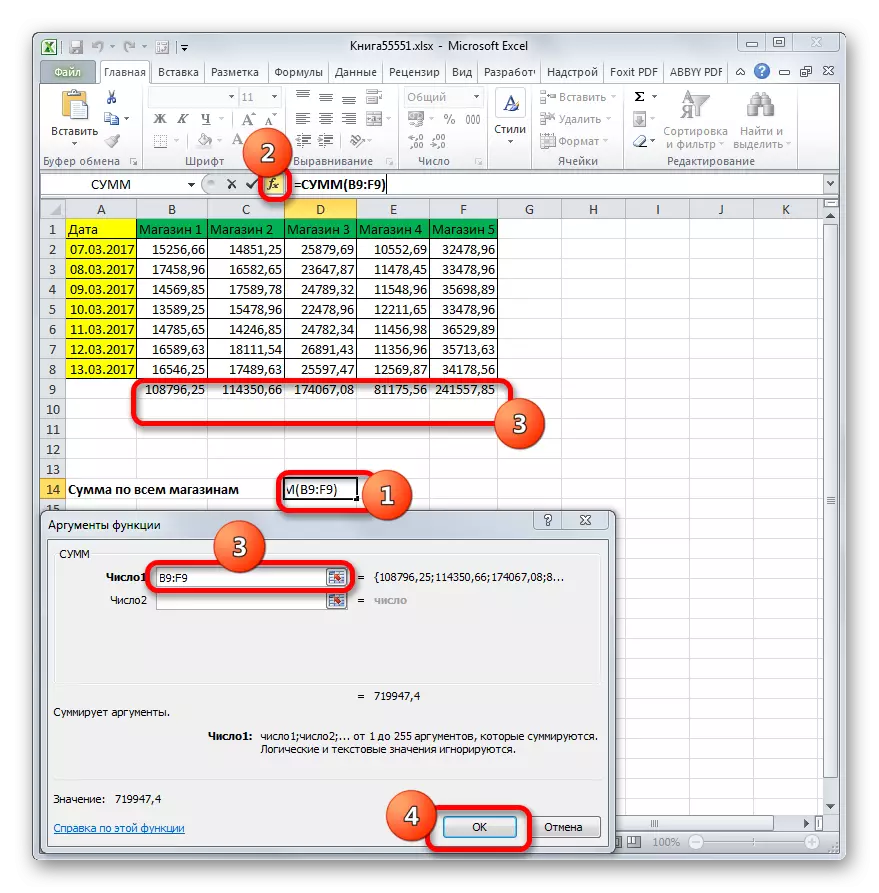
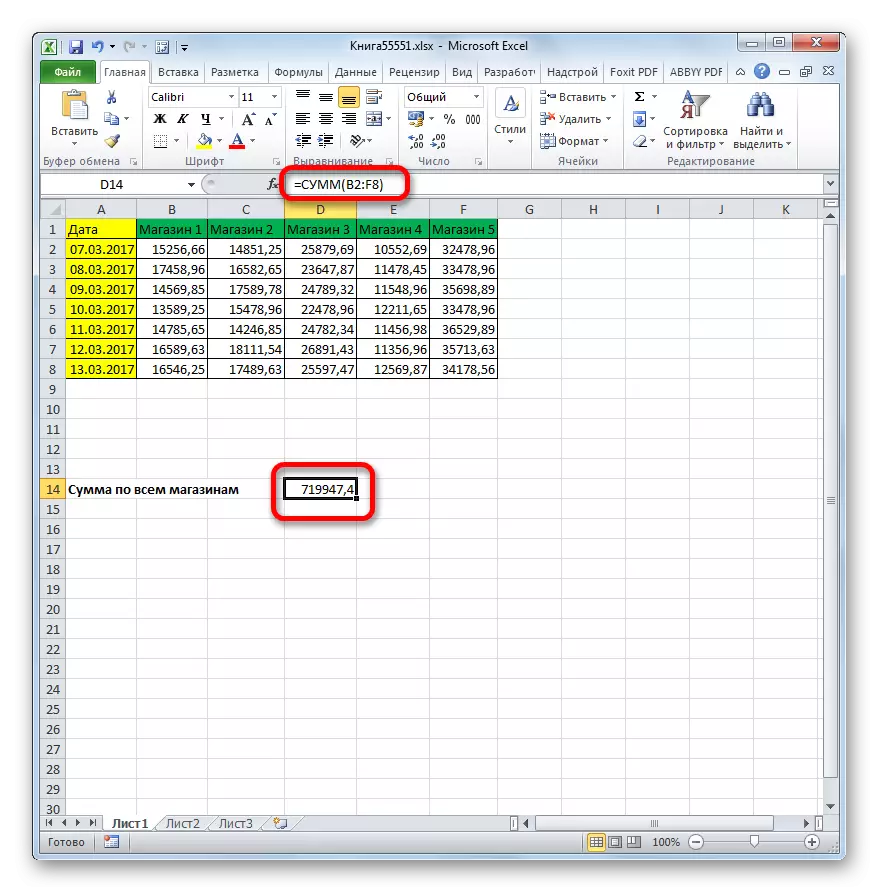
သို့သော်တစ်ခါတစ်ရံတွင်သီးနှံများကိုတစ် ဦး ချင်းစတိုးဆိုင်များအတွက်ကြားဖြတ်ရလဒ်များကိုအကျဉ်းချုံးခြင်းမရှိဘဲစျေး 0 ယ်သည့်နေရာများအားလုံးတွင်ခြုံငုံခွင့်ပြုသည့်နေရာများအားလုံးတွင်ပြန်လည်ရုပ်သိမ်းရန်လိုအပ်သည့်အခါတစ်ခါတစ်ရံတွင်ဖြစ်ရပ်များရှိသည်။ ထုတ်လွှင့်သည်နှင့်အမျှနိုင်ငံတော်အော်ပရေတာနှင့်ဤကဲ့သို့သောအဖြေသည်ယခင်ဤနည်းလမ်း၏အသုံးချမှုထက်ပိုမိုလွယ်ကူသည်။
- အမြဲတမ်းအနေဖြင့်ကျွန်ုပ်တို့သည်ရလဒ်ကိုရရှိမည်ဖြစ်သောစာရွက်ပေါ်ရှိဆဲလ်ကိုမီးမောင်းထိုးပြသည်။ function wizard ကို "Paste function" အိုင်ကွန်ကိုနှိပ်ပါ။
- wizard ပွင့်လင်း။ သငျသညျ "သင်္ချာ" အမျိုးအစားသို့ရွှေ့နိုင်ပါတယ်, ဒါပေမယ့်သင်ခဲ့သည့်ပမာဏ၏ကြေညာချက်ကိုအသုံးပြုခဲ့ကြပါက, ငါတို့ကဲ့သို့ "10 မကြာသေးမီကအသုံးပြုသော" အမျိုးအစားတွင်နေနှင့် veral name ကိုရွေးချယ်နိုင်သည်။ အဲဒီမှာပစ္စုပ္ပန်ဖြစ်သင့်သည်။ "OK" ခလုတ်ကိုနှိပ်ပါ။
- အဆိုပါအငြင်းပွားမှုများပြတင်းပေါက်ပြန်စတင်သည်။ ကျနော်တို့ cursor ကို "နံပါတ်" လယ်ပြင်၌ထား၏။ သို့သော်ဤတစ်ကြိမ်တွင်သင်သည်ဘယ်ဘက်ခလုတ်ကိုညှပ်ထားပြီးကုန်သွယ်ရေးအချက်များအားလုံးအားဖြင့် 0 င်ငွေပါ 0 င်သည့် 0 င်ငွေပါ 0 င်သောဇယားကွက်တစ်ခုလုံးကိုရွေးချယ်ပါ။ ထို့ကြောင့်စားပွဲတစ်ခုလုံး၏လိပ်စာသည်လယ်ကွင်းသို့ကျသင့်သည်။ ကျွန်ုပ်တို့၏အမှု၌, အောက်ပါပုံစံရှိပါတယ်:
B2: F8 ။
ဒါပေမယ့်ဟုတ်ပါတယ်, တစ်ခုချင်းစီကိုကိစ္စတစ်ခုစီမှာလိပ်စာကွဲပြားလိမ့်မယ်။ ဤလိပ်စာတွင်တစ်ခုတည်းသောပုံစံသည် array ၏ဘယ်ဘက်အထက်ပိုင်းဆဲလ်များ၏သြဒီနိတ်နှင့်နောက်ဆုံးပေါ်မှန်ကန်သောဒြပ်စင်ဖြစ်သည်။ ဤကိုသြဒီနိတ်များကိုအူမကြီးဖြင့်ခွဲထားလိမ့်မည် (:)
ခင်းကျင်းမှုလိပ်စာကိုရိုက်ထည့်ပြီးနောက် "OK" ခလုတ်ကိုနှိပ်ပါ။
- ဤလုပ်ဆောင်မှုများအပြီးတွင်ဒေတာဖြုပ်မှု၏ရလဒ်ကိုသီးခြားအခန်းတစ်ခန်းတွင်ပြလိမ့်မည်။
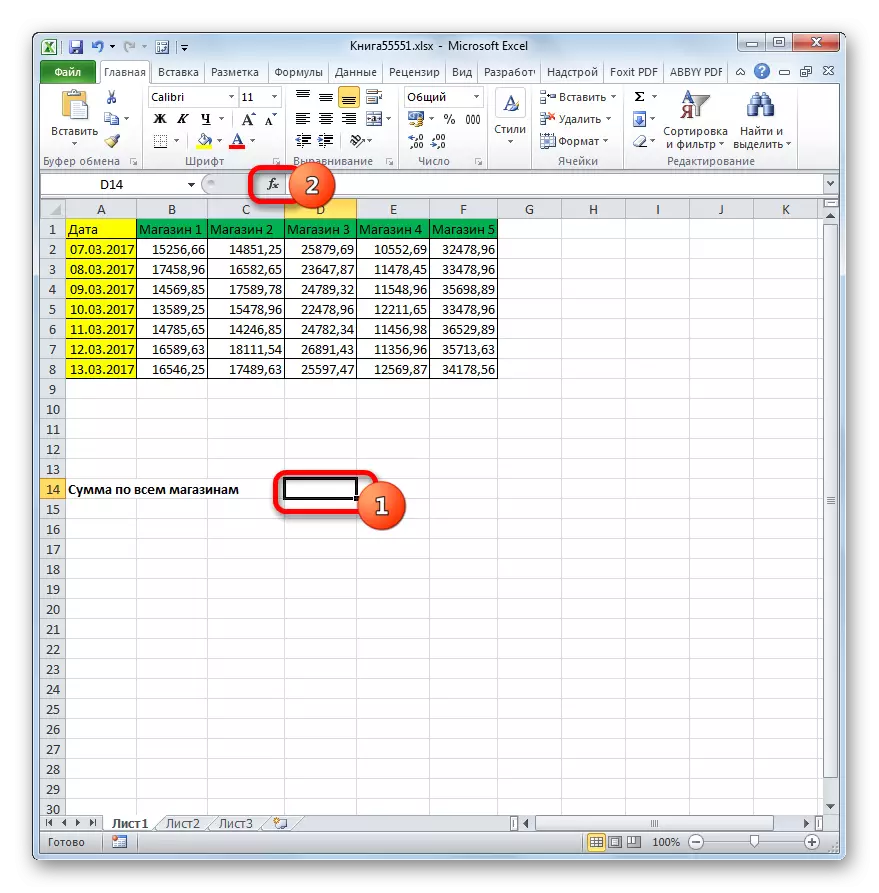
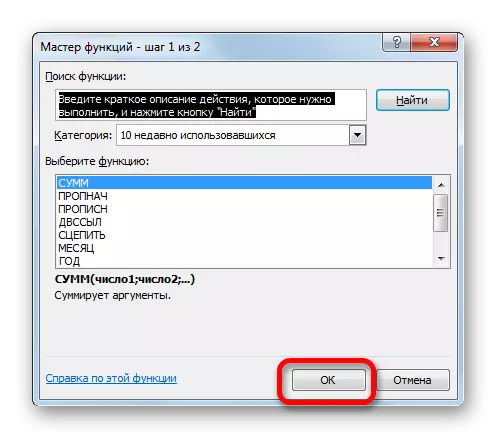
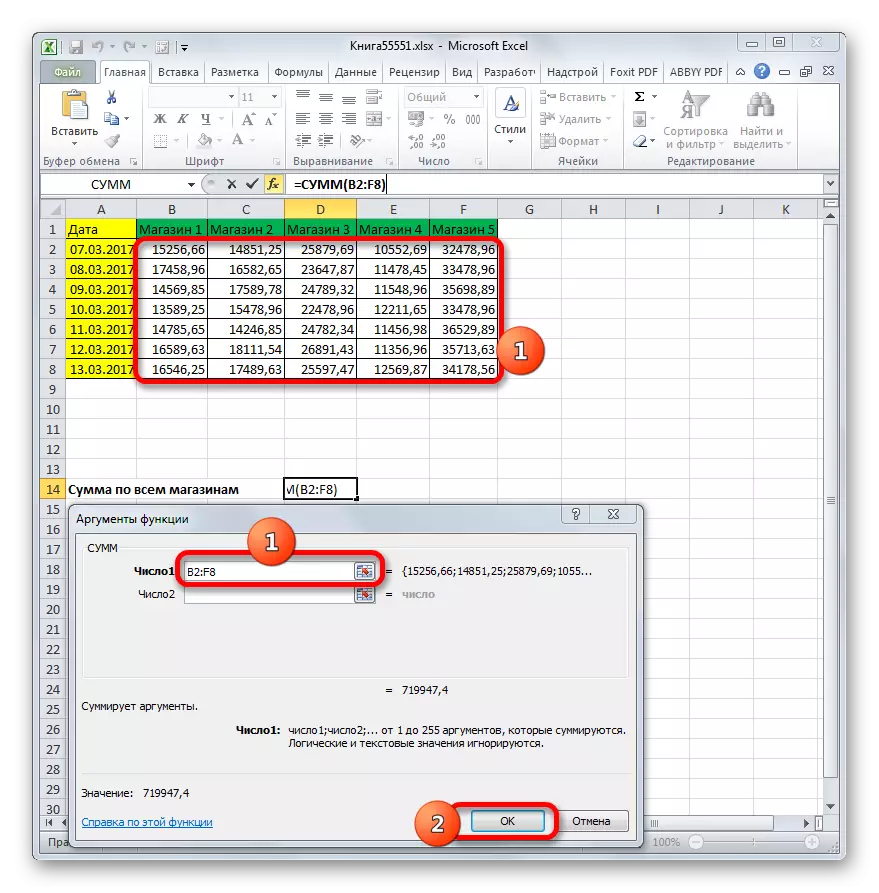
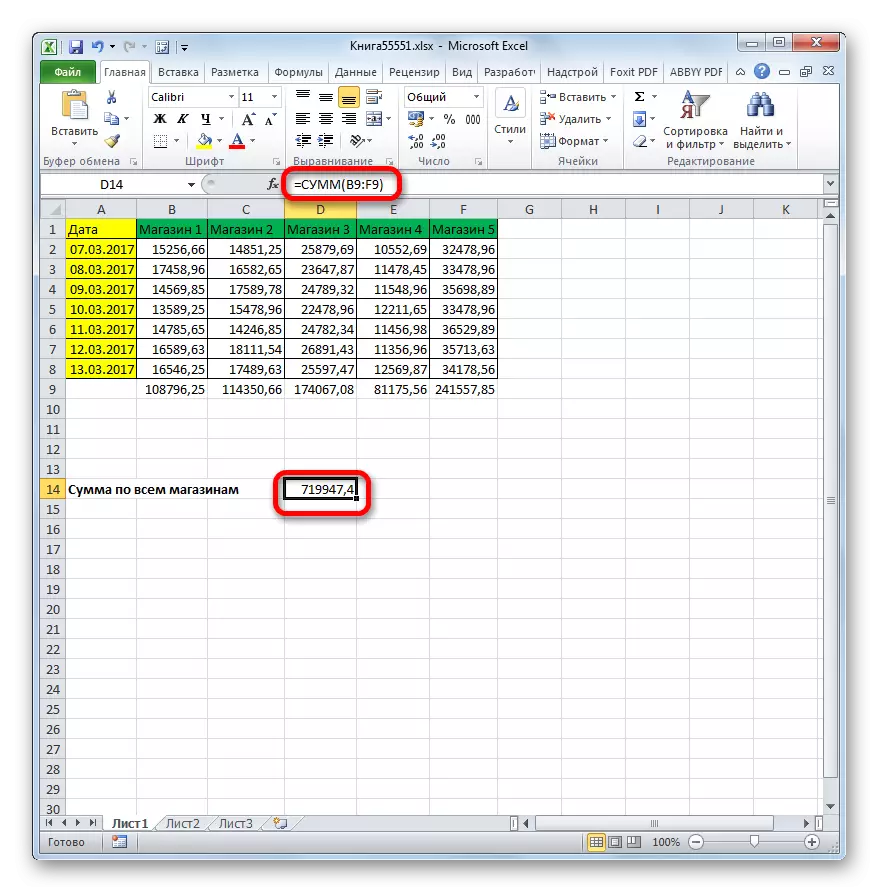
ဤနည်းလမ်းကိုနည်းပညာပိုင်းဆိုင်ရာသက်သက်သာသာဖြင့်ကျွန်ုပ်တို့စဉ်းစားပါကကျွန်ုပ်တို့သည်ကော်လံများကိုမခေါက်သော်လည်း Arrays တစ်ခုလုံးကိုကျွန်ုပ်တို့မခေါက်ပါ။ သို့သော်ရလဒ်သည်ကော်လံတစ်ခုစီကိုသီးခြားခွဲထားသလိုပါပဲ။
သို့သော်သင်စားပွဲ၏ကော်လံအားလုံးကိုမထည့်သွင်းရန်လိုအပ်သည့်အခါအခြေအနေများရှိသည်။ သူတို့တစ် ဦး ချင်းစီကတခြားနှင့်အတူနယ်နိမိတ်မသွားလျှင်ပိုမိုသောအလုပ်တစ်ခုရှုပ်ထွေးနေသည်။ ဤဖြည့်မှုအမျိုးအစားကိုတူညီသောစားပွဲ၌ဖော်ပြထားသောငွေပမာဏကို အသုံးပြု. မည်မျှဖြည့်စွက်အသုံးပြုကြောင်းကြည့်ကြပါစို့။ ကော်လံ၏တန်ဖိုးများကို "စတိုးဆိုင် 1", Store 3 "နှင့်" Store 5 "၏တန်ဖိုးများကိုသာထည့်သွင်းရန်လိုအပ်သည်ဆိုပါစို့။ ရလဒ်ကိုအလယ်အလတ်ရလဒ်များကိုကော်လံများဖြင့်ဖယ်ရှားခြင်းမပြုဘဲတွက်ချက်ရန်လိုအပ်သည်။
- ရလဒ်ကိုပြသမည့်နေရာ၌ cursor ရှိ cursor ကို install လုပ်ပါ။ သင်အစောပိုင်းကပြုလုပ်ခဲ့ဖူးသောပမာဏ၏ပမာဏ၏အငြင်းအခုံ 0 င်းဒိုးကိုခေါ်ဆိုပါ။
"နံပါတ်" ကွက်လပ်တွင်ဖွင့်လှစ်သောပြတင်းပေါက်၌, စတိုးဆိုင် 1 ကော်လံရှိဒေတာအကွာအဝေး၏လိပ်စာကိုရိုက်ထည့်ပါ။ ကျနော်တို့ကဒီနည်းကိုအစောပိုင်းကဒီလိုပဲလုပ်တယ်။ ငါတို့က cursor ကိုလယ်ပြင်မှာ cursor ကိုတည်ထောင်ပြီးစားပွဲပေါ်မှာသင့်တော်တဲ့အကွာအဝေးကိုရွေးပါ။ နယ်ပယ်တွင် "နံပါတ် 2" နှင့် "နံပါတ်" တွင်အသီးသီးရှိ, စတိုးဆိုင် 3 ကော်လံ 3 ကော်လံနှင့် "စတိုးဆိုင် 5" ရှိဒေတာ arrays ၏လိပ်စာများကိုရိုက်ထည့်ပါ။ ကျွန်ုပ်တို့၏ကိစ္စတွင်သြဒီနိတ်များသည်အောက်ပါပုံစံများရှိသည်။
B2: B8 ။
D2: D8 ။
F2: F8 ။
ထို့နောက်အမြဲတမ်း "OK" ခလုတ်ကိုနှိပ်ပါ။
- ဤလုပ်ဆောင်မှုများအပြီးတွင်ငါးစတိုးဆိုင်သုံးစတိုးဆိုင်သုံးစတိုးဆိုင်သုံးစတိုးဆိုင်ပမာဏ၏ရလဒ်ကိုပစ်မှတ်တွင်ပြသလိမ့်မည်။
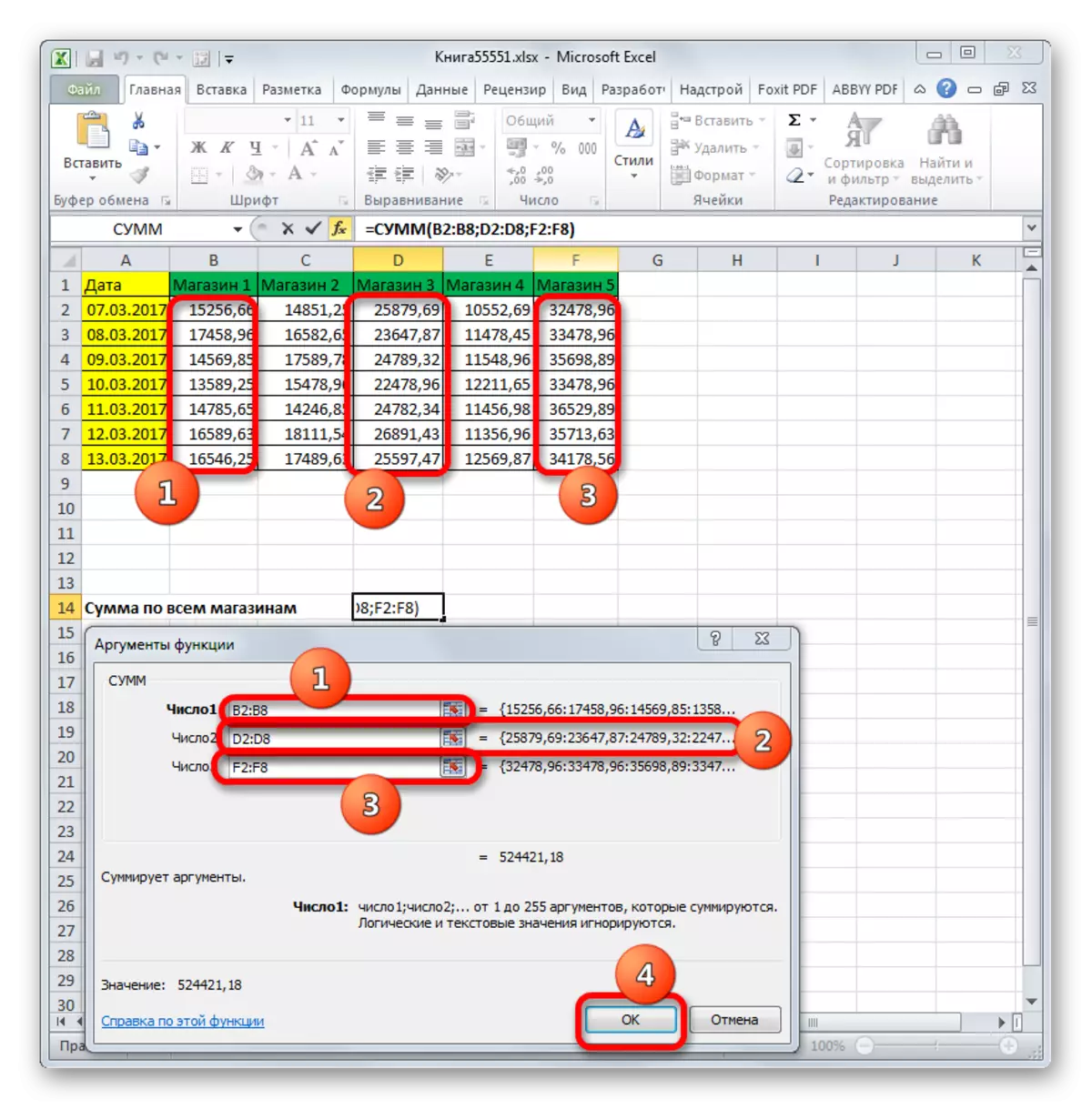
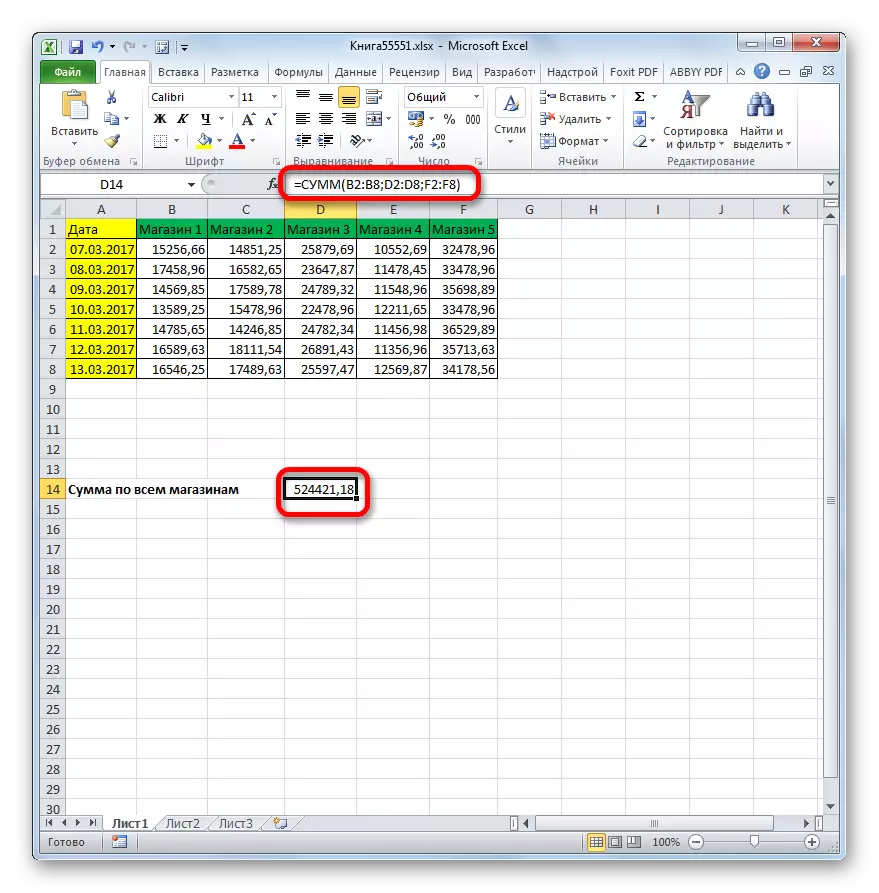
English Lesson: Microsoft Excel ရှိလုပ်ငန်းဆောင်တာများကိုကျင့်သုံးခြင်း
ကျွန်ုပ်တို့မြင်တွေ့ရသည့်အတိုင်း, Excele တွင်ကော်လံများအပြင်အဓိကနည်းလမ်းသုံးခုရှိသည်။ ကားအစီးကြီး, သင်္ချာပုံသေနည်းနှင့်ငွေပမာဏ၏ function ကိုအသုံးပြုခြင်း။ အလွယ်ကူဆုံးနှင့်အစာရှောင်ခြင်းရွေးချယ်မှုသည် autosums အသုံးပြုခြင်းဖြစ်သည်။ သို့သော်၎င်းသည်အနည်းဆုံးပြောင်းလွယ်ပြင်လွယ်မှုနှင့်ကိစ္စရပ်အားလုံးတွင်မသင့်တော်ပါ။ ပြောင်းလွယ်ပြင်လွယ် option သည်သင်္ချာဆိုင်ရာဖော်မြူလာများကိုအသုံးပြုခြင်းဖြစ်သည်။ သို့သော်၎င်းသည်အလိုအလျောက်အနည်းဆုံးဖြစ်ပြီးအချို့သောကိစ္စရပ်များတွင်အချက်အလက်အမြောက်အများဖြင့်၎င်း၏ဂျုံသည်အတော်အတန်အချိန်ယူရနိုင်သည်။ ပမာဏ၏လုပ်ဆောင်မှုကိုအသုံးပြုခြင်းသည်ဤနည်းနှစ်နည်းစပ်ကြား "ရွှေ" အလယ်ဟုခေါ်နိုင်သည်။ ဒီ option ကအတော်လေးပြောင်းလွယ်ပြင်လွယ်နှင့်အစာရှောင်ခြင်းဖြစ်ပါတယ်။
