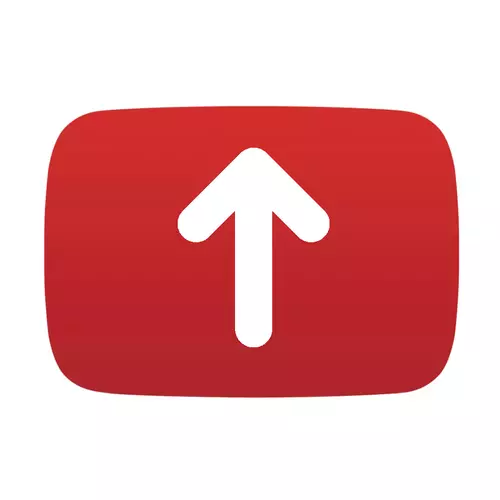
Video Hosting YouTube YouTube သည်သင်၏ဗွီဒီယိုများကိုသင်ရိုက်ကူးနိုင်သည့်အကျော်ကြားဆုံးကစားကွင်းဖြစ်သည်။ ထို့ကြောင့်သူ၏ဗွီဒီယိုဘလော့ဂ်ကိုစတင်ရန်သို့မဟုတ်သူ၏ဗွီဒီယိုများကိုချက်ချင်းရိုက်ရန်လိုသူတိုင်းသည် YouTube သို့ချက်ချင်းသွားရန်ဆုံးဖြတ်ခဲ့သည်။ အကယ်. သင်သည်ထိုကဲ့သို့သောလူများနှင့်တစ် ဦး တည်းနေပါကသင်၏ roller ကို YouTube တွင်မည်သို့နေရာချရမည်ကိုမသိပါ။ ဤဆောင်းပါးသည်သင့်အားမည်သို့ပြုလုပ်ရမည်ကိုပြောပြလိမ့်မည်။
ဗီဒီယိုကို YouTube ရှိသင်၏ရုပ်သံလိုင်းသို့ဗွီဒီယိုကိုမည်သို့တင်ရမည်နည်း
YouTube 0 န်ဆောင်မှုပေါ်ရှိဗွီဒီယိုကိုတင်ခြင်းသည်အလွန်ရိုးရှင်းပြီးသုံးစွဲသူအများစုသည်ညွှန်ကြားချက်များကို အသုံးပြု. ၎င်းတို့သည်မိမိတို့ကိုယ်ကိုကိုင်တွယ်ဖြေရှင်းကြသည်။
ဤ 0 န်ဆောင်မှု၏ channel ၏ channel တွင်မှတ်ပုံတင်ထားသောအသုံးပြုသူသာဗွီဒီယိုတစ်ခုထည့်နိုင်သည်ကိုနားလည်ရန်အရေးကြီးသည်။
သင်ခန်းစာ:
YouTube တွင်မည်သို့မှတ်ပုံတင်ရမည်နည်း
YouTube တွင် Channel တစ်ခုဖန်တီးနည်း
- ဆိုက်၏မည်သည့်စာမျက်နှာပေါ်တွင်မဆိုအိမ်သို့မဟုတ်ရုပ်သံလိုင်းတစ်ခုဖြစ်သည်ဖြစ်စေ, Add Video Button သည်ညာဘက်အပေါ်ထောင့်တွင် Add Video Button ကို Add Video Button ကို Add Video Button ကို Add Video Button ကို Add Video ခလုတ်ကိုတက်လိမ့်မည်။ သူမကိုနှိပ်ပါ။
- နောက်စာမျက်နှာတွင်သင်၏ကွန်ပျူတာပေါ်ရှိဗွီဒီယိုတစ်ခုကိုစတင်ရွေးချယ်နိုင်သည်။ ၎င်းကို YouTube တွင် "download လုပ်ရန် files" ကိုနှိပ်ပါ - "download လုပ်ရန်" ကွန်ပျူတာပေါ်ရှိစပယ်ယာကိုဖွင့်နိုင်သည်, လိုချင်သောဗွီဒီယိုကိုတူညီသောအချက်သို့ဆွဲယူနိုင်သည်။
- သင်ထည့်သွင်းထားသောမှတ်တမ်းနှင့်သင်သတ်မှတ်ပြီးပါက၎င်းသည်ဆိုက်ကိုဘွတ်ဖိနပ်မမှီမှီတိုင်အောင်စောင့်ဆိုင်းရန်လိုအပ်လိမ့်မည်။ ဤလုပ်ငန်းစဉ်၏ကြာချိန်သည်တိုက်ရိုက် roller ၏ပုံစံနှင့်ကြာချိန်ပေါ်တွင်မူတည်သည်။
- ရလဒ်အနေဖြင့်သင်သည် "Publish" ခလုတ်ကို နှိပ်. YouTube တွင်ဗီဒီယိုကိုသွန်းလောင်းရန်ညာဘက်အပေါ်ထောင့်တွင်ရှိသော "Publish" ခလုတ်ကိုနှိပ်ပါ။


မွတ္စု: ဤအဆင့်တွင်ဒေါင်းလုပ်ဆွဲနိုင်သောဖိုင်မှဝင်ရောက်ခွင့်အမျိုးအစားကိုသင်ရွေးချယ်နိုင်သည်။ ၎င်းကိုသတ်မှတ်ထားသောကမ္ပည်းစာအောက်ရှိ drop-down စာရင်းတွင်ရွေးချယ်သည်။


အထက်ပါအဆင့်များအားလုံးကိုအကောင်အထည်ဖော်ပြီးနောက်သင်၏မှတ်တမ်းကို YouTube ၏မျက်နှာကြက်၏မျက်နှာကြက်သို့ထည့်သွင်းလိမ့်မည်။ သို့သော်၎င်းသည် roller များစွာကဲ့သို့ပင်သင်၏အလွယ်တကူပျောက်ဆုံးသွားနိုင်သည်။ အကယ်. သင်သည်အမြင်များကိုရိုက်ယူလို။ လူကြိုက်များလိုပါကသင်၏ roller နှင့်ပတ်သက်သောသတင်းအချက်အလက်များကိုသင်နှင့်ပတ်သက်သောသတင်းအချက်အလက်ကိုစကားလုံးသို့ထည့်သွင်းရန်လိုအပ်သည်, ၎င်းသည်အလားအလာရှိသောပရိသတ်များကိုဆွဲဆောင်ရန်မလွယ်ကူပါ။ ဒါပေမယ့်လည်းစောင့်ဆိုင်းအချိန်လွန်သွားဖို့။
ဗွီဒီယိုနှင့်ပတ်သက်သောအခြေခံအချက်အလက်များကိုထည့်ပေါင်းခြင်း
ထို့ကြောင့်သင်၏ roller ၏ထို့အပြင်, သင်အချိန်ဖြုန်းခြင်းနှင့်ကြည့်ရှုသူများပိုမိုဆွဲဆောင်ရန်ကူညီမည့်အခြေခံအချက်အလက်များကိုဖြည့်စွက်။ မရပါ။ ယေဘုယျအားဖြင့်သင်သည်ဤကွက်လပ်များကိုအချည်းနှီးထားခဲ့ပါကဗွီဒီယိုသည်မဖြစ်နိုင်ပါကမဖြစ်နိုင်ပါ။ ၎င်းသည်မည်မျှပင်အေးသည်ဖြစ်စေ,
ကျနော်တို့ကနိုင်ရန်အတွက်ပြောင်းရွှေ့လိမ့်မည်, နာမကိုအမှီဖြင့်စတင်ကြကုန်အံ့။ ဤနေရာတွင်သင်၏ roller ၏အမည်ကိုစကားလုံးစုံတွဲတစ်တွဲတွင်၎င်း၏အနှစ်သာရကိုဖြတ်သန်းခြင်းအားဖြင့်သင်၏အမည်ကိုသတ်မှတ်ရမည်။ ဥပမာအားဖြင့်, သင့်တွင် roller ကြော်ငြာကိုကြော်ငြာစာသမားများနှင့်အတူ roller တစ်ခုရှိပါက၎င်းကိုဗီဒီယိုဟုခေါ်ပါ။
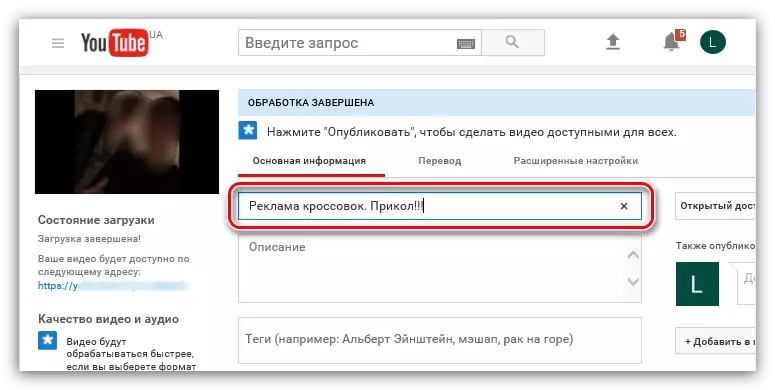
ဖော်ပြချက်တွင်သင်သည်ဗီဒီယိုအချက်အလက်များကိုအသေးစိတ်ဖော်ပြရန်လိုအပ်လိမ့်မည်။ စကားလုံးများကိုစာလုံးများဖြင့်မထားပါနှင့်။ သင်၏ဗီဒီယိုသည်ပရိသတ်ကိုပိုမိုကြည့်ရှုလိမ့်မည်။
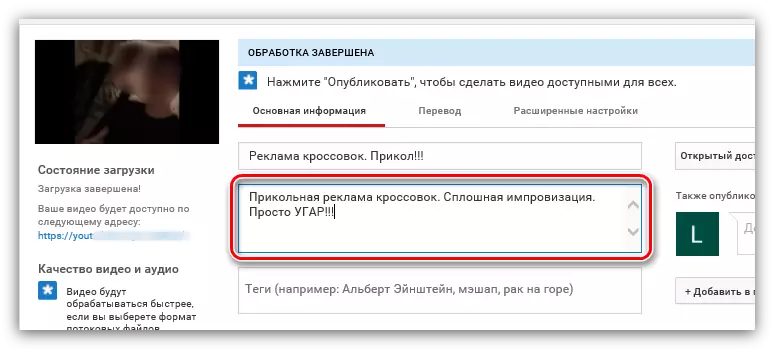
ထိပ်ဖျား: zaulny စကားများကိုမသုံးပါနှင့်။ အများအားဖြင့်အများအားဖြင့်ဘန်းစကားအသုံးအနှုန်းများကိုသုံးပါ။ ၎င်းသည်သင့်လျော်သောတောင်းဆိုမှုကိုထည့်သောအခါသင်၏ roller ကိုရှာဖွေရေးအင်ဂျင်တွင်ရှာဖွေရန်အခွင့်အလမ်းကိုတိုးပွားစေလိမ့်မည်။
Tags များသည်အရေးအကြီးဆုံးလယ်ကွင်းများထဲမှတစ်ခုဖြစ်သည်။ ဤနေရာတွင်ကြည့်ရှုသူသည်သင့်ကိုတွေ့လိမ့်မည်သည့်သော့ချက်စာလုံးများကိုသင်သတ်မှတ်ရမည်။ tags များသည် roller ၏ contents နှင့်ကိုက်ညီကြောင်းသေချာပါစေ။ Sneaker ၏အေးမြသောကြော်ငြာများကိုကျွန်ုပ်တို့ပြောနေပါကအောက်ပါအမှတ်အသားများ, "ugra", "Jokra", "Jokra", "Party", "TUNGA", "TUNGE", ။ မြင်နိုင်သည်အတိုင်းစကားလုံးများအားလုံးသည်ဗွီဒီယိုနှင့်ကိုက်ညီပြီးဖြစ်ပျက်နေသောအရာကိုအပြည့်အဝထုတ်ဖော်ပြောဆိုသည်။

ဗွီဒီယိုအိုင်ကွန်များဖြင့်အရာအားလုံးသည်ရိုးရှင်းပါသည်, သင်အကြိုက်ဆုံးကိုရွေးချယ်ပြီးလက်လှမ်းမီမှုအမျိုးအစားကိုရွေးချယ်ပါ။
roller ၏ရွေးချယ်မှုအတွက် roller ၏ရွေးချယ်မှု၏အချိန်၌ access ကို install လုပ်ထားနိုင်သော်လည်းယခုသင်လုပ်နိုင်သည်။ drop-down စာရင်းတွင်, ရွေးချယ်စရာများထဲကတစ်ခုကိုရွေးချယ်ပါ။
- Open access - သင်၏ဗွီဒီယိုသည်လူတိုင်းကိုကြည့်ရှုနိုင်လိမ့်မည်။
- link ကိုရနိုင်သည် - သင်၏ဗီဒီယိုသည်ကြည့်ရှုသူသည်ညွှန်ပြသည့် link သို့တိုက်ရိုက်ပြောင်းရွှေ့မှသာမြင်နိုင်လိမ့်မည်။
- Limited Access - သင်၏ဗွီဒီယိုသည်သင့်ကိုသာသင့်ကိုရှုမြင်နိုင်သည်။
နောက်တစ်ဆင့်မှာ YouTube သို့မဟုတ်အခြားလူမှုကွန်ယက်များ၌သာပုံနှိပ်ထုတ်ဝေရန်ရွေးချယ်မှုတစ်ခုဖြစ်လိမ့်မည်။ အကယ်. သင်သည်ဥပမာအားဖြင့်သင်၏ဗီဒီယိုကို Twitter ရှိနံရံပေါ်ရှိသင်၏ဗွီဒီယိုတွင်ပါ 0 င်လိုပါကသက်ဆိုင်ရာ item ဘေးရှိအကွက်ကိုကြည့်ပါ။ ပြီးတော့ "Publish" ခလုတ်ကိုနှိပ်ပြီးနောက်မှာ roller ဟာမင်းရဲ့နံရံပေါ်မှာပေါ်လာလိမ့်မယ်။
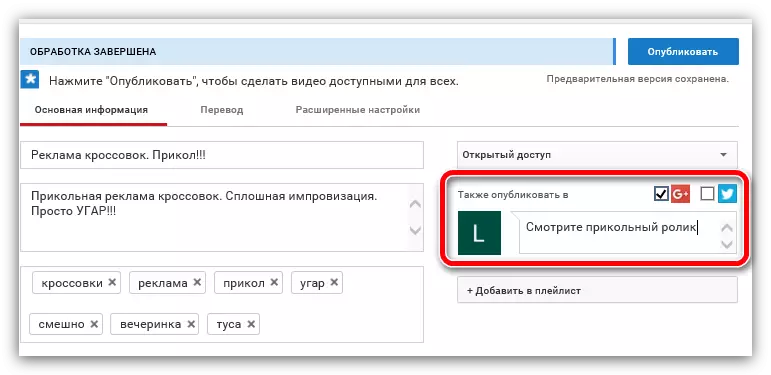
နောက်ဆုံး item သည်ဖွင့်စရာစာရင်းတွင်ထည့်သွင်းထားသည်။ အရာအားလုံးကဒီမှာရိုးရှင်းပါတယ်, သင် install လုပ်ထားတဲ့ playlist ရှိပါက, သင်ကရွေးချယ်ပါကသင်ဖန်တီးနိုင်သည်။ စကားမစပ်, နောက်ဆုံးအချက်နှစ်ချက်လုံးလုံးဝ optional ကိုသင်အလွယ်တကူကျော်သွားနိုင်သည်။
ကြည့်ပါ - YouTube တွင် Playlist အသစ်တစ်ခုဖန်တီးနည်း
ကောက်ချက်
ရလဒ်အရ "Publish" ခလုတ်ကိုနှိပ်ရုံဖြင့်သင်၏ဗွီဒီယိုကို YouTube တွင်တင်လိမ့်မည်။ 0 င်ရောက်မှုအမျိုးအစားရွေးချယ်မှုပေါ် မူတည်. ၎င်းသည် link ကိုပြောင်း။ သင်တစ် ဦး တည်းသာပရိသတ်အားလုံးကိုကြည့်ရှုနိုင်လိမ့်မည်။ မည်သို့ပင်ဖြစ်စေ, roller နှင့်ပတ်သက်သောအခြေခံအချက်အလက်များကိုညွှန်ပြသင့်သည်။ ထို့အပြင်သင်က၎င်းကိုမျှော်လင့်ချက်ဖြင့်၎င်းကိုတတ်နိုင်သမျှအမြန်ဆုံးပြန်လည်သုံးသပ်လိမ့်မည်။
