
အနိမ့် nvidia နှောင့်နှေး mode ကိုကဘာလဲ
အမှတ်တံဆိပ်ဗီဒီယိုကဒ်များအတွက် NVIDIA မှတီထွင်ထားသောအနိမ့်နှောင့်နှေးမှု mode ကိုဘယ်တော့မှမခေါ်ပါ။ ၎င်းသည်ဂိမ်းများအတွက်နှောင့်နှေးမှုကျဆင်းမှုကိုအကျိုးသက်ရောက်စေသောအသုံးပြုသူ output ကိုပြောင်းလဲရန်အချိန်မှဘောင်အချိန်ကိုလျှော့ချရန်ဒီဇိုင်းပြုလုပ်ထားသည်။ ချိန်ညှိချက်များတွင်တန်ဖိုးသုံးခုရှိသည်။ တစ်ခုချင်းစီသည် rendering အတွက် frames များကိုကျွေးမွေးရန်တာ 0 န်ရှိသည်။ NVIDIA မှနည်းပညာကိုပြသရန်ဖန်တီးထားသောနောက်ဂရပ်တွင်ရွေးချယ်ထားသော parameter နှင့် graphical နှောင့်နှေးမှု၏မှီခိုမှုကိုသင်မြင်သည်။ "Ultra" တန်ဖိုးကို install လုပ်သည့်အခါနှောင့်နှေးမှုလျော့နည်းလာသည်မှာအဆင်မပြေမှုများသည်အနည်းဆုံးဖြစ်ရပ်များကိုဂိမ်းတွင်ပိုမိုမြန်ဆန်စွာတုံ့ပြန်ရန်ခွင့်ပြုသည်။
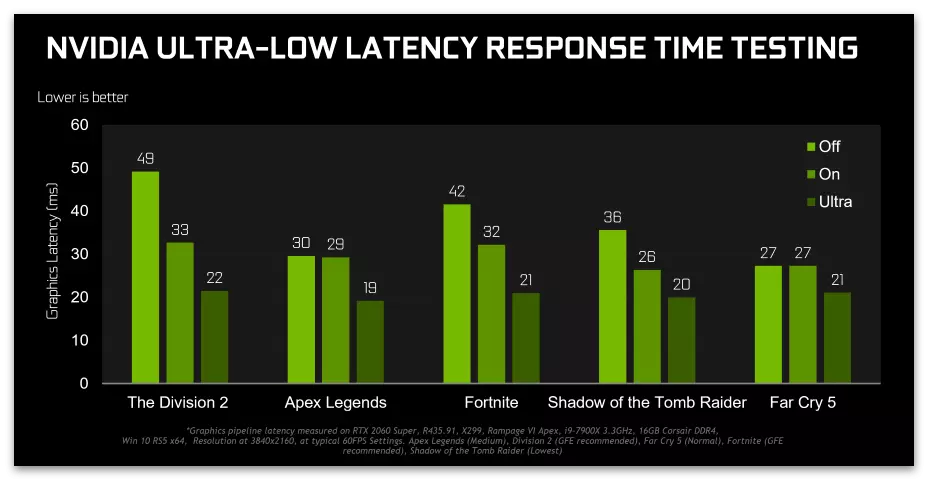
ယေဘုယျအားဖြင့်လိုအပ်သည့်အကြောင်းရင်းကိုနားလည်ရန်ဤနည်းပညာကိုလုပ်ဆောင်ခြင်း၏နိယာမကိုလေ့လာကြည့်ရအောင်။ ကွန်ပျူတာထဲမှာထည့်သွင်းထားတဲ့သံကိုဘယ်လိုလွှမ်းမိုးသလဲဆိုတာကိုလေ့လာကြည့်ရအောင်။ ဂိမ်းမှ frames များကို RENDEND တွင်ထားရှိပြီး၎င်းသည်မျက်နှာပြင်ပေါ်တွင်ပြသရန်လုပ်ဆောင်သည်။ ၎င်းကိုဂရပ်ဖစ်ပရိုဆက်ဆာဖြင့်ပြုလုပ်ထားပြီးလုပ်ထုံးလုပ်နည်းကိုယ်တိုင်ကစက္ကန့်ထက်နည်းသည်။ ပုံမှန်အားဖြင့် buffering အချို့ရှိပါသည်။ ၎င်းသည် frame transfer process ကိုနှေးကွေးစေသည်။ အနိမ့်နှောင့်နှေးနည်းပညာကဒီလိုနောက်ကျမှုကိုဖယ်ရှားပြီး 0 န်ထမ်းများတိုင်းကိုအချိန်မီသွားရန်ခွင့်ပြုသည်။ ဤအင်္ဂါရပ်နှင့်ဆက်နွယ်သောအရေးကြီးသောအချိတ်အဆက်များစွာရှိသည်။
- အနိမ့်နှောင့်နှေးမှု mode သည်ဗဟိုပရိုဆက်ဆာပေါ်ရှိဝန်ကိုတိုးပွားစေသည်, သို့သော်ဂိမ်းစဉ်အတွင်းအခြားမေးမြန်းချက်များကိုကုသရန်စီမံရန် 100% မတင်သင့်ပါ။ ပရိုဆက်ဆာအားဖြင့်ဘောင်များကိုဖွဲ့စည်းခြင်းနှင့်ပို့ခြင်းများကိုရေးခြင်းနှင့်ပေးပို့ခြင်းသည်ဗီဒီယိုကဒ်နှင့်ဆက်စပ်နေသည်။ အကယ်. LAG များပေါ်ပေါက်လာပါကအသုံးပြုသူသည်ဘေးဖယ်ထားသည့်ဖရီဇ်ကိုမြင်ကွင်းပေါ်ရှိသက်သောင့်သက်သာရှိသောဂိမ်းတစ်ခုနှင့် 0 င်ရောက်ခြင်းကိုမြင်သည်။
- ထည့်သွင်းစဉ်းစားနေသည့်လုပ်ဆောင်ချက်သည်တစ်စက္ကန့်လျှင်ဘောင်အရေအတွက်ကိုတိုးမြှင့်ခြင်းနှင့်သံပေါ်ရှိဝန်ကိုအကောင်းမြင်ခြင်းတို့အပေါ်တိုးမြှင့်ခြင်းနှင့်မသက်ဆိုင်ပါ။ ၎င်းသည်နှောင့်နှေးအချိန်ကိုလျှော့ချရန်ဒီဇိုင်းပြုလုပ်ထားပြီးတစ်ခါတစ်ရံတွင်ရာခိုင်နှုန်းအနည်းငယ်ပင်လျှင်စုစုပေါင်း FPS ကိုပင်ဂိမ်းတွင်လျော့နည်းစေသည်။
- Install လုပ်ထားသောယာဉ်မောင်းသည်ယခင်ကဤနည်းပညာကိုမထောက်ပံ့နိုင်သည့် အချိန်မှစ. ဗားရှင်း 436.02 ထက်နိမ့်သည်။ ထို့အပြင် DirectX 12 သို့မဟုတ် vulkan ကိုဂရပ်ဖစ်ပြုပြင်ခြင်းဂိမ်းများတွင်အသုံးပြုပါက,
mode ကိုရှာဖွေနှင့် enable
ကျွန်ုပ်တို့သည်ဗွီဒီယိုကဒ်ချိန်ညှိချက်များတွင်ထည့်သွင်းစဉ်းစားသည့်ပုံစံကိုမည်သို့ရှာရမည်ကိုကျွန်ုပ်တို့ကိုင်တွယ်ဖြေရှင်းနိုင်ပြီးလုပ်ဆောင်မှုကိုအကဲဖြတ်ရန်၎င်းကိုဖွင့်ပါမည်။ ထိုသို့ပြုလုပ်ရန် install လုပ်ထားသောယာဉ်မောင်းယာဉ်မောင်းလိုအပ်ပြီး၎င်းကိုအချိန်ကြာမြင့်စွာမွမ်းမံနိုင်ခြင်းမရှိသေးပါက, ဗားရှင်းအသစ်၏သင့်လျော်သောတပ်ဆင်မှုနည်းလမ်းကိုရွေးချယ်ခြင်းဖြင့်အောက်တွင်ဖော်ပြထားသောရည်ညွှန်းလက်စွဲကိုသုံးပါ။
Read more: Update Nvidia Video Card Drivers အသစ်ပြောင်းခြင်း
သင်အနိမ့်နှောင့်နှေးနည်းပညာနှင့်စတင်အလုပ်လုပ်ရန်အဆင်သင့်ဖြစ်လျှင်အောက်ပါ parameter ရှာဖွေရေးညွှန်ကြားချက်များကိုဂရုပြုပါ။
- Desktop ပေါ်တွင် desktop ပေါ်ရှိအချည်းနှီးသောနေရာနှင့်ပေါ်လာသည့် menu မှ Right-click နှိပ်ပါ။ "Nvidia Control Panel" ကိုရွေးပါ။ အကယ်. ဤနည်းလမ်းသည်သင့်အတွက်မသင့်တော်ပါကနောက်ထပ် 2 ခုရှိသည်။ သင့်အားချိန်ညှိချက်များနှင့်အတူတူညီသော 0 င်းဒိုးသို့သွားရန်ခွင့်ပြုသည်။
ဆက်ဖတ်ရန် - Nvidia Control Panel ကို run ပါ
- "3D Parametersters" အပိုင်းတွင် "3D parameters တွေကိုစီမံခန့်ခွဲပါ" အမျိုးအစားကိုဖွင့်ပါ။
- Global Parameters Tab တွင် string ကို "build နှောင့်နှေးခြင်း" ဟူသောအမည်ဖြင့်ရှာပါ။
- သင်တန်ဖိုးများနှင့်စာရင်းဖွင့်သောအခါသင်ရရှိနိုင်သောရွေးချယ်စရာသုံးခုကိုသင်တွေ့လိမ့်မည်။ မိန့်ခွန်းတစ်ခုစီ၏လုပ်ဆောင်မှုနှင့် ပတ်သက်. ဆောင်းပါး၏နောက်အပိုင်းသို့သွားပါလိမ့်မည်။
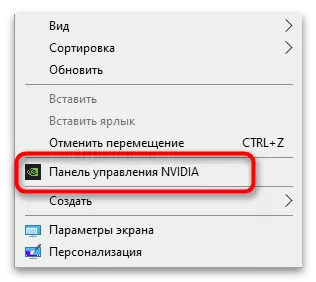
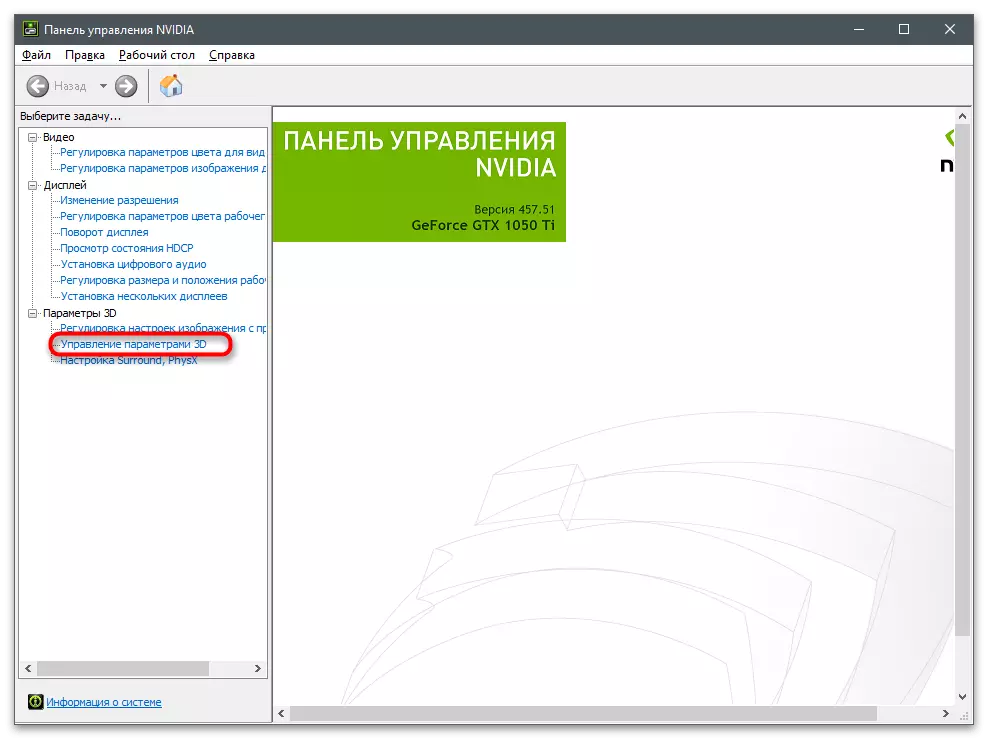
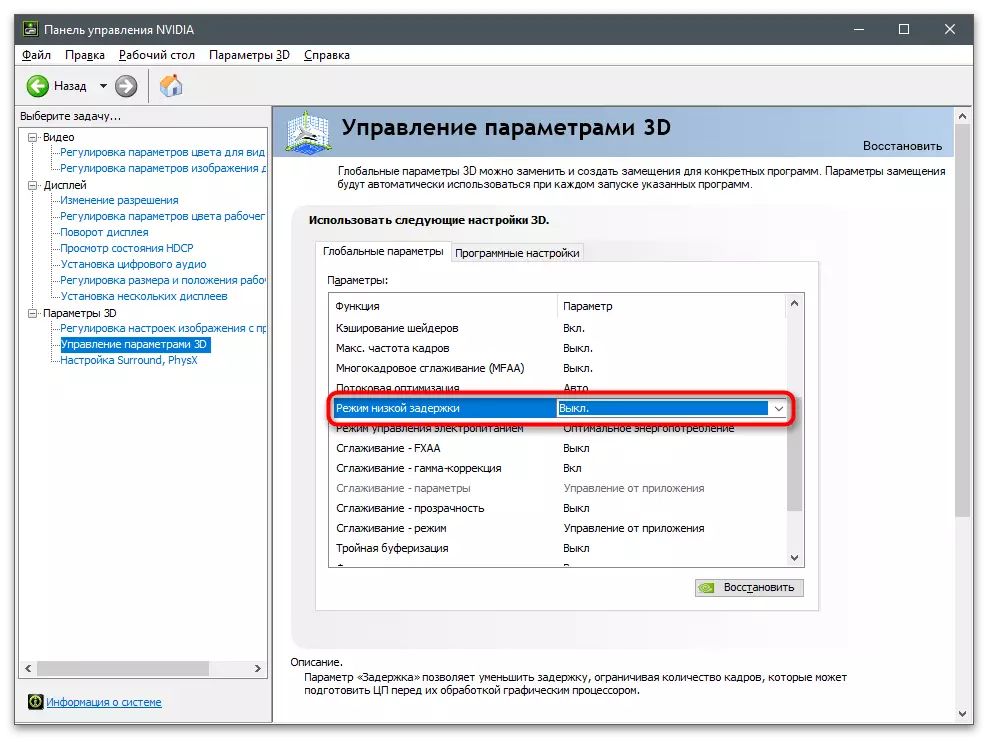
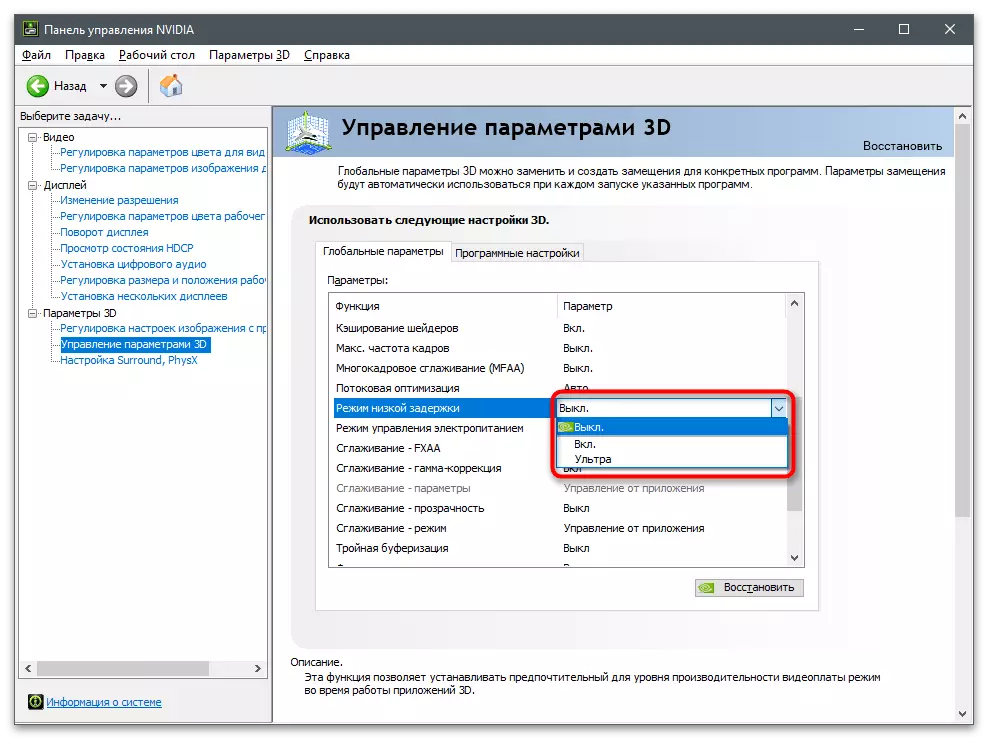
Nvidia အနိမ့်နှောင့်နှေးမှု Mode Selection
ယခု parameter သည်အရာအားလုံးကိုရှင်းရှင်းလင်းလင်းသိရှိထားရှိပါက၎င်း၏တန်ဖိုးကိုရွေးချယ်ခြင်း၏မေးခွန်းသည်ပွင့်လင်းနေဆဲဖြစ်သည်။ ၎င်းသည်သံမဏိပြားများကိုကွန်ပျူတာထဲတွင်တပ်ဆင်ထားသည်မှာမည်သည့်ဂိမ်းများပေါ်တွင်သင်ကစားသည့်မည်သည့်ဂိမ်းပေါ်တွင်မူတည်သည်။ ရရှိနိုင်သည့် settings သုံးခုစလုံးကိုစဉ်းစားပါ။
- သွား ဤကိစ္စတွင်ဂိမ်းအင်ဂျင်သည် FRAME မှ 3 ခုမှသုံးခုအထိအလိုအလျှောက်ပေးပို့သည်။ ထို့အပြင်အများဆုံး bandwidth ကိုပေးသည့်အခါအများဆုံး bandwidth ကိုထောက်ပံ့ပေးသည်။
- ပါ 0 င်ပါ။ one for for for for for for for for for for for for que အတွက်ကန့်သတ်ချက်ကိုသတ်မှတ်သည်။ Application တွင် APAME နှစ်ခုကိုသာပြုလုပ်ပြီးဂိမ်းအတွင်းနှောင့်နှေးမှုကိုအနည်းငယ်လျော့နည်းစေသည်။
- Ultra ။ ဤနည်းလမ်းတွင်နည်းပညာသည်ပရိုဆက်ဆာ၏စွမ်းအားအများစုကိုသုံးစွဲသည်, အဘယ်ကြောင့်ဆိုသော်၎င်းသည် Processor frame ကိုချက်ချင်းပို့ပေးသည့်အခါချက်ချင်းတောင်းခံသောအခါချက်ချင်းပို့ပေးသည်။ ဒါကြောင့်နှောင့်နှေးမှုကိုအနိမ့်ဆုံးအထိလျှော့ချနိုင်သော်လည်း CPU ပေါ်ရှိဝန်တိုးလာသည်။
အပြောင်းအလဲများပြုလုပ်ပြီးနောက် Lags သည်ပိုမိုများပြားလာသည်ကိုသင်သတိပြုမိပါက, ဂိမ်းကိုစီမံခန့်ခွဲခြင်းကတုံ့ပြန်မှုနည်းပါးလာသည်။ ဤနည်းပညာကိုစီမံခန့်ခွဲမှုနည်းပါးလာသည်။ ဟုတ်တယ်, ဒါကြောင့်နှောင့်နှေးမှုအနည်းငယ်မြင့်တက်လာလိမ့်မယ်, ဒါပေမယ့် FPS ရဲ့ပမာဏလည်းကြီးထွားလာမှာကိုသိသာစရာမလိုပါဘူး။
အနိမ့်နှောင့်နှေးမှု mode သည် Nvidia Setting တွင်ပစ္စုပ္ပန် parametersters အများအပြားထဲကတစ်ခုဖြစ်သည်။ ဂိမ်းထဲမှာအများဆုံးစွမ်းဆောင်ရည်ကိုသေချာစေရန်တစ်ခုတည်းသောချိန်ညှိခြင်းမလုံလောက်ပါ။ ကိစ္စရပ်အများစုတွင်သင်သည်ကိုယ်ပိုင်လိုအပ်ချက်များနှင့်အညီတန်ဖိုးများကိုသတ်မှတ်ခြင်းဖြင့်အခြား parameters တွေကိုသုံးရန်လိုအပ်သည်။
Read More: Nvidia Video Card ကိုချိန်ညှိခြင်း
